Cum să dezactivați și să activați hibernarea pe Windows 10/11
Publicat: 2022-12-29- Ce este Hibernarea?
- Diferența dintre modul hibernare și modul de repaus
- Cum se activează hibernarea pe Windows 10/11
- 1. Hibernarea Windows prin panoul de control
- 2. Hibernarea Windows prin linia de comandă
- 3. Hibernarea Windows prin Registry Editor
- Cum să hibernați Windows 10/11?
- Cum se dezactivează hibernarea Windows 10/11?
- Cum se dezactivează modul Sleep Windows 10/11?

Una dintre cele mai persistente întrebări de când PC-urile au devenit un lucru este cum să creșteți durata de viață a bateriei laptopului. Utilizarea funcției de hibernare Windows sau a modului de repaus este o sugestie comună pentru a atinge acest scop. Cu toate acestea, activarea acestor funcții nu este întotdeauna un proces simplu. Și chiar și după ce ați înțeles bine cum să activați și să dezactivați modul de hibernare Windows 10/11, trebuie să fiți conștienți de implicațiile oricărei alegeri.
Acest articol este despre hibernarea în Windows: cum hibernează computerul, cum să dezactivați hibernarea Windows 10/11 și chiar puțin în modul Sleep. Dar mai întâi, să ne uităm la ce este hibernarea în Windows.
Ce este Hibernarea?
Hibernarea este una dintre opțiunile stării „oprit” în care vă puteți forța computerul fără a-l opri efectiv. Înțelegerea tipică a opririi computerelor este că acestea trebuie oprite. Deci, închiderea unui computer este cea mai de bază funcție de oprire atunci când nu doriți să-l pornească. Hibernarea este așa, cu excepția faptului că nu vă oprește computerul complet sau nu îl închide cu adevărat. În schimb, îl plasează într-un fel de repaus care îi permite să se trezească rapid data viitoare când porniți computerul.
În termeni mai tehnici, hibernarea este o alternativă la funcția Shut Down sau la modul Sleep. Captează starea computerului dvs. chiar înainte de a-l activa și stochează acel „instantaneu”, astfel încât să poată restabili imediat computerul atunci când îl reporniți. Implicația acestui lucru este că hibernarea ajută computerul să cadă într-un tip de somn care îi permite să se trezească foarte repede. Acest lucru se datorează faptului că computerul nu se închide niciodată cu adevărat. Pur și simplu s-a restabilit înapoi la „instantaneul” pe care l-a luat funcția de hibernare, astfel încât fișierele dvs. nu trebuiau să fie rechemate de pe hard disk.
Se știe că hibernarea realizează două lucruri diferite pentru utilizatorul mediu de computer. Primul dintre aceste lucruri este ceea ce am citat - vă ajută computerul să se trezească mult mai repede decât de obicei. Al doilea este că vă ajută să conservați durata de viață a bateriei, chiar dacă computerul este într-o stare „jumătate adormit și jumătate treaz”. Astfel, dacă utilizați computerul și doriți să ieșiți rapid după care îl veți folosi, puteți pur și simplu să activați Hibernare Windows 10/11. În primul rând, computerul tău se va porni mai repede atunci când faci asta. Și în al doilea rând, s-ar fi folosit doar un strop de viață a bateriei.
Diferența dintre modul hibernare și modul de repaus
Hibernarea și modul Sleep sunt adesea considerate a fi similare, în sensul că ambele sunt condiții ale computerelor „jumătate adormite și jumătate treaz”. Da, ambele sunt funcții pentru închiderea computerelor fără a le închide complet. Dar sunt și diferiți unul de celălalt.
Una dintre cele mai mari diferențe dintre hibernare și modul Sleep din Windows 10/11 este că hibernarea pune computerul într-o stare mai profundă de inactivitate. Când este activat, computerul este aproape complet oprit, motiv pentru care consumă atât de puțină durată de viață a bateriei. Dar Modul Sleep este în esență un mod „standby” pentru computerele Windows, permițând computerului să se odihnească puțin, în loc să cadă într-un somn profund.
O a doua diferență notabilă între modul de hibernare și modul de repaus în Windows 10/11 este că hibernarea salvează instantaneul stării computerului pe hard disk. Pe de altă parte, modul Sleep salvează instantaneul în RAM. Acesta este principalul motiv pentru care computerul utilizează mai puțină energie atunci când hibernați, mai degrabă decât să activați modul Sleep. Chiar și atunci când computerul pare a fi oprit în modul Repaus, totuși folosește puțină energie pentru a menține RAM-ul să funcționeze.
De asemenea, computerul obișnuit este conectat pentru a intra în modul Repaus pentru a păstra energia atunci când nu îl utilizați. Pe de altă parte, trebuie să activați modul de hibernare înainte ca acesta să fie activat pe Windows 10/11.
Deci, puteți utiliza modul Sleep dacă aveți nevoie ca computerul să se odihnească puțin în timp ce vă ocupați de altceva. Dar dacă vrei să-l lași în repaus pentru un timp și vrei să pornească foarte repede, poți folosi hibernarea.
Cum se activează hibernarea pe Windows 10/11
Acum că am definit funcția de hibernare în Windows 10/11 și am diferențiat-o de modul Sleep, cum o activezi?
Rețineți că nu toate computerele Windows au hibernarea activată implicit. În computerele care au această funcție activată în mod implicit, trebuie doar să verificați opțiunile de închidere și o veți găsi alături de funcțiile Restart și Sleep Mode. Cu toate acestea, pentru majoritatea computerelor, trebuie să activați singur funcția de hibernare, după care va fi inclusă alături de opțiunile de închidere Windows.
Există mai multe moduri de a hiberna computerul cu Windows 10/11. Pentru acest articol, vom evidenția 3 dintre aceste metode.
1. Hibernarea Windows prin panoul de control
Panoul de control este cea mai comună cale de activare a funcției de hibernare. Această metodă vă conduce de fapt la opțiunile de alimentare de pe computerul Windows, permițându-vă să determinați cum să utilizați opțiunile disponibile pentru a activa funcția de hibernare. Să încercăm câteva dintre aceste opțiuni.
Porniți panoul de control : utilizați combinația Windows + R de pe tastatură pentru a lansa programul Run și apoi introduceți controlul în bară.
Găsiți opțiuni de alimentare: odată ce pagina Panou de control apare, utilizați opțiunea Căutare panou de control pentru a căuta Opțiuni de alimentare . Din lista de opțiuni care apar în submeniul Opțiuni de alimentare, alegeți Schimbați ceea ce fac butoanele de alimentare .
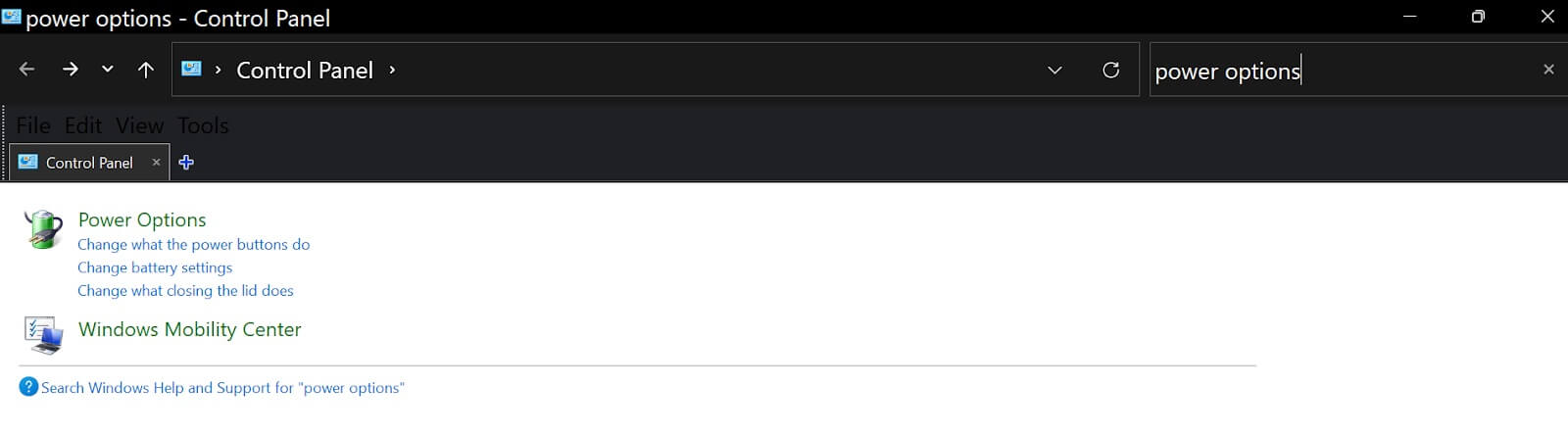 Modificați setările momentan indisponibile: în meniul Definiți butoanele de alimentare și activați protecția prin parolă , faceți clic pe opțiunea care spune Schimbați setările care sunt indisponibile în prezent .
Modificați setările momentan indisponibile: în meniul Definiți butoanele de alimentare și activați protecția prin parolă , faceți clic pe opțiunea care spune Schimbați setările care sunt indisponibile în prezent .

Includeți Hibernare în meniul de alimentare: după ce ați activat setările care sunt momentan indisponibile, puteți muta cursorul în submeniul Setări de oprire și puteți activa opțiunea Hibernare (Afișare în meniul de alimentare). Apoi salvați modificările.
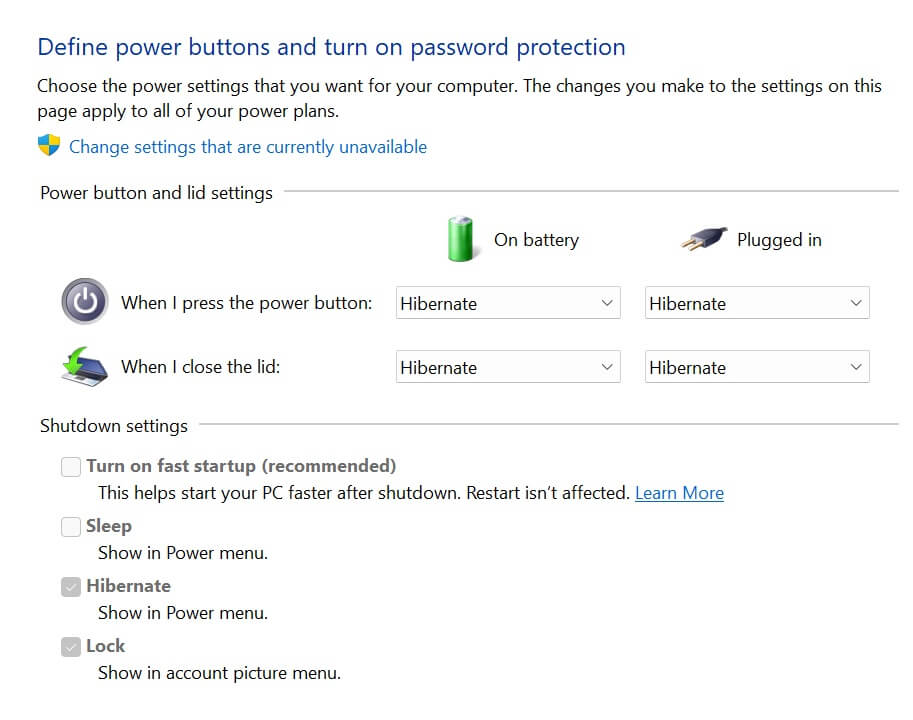 Ca bonus, puteți alege să activați opțiunea de hibernare ori de câte ori închideți capacul computerului sau apăsați butonul de pornire. De asemenea, aceste opțiuni sunt disponibile atunci când computerul dumneavoastră funcționează pe baterie sau este conectat la o sursă de alimentare. Aceste setări sunt disponibile sub butonul de pornire și setările capacului, chiar deasupra setărilor de oprire.
Ca bonus, puteți alege să activați opțiunea de hibernare ori de câte ori închideți capacul computerului sau apăsați butonul de pornire. De asemenea, aceste opțiuni sunt disponibile atunci când computerul dumneavoastră funcționează pe baterie sau este conectat la o sursă de alimentare. Aceste setări sunt disponibile sub butonul de pornire și setările capacului, chiar deasupra setărilor de oprire.
2. Hibernarea Windows prin linia de comandă
A doua metodă de activare a funcției de hibernare în Windows este prin linia de comandă. Aici, tot ce aveți nevoie este accesul de administrator la programul Command Prompt pe Windows 10/11.
Pentru a activa funcția de hibernare pe Windows 10/11 prin linia de comandă,
Porniți promptul de comandă (cu acces de administrator) : atingeți tasta Windows pentru a afișa meniul Start pe Windows 10/11. Căutați CMD sau Command Prompt și faceți clic dreapta pe el pentru a afișa submeniul. Din opțiunile care urmează, alegeți Executare ca administrator și răspundeți DA la solicitarea Control cont utilizator. O metodă mai rapidă de a porni Command Prompt este să faceți clic pe tasta Windows + X de pe tastatură și să selectați Command Prompt (Admin). Acesta poate apărea ca Windows Terminal (Admin) .
Introduceți funcția Hibernation On: Odată ce linia de comandă este activată, introduceți următoarea funcție: powercfg.exe /hibernate on. După ce sunteți sigur că codul este introdus corect, atingeți Enter pe tastatură.
Activarea funcției de hibernare prin linia de comandă este cea mai rapidă metodă. Cu toate acestea, nu vă arată ce se întâmplă, adică metoda Panoului de control este o opțiune mai bună pentru utilizatorii medii de PC.
3. Hibernarea Windows prin Registry Editor
Editorul de registru este unul dintre locurile „sacre” și delicate de pe computerul tău Windows. Utilizatorii Windows sunt de obicei sfătuiți să stea departe, cu excepția cazului în care sunt utilizatori cu putere. Dar puteți folosi acest editor pentru a activa hibernarea pe computer, mai ales când celelalte opțiuni nu funcționează dintr-un motiv sau altul.
Pentru a activa funcția de hibernare pe Windows 10/11 prin Registry Editor,
Porniți Registry Editor: Deschideți programul Registry Editor pornind programul Run și introducând regedit. De asemenea, puteți căuta pur și simplu Editorul Registrului prin meniul Start.
Localizați subfolderul de sistem sub HKEY_LOCAL_MACHINE: după ce se deschide Editorul de registru, faceți dublu clic pe folderul HKEY_LOCAL_MACHINE și găsiți subfolderul de sistem.
Găsiți subfolderul Power în dosarul de control: faceți dublu clic pe subfolderul System și găsiți subfolderul Power.
Modificați cheia HibernateEnabled: faceți clic (nu dublu clic) pe subfolderul Power și căutați HibernateEnabled în panoul din dreapta. Faceți dublu clic pe fișierul HibernateEnabled și modificați datele valorii de la 0 la 1. Apoi OK.
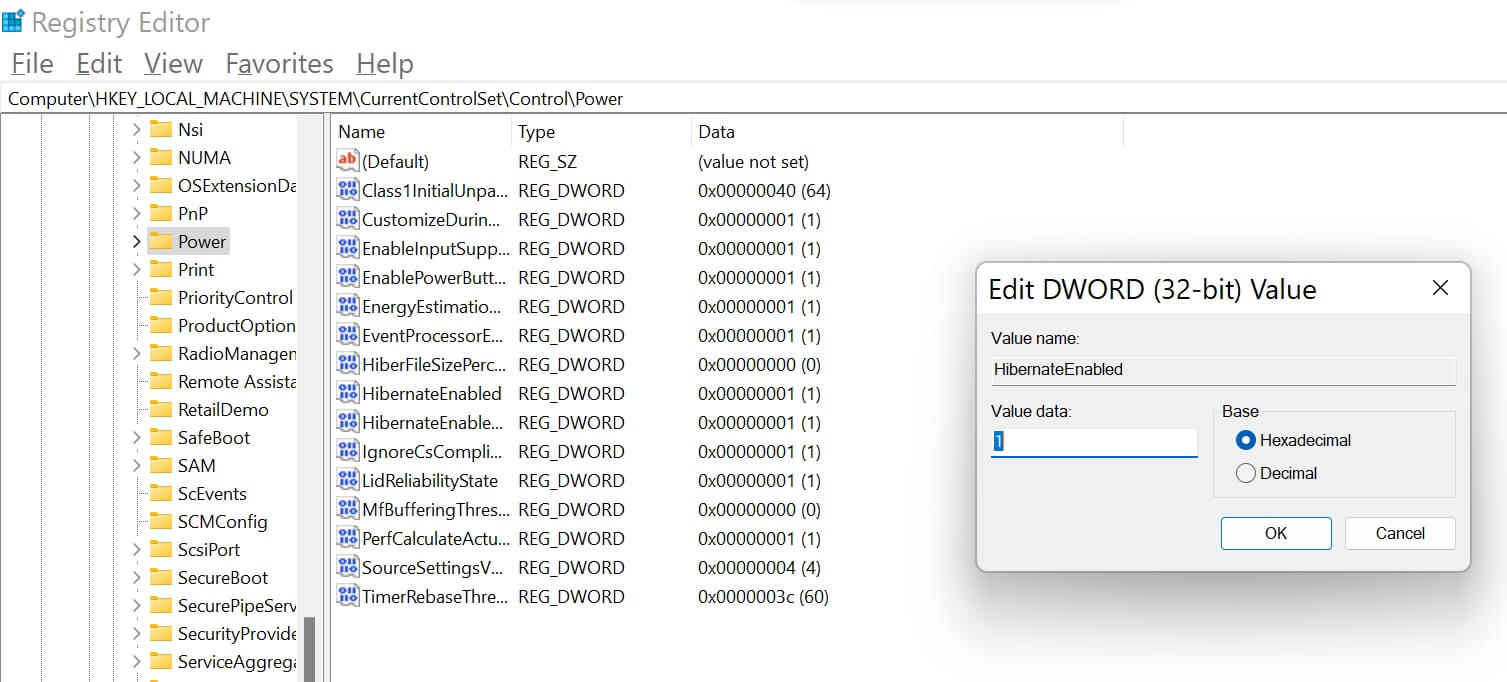
Deci, bara de navigare a Editorului Registrului ar trebui să arate următoarele: Computer\HKEY_LOCAL_MACHINE\SYSTEM\CurrentControlSet\Control\Power. De asemenea, asigurați-vă că acesta este singurul lucru pe care îl modificați.
După ce ați folosit oricare dintre aceste trei metode, computerul vă va oferi opțiunea de a hiberna computerul oricând doriți.
Cum să hibernați Windows 10/11?
Există trei moduri principale în care vă puteți hiberna computerul Windows:
Buton de alimentare: Din secțiunea despre cum să activați hibernarea pe Windows 10/11, am explicat cum puteți activa hibernarea prin Panoul de control (opțiuni de alimentare). Acolo, puteți selecta Hibernare pentru Când apăs pe butonul de pornire .
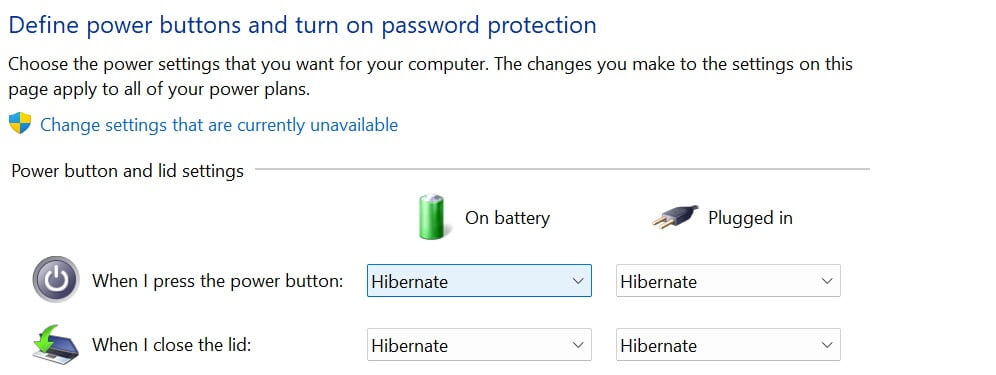
Închideți capacul PC-ului: în aceeași pagină cu cea menționată pentru metoda butonului de pornire, puteți alege Hibernare pentru Când închid capacul.
Utilizarea comenzilor rapide de la tastatură: Multe PC-uri au modul Sleep atașat la tasta funcțională F3. Pentru a-l activa, trebuie să utilizați combinația de taste fn + F3 și computerul va hiberna. Cu toate acestea, această opțiune este disponibilă numai pe unele modele de computere.
Cum se dezactivează hibernarea Windows 10/11?
Dezactivarea hibernarii pe Windows 10/11 este pur și simplu inversul activării acesteia. Cu alte cuvinte, pentru fiecare dintre procesele de activare pe care le-am descris în acest articol, trebuie doar să le inversați.
De exemplu, pentru activarea hibernarii din promptul de comandă, puteți introduce powercfg.exe / hibernate off în loc de powercfg.exe / hibernate on . În mod similar, pentru opțiunea Editor de registru, când modificați datele valorii pentru HibernateEnabled, introduceți 0 în loc de 1 pentru a dezactiva hibernarea.
Cum se dezactivează modul Sleep Windows 10/11?
După cum s-a descris mai devreme, modul Sleep este, de obicei, modul implicit pentru modul de așteptare al computerului. Cu toate acestea, dacă doriți să o opriți astfel încât computerul să nu intre în acest mod de așteptare, tot ce trebuie să faceți este:
Căutați editați planul de alimentare în meniul Start din Windows.
În submeniul Modificare setări pentru plan , mutați cursorul la opțiunea Pune computerul în repaus și alegeți Niciodată din opțiuni.
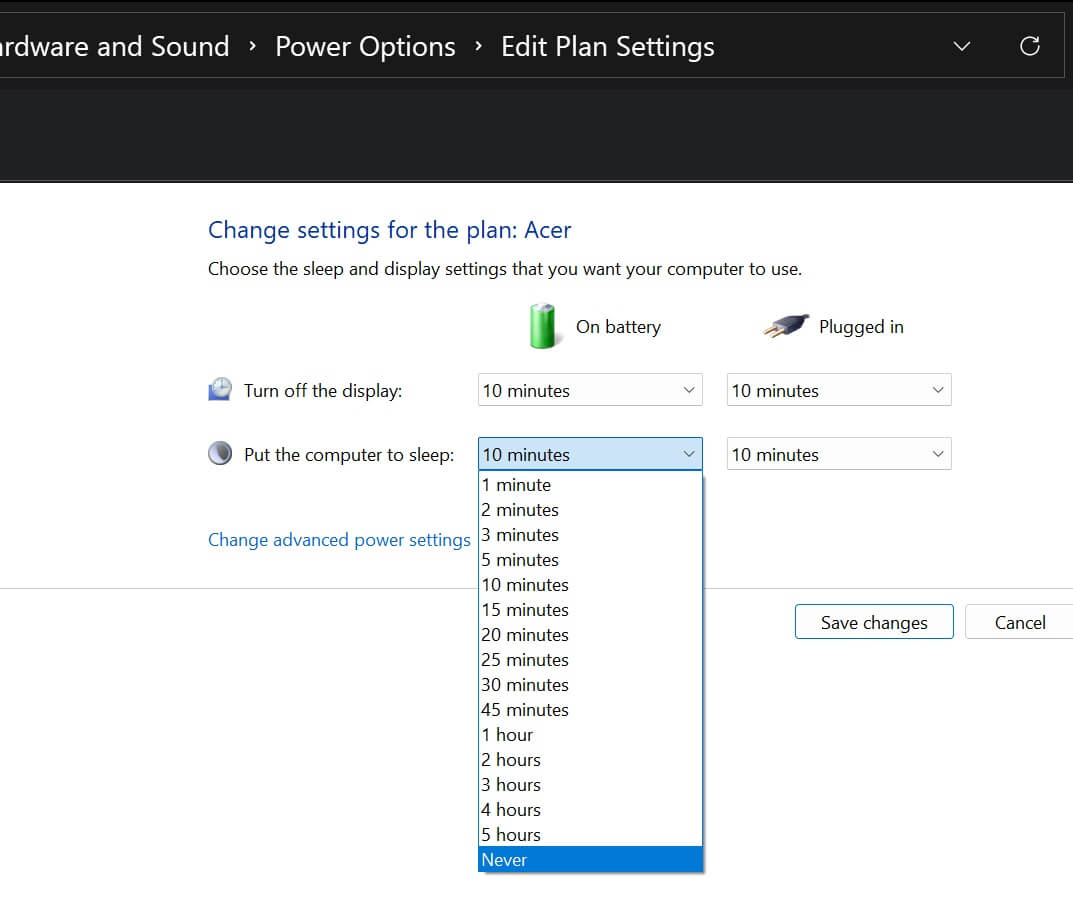
În concluzie, activarea și utilizarea funcției de hibernare pe Windows 10/11 vă poate ajuta să economisiți bateria computerului. Cu toate acestea, dacă este deja activat și nu îl doriți, îl puteți dezactiva.
