Cum să ștergeți fișierele temporare de pe computerele cu Windows 10
Publicat: 2023-10-15- Ce sunt fișierele temporare?
- De ce ar trebui să ștergeți fișierele temporare
- Este sigur să ștergeți fișierele temporare?
- Cum să ștergeți fișierele temporare în Windows 10
- Cum să ștergeți fișierele temporare folosind Auslogics BoostSpeed
- Cum să ștergeți fișierele temporare folosind Disk Cleanup
- Cum să ștergeți fișierele temporare folosind aplicația Setări
- Cum să ștergeți fișierele temporare folosind browserul dvs. web
- Cum să ștergeți fișierele temporare prin curățarea registrului Windows
- Cum să ștergeți fișierele temporare prin curățarea folderelor temporare
- Folosind File Explorer
- Concluzie
- FAQ
- Cum să ștergeți fișierele temporare în Windows 7?
- Cum să ștergeți fișierele temporare în Windows 11?
- De ce Windows 10 nu șterge fișierele temporare?
- De ce Curățarea discului nu șterge fișierele temporare de internet?
- Cât de des ar trebui să efectuez curățarea discului?
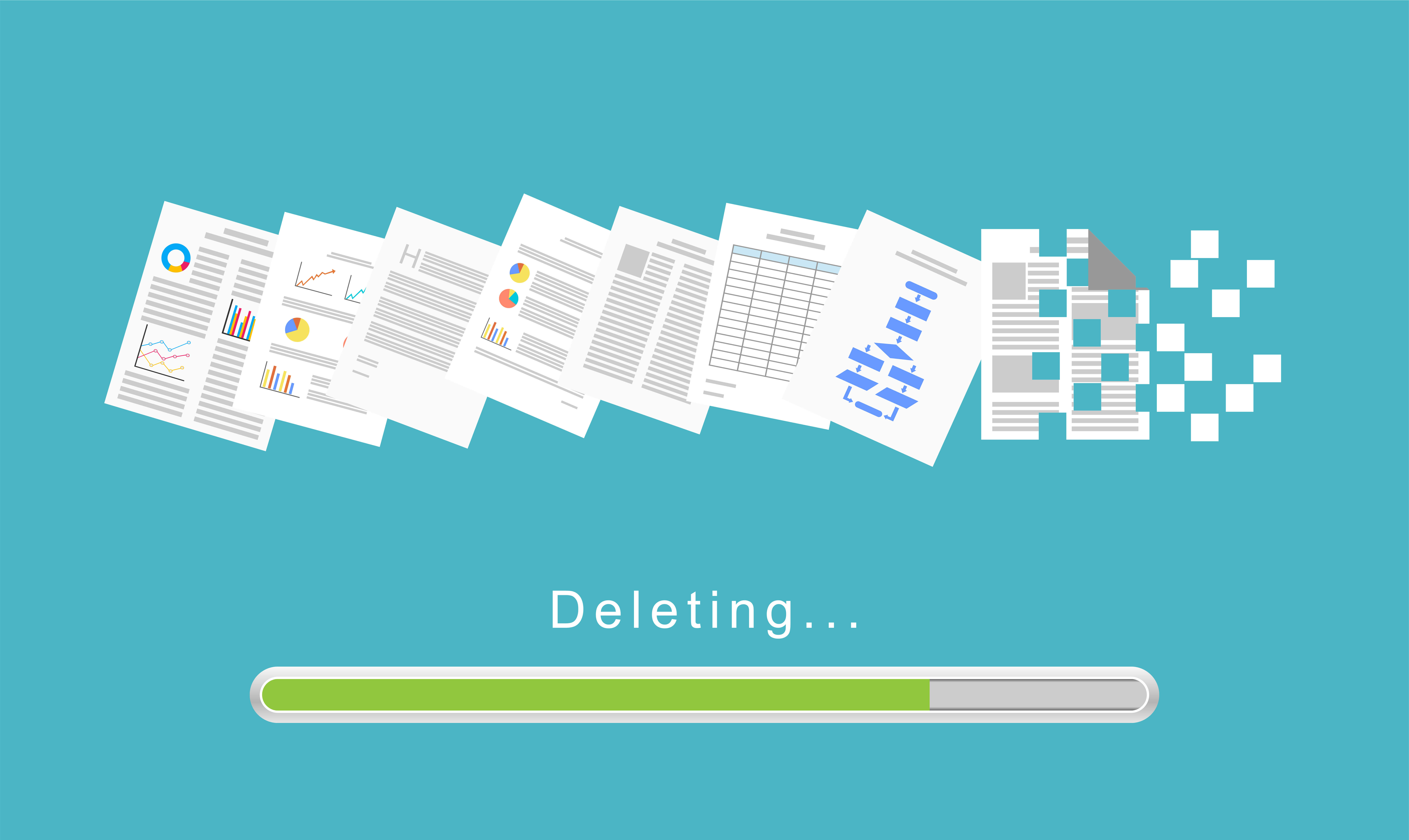
Protejarea computerului împotriva problemelor de performanță implică obligații de întreținere, cum ar fi instalarea de actualizări regulate și îndepărtarea programelor malware.
Eliminarea fișierelor temporare poate fi la fel de crucială. De obicei, acestea ocupă spațiul de stocare necesar pentru alte operațiuni și vă încetinesc sistemul. Lăsându-le prea mult timp poate cauza probleme semnificative de performanță care pot face computerul inutilizabil.
Acest articol vă va arăta cum să ștergeți fișierele temporare în Windows 10 .
Ce sunt fișierele temporare?
Fișierele temporare sunt fișiere create de Windows și de programe terțe pentru a păstra informații pentru perioade limitate în timpul diferitelor operațiuni. Funcția lor principală poate varia de la stocarea datelor intermediare pentru procesele în desfășurare până la acționarea ca buffer-uri în timpul transmiterii sau transferurilor de date.
De exemplu, aplicațiile precum Microsoft Word pot genera fișiere temporare ca copii de rezervă ale documentelor aflate în curs de editare. În acest fel, ele pot oferi o plasă de siguranță împotriva accidentelor neașteptate sau întreruperilor de alimentare. De aceea, Word vă arată versiunile anterioare de document ori de câte ori reporniți aplicația după o blocare, dacă nu ați salvat niciodată fișierul (local sau în cloud).
Citiți și: Cum să găsiți locația de salvare automată a Word pe Windows 10/11?
În general, fișierele temporare ajută componentele Windows și programele instalate să funcționeze optim. Dezvoltatorii folosesc uneori fișiere temporare pentru a depana și a înregistra informații relevante care ajută la identificarea și remedierea problemelor.
Acestea fiind spuse, aplicațiile tind să uite să se curețe după sine, lăsând fișierele temporare în urmă după utilizare. Acest neajuns poate face ca fișierele inutile să se acumuleze și să consume spațiu pe disc valoros în timp.
Este posibil să observați rezultatul acestei acumulări sub formă de lag-uri și glitches inexplicabile . În funcție de natura lor, unele dintre aceste fișiere vă pot trage resursele sistemului cu alte programe. Aceste tipuri de activități fac ca curățările regulate ale discurilor să fie unul dintre aspectele cruciale ale întreținerii PC-ului.
Citiți și: Cum să gestionați întreținerea automată Windows în Windows 10
De ce ar trebui să ștergeți fișierele temporare
Ar trebui să ștergeți fișierele temporare? Răspunsul simplu este da. Următoarele motive sunt pentru care este o idee bună:
Eliberați spațiu de stocare : fișierele temporare se pot acumula până la punctul în care nu mai aveți suficient spațiu pentru a salva fișierele de lucru.De asemenea, computerul dumneavoastră necesită o cantitate de spațiu liber pentru performanță optimă.
Citiți și: Cum să obțineți mai mult spațiu pe disc pe un computer sau laptop
Performanța sistemului : Windows are nevoie de spațiu de stocare gratuit pentru lucruri precum memoria virtuală, indexarea căutărilor, miniaturile, actualizările și fișierele temporare.Aplicațiile de la terțe părți vor continua să creeze noi fișiere temporare pe măsură ce funcționează. Deci, trebuie să ștergeți fișierele care nu mai sunt necesare pentru a crea spațiu pentru ca aplicațiile și sistemul de operare să funcționeze optim.
Citește și: De ce este computerul meu atât de lent? - Îmbunătățiți performanța computerului
Probleme de software : Unele probleme legate de software rezultă din fișierele temporare corupte sau conflictuale.Uneori, o aplicație poate întâmpina dificultăți, deoarece fișierul temporar pe care încearcă să îl acceseze poate fi corupt sau depășit.
Citiți și: Cum să găsiți și să remediați fișierele corupte în Windows 10?
Confidențialitate : fișierele temporare pot conține informații sensibile, cum ar fi pagini web stocate în cache, intrări de formulare sau editări ale documentelor nesalvate.Părțile neautorizate pot accesa informații potențial sensibile dacă știu unde să caute și dacă datele sunt disponibile.
Citește și: Semne de malware: Cum să știi dacă computerul tău este infectat
Actualizări de informații : uneori, Windows și alte aplicații afișează conținut în cache în loc să preia date în timp real ori de câte ori interogați informațiile pe care le-ați folosit anterior.Ștergerea fișierelor din cache îi va forța să obțină informații noi, actualizate.
Este sigur să ștergeți fișierele temporare?
În general, este sigur să scapi ocazional de fișierele temporare, deoarece acestea sunt tranzitorii prin definiție. Asta înseamnă că programele creează fișierele știind că vor fi aruncate. Ca rezultat, componentele critice nu sunt atașate fișierelor.
Acestea fiind spuse, ar trebui să luați câteva măsuri de precauție pentru a nu șterge fișierele critice și netemporale în încercarea de a vă face curățenia.
Folosirea de încredere încorporate Windows și instrumente terțe vă poate ajuta să evitați stresul și riscul de a șterge manual fișierele temporare. De asemenea, ar trebui să închideți aplicațiile care rulează ori de câte ori doriți să ștergeți fișierele temporare.
Dacă utilizați programe automate, asigurați-vă că le setați programele de curățare la perioade în care vă folosiți mai puțin computerul.
Este bine să ștergeți fișierele temporare? Absolut. Vi se recomandă să efectuați operația din când în când. Sau, mai bine zis, utilizați un program sau un proces care curăță automat fișierele temporare atunci când sunt îndeplinite anumite condiții.
Cum să ștergeți fișierele temporare în Windows 10
Acum, să trecem la treaba principală. Vă vom arăta diferite moduri și instrumente pentru a vă ajuta să eliminați fișierele temporare de pe computer. Sigur, unele metode sunt mai ușoare decât altele, dar fiecare proces are avantajele sale. Acestea fiind spuse, nu strica să dobândești noi cunoștințe.
Cum să ștergeți fișierele temporare folosind Auslogics BoostSpeed
Începem cu Auslogics BoostSpeed , deoarece este cea mai bună modalitate de a elimina fișierele temporare. Programul este un utilitar de optimizare a sistemului care este specializat în eliminarea fișierelor și a altor elemente care încetinesc computerul.
De asemenea, știe cum să găsească și să șterge intrările de registry deteriorate, fișierele corupte, folderele goale și fișierele duplicate care ar putea să umple spațiul de stocare al sistemului și să cauzeze diverse probleme.
Înrudit: Accelerați computerul lent ca profesionist – Vă prezentăm Auslogics BoostSpeed 13
Lucrul grozav este că puteți solicita aplicației să își execute activitatea de curățare conform unui program. În acest fel, nu trebuie să vă amintiți că aveți fișiere temporare de curățat.
După ce descărcați și instalați Auslogics BoostSpeed, puteți începe o scanare făcând clic pe butonul uriaș Scanare de pe tabloul de bord.

Acestea fiind spuse, puteți obține mai mult din program trecând la modul Avansat. Acest mod vă permite să vizualizați instrumente, să intrați în Scheduler și să accesați funcțiile și setările utile ale programului.

Folosind programatorul
Scheduler vă permite să alegeți rutina programului pentru găsirea și ștergerea fișierelor temporare. Îl puteți deschide făcând clic pe Programatorul meu în Modul avansat.

Acum, urmați acești pași:
- Asigurați-vă că My Scanner este selectat sub Scheduler din meniul de navigare din stânga.
- Mergeți în partea dreaptă a ecranului și bifați caseta „Activați întreținerea automată” sub Scheduler: My Scanner.

- Vă recomandăm să păstrați toate casetele bifate în secțiunea „Ce”. Acestea fiind spuse, puteți alege ce doriți să scanați. Extinderea fiecărui element vă arată exact ce va scana și șterge instrumentul.

- Secțiunea „Când” vă permite să alegeți cât de des va rula scanarea și ora specifică a zilei. Dacă selectați „Când PC-ul este inactiv”, puteți specifica cât timp trebuie să fie inactiv computerul pentru ca instrumentul să intre în funcțiune.

- O notă în partea de jos a paginii va indica ora și data pentru următoarea scanare, în funcție de preferințele dvs.
- Planificatorul va dispărea după ce faceți clic pe butonul OK. Puteți reveni oricând la instrument pentru a vă ajusta setările.
Folosind Deep Disk Cleaner
Deep Disk Cleaner efectuează o scanare mai avansată pentru a găsi fișiere care pândesc în zone pe care alte instrumente Windows nu le acoperă. Puteți deschide instrumentul făcând clic pe Instrumentele mele în Tabloul de bord (modul avansat) sau trecând la fila Toate instrumentele și selectând Deep Disk Cleaner sub Instrumente disc.

Veți găsi lista lungă de fișiere în partea stângă a ferestrei. Puteți selecta tipul de fișiere pe care doriți să le găsiți și să le eliminați înainte de a face clic pe butonul Scanează acum.

Folosind Windows Slimmer
Windows Slimmer este unul dintre cele mai valoroase instrumente Auslogics BoostSpeed. Vă poate ajuta să pierdeți spațiu de stocare semnificativ prin eliminarea componentelor, funcțiilor și fișierelor de sistem umflate și învechite. De asemenea, vă poate ajuta să compactați fișierele sistemului de operare pentru a vă mări spațiul de stocare gratuit cu până la 4 GB.
Îl puteți deschide accesând fila Toate instrumentele și selectând Windows Slimmer sub Instrumente de sistem.

Odată ce instrumentul se deschide, veți vedea trei file în panoul din stânga: Întreținere unică, Întreținere regulată și Sistem de operare compact.
Fila Întreținere unică se concentrează pe fișierele și componentele Windows care nu sunt necesare.

Fila Întreținere regulată scanează fișierele temporare obișnuite generate de programe terțe și alte componente ale sistemului de operare, cum ar fi Coșul de reciclare.

Fila Compact OS vă ajută să eliberați spațiu prin compactarea fișierelor Windows.

Cum să ștergeți fișierele temporare folosind Disk Cleanup
Disk Cleanup este un utilitar Windows nativ conceput pentru a elibera spațiu de stocare. Acesta caută și analizează hard disk-urile pentru fișiere care nu mai sunt utile și pot fi șterse în siguranță.

Indiferent dacă partiționați unitățile sau utilizați diferite dispozitive de stocare fizice, instrumentul vă va solicita întotdeauna să specificați volumul pe care doriți să îl curățați.
Acești pași vă vor arăta cum să ștergeți fișierele temporare Windows și alte fișiere inutile folosind Disk Cleanup:
- Deschideți meniul Start, tastați „disc” și faceți clic pe rezultatul Curățare disc.

- Utilitarul vă va permite să selectați o unitate dacă aveți mai multe hard disk-uri sau partiții.

- Acum va calcula fișierele temporare de pe unitatea pe care ați ales-o.
- Instrumentul Disk Cleanup va deschide și aranja fișierele temporare în diferite categorii. Puteți da clic pe fiecare categorie de fișiere pentru a vedea o scurtă descriere.
- Selectați fișierele pe care doriți să le eliminați și faceți clic pe butonul OK.
- Dacă doriți să eliminați fișierele temporare create de diferite componente Windows, faceți clic pe butonul „Curățați fișierele de sistem”. Instrumentul va scana acele fișiere și le va afișa.

- Acum puteți bifa casetele pentru fișierele pe care doriți să le eliminați și să faceți clic pe butonul OK.
Cum să ștergeți fișierele temporare folosind aplicația Setări
Interfața Stocare din aplicația Setări este un alt loc unde puteți vedea diferite categorii de fișiere temporare și le puteți elimina. De asemenea, arată cât spațiu ocupă fiecare categorie de fișiere temporare pe unitate și vă permite să selectați ce să ștergeți.
Cu toate acestea, spre deosebire de instrumentul de curățare a discului, care verifică alte unități, scanează doar unitatea principală.
Următorii pași vă vor arăta cum să ștergeți fișierele temporare în Windows 10 prin aplicația Setări:
- Deschide setările.
- Faceți clic pe pictograma Sistem după ce apare pagina Setări.

- Accesați bara laterală din stânga și selectați Stocare sub Sistem.
- Apoi, comutați la pagina Stocare și faceți clic pe categoria Fișiere temporare.

- Permiteți Windows să calculeze fișierele temporare și să le afișeze. Veți vedea dimensiunea totală a tuturor fișierelor din fiecare categorie.
- Apoi, selectați fișierele pe care doriți să le eliminați făcând clic pe casetele de selectare ale acestora și pe butonul Eliminare fișiere.

Utilizați Storage Sense
Storage Sense este un alt instrument Windows nativ introdus în 2018 în Windows 10 . Automatizează procesul de optimizare a stocării pe Windows, permițând utilizatorilor să spună sistemului de operare când să ștergă automat anumite fișiere.
Instrumentul este redactat în aplicația Setări și funcționează în tăcere. Totuși, trebuie să îl activați, să îi spuneți frecvența de ștergere a fișierelor și să alegeți fișierele temporare de eliminat.
Acești pași vă vor arăta cum să activați și să utilizați Storage Sense:
- Accesați pagina Stocare din aplicația Setări și faceți clic pe „Configurați Storage Sense sau rulați-l acum”.
- Accesați secțiunea Fișiere temporare și bifați caseta de lângă „Ștergeți fișierele temporare pe care aplicațiile mele nu le folosesc”.
- Selectați cât timp doriți să rămână fișierele în Coșul de reciclare înainte ca instrumentul să le ștergă.
- De asemenea, puteți șterge fișierele din dosarul Descărcări.
- Accesați secțiunea „Eliberați spațiu acum”, bifați caseta „Șterge versiunile anterioare de Windows” pentru a șterge acele fișiere și faceți clic pe butonul Curățare acum.

- Puteți reveni în partea de sus a ecranului pentru a activa Storage Sense și utilizați meniul derulant Run Storage Sense pentru a alege un program pentru operațiunile de curățare automată ale instrumentului.

Citește și: Cum să dezactivezi Storage Sense în Windows 10
Cum să ștergeți fișierele temporare folosind browserul dvs. web
Puteți șterge fișierele temporare de internet, cum ar fi intrările de formulare, paginile web și imaginile stocate în cache, istoricul de navigare și alte fișiere legate de web prin intermediul browserului dvs. web. În timp ce browserul stochează aceste fișiere local, ștergerea lor prin pagina Setări din browser-ul web va fi o idee bună.
Puteți urma ghidul nostru complet despre ștergerea datelor de navigare pentru a afla cum să scăpați de aceste fișiere.
Citiți și: Cum să ștergeți fișierele temporare de Internet?
Cum să ștergeți fișierele temporare prin curățarea registrului Windows
Registrul Windows conține uneori fișiere numite „înregistrări orfane”. Acestea sunt chei de registry și componente create de aplicații și lăsate în urmă atunci când dezinstalați acele programe. Acestea pot crește și pot cauza probleme grave în sistemul de operare, iar ștergerea lor poate fi soluția la unele dificultăți cu care te-ai confruntat.
Ghidul nostru complet de curățare a registrului vă va arăta toți pașii pe care ar trebui să îi urmați.
Citește și: Ghid final: de ce și cum să defragmentezi registrul Windows?
Cum să ștergeți fișierele temporare prin curățarea folderelor temporare
Există două foldere Temp în computerul dvs. unde programele și sistemul de operare stochează fișiere temporare. Aplicațiile instalate folosesc un folder, iar Windows îl folosește pe celălalt. Acestea dețin fișiere create în timpul instalării, jocului, navigării și utilizării generale a aplicației. În aceste foldere sunt salvate și unele jurnale de utilizator și informații suplimentare care ar putea să nu mai fie necesare.
Puteți șterge cu ușurință aceste fișiere prin File Explorer sau Command Prompt.
Citește și: Windows File Explorer nu răspunde?Încercați aceste soluții
Folosind File Explorer
În primul rând, trebuie să afișați toate fișierele și folderele ascunse. Acești pași vă vor ghida:
- Apăsați tasta rapidă Win + E pentru a deschide fereastra File Explorer.
- După ce se deschide File Explorer, accesați meniul panglică și comutați la fila Vizualizare.
- Acum, bifați caseta de lângă Elemente ascunse în secțiunea Afișare/ascunde.
![]()
Acum, urmați acești pași pentru a elimina fișierele temporare ale computerului:
- Utilizați tasta rapidă Win + R pentru a apela caseta de dialog Run.
- Tastați „%temp%” în caseta de text și atingeți tasta Enter sau faceți clic pe butonul OK.

Această comandă va deschide următorul folder:
C:\Utilizatori\NUMELE_UTILIZATORULUI\AppData\Local\Temp
Acest folder conține în principal aplicații temporare create de aplicațiile dvs.

- Acum, selectați toate fișierele din folder folosind tasta rapidă Ctrl + A.
- Faceți clic dreapta și selectați Ștergere sau atingeți butonul Ștergere. Poate fi necesar să faceți clic pe Continuați pentru a permite accesul.
Rețineți că aceste fișiere vor merge în Coșul de reciclare și vor continua să ocupe spațiu pe hard disk până când goliți coșul. Le puteți șterge definitiv ținând apăsată tasta Shift în timp ce faceți clic pe Ștergere.
- Acum, deschideți din nou caseta de dialog Run, tastați „temp” în caseta de text și apăsați Enter.

Comanda va deschide următorul folder:
C:\Windows\Temp
Acest folder conține fișiere temporare create de Windows.

- Acum, selectați și ștergeți toate fișierele din folder.
Important: Dacă o solicitare vă spune că un program utilizează în prezent un fișier sau un folder, puteți selecta Omite și permite Windows să ștergă restul fișierelor.
Folosind promptul de comandă
Puteți folosi o comandă simplă pentru a șterge conținutul folderelor Temp fără a fi nevoie să faceți față solicitărilor enervante.
Citește și: Prompt de comandă Windows: 28 de comenzi CMD cele mai utile [cu exemple]
Următorii pași vă vor arăta cum să eliminați fișierele temporare din folderele Temp ale laptopului sau PC-ului:
- Accesați meniul Start și tastați „Prompt de comandă”.
- Faceți clic pe Executare ca administrator din dreapta sub rezultatul promptului de comandă.

- După ce apare fereastra Prompt de comandă, tastați următoarea linie de comandă și apăsați tasta Enter:
rd %temp% /s /q

Comutatorul /s solicită Windows să ștergă fiecare subfolder din folderul Temp, iar /q împiedică afișarea solicitărilor de confirmare.
Windows vă va anunța dacă un alt proces utilizează în prezent vreun fișier.
Puteți îndrepta Windows către folderul Temp specific dacă comanda %temp% nu funcționează din niciun motiv. Pentru a face acest lucru, introduceți calea completă către folder. Comanda ar trebui să arate astfel:
C:\Utilizatori\NUMELE_UTILIZATORULUI\AppData\Local\Temp
Înlocuiți „YOUR_USERNAME” cu numele utilizatorului ale cărui fișiere le ștergeți.
- Faceți același lucru pentru folderul Windows Temp.
Concluzie
Acesta este modul în care puteți șterge fișierele temporare pentru a accelera computerul și pentru a crea spațiu pe unitate. Este esențial să respectați o rutină sau să configurați un utilitar care vă ajută să eliminați aceste fișiere în mod regulat.
FAQ
Cum să ștergeți fișierele temporare în Windows 7?
Puteți rula instrumentul Disk Cleanup sau Auslogics BoostSpeed pe Windows 7 pentru a vă ajuta să eliminați fișierele temporare. De asemenea, puteți deschide folderele Temp pentru a elimina fișierele temporare din sistemul de operare.
Cum să ștergeți fișierele temporare în Windows 11?
Procesele din Windows 10 funcționează și pentru Windows 11.
De ce Windows 10 nu șterge fișierele temporare?
Sistemul dvs. de operare poate returna o solicitare dacă un alt program utilizează în prezent fișierul temporar pe care încercați să îl ștergeți.
De ce Curățarea discului nu șterge fișierele temporare de internet?
Este posibil ca utilitarul Disk Cleanup să nu poată șterge fișierele temporare de internet, deoarece browserul dvs. încă folosește acele fișiere.
Cât de des ar trebui să efectuez curățarea discului?
În mod ideal, ar trebui să vă curățați discul o dată pe lună sau la fiecare trei luni. Acestea fiind spuse, dacă utilizați prea multe programe care generează o mulțime de fișiere temporare, vă puteți curăța unitatea mai des. Un instrument precum Auslogics BoostSpeed poate efectua curățarea de rutină pentru dvs. pe orice unitate.
Ce se întâmplă dacă șterg accidental fișiere importante în timpul curățării?
Depinde ce ștergi. Este posibil să trebuiască să începeți de la zero dacă ștergeți fișierele pe care le-ați salvat pentru a menține progresul muncii sau al jocului. Ștergerea unor aplicații critice sau fișiere OS poate cauza erori. Cu toate acestea, puteți recupera aceste fișiere din Coșul de reciclare dacă ați folosit doar opțiunea Ștergere.
