Cum să ștergeți imagini de pe Chromebook Numai citire
Publicat: 2022-12-09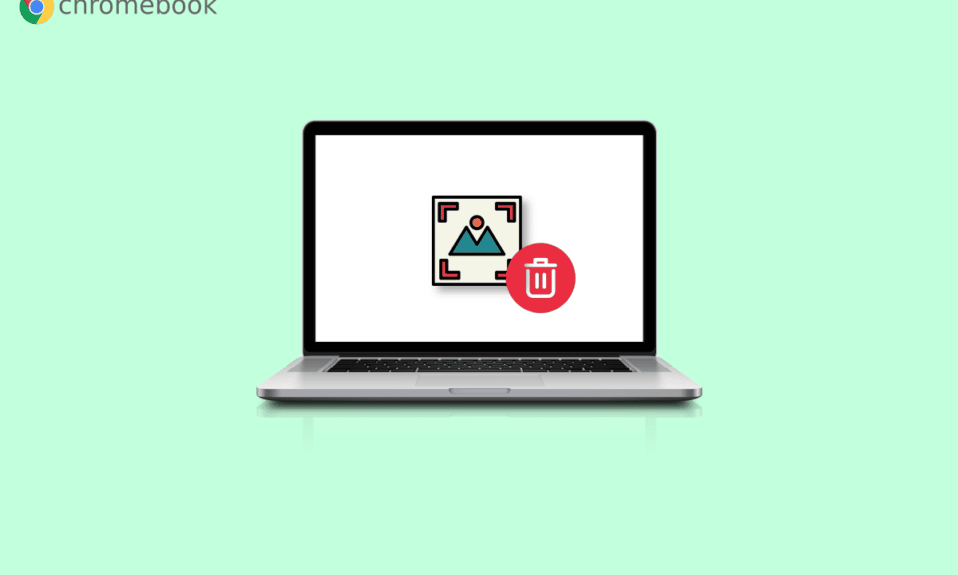
Știm că nu vă place să păstrați imagini, fișiere și videoclipuri inutile pe computer. Motivul pentru aceasta este simplu; necesită spațiu suplimentar. Dacă aveți un computer sau un laptop, există o opțiune de ștergere pe tastatură pe care o puteți utiliza pentru a șterge imagini sau fișiere. Dar dacă dețineți un Chromebook, opțiunea de ștergere nu este disponibilă pe tastatură. Nu trebuie să vă faceți griji, deoarece vă vom ghida despre cum să ștergeți imaginile de pe Chromebook numai în citire. De asemenea, vă vom ghida despre cum să ștergeți fișierele de pe Chromebook și despre cum să ștergeți imaginile de fundal de pe Chromebook.
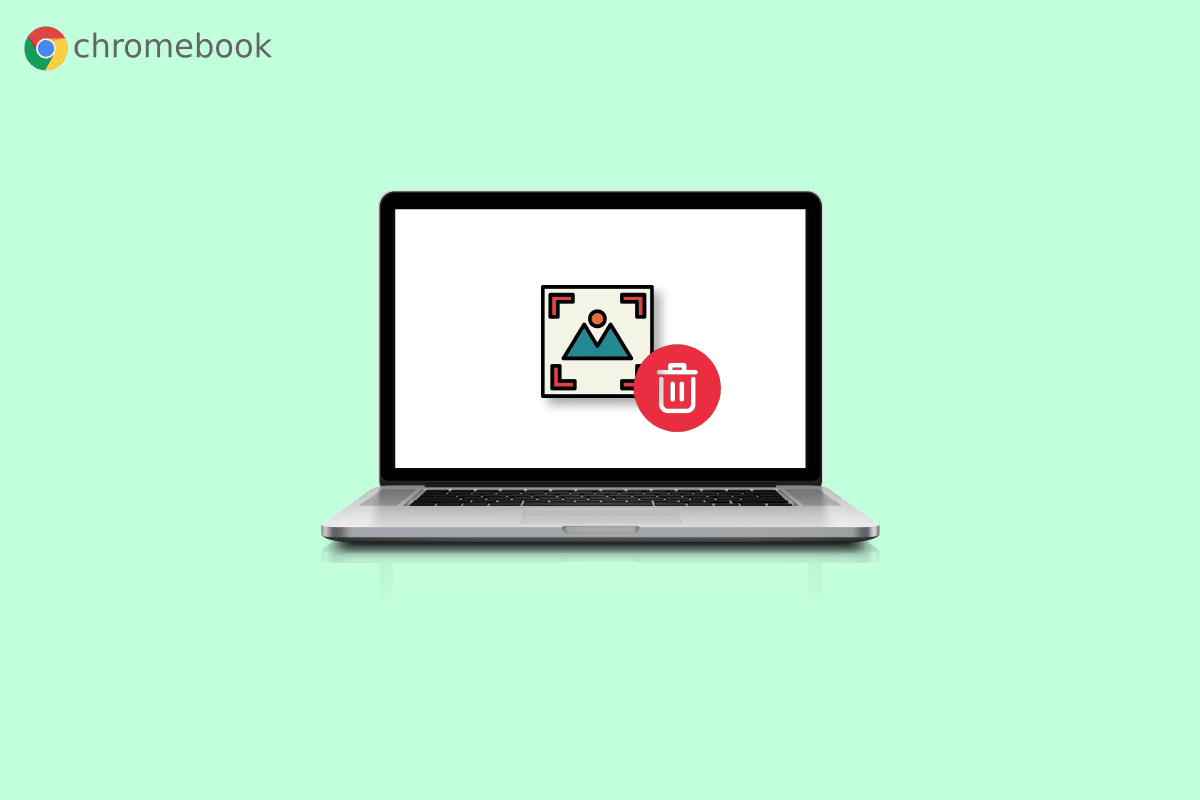
Cuprins
- Cum să ștergeți imagini de pe Chromebook Numai citire
- Ce înseamnă numai citire pe Chromebook?
- Cum să ștergi imagini de pe Chromebook?
- Cum să ștergeți imagini de pe Chromebook Numai citire?
- Cum să ștergeți fișiere de pe Chromebook?
- Cum să ștergeți imaginile de fundal de pe Chromebook?
- Cum să alegi un fundal de fundal?
- Cum să salvezi un fișier pe Chromebook?
- Cum se arhivează un fișier pe Chromebook?
- Cum se dezarhivează un fișier pe Chromebook?
Cum să ștergeți imagini de pe Chromebook Numai citire
Citiți acest articol până la sfârșit pentru a afla pașii care demonstrează cum să ștergeți imaginile de pe Chromebook citite doar într-o manieră detaliată, folosind imaginile pentru o mai bună înțelegere. Dar înainte de asta, să înțelegem mai întâi ce este modul numai citire.
Ce înseamnă numai citire pe Chromebook?
După cum sugerează și numele de numai citire, puteți deschide sau citi un fișier numai în acest mod . Nu puteți efectua alte acțiuni asupra fișierului, cum ar fi ștergerea fișierului sau modificarea fișierului. Același lucru este valabil și pentru imagini, deoarece vi se va permite să vizualizați o imagine doar în modul doar citire.
Cum să ștergi imagini de pe Chromebook?
Odată ce ștergeți o imagine de pe Chromebook, aceasta este permanentă, deoarece nu există coș de reciclare ca în Windows. Prin urmare, asigurați-vă că imaginea pe care o ștergeți nu mai este necesară. Chiar dacă Chromebookul nu conține o cheie de ștergere, este posibil să ștergeți o imagine folosind taste. Pentru a șterge o imagine de pe Chromebook, urmați pașii enumerați mai jos:
1. Selectați pictograma Lansator din colțul din stânga jos al ecranului.

2. Acum, deschideți opțiunea Fișiere .
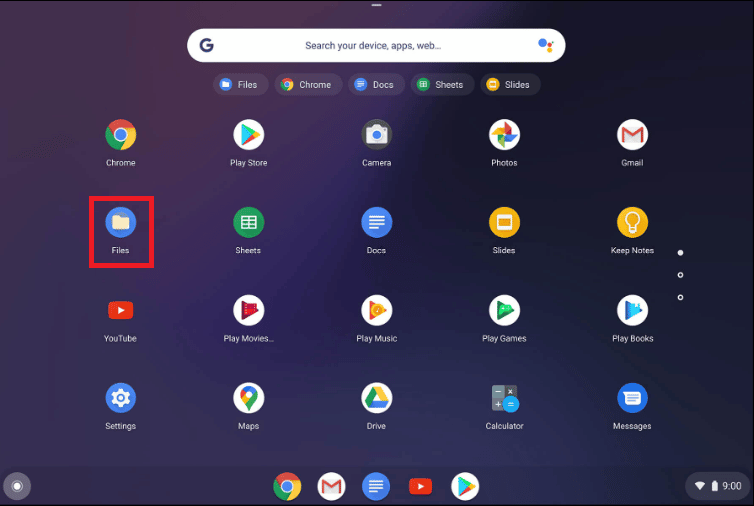
3. Apoi, navigați la folderul dorit . Pentru demonstrație, am navigat la dosarul Fișierele mele > Descărcări .
4A. Faceți clic dreapta pe imaginea dorită pe care doriți să o ștergeți și faceți clic pe Ștergere .
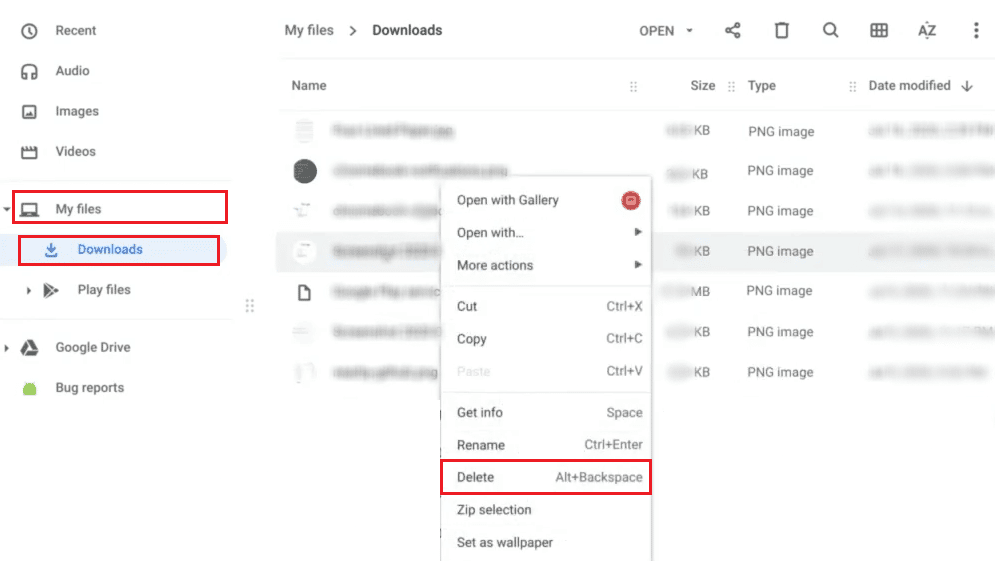
4B. Sau apăsați combinația de taste alt + backspace pentru a șterge fotografia selectată .
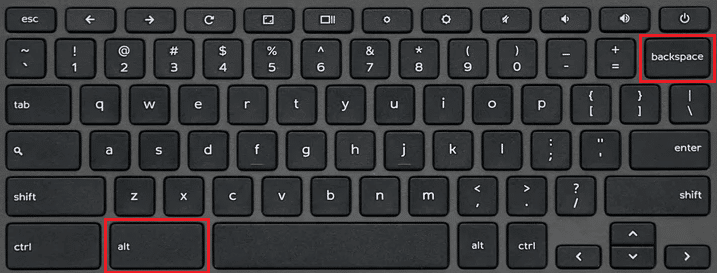
Citește și : 16 cele mai bune remedieri pentru tastatura Chromebookului care nu funcționează
Cum să ștergeți imagini de pe Chromebook Numai citire?
Nu este posibil să ștergeți imagini în modul numai citire. Deci, va trebui să urmați metodele enumerate mai jos dacă doriți să ștergeți imaginile:
1. Deschideți aplicația Fișiere de pe Chromebook.
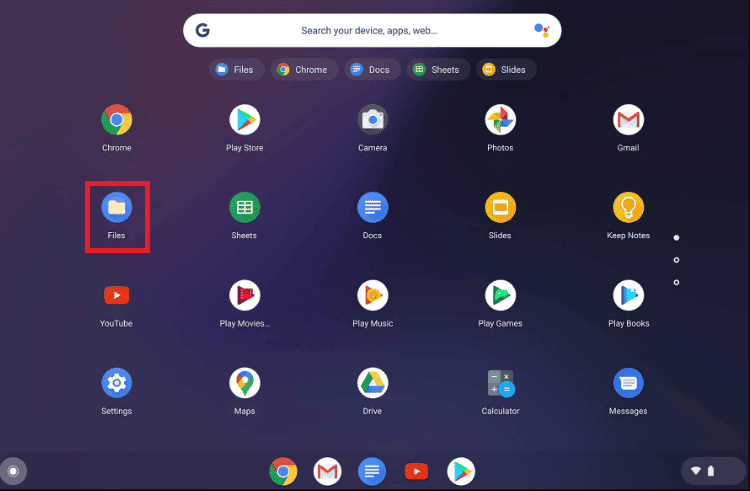
2. Accesați folderul dorit în care aveți imagini.
3. Țineți apăsată tasta Ctrl și faceți clic pe imaginile dorite pe care doriți să le ștergeți.
4. Acum, apăsați combinația de taste alt + backspace pentru a șterge imaginile selectate.
Cum să ștergeți fișiere de pe Chromebook?
Puteți urma pașii menționați mai sus pentru a șterge fișiere de pe Chromebook.
Cum să ștergeți imaginile de fundal de pe Chromebook?
Pentru a șterge imaginile de fundal de pe Chromebook, va trebui să urmați metoda menționată mai sus pentru ștergerea imaginilor de pe Chromebook.
Cum să alegi un fundal de fundal?
Pentru a alege un fundal de fundal, urmați pașii enumerați mai jos:
1. Din panoul Setări rapide , faceți clic pe pictograma roată Setări .
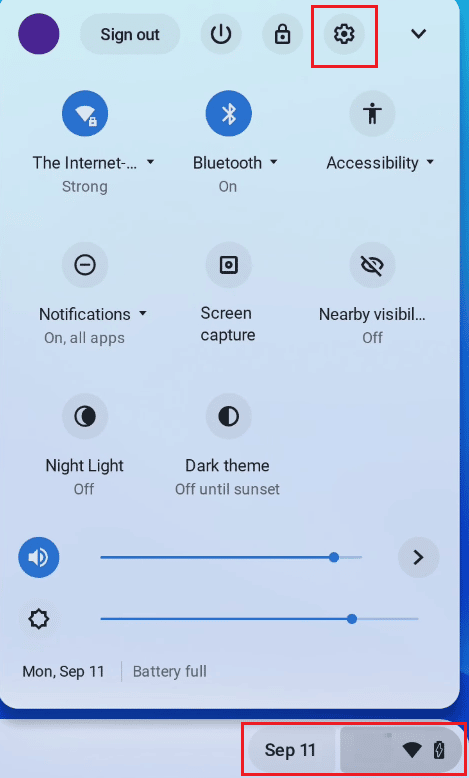
2. Apoi, faceți clic pe Personalizare din panoul din stânga.
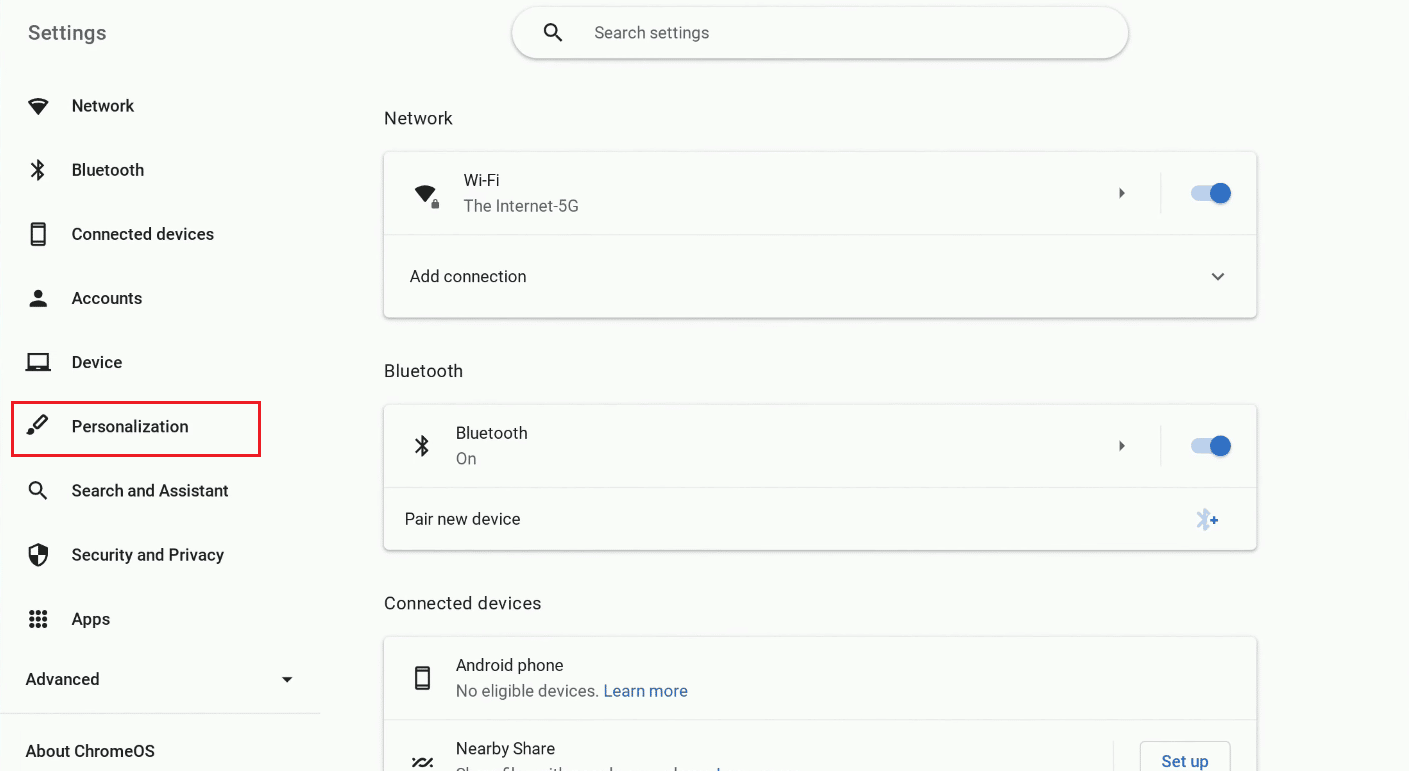

3. Faceți clic pe Setați imaginea de fundal și stilul de sus.
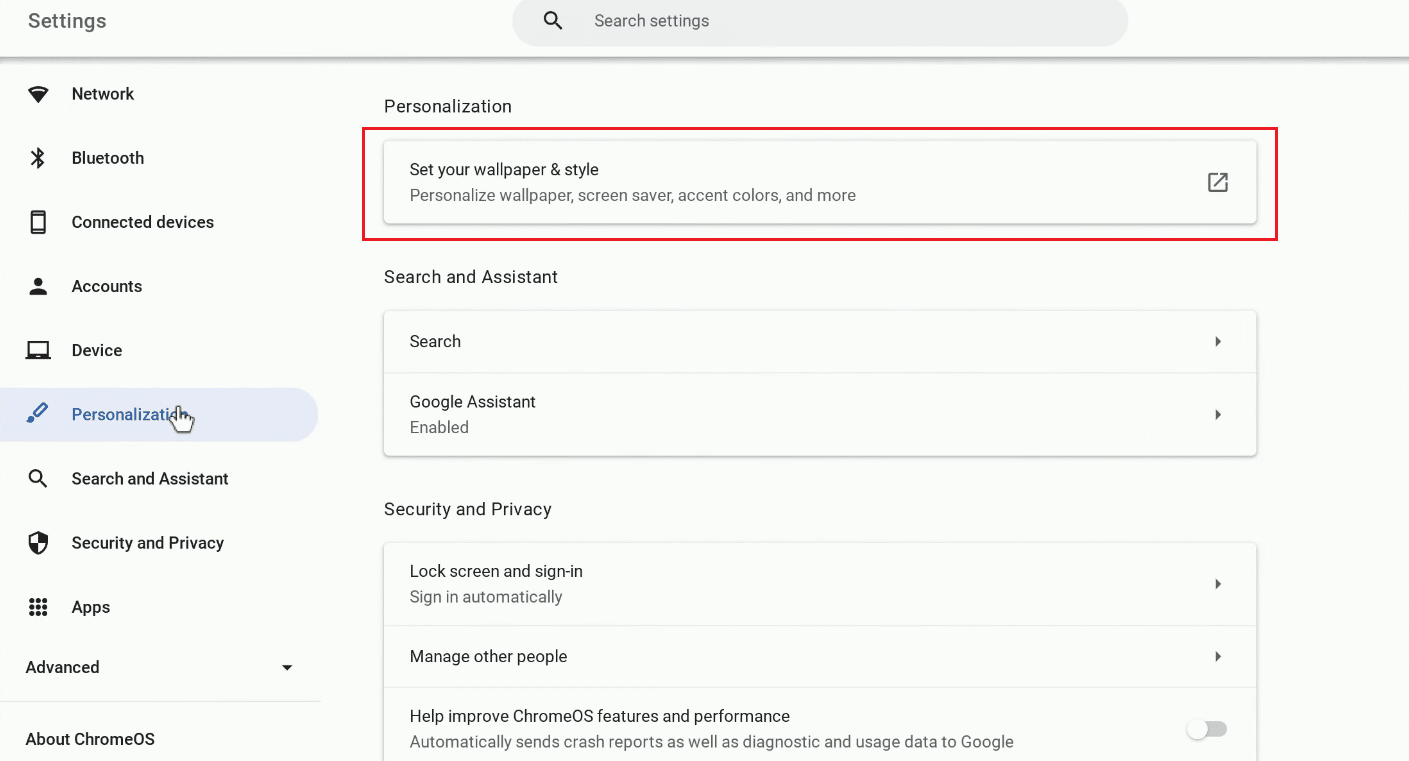
4. Faceți clic pe fila Tapet .
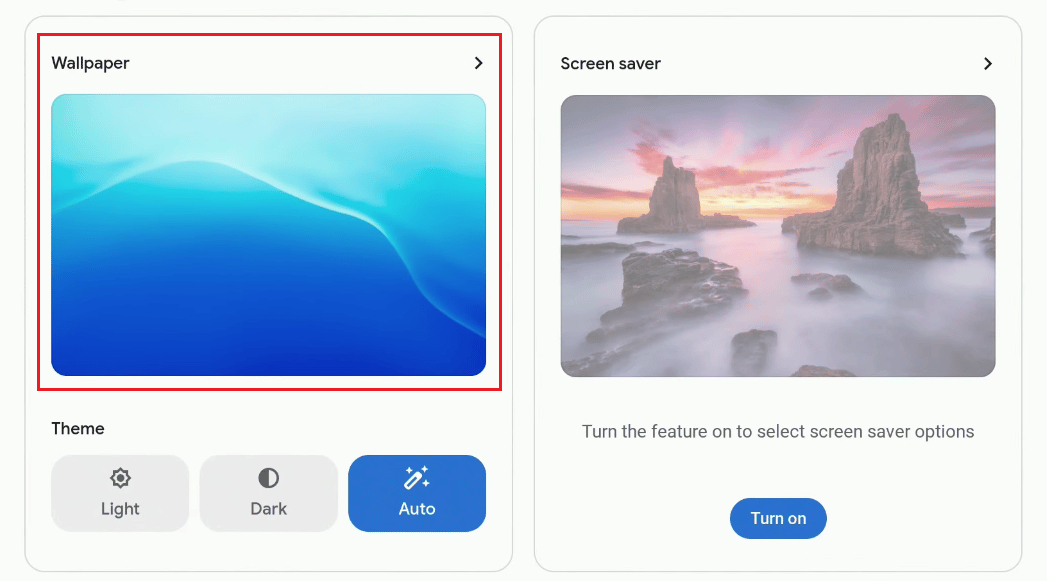
5. Selectați imaginea de fundal dorită dintre cele disponibile.
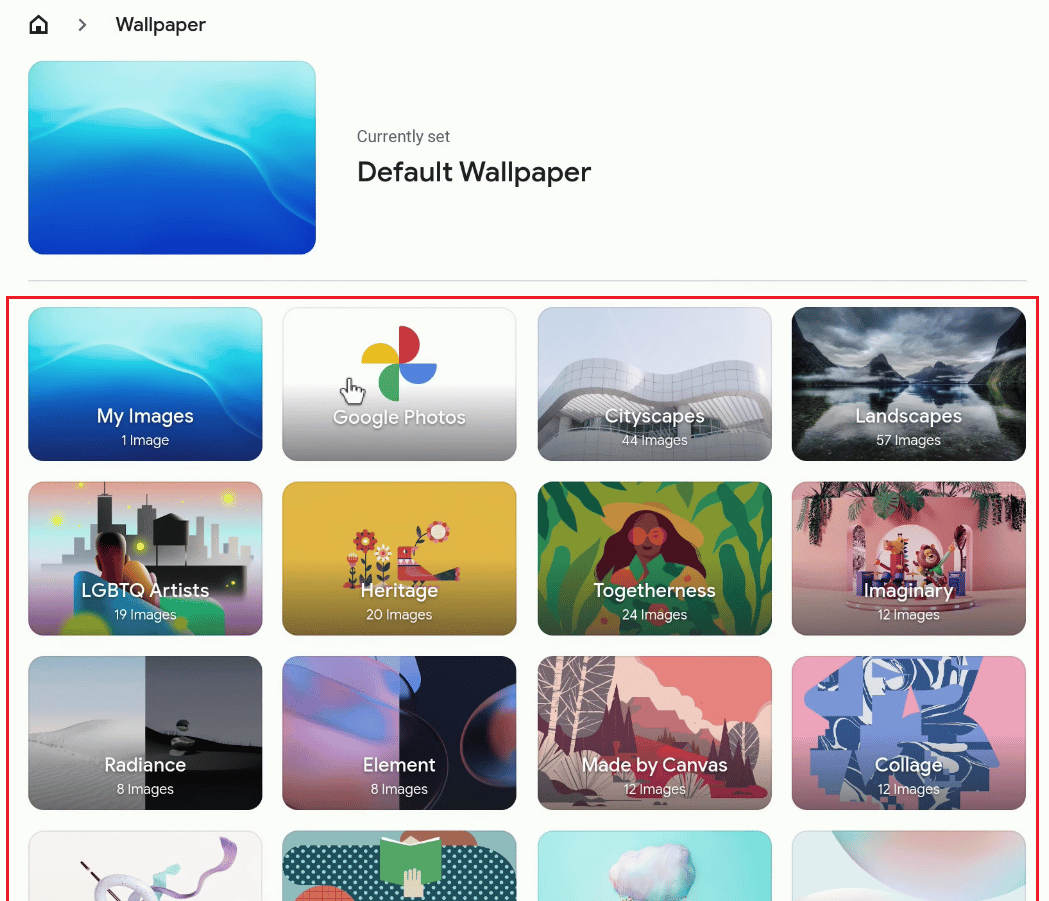
Tapetul selectat va fi aplicat instantaneu ca imagine de fundal pentru desktop .
Citiți și : Cum să setați GIF ca fundal în Windows 10
Cum să salvezi un fișier pe Chromebook?
Pentru a salva un fișier la care lucrați acum, urmați pașii enumerați mai jos:
1. Dacă doriți să salvați imaginea din browserul Chrome , faceți clic dreapta pe imaginea dorită .
2. Faceți clic pe Salvare imagine ca...
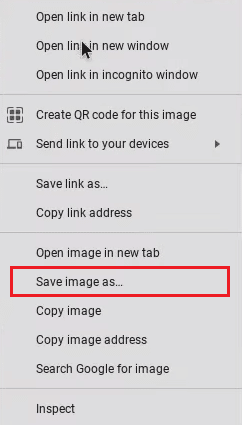
3. Selectați folderul dorit și faceți clic pe Salvare .
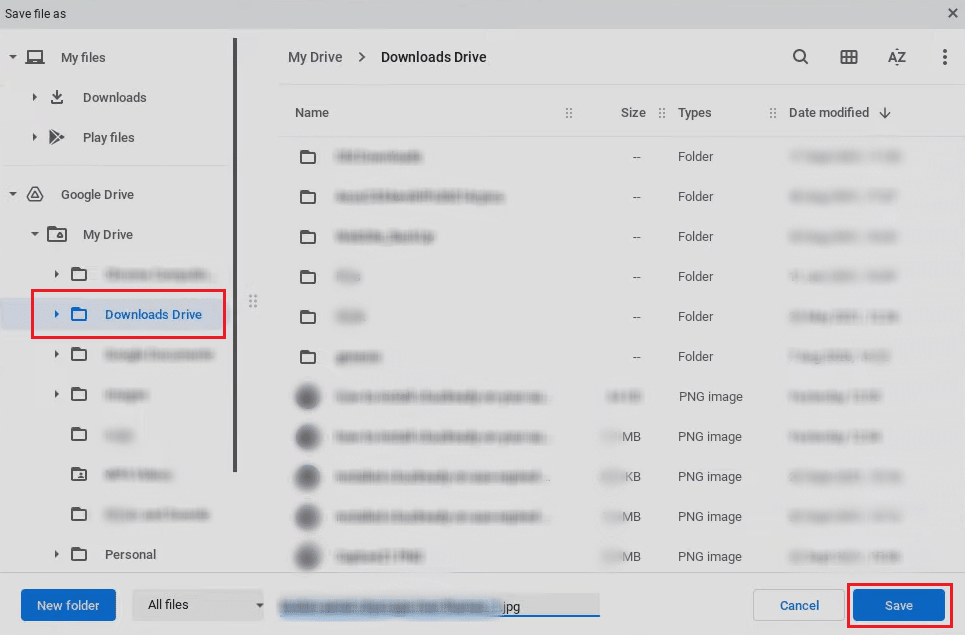
Cum se arhivează un fișier pe Chromebook?
Dacă arhivați un fișier, devine mai ușor să găsiți toate cele importante într-un singur loc și necesită mai puțin spațiu pe Chromebook. Urmați pașii enumerați mai jos pentru a arhiva un fișier pe Chromebook:
1. Faceți clic pe pictograma Lansator de pe ecranul desktop.

2. Acum, deschideți Fișiere .
3. Selectați fișierele dorite .
4. Acum, faceți clic dreapta pe fișierele selectate și faceți clic pe opțiunea Zip Selection din meniul contextual.
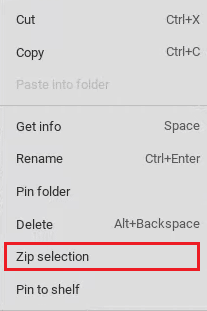
Citiți acest articol de la început pentru a afla cum să ștergeți imagini de pe Chromebook numai în citire.
Citiți și : Cum să ocoliți administratorul pe Chromebookul școlii
Cum se dezarhivează un fișier pe Chromebook?
Pentru a dezarhiva un fișier, urmați pașii enumerați mai jos:
1. Deschideți fișierul Zip dorit pe care doriți să îl dezarhivați pe Chromebook.
2. Apăsați simultan tastele ctrl + a pentru a selecta toate fișierele din folderul Zip.
3. Faceți clic dreapta pe fișiere și faceți clic pe Copiere din meniul contextual.
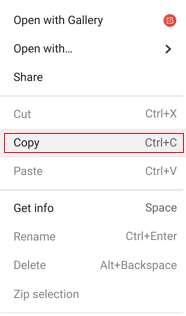
4. Acum, inserați fișierele în folderul dorit de pe Chromebook pentru a dezarhiva fișierul Zip cu succes.
Întrebări frecvente (FAQs)
Î1. Care este diferența dintre Chromebook și laptop?
Ans . Chromebookurile presupun că aveți o conexiune la internet, în timp ce laptopurile Windows și Mac sunt proiectate să funcționeze offline. Diferențele devin oarecum neclare în practică. Utilizatorii Windows și Mac își petrec acum cea mai mare parte a timpului online și utilizând aplicații web , dar Chromebookurile pot rula atât aplicațiile Chrome OS, cât și aplicațiile Android offline .
Q2. Care este scopul principal al unui Chromebook?
Ans . Un nou tip de computer numit Chromebook are scopul de a vă eficientiza sarcinile . Ei folosesc ChromeOS, un sistem de operare cu stocare în cloud încorporată , cele mai bune de la Google și numeroase măsuri de securitate .
Q3 . Puteți viziona Netflix pe un Chromebook?
Ans . Da , este posibil să vizionați Netflix pe Chromebook. Îl puteți viziona pe site-ul Netflix sau pe aplicația Netflix.
Q4 . Cum să dezactivezi modul cititor pe Chromebook?
Ans . Va trebui să apăsați combinația de taste Ctrl + Alt + Z pentru a dezactiva modul cititor pe Chromebook.
Q5 . De ce imaginile mele de pe Chromebook sunt doar pentru citire?
Ans . Imaginile de pe Chromebook sunt în opțiunea numai pentru citire, deoarece este posibil să fi deschis aceste imagini în dosarul Recente și Imagini .
Recomandat :
- Cum să găsești adresa de e-mail a cuiva din TikTok
- Cum să deschideți fișierul Bin pe Android
- Cum se instalează Windows pe un Chromebook
- Cum să eliminați contul de pe Chromebook
Sperăm că ați învățat cum să ștergeți imaginile de pe Chromebook numai pentru citire și să ștergeți fișiere pe Chromebook. Nu ezitați să ne contactați cu întrebările și sugestiile dvs. prin secțiunea de comentarii de mai jos. De asemenea, spuneți-ne despre ce doriți să învățați în continuare.
