Cum să ștergeți fișiere și foldere în Microsoft OneDrive
Publicat: 2022-01-29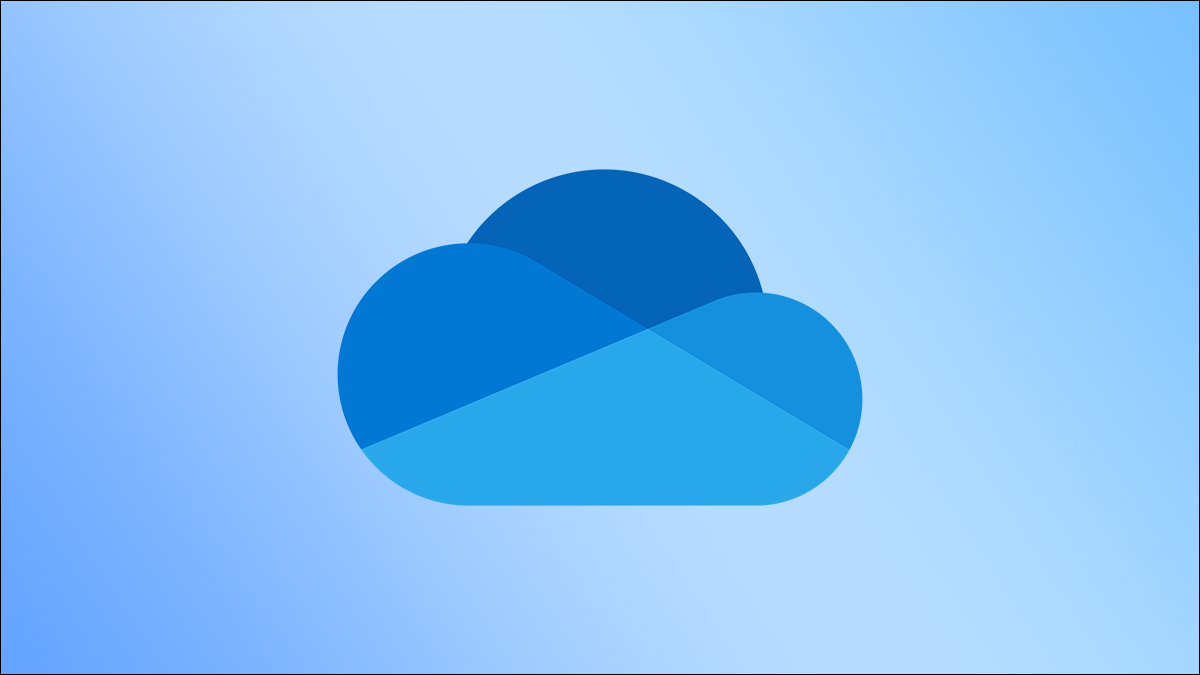
Când spațiul de stocare începe să se închidă sau dacă trebuie doar să faceți puțină întreținere, puteți șterge fișierele și folderele care nu mai sunt necesare în Microsoft OneDrive. Iată ce trebuie să știți.
Ce se întâmplă când ștergeți fișiere și foldere din OneDrive?
Puteți sincroniza mai multe dispozitive cu contul OneDrive, ceea ce vă permite să accesați fișiere și foldere stocate în cloud de pe fiecare dintre aceste dispozitive. De fiecare dată când încărcați un fișier sau dosar nou de pe un dispozitiv pe OneDrive, acesta poate fi accesat de pe toate dispozitivele sincronizate. În mod similar, atunci când ștergeți un fișier sau un folder din OneDrive, nu îl veți putea accesa de pe niciunul dintre dispozitivele dvs. Asta pentru că, deși puteți accesa fișierul de pe mai multe dispozitive, fișierul în sine trăiește în cloud.
LEGĂTATE: Cum să faceți o copie de rezervă automată a folderelor Windows pe OneDrive
O excepție este aceea că atunci când sincronizați albumul foto al telefonului cu OneDrive și apoi ștergeți o imagine din album din contul OneDrive, imaginea stocată pe telefon nu va fi afectată. Cu alte cuvinte, dacă vă încărcați fotografiile pe OneDrive, atunci aveți două copii ale acelei fotografii în loc de doar una - una pe telefon și una în cloud.
Ștergeți fișierele și folderele din OneDrive
Puteți șterge fișiere și foldere din OneDrive folosind fie computerul, fie smartphone-ul. Iată cum să le faci pe amândouă.
Ștergeți fișiere și foldere folosind computerul
Pentru a șterge fișiere și foldere din OneDrive, deschideți un browser pe computer, accesați site-ul web OneDrive, apoi conectați-vă la contul dvs.
După ce v-ați conectat, veți fi în fila „Fișierele mele” din contul dvs. Aici, selectați fișierul sau folderul pe care doriți să îl ștergeți făcând clic pe el cu mouse-ul. Puteți selecta mai multe fișiere și foldere ținând apăsată tasta Ctrl (Comandă pe Mac) și făcând clic pe fișiere/directoare. Fișierele și folderele selectate vor apărea într-o casetă gri cu o bifă albastră în colțul din dreapta sus.
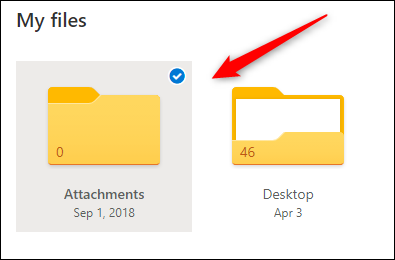
Odată ce un fișier sau dosar este selectat, opțiunea „Ștergere” va apărea în bara de meniu. Faceți clic pe acesta pentru a șterge fișierele și folderele selectate.
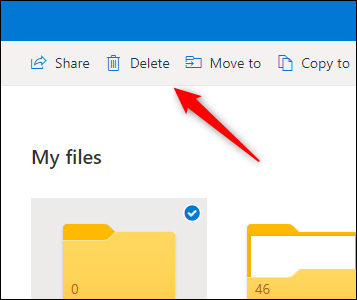
De asemenea, puteți șterge fișierul sau folderul stocat în OneDrive de pe computer. Faceți clic pe pictograma OneDrive din bara de instrumente de pe desktop și apoi faceți clic pe „Deschidere folder” pentru a deschide rapid folderul OneDrive în File Explorer.
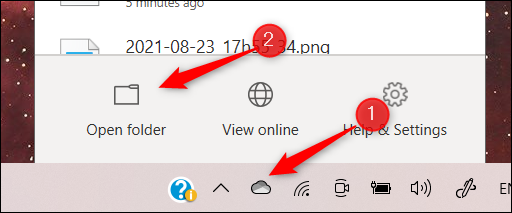
Odată ajuns în folderul OneDrive din File Explorer, selectați fișierul sau folderul pe care doriți să îl ștergeți și apoi apăsați tasta Ștergere. Alternativ, faceți clic dreapta pe fișier sau folder și apoi faceți clic pe „Șterge” din meniul contextual.
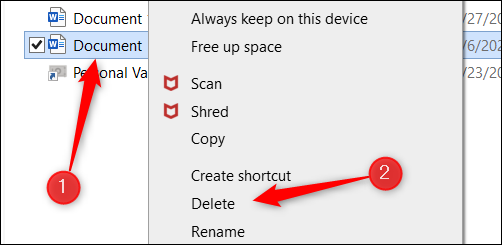
Ștergeți fișiere și foldere folosind smartphone-ul
Pentru a șterge fișierele și folderele OneDrive folosind dispozitivul mobil, va trebui să descărcați aplicația OneDrive pentru iOS sau Android. Odată instalat, atingeți pictograma aplicației pentru a o lansa.
Când se deschide aplicația dvs., veți fi pe ecranul „Acasă”. Dacă știți numele fișierului sau folderului pe care doriți să-l ștergeți, atingeți bara de căutare din partea de sus și apoi introduceți numele fișierului sau folderului.
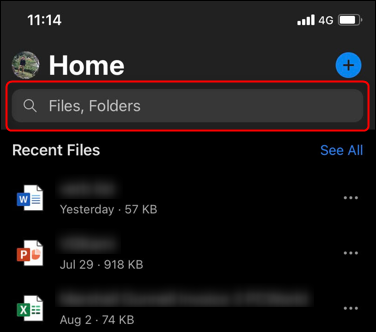
Fișierele dvs. recente vor fi afișate și pe ecranul de pornire. Dacă fișierul pe care doriți să-l ștergeți nu este acolo, puteți atinge „Vedeți tot” în dreapta Fișierelor recente.
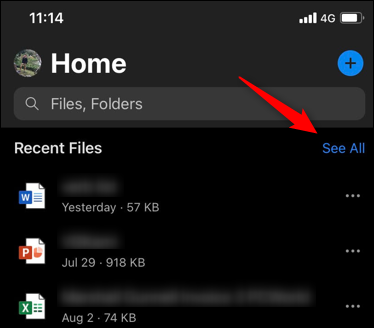
Cu toate acestea, aceasta arată doar fișierele reale. Pentru a vedea atât fișierele, cât și folderele, atingeți „Fișiere” în meniul de jos.

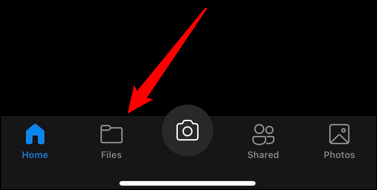
După ce găsiți fișierul sau folderul pe care doriți să îl ștergeți, atingeți cele trei puncte din dreapta numelui fișierului sau folderului.
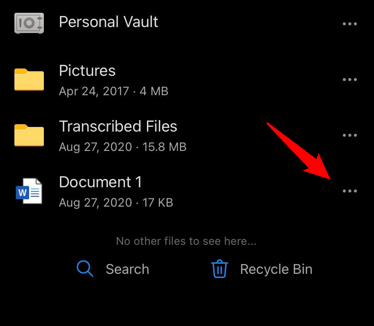
În fereastra care apare, atingeți „Ștergeți”.
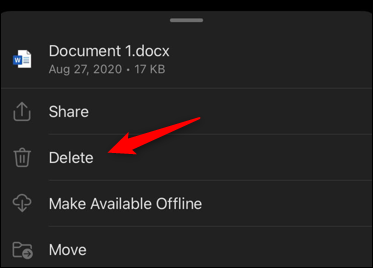
Va apărea un meniu pop-up care vă va cere să confirmați că doriți să ștergeți acel element. Atinge din nou butonul „Șterge”.
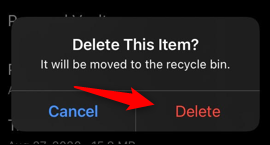
Fișierul sau folderul este acum șters.
Golește coșul de gunoi
Când ceva este șters, indiferent dacă este șters de pe site-ul web OneDrive, din folderul OneDrive de pe computer sau din aplicația mobilă, este mutat în Coșul de reciclare. Veți dori să goliți Coșul de reciclare pentru a șterge definitiv totul.
Goliți coșul de reciclare folosind computerul
Pentru a goli Coșul de reciclare folosind computerul, întoarceți-vă la site-ul web OneDrive și apoi faceți clic pe „Coș de reciclare” în panoul din stânga.
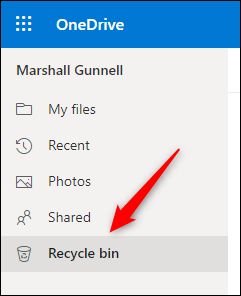
Apoi, faceți clic pe elementul pe care doriți să îl ștergeți definitiv. Sau, faceți clic pe balonul de lângă „Nume” din partea de sus a listei pentru a selecta rapid toate articolele din Coșul de reciclare.
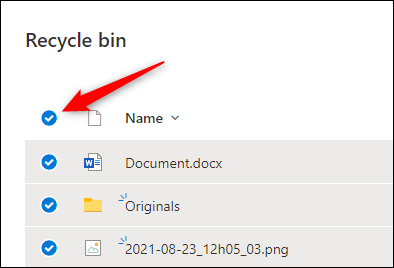
Odată selectat, veți vedea opțiunea de ștergere a elementelor selectate în meniul antet. Această opțiune va spune „Goliți coșul de reciclare” dacă ați selectat toate articolele din coșul de reciclare. În caz contrar, va spune „Șterge”.
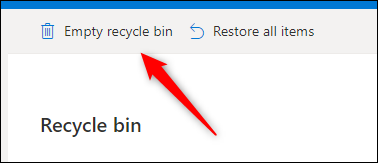
Va apărea un mesaj care vă va cere să confirmați că doriți cu adevărat să ștergeți toate elementele. Faceți clic pe „Da” dacă sunteți sigur.
Avertisment: După ce goliți Coșul de reciclare, nu puteți restaura fișierele sau folderele. Goliți Coșul de reciclare numai dacă sunteți sigur că nu veți mai avea nevoie de fișiere sau foldere.
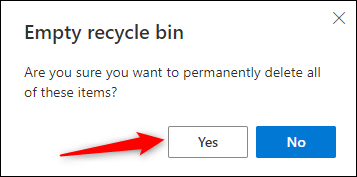
Fișierele și folderele sunt acum șterse definitiv din OneDrive.
Goliți coșul de reciclare folosind smartphone-ul
Pentru a goli Coșul de reciclare folosind smartphone-ul, deschideți aplicația și apoi atingeți „Fișiere” în partea de jos a ecranului.
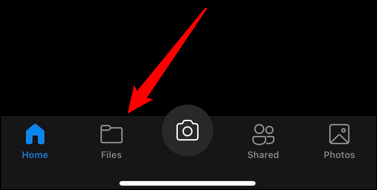
Apoi, atingeți „Coș de reciclare” în colțul din dreapta jos al ecranului.
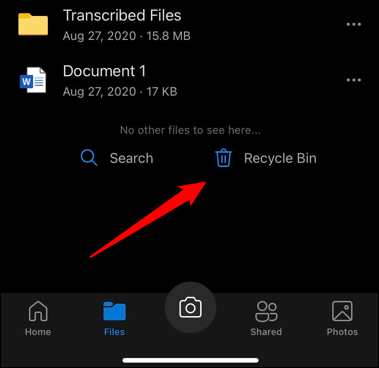
Pentru a selecta un articol de șters din Coșul de reciclare, țineți apăsat elementul cu degetul. Alături va apărea un balon albastru, indicând faptul că acel element este selectat. Pentru a selecta mai multe elemente, atingeți balonul de lângă acesta. Pentru a șterge elementele selectate, atingeți pictograma Coș de gunoi din colțul din dreapta sus al ecranului.
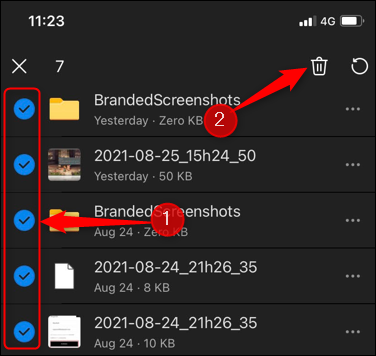
Va apărea un mesaj pop-up care vă va cere să confirmați că doriți să ștergeți definitiv elementul(ele) selectat(e) din OneDrive. Atingeți „Ștergeți”.
Avertisment: nu puteți restaura elementele șterse din Coșul de reciclare. Asigurați-vă că nu mai aveți nevoie de fișierul sau folderul înainte de a-l șterge.
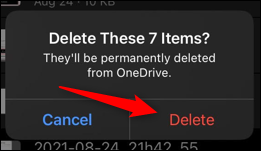
Fișierele și folderele selectate sunt acum șterse definitiv din OneDrive.
Să aveți copii de siguranță ale fișierelor în mai multe locații este o practică bună. Se spune că dacă datele tale nu sunt copiate în trei locații diferite, nu există. Acestea fiind spuse, există unele probleme de confidențialitate legate de păstrarea fișierelor în cloud. Dacă aveți aceste preocupări, puteți dezactiva OneDrive și îl puteți elimina din File Explorer.
LEGATE: Care este cea mai bună modalitate de a face backup pentru computerul meu?
