Cum să ștergeți o pagină în Word 2010
Publicat: 2022-07-16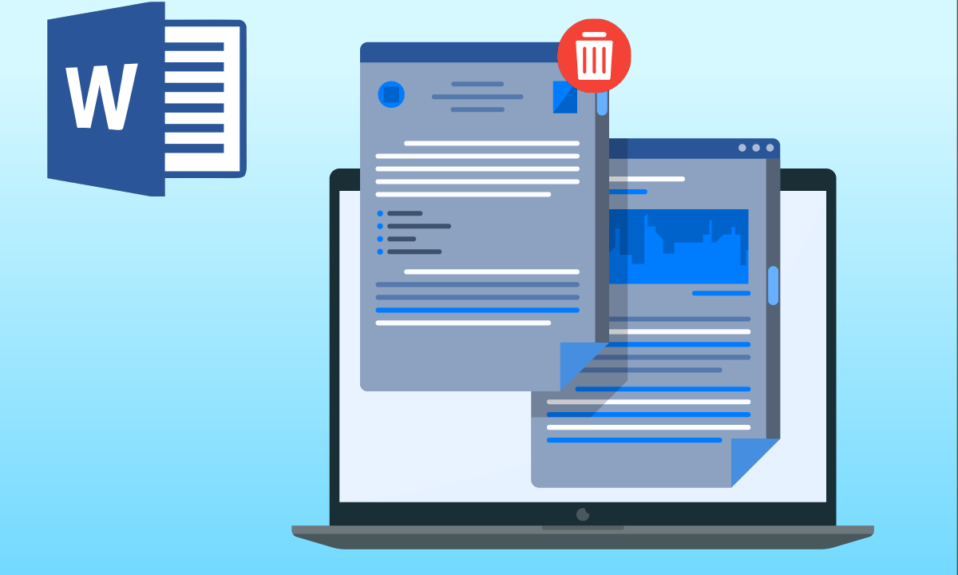
Ca începător în Microsoft Word 2010, este ușor să inserați pagini goale în mijlocul documentului, ceea ce provoacă aglomerație inutilă sau spații goale în document. Aceasta este o greșeală comună pentru începători; cineva cu experiență de începător poate spune să ștergeți pagina. Este ușor și incorect din punct de vedere tehnic să spuneți că nici măcar nu ați putut vedea pagina, deoarece un spațiu gol dintr-un document Word este încă date care conțin un spațiu (bara de spațiu sau filă). Deci, s-ar putea să întrebați cum să ștergeți o pagină în Word 2010 sau cum să eliminați o pagină în Microsoft Word; ai pus intrebarea corecta. Avem câteva modalități corecte din punct de vedere tehnic de a ne asigura că ștergeți paginile corect, așa cum ați fost intenționat. De asemenea, acești pași sunt validi pentru cum să eliminați pagina din Word 2016. Să ștergem câteva pagini!
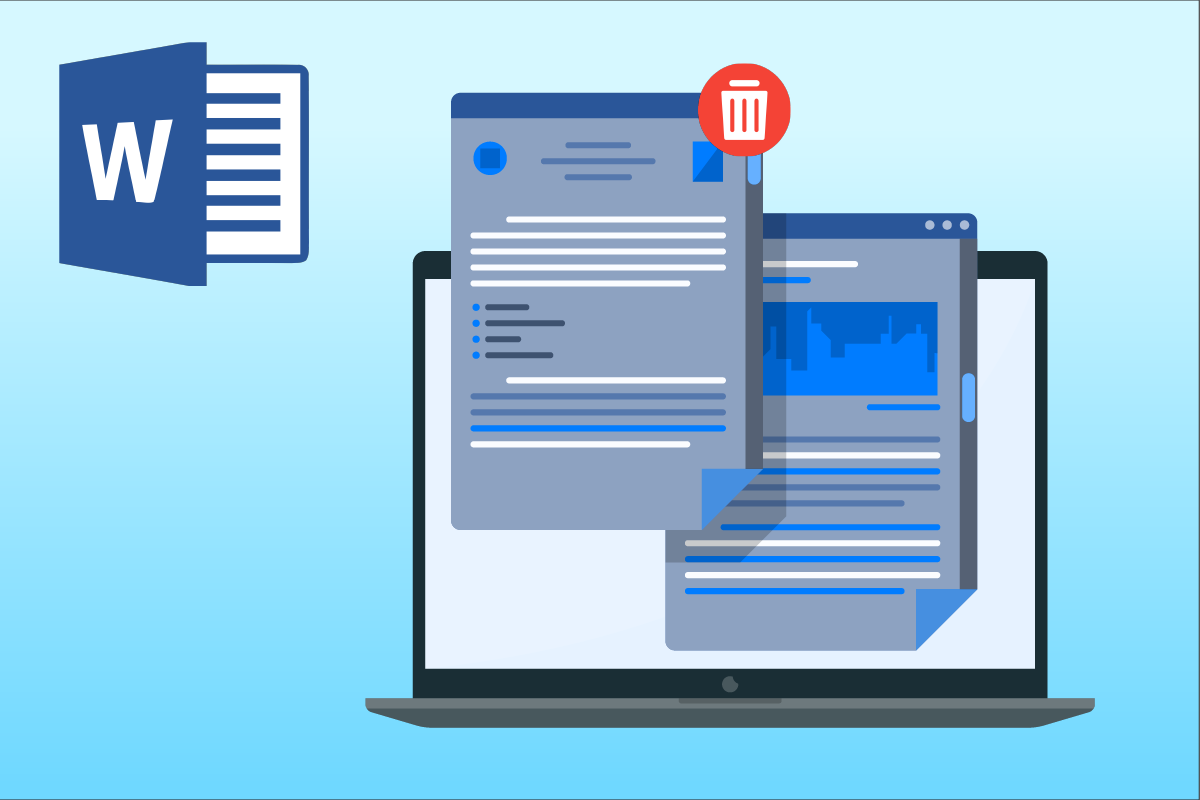
Cuprins
- Cum să ștergeți o pagină în Word 2010
- Metoda 1: Folosiți marcatori de paragraf
- Metoda 2: Utilizați instrumentul Go To
- Metoda 3: Ștergeți ultima pagină goală
- Metoda 4: Utilizați panoul de navigare
- Metoda 5: Ștergeți pagina goală din cauza pauzelor
- Cum să adăugați o pagină în Word
- Cum să adăugați numere de pagină în documentul Word
Cum să ștergeți o pagină în Word 2010
În acest articol, am enumerat toate metodele posibile de a elimina pagina din Microsoft Word. Urmați acești pași pentru a șterge o pagină în Word 2010.
Metoda 1: Folosiți marcatori de paragraf
Când lucrați la un document și inserați accidental o pagină goală în mijlocul documentului, va fi greu de știut să eliminați paginile goale. Aici, marcatorii de paragraf intră în joc. Ceea ce face marcatorul de paragraf este când un utilizator îl pornește, acești marcatori de paragraf apar pe fiecare linie goală și pe fiecare sfârșit de paragraf. Deci, utilizatorul poate identifica paginile goale și poate selecta acele marcaje evidențiind cu cursorul și ștergându-le. Să vedem cum să facem acestea urmând pașii simpli de mai jos pentru a vă rezolva întrebarea despre cum să ștergeți o pagină în Word 2010:
1. Faceți clic pe marcatorul Paragraf din fila Acasă .
Notă: Poate fi activat și prin combinațiile de tastatură Ctrl + Shift + 8 taste .
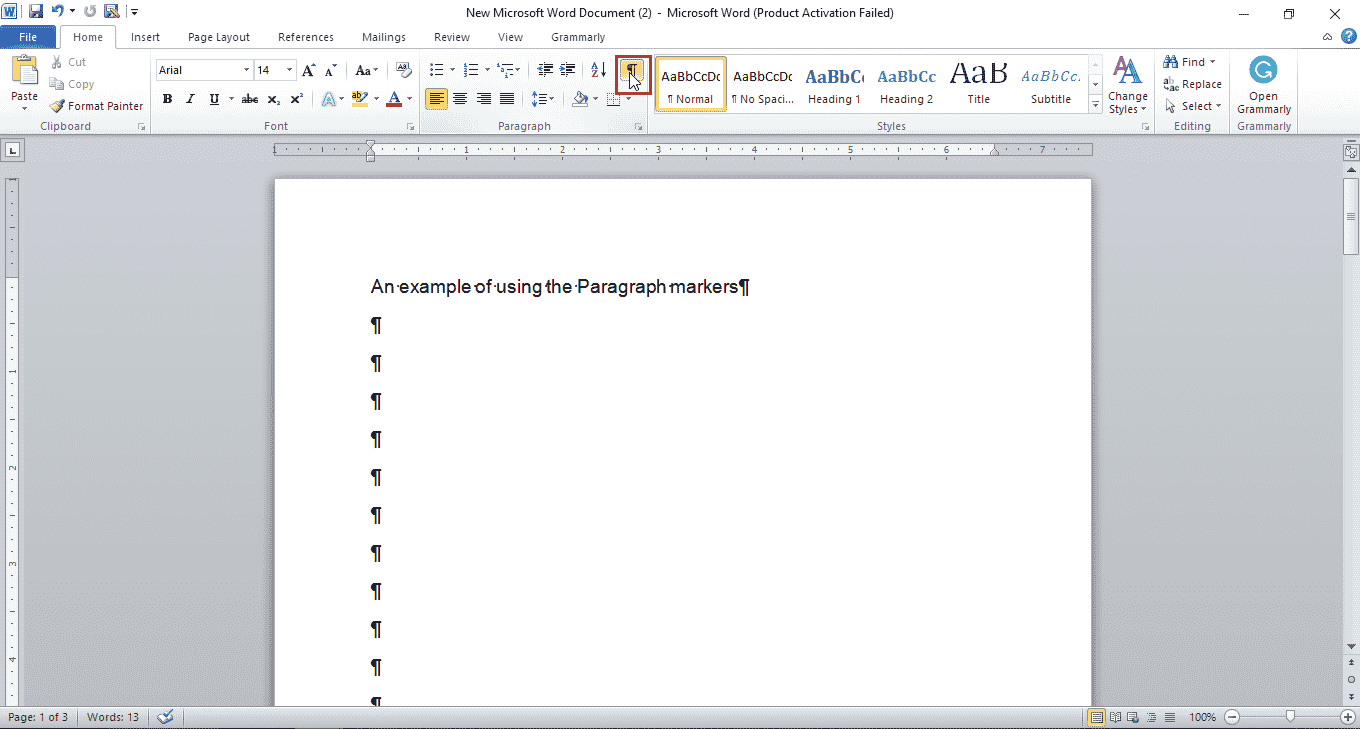
2. Selectați marcatorii de paragraf folosind mouse-ul sau trackpad-ul în cazul unui laptop.
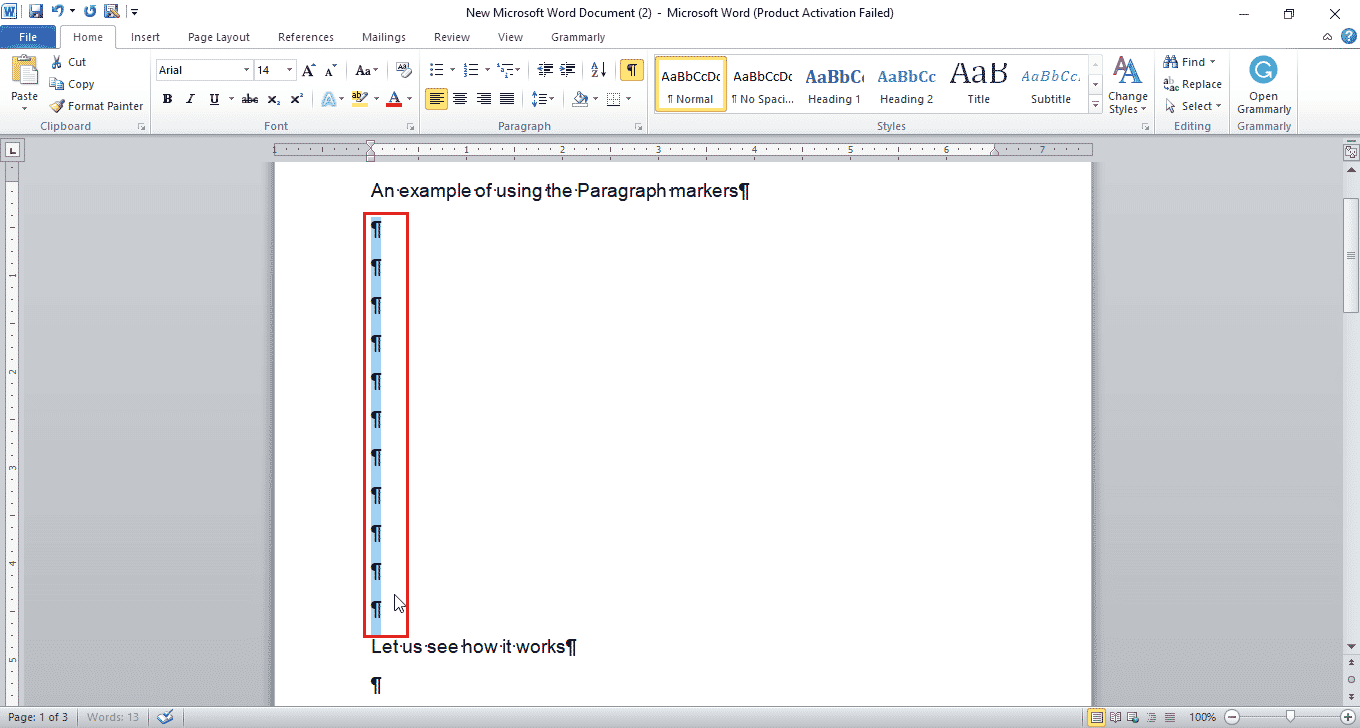
3. Apăsați tasta Delete pentru a șterge spațiile goale evidențiate.
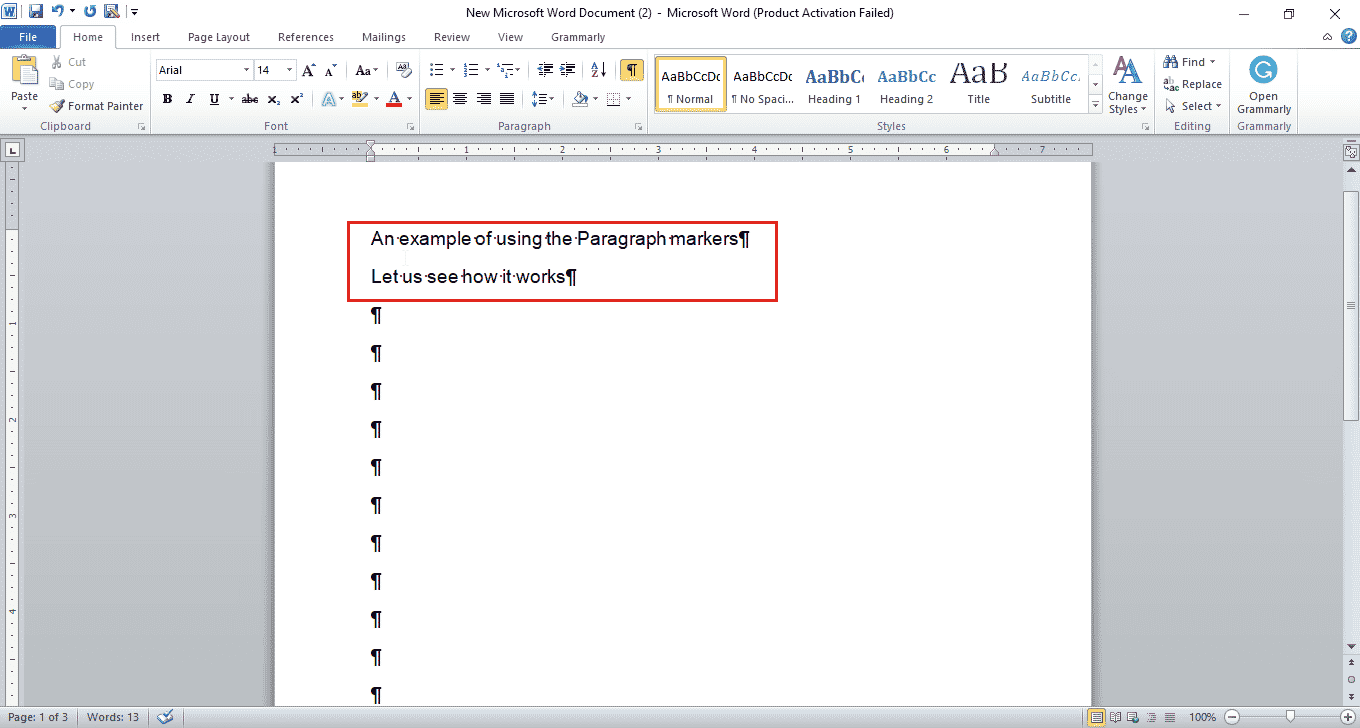
Metoda 2: Utilizați instrumentul Go To
Dacă doriți să accesați o anumită pagină și să ștergeți conținutul din ea sau întreaga ei pagină, puteți utiliza, de asemenea, instrumentul Go To și Eliminați pagina din Microsoft Word. Urmați pașii de mai jos despre cum să ștergeți o pagină în Word 2010:
1. Apăsați simultan tastele Ctrl + G pentru a deschide fereastra Go To .
2. Introduceți numărul paginii și faceți clic pe Go To .
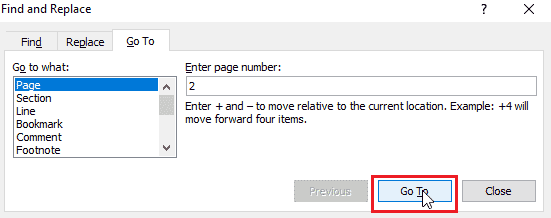
3. Închideți fereastra Go To .
4A. Dacă pagina pe care încercați să o ștergeți conține conținut, selectați întregul conținut și apăsați tasta Ștergere .
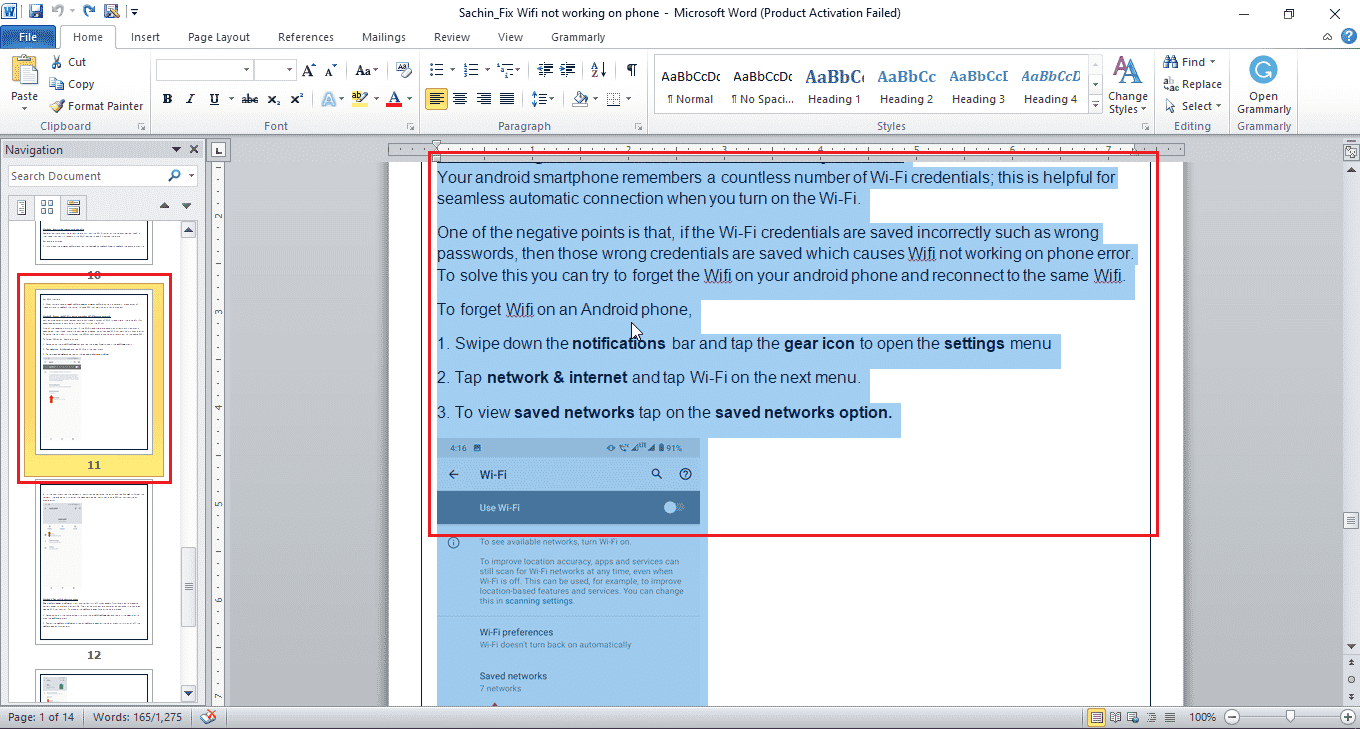
4B. Dacă aveți o pagină goală, trageți mouse-ul pe pagina goală și apăsați tasta Ștergere pentru a elimina pagina din Microsoft Word.
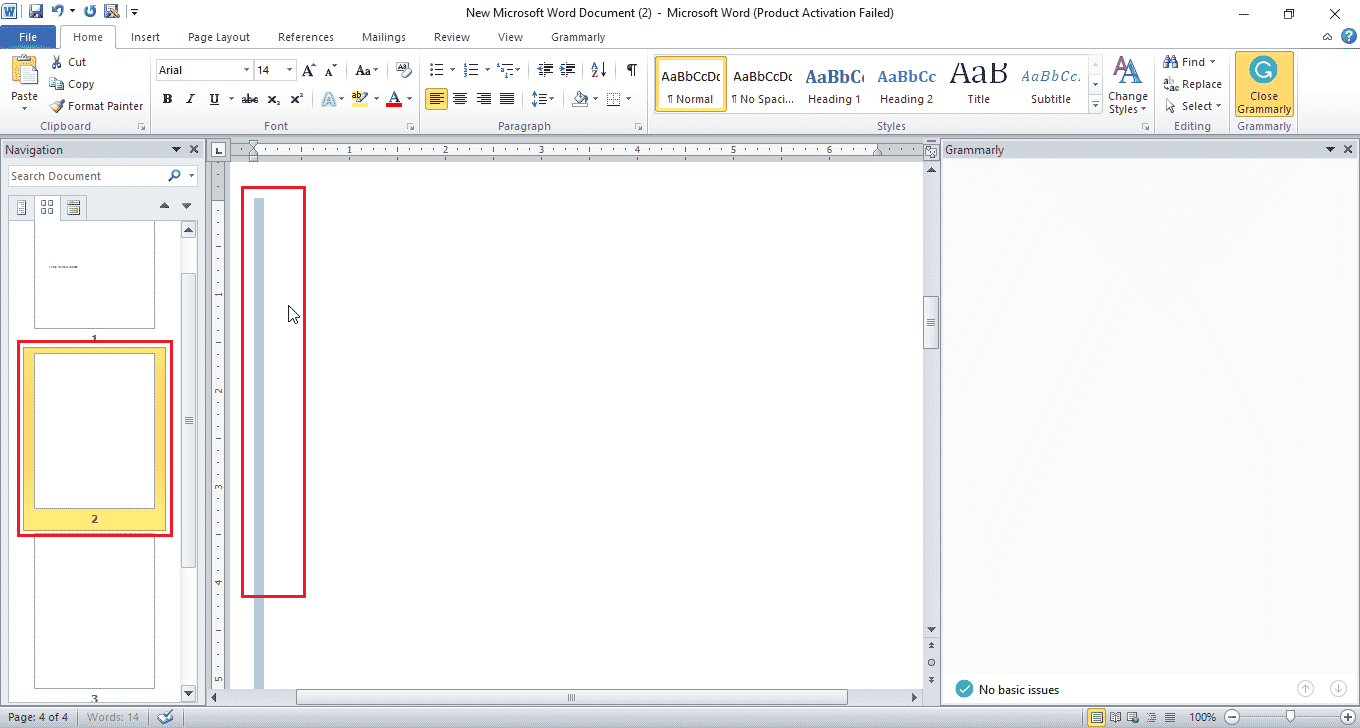
După ștergerea paginii din mijloc, pagina de sub ea, adică pagina nr: 3, va deveni pagina nr: 2.
Notă: Plasați cursorul pe ultima pagină goală și urmați pașii 1–3 . Dar tastați \page în loc de numărul paginii. Acum, apăsați tasta Ștergere pentru a șterge marcatorii de paragraf selectați de pe ultima pagină.
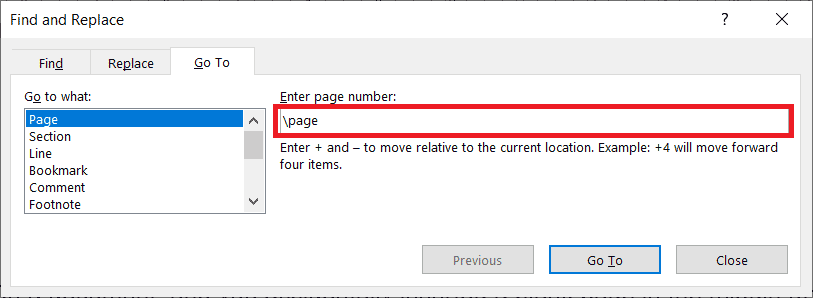
Citește și: 5 moduri de a insera un simbol rădăcină pătrată în Word
Metoda 3: Ștergeți ultima pagină goală
Uneori, veți întâlni o pagină goală la sfârșitul documentului Word. Puteți utiliza această metodă dacă doriți să ștergeți doar ultima pagină a fișierului. Acest ultim fișier gol apare din cauza unor erori în unele versiuni de Microsoft Word. Urmați acești pași:
1. După ce ați terminat de utilizat documentul Word dacă doriți să omiteți ultima pagină goală, faceți clic pe meniul Fișier , urmat de Salvare ca .
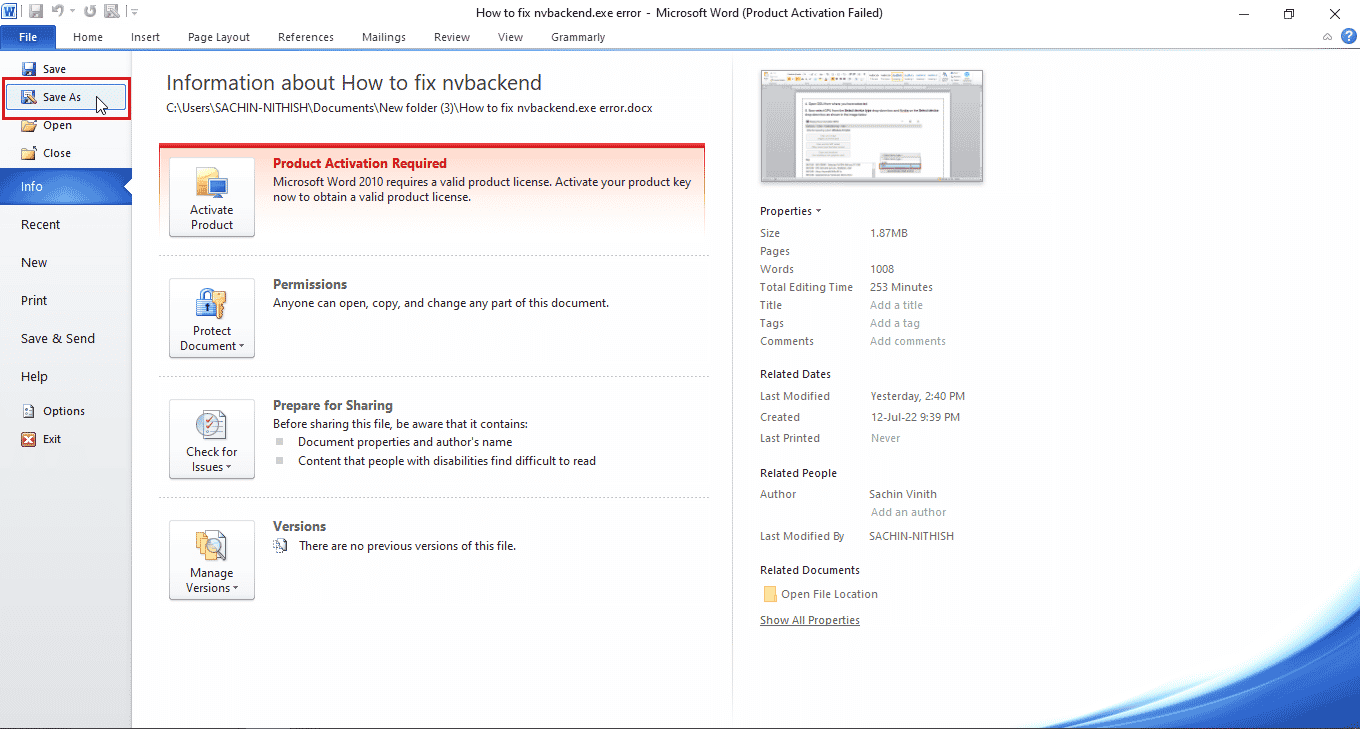
2. În fereastra Salvare ca , alegeți PDF din meniul derulant Salvare ca tip .
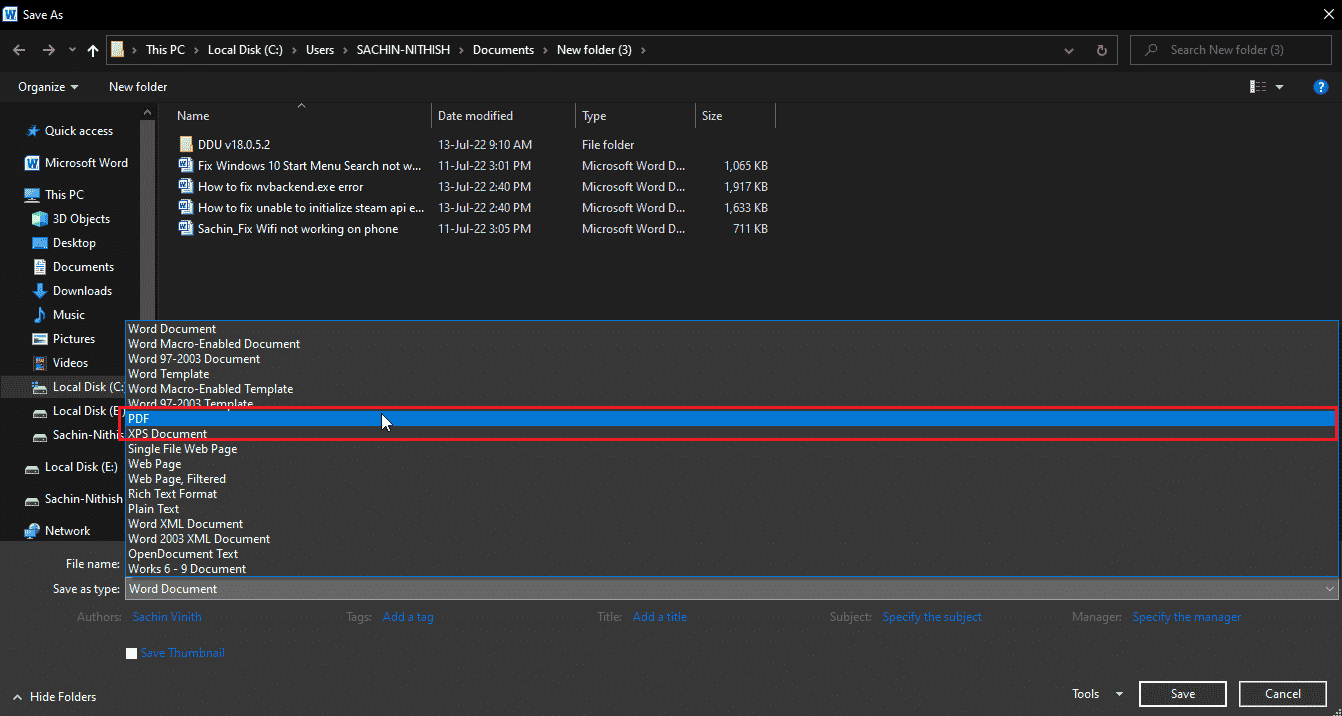
3. Acum, faceți clic pe Opțiuni... pentru a deschide opțiunile PDF.

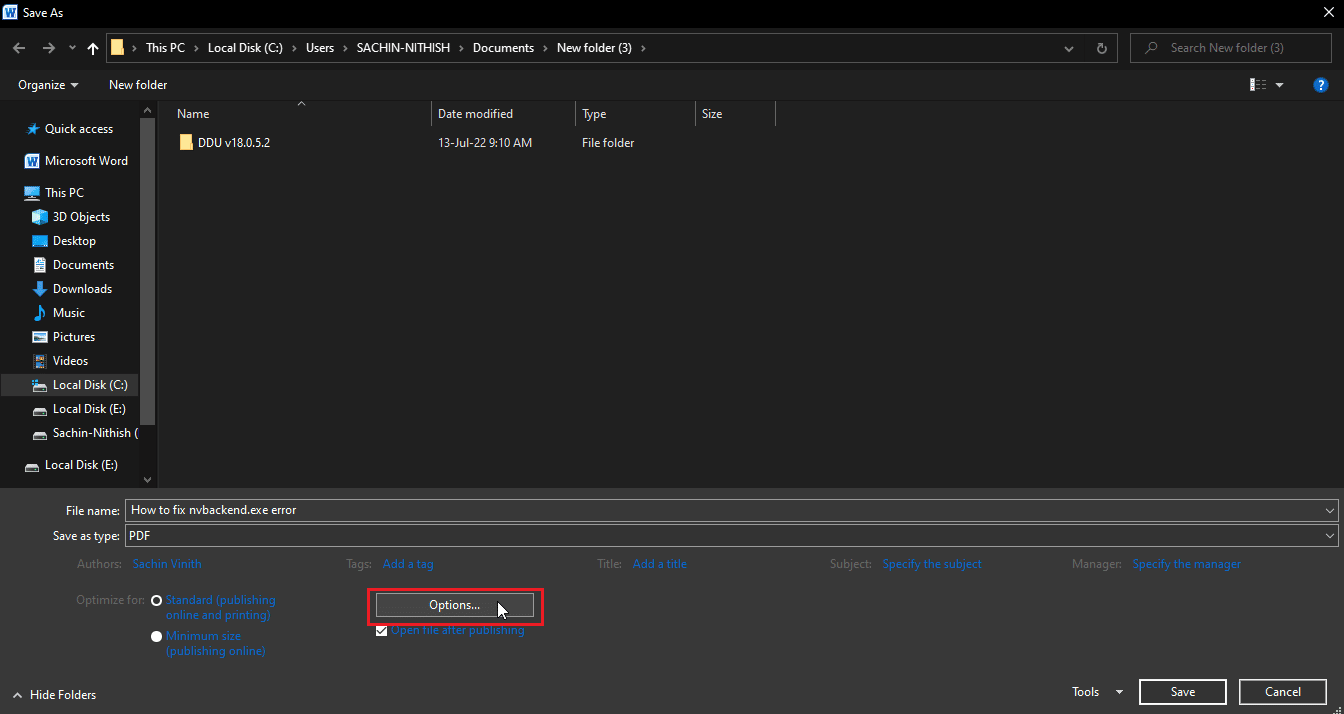
4. Selectați butonul radio Pagină(e) .
5. Alegeți numerele de pagini din De la și Către pentru a salva numărul de pagini din document. Aici, puteți omite pagina goală de pe ultima pagină specificând numărul paginii înaintea acesteia.
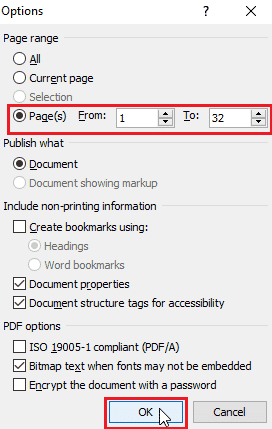
6. Faceți clic pe OK pentru a salva ca PDF cu modificările necesare.
Metoda 4: Utilizați panoul de navigare
Puteți folosi panoul de navigare din Microsoft Word pentru a șterge pagini. Panoul de navigare permite navigarea ușoară prin conținutul dvs. și ștergerea ușoară a paginilor. Pentru a șterge pagini folosind panoul de navigare, urmați pașii de mai jos:
Notă: Unele versiuni de Microsoft Word nu permit ștergerea unei pagini din panoul de navigare.
1. Faceți clic pe fila Vizualizare din Microsoft Word .

2. Bifați caseta de lângă panoul de navigare pentru a accesa caracteristica.
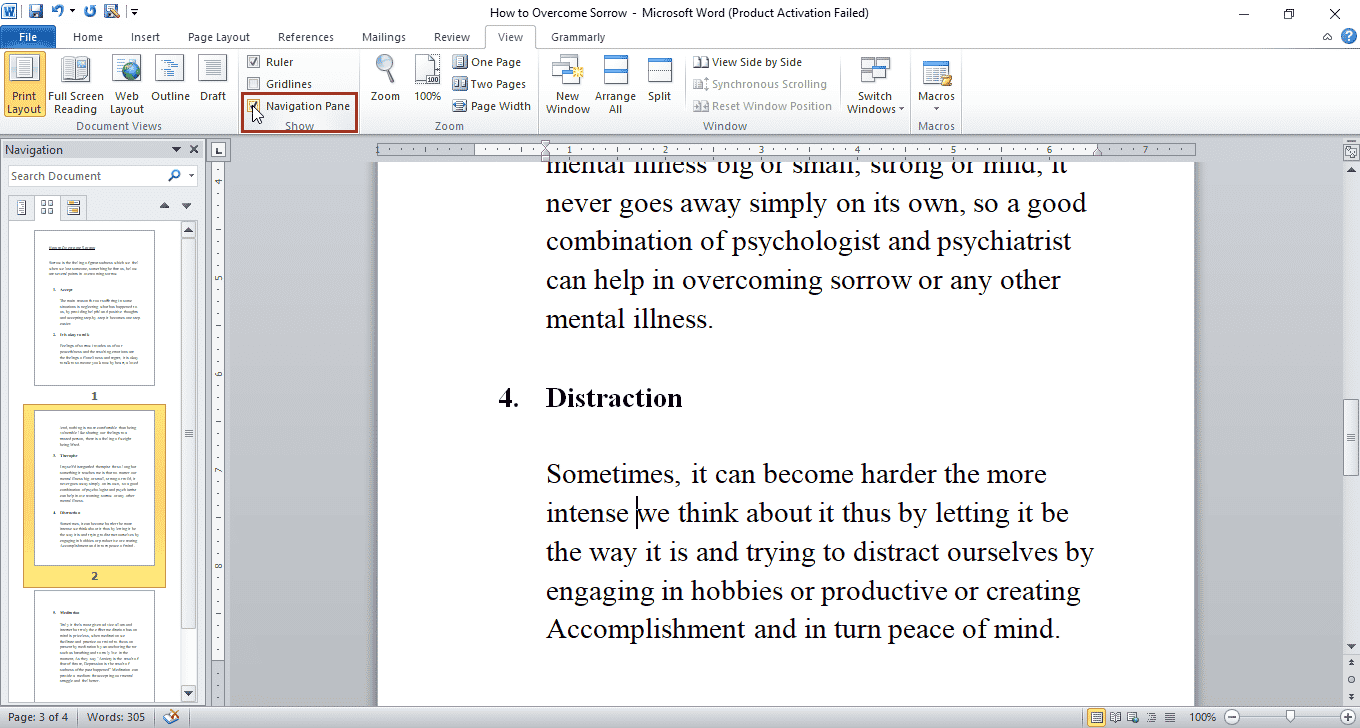
3. Acum, faceți clic pe orice pagină pe care doriți să o ștergeți din panoul de navigare , care este vizibil în partea stângă.
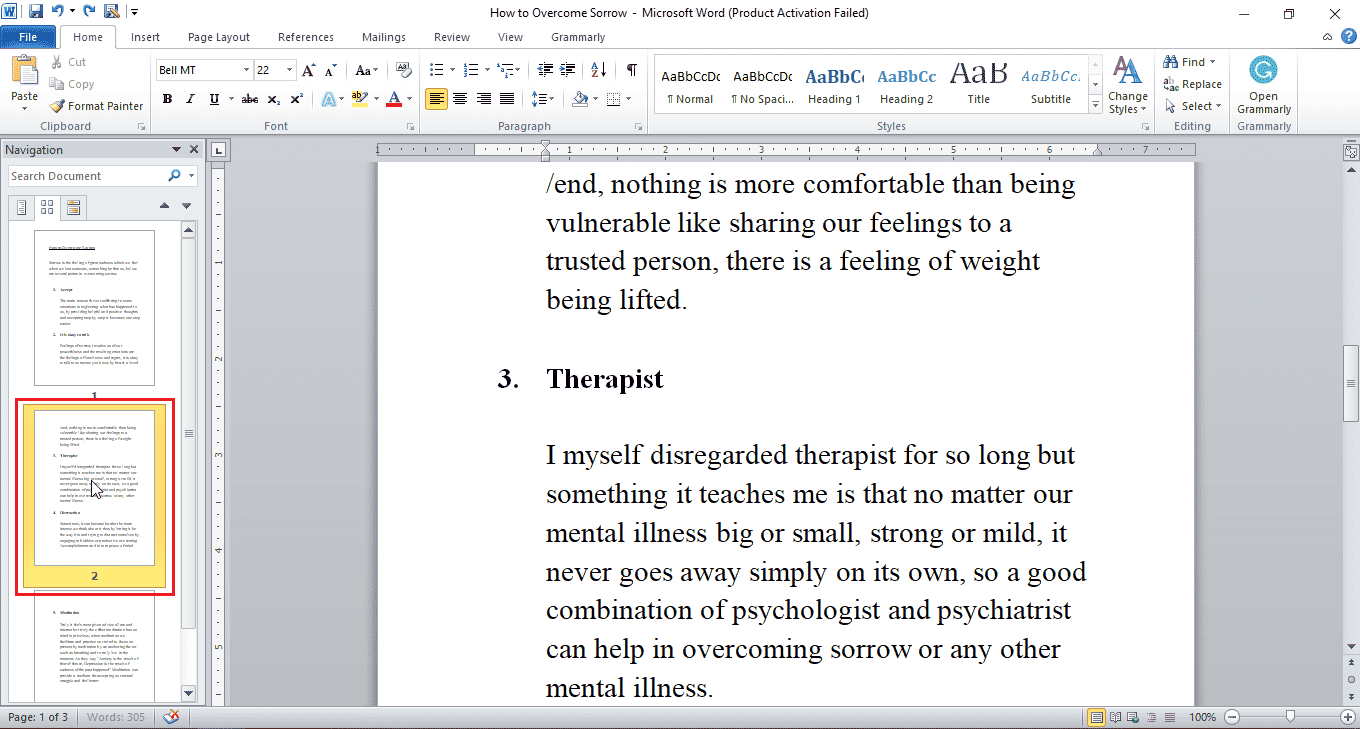
4. Apăsați tasta Delete pentru a șterge pagina respectivă.
Notă: Dacă procesul de mai sus nu funcționează, selectați conținutul paginii cu mouse-ul sau trackpad-ul și apăsați tasta Ștergere pentru a șterge pagina respectivă.
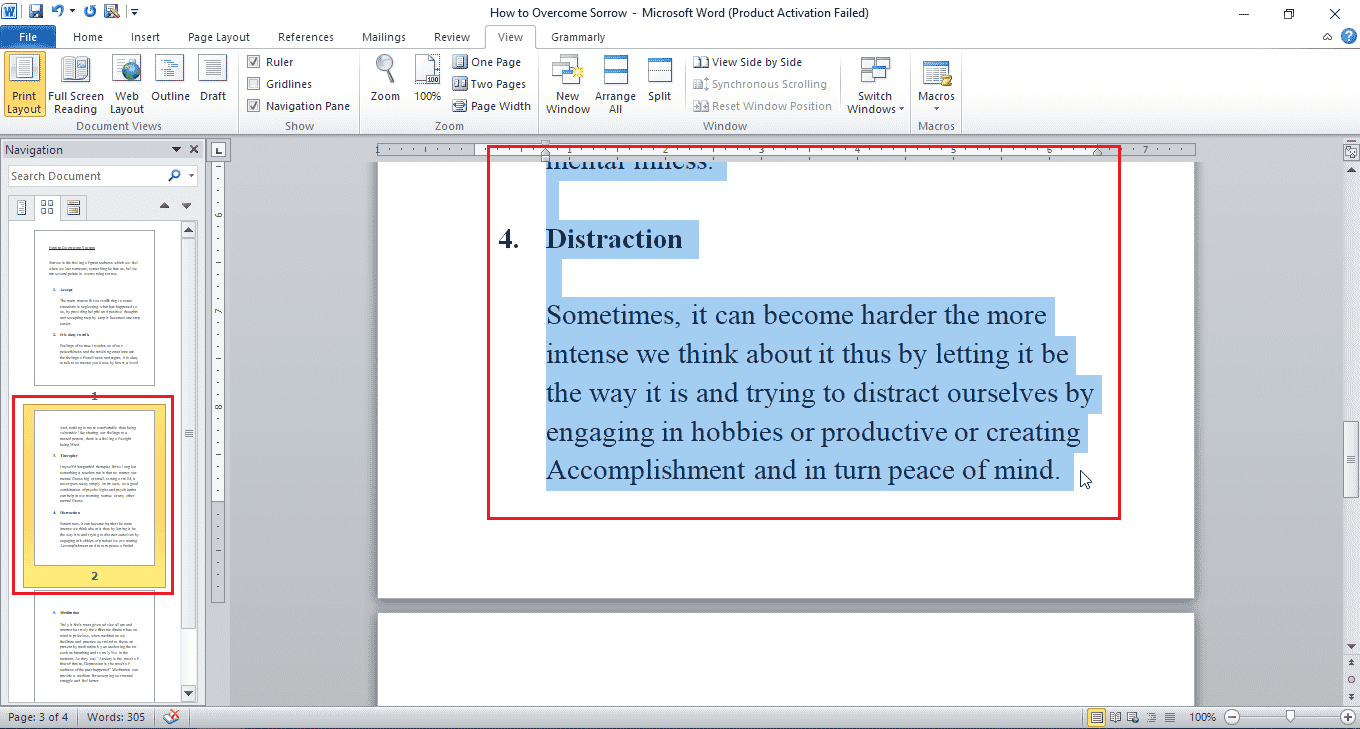
Acest lucru vă poate șterge îndoielile cu privire la cum să ștergeți o pagină în Word 2010.
Citiți și: Cum să inserați o linie în Word
Metoda 5: Ștergeți pagina goală din cauza pauzelor
Urmați acești pași pentru a șterge pagina goală din cauza pauzelor.
Opțiunea I: Ștergeți întrerupere de secțiune
Puteți șterge cu ușurință pauză de secțiune dacă există o pagină goală în Word din cauza unei pauze de secțiune.
1. Plasați cursorul înaintea pauzei de secțiune .
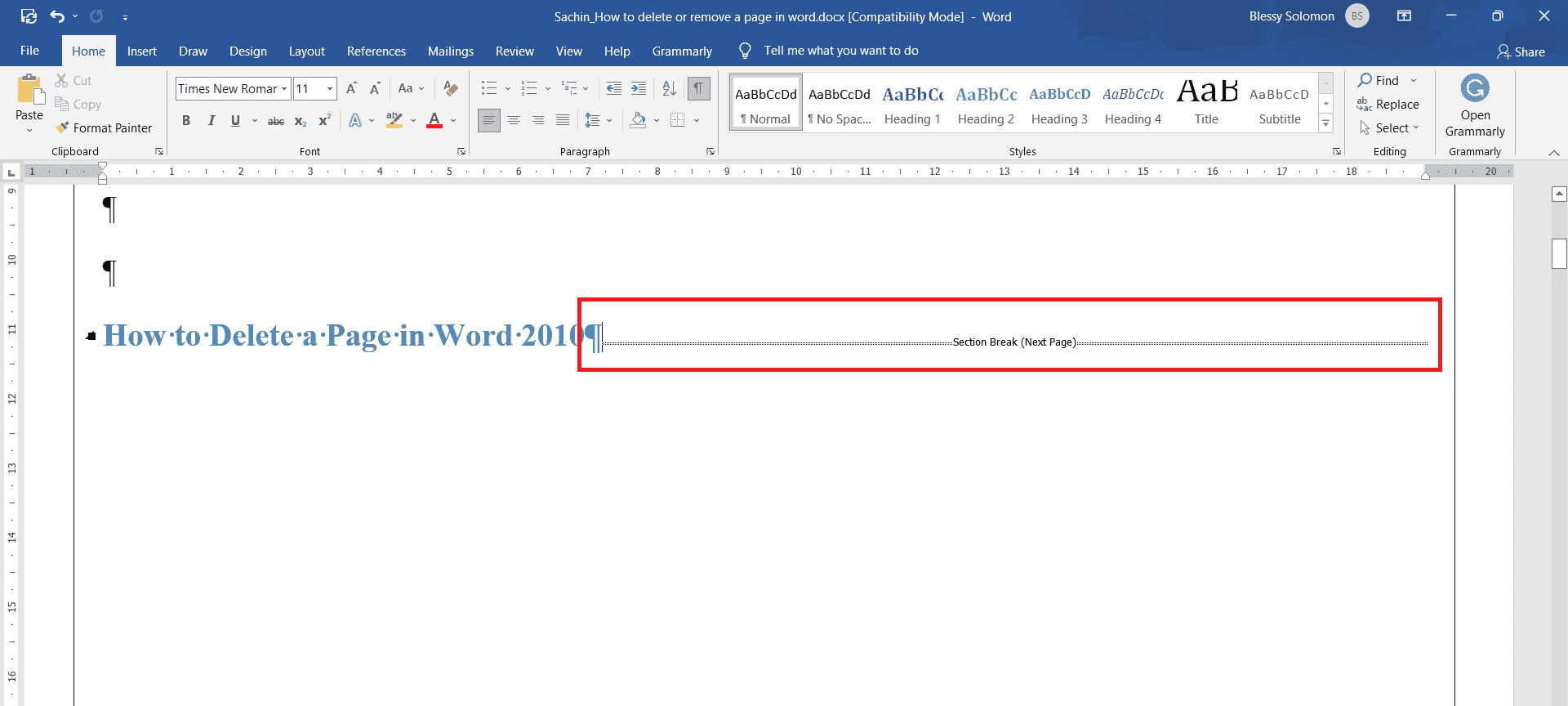
2. Apăsați tasta Delete pentru a o șterge.
Opțiunea II: Ștergeți întreruperea paginii
Urmați pașii de mai jos pentru a șterge o pagină datorită funcției de întrerupere a paginii:
1. Faceți dublu clic pe Pagină .
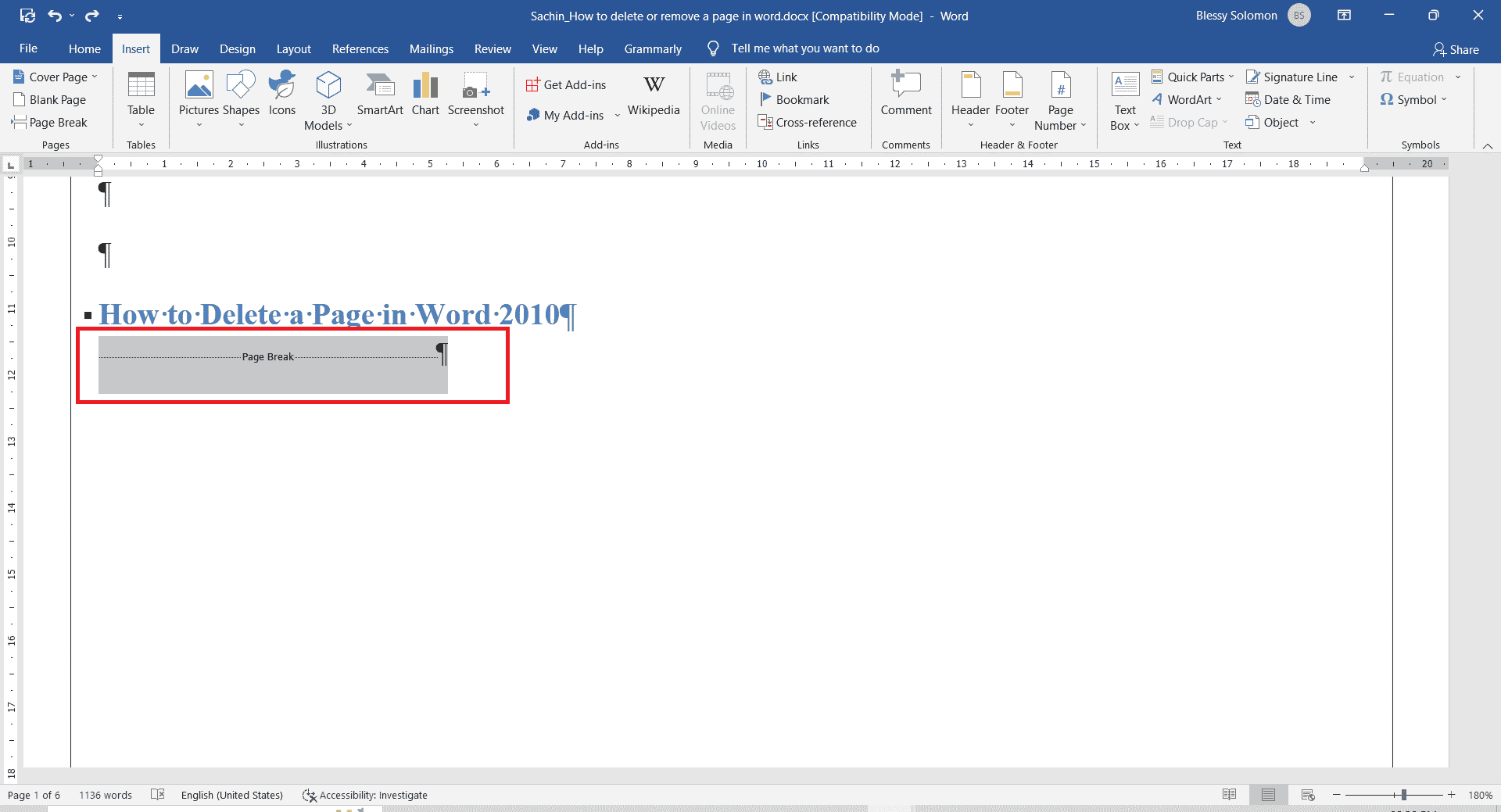
2. Apăsați tasta Delete pentru a o șterge.
Cum să adăugați o pagină în Word
Urmați pașii de mai jos pentru a adăuga o pagină nouă în Word:
1. Plasați cursorul acolo unde doriți să adăugați pagina. De exemplu, plasați cursorul înainte sau după un paragraf.
2. Faceți clic pe meniul Inserare .
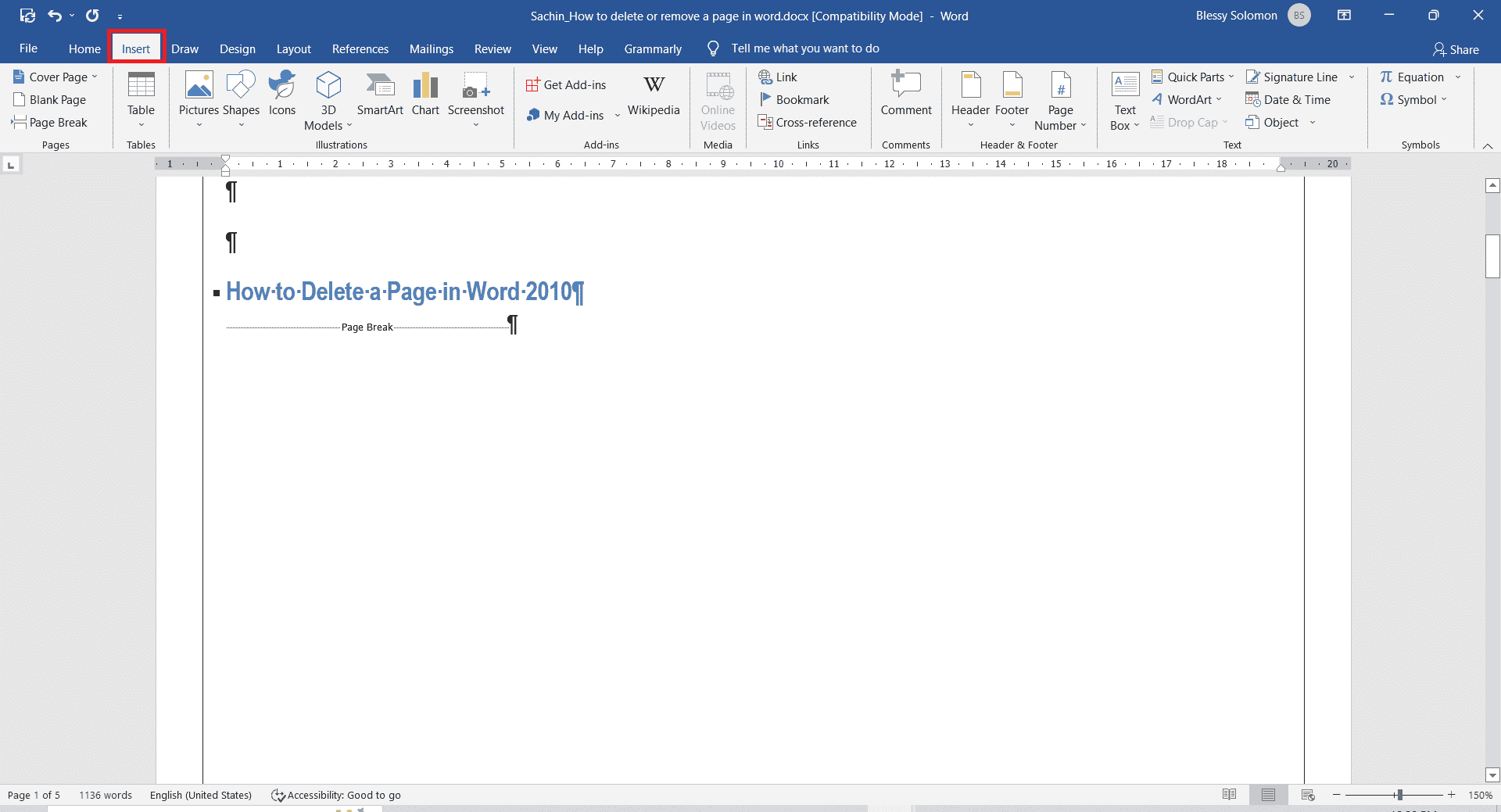
3. Faceți clic pe Pagina goală .
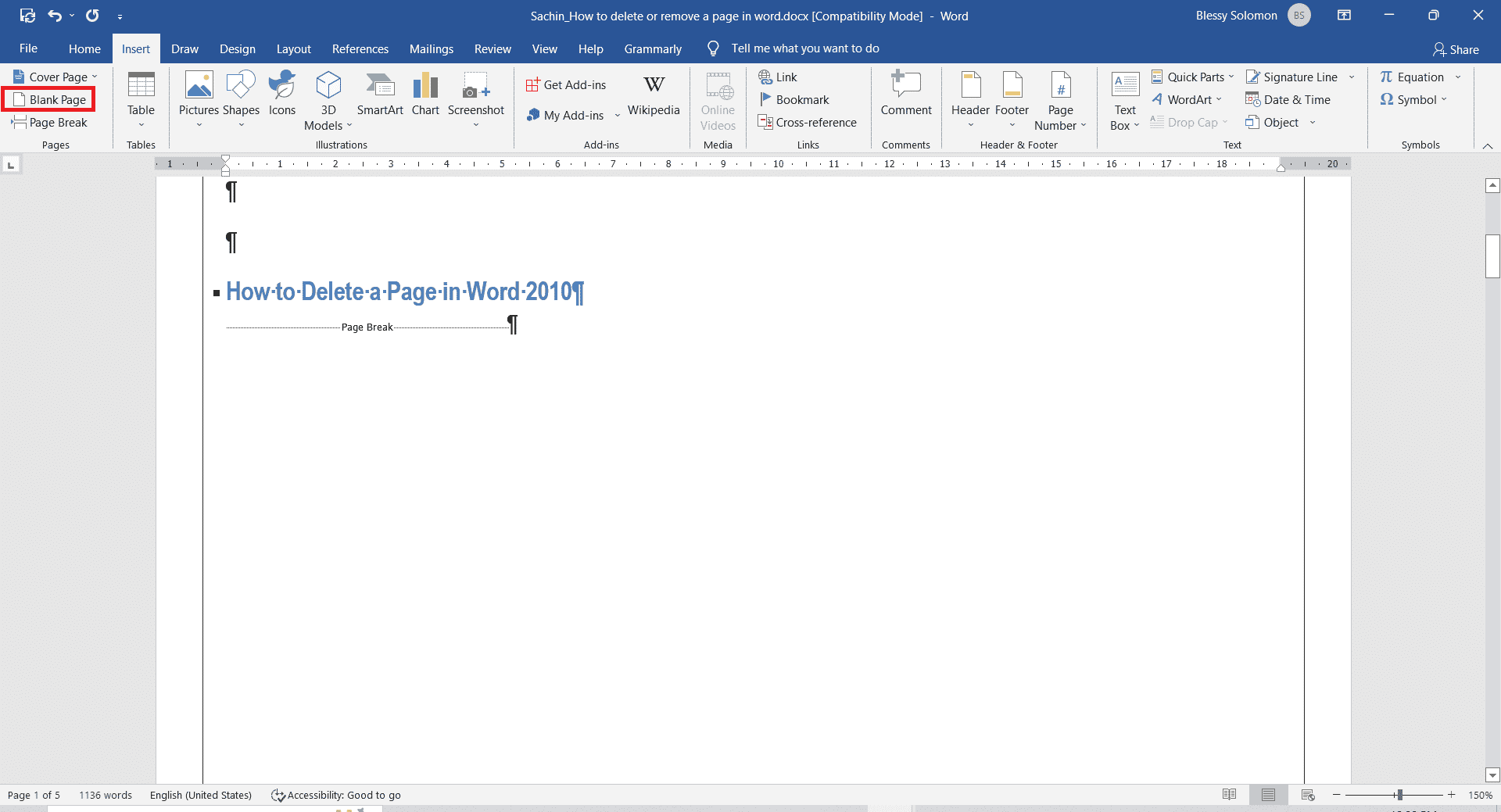
Citește și: Cum să scrii numere romane în Word
Cum să adăugați numere de pagină în documentul Word
Pentru a adăuga numere într-un document Word, urmați pașii de mai jos:
1. Faceți clic pe meniul Inserare .
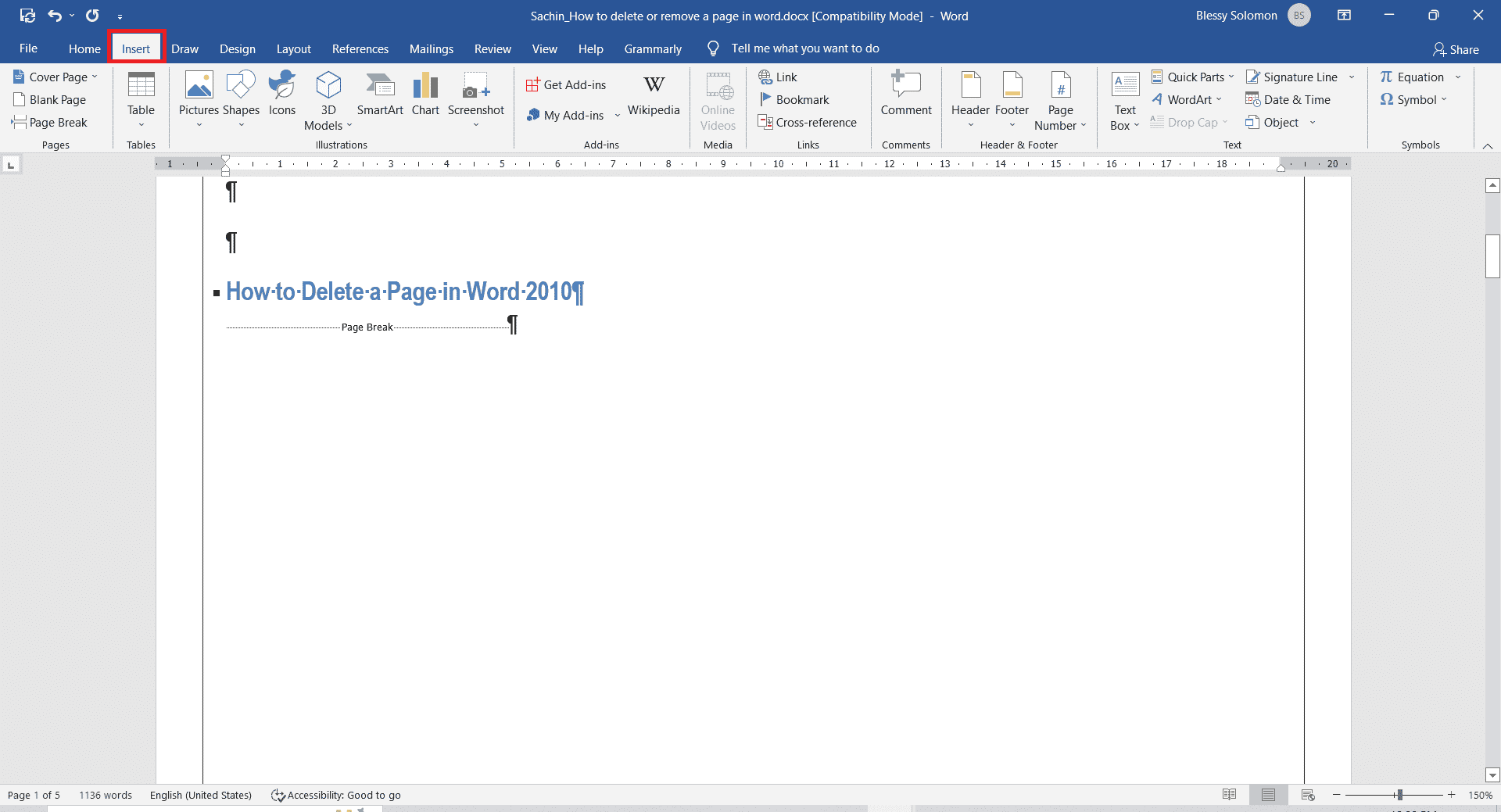
2. Faceți clic pe meniul drop-down Număr pagină și alegeți partea de sus sau de jos a stilului paginii pentru numărul, conform alegerii dvs.
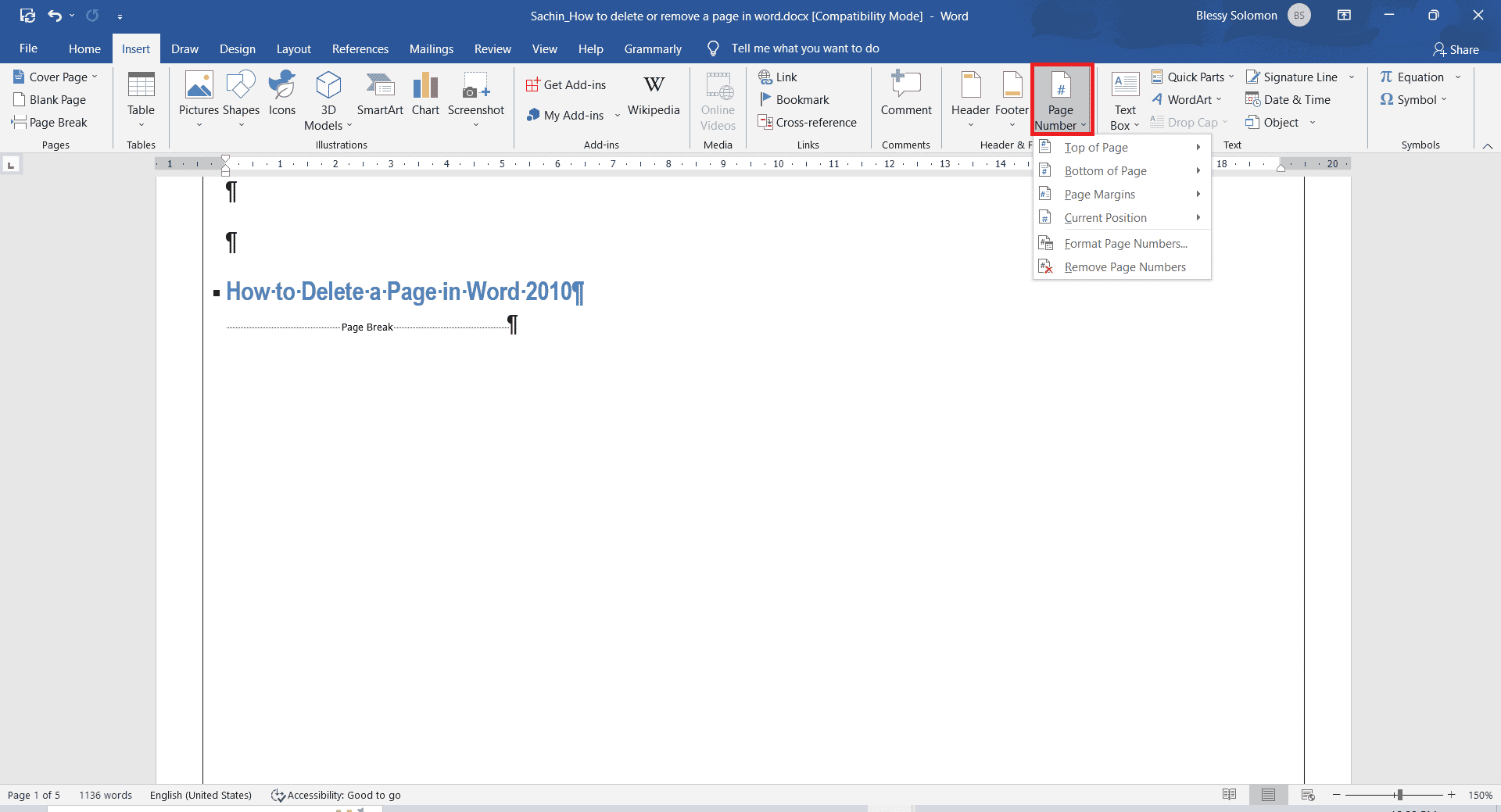
Întrebări frecvente (FAQs)
Î1. Cum fac o copie exactă a unei pagini și o lipesc pe altă pagină?
Ans. Selectați textul pe care doriți să îl duplicați. Apăsați simultan tastele Ctrl + C pentru a copia și apăsați simultan tastele Ctrl + V pe o pagină nouă în care doriți să fie copiată copia exactă a textului.
Q2. Care este comanda rapidă pentru a șterge pagina documentului Word?
Ans. Selectați pagina pe care doriți să o ștergeți selectând-o și apăsând tasta Backspace sau Delete .
Recomandat:
- Remediați grupul sau resursa nu se află în starea corectă pentru a efectua operațiunea solicitată
- Cum să remediați Ne pare rău, dar Word a întâlnit o eroare în Windows 10
- Cum să duplicați o pagină în Microsoft Word
- Cum se schimbă culoarea de fundal în Microsoft Word
Sperăm că metodele și tehnicile menționate în acest articol sunt informative și utile și pot răspunde la modul de ștergere a unei pagini în Word 2010 . Acești pași sunt validi pentru cum să eliminați pagina în Word 2016. Vă rugăm să ne spuneți care dintre metode vă place. Dacă aveți întrebări sau sugestii despre acest articol, nu ezitați să le trimiteți în secțiunea de comentarii de mai jos. O zi plăcută!
