Cum să vă personalizați pictogramele în Windows 11
Publicat: 2022-09-11
Unul dintre cele mai bune lucruri despre Windows este libertatea pe care ți-o oferă de a-ți personaliza experiența utilizatorului. Există zeci de programe disponibile pentru a schimba interfața cu utilizatorul. Iată câteva modalități de a vă personaliza pictogramele cu opțiunile implicite din Windows și unele instrumente terțe.
Unde puteți găsi pictograme?
Vă puteți crea propriile icoane
Cum să vă schimbați pictogramele de pe desktop pe Windows 11
Cum să schimbați pictograma unui folder individual sau a unei comenzi rapide
Cum se schimbă pictograma unui folder
Cum să schimbați pictograma unei comenzi rapide
Cum să selectați și să aplicați o pictogramă la un folder sau o comandă rapidă
Cum se schimbă pictograma după tipul de fișier
Unde puteți găsi pictograme?
Există o mulțime de pictograme disponibile gratuit pe internet. Trebuie doar să fiți atenți – multe site-uri se bazează pe oameni care caută lucruri precum pachetele de pictograme și vor instala programe malware sau programe potențial nedorite (PUP) dacă au ocazia.
Avertisment: Nu există niciodată un motiv pentru ca o pictogramă sau un pachet de pictograme să instaleze software pe computer doar pentru a descărca unele pictograme. Dacă descărcați o pictogramă și vă aflați că vă uitați la un fișier EXE sau MSI - sau orice alt program de instalare sau fișier executabil - opriți ceea ce faceți și ștergeți-l.
LEGATE: Securitatea de bază a computerului: Cum să vă protejați de viruși, hackeri și hoți
Pictogramele individuale vor fi de obicei un fișier ICO dacă au fost concepute pentru utilizare cu Windows. Acestea fiind spuse, nu este neobișnuit să descărcați o pictogramă într-un alt format de imagine, cum ar fi PNG, SVG sau ICNS, dacă a fost concepută pentru a funcționa cu mai multe sisteme de operare. PNG-urile și SVG-urile sunt deosebit de versatile, deoarece pot fi ușor convertite într-o pictogramă pentru orice sistem de operare.
Ar trebui să vă așteptați ca pachetele de pictograme să vină într-un fel de fișier de arhivă, cum ar fi un fișier ZIP, RAR sau 7Z. Fișierul arhivă ar trebui să conțină formate tipice de pictograme. Ca și înainte, dacă vedeți un executabil sau ceva asemănător, rămâneți clar.
Există câteva site-uri mari care au pictograme pe care le puteți descărca:
- IconArchive
- DeviantArt
- IconFinder
Dacă sunteți în căutarea unor pictograme mai specifice, cum ar fi cele specifice unui fandom sau într-un anumit stil, încercați un grup de social media pe Facebook, Twitter sau Reddit dedicat subiectului respectiv. S-ar putea să descoperi că un artist îndrăzneț a creat deja ceea ce cauți deja.
Dacă nu găsiți o pictogramă (sau pictograme) care vă plac, nu vă faceți griji: vă puteți crea propria!
Vă puteți crea propriile icoane
Puteți întotdeauna să vă creați propriile pictograme personalizate dacă nu doriți să descărcați o pictogramă sau un pachet de pictograme de pe internet. Într-adevăr, nu există nicio limită la ceea ce poți face aici, cu excepția imaginației tale - instrumente gratuite precum GIMP și Inkscape sunt complet pregătite pentru această sarcină.
Puteți chiar să faceți o pictogramă dintr-o imagine dacă doriți - tot ce aveți nevoie este GIMP și puțin timp liber.
LEGE: Cum să faci o pictogramă pentru Windows 10 sau 11 din orice imagine
Cum să vă schimbați pictogramele de pe desktop pe Windows 11
Pictogramele majore de pe desktop - cum ar fi „Acest PC”, „Coș de reciclare”, „Rețea” și altele – sunt cele mai ușor de schimbat. Windows 11 are opțiuni încorporate pentru a face exact asta.
RELATE: Iată cum arată aplicația Setări Windows 11
Faceți clic dreapta pe spațiul gol de pe desktop și faceți clic pe „Personalizare”.
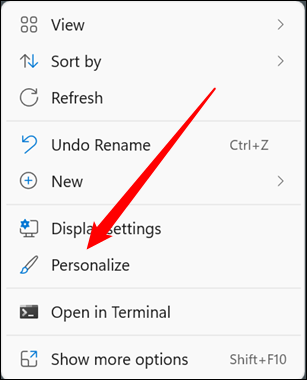
Derulați puțin în jos și selectați „Teme”.
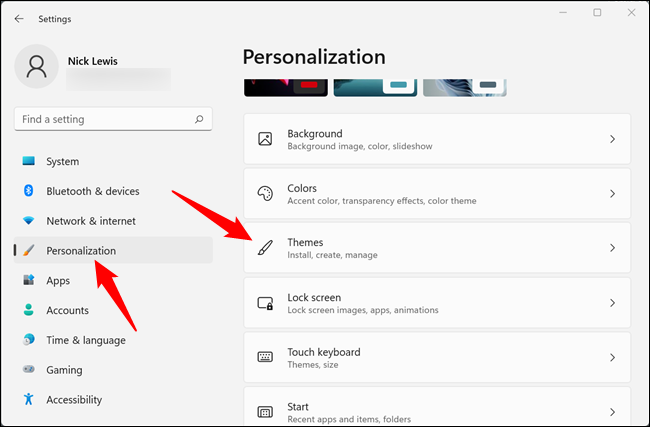
Derulați din nou în jos, apoi faceți clic pe „Setări pictograme desktop”.
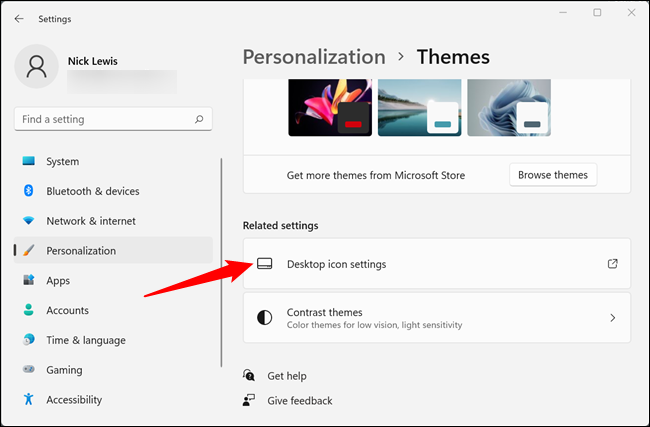
Selectați pictograma pe care doriți să o modificați, apoi faceți clic pe „Schimbați pictograma”. Acest exemplu va înlocui pictograma „Acest PC”.
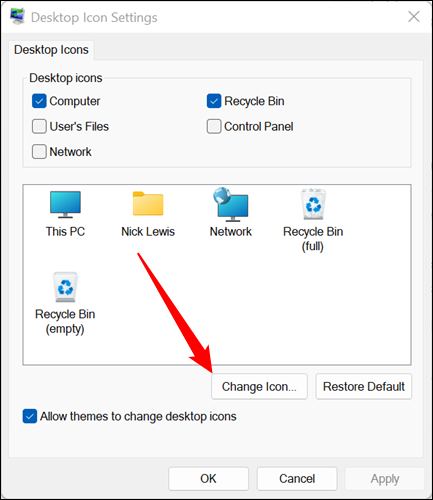
Când faceți clic pe „Schimbați pictograma”, veți vedea o mulțime de alte pictograme Windows pe care probabil le recunoașteți. Vizualizați conținutul Imageres.dll, care conține câteva sute de pictograme Windows implicite. Puteți alege din oricare dintre acestea, dacă doriți, sau puteți încărca alte pictograme făcând clic pe „Răsfoiți”.
RELATE: Ce sunt fișierele DLL și de ce lipsește unul de pe computerul meu?
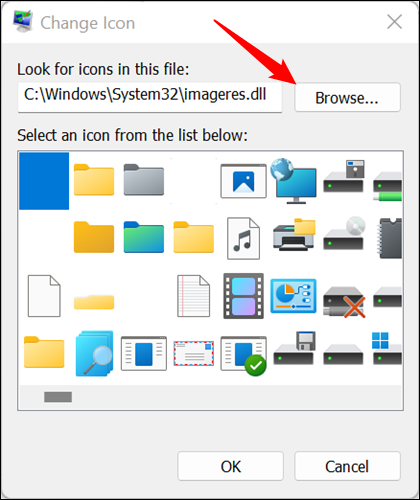
Navigați oriunde ați salvat pictograma, faceți clic pe ea, apoi faceți clic pe „OK”.
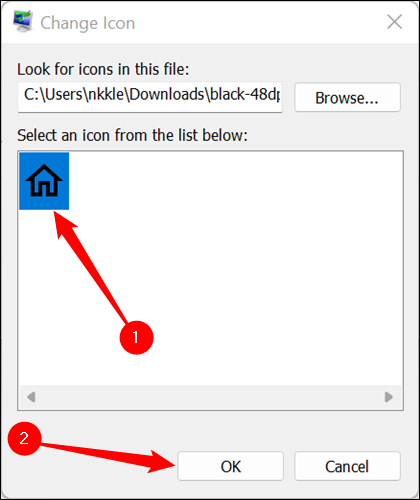
După ce apăsați OK, există o previzualizare care vă va arăta cum va arăta pictograma. Dacă vă place modificarea, faceți clic pe „Aplicați”. În caz contrar, faceți clic pe „Restaurați valorile implicite”.
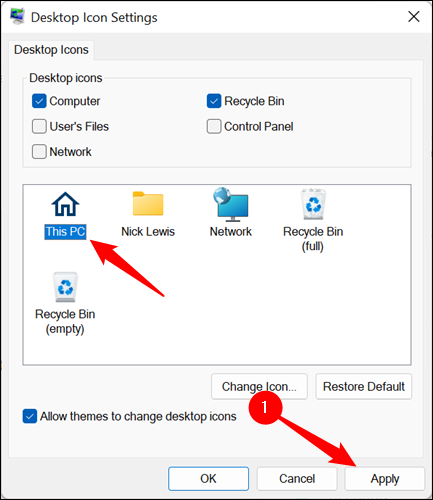
Asta este - pictograma ar trebui să se schimbe imediat. Dacă nu, faceți clic dreapta pe spațiul gol de pe desktop și apăsați pe „Actualizați” sau reporniți computerul. Puteți reveni oricând la fereastra Setări pictogramă desktop și apăsați „Restaurare implicită” pentru a anula oricare dintre personalizările dvs.
Cum să schimbați pictograma unui folder individual sau a unei comenzi rapide
Poate că nu doriți să schimbați una dintre pictogramele majore de pe desktop. Poate doriți să schimbați o comandă rapidă a unui anumit program, pictograma unei comenzi rapide pe care ați făcut-o sau pictograma unui folder pe care îl aveți. Ai noroc – este chiar mai ușor să schimbi aceste tipuri de pictograme decât pictogramele de pe desktop.
Notă: există o mică diferență între comenzi rapide și foldere. Veți folosi fila „Comandă rapidă” pentru comenzile rapide de orice fel și fila „Personalizare” pentru dosare.
Găsiți folderul sau comanda rapidă dorită, faceți clic dreapta pe el, apoi faceți clic pe „Proprietăți” în meniul contextual cu clic dreapta.

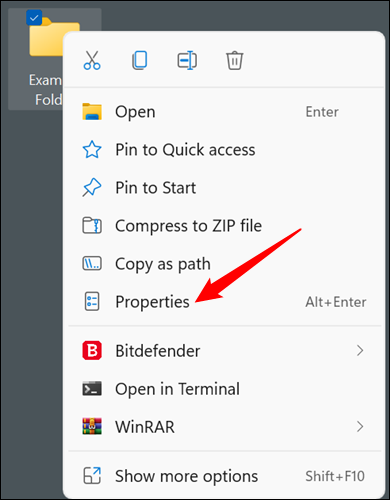
Cum se schimbă pictograma unui folder
Dacă schimbați pictograma unui folder, selectați fila „Personalizați” din partea de sus, apoi faceți clic pe „Schimbați pictograma”.
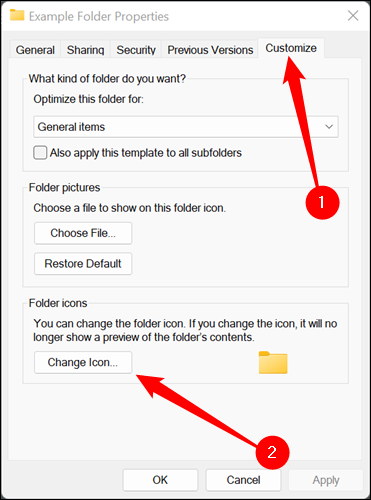
Cum să schimbați pictograma unei comenzi rapide
Dacă schimbați pictograma unei comenzi rapide, trebuie să faceți clic pe fila „Comandă rapidă” și apoi să faceți clic pe „Schimbați pictograma”. Toți ceilalți pași vor fi la fel.
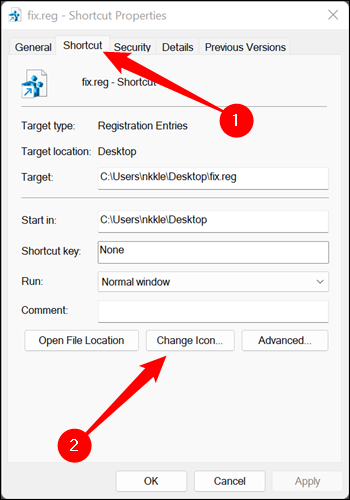
Cum să selectați și să aplicați o pictogramă la un folder sau o comandă rapidă
Fereastra pop-up se va deschide în orice folder, DLL sau EXE care conține pictograma curentă. Dacă modificați o pictogramă Windows implicită, probabil va fi shell32.dll sau imageres.dll. Dacă schimbați pictograma pentru un anumit program, acesta va fi aproape întotdeauna executabilul programului.
RELATE: Ce sunt fișierele DLL și de ce lipsește unul de pe computerul meu?
Faceți clic pe „Răsfoiți”, navigați la pictograma dorită, selectați pictograma dorită, apoi faceți clic pe „OK”.
Notă: În acest caz, tocmai am folosit pictograma folderului verde-albastru găsită în imageres.dll. Nu există niciun motiv ca înlocuitorul dvs. să fie una dintre acele pictograme.
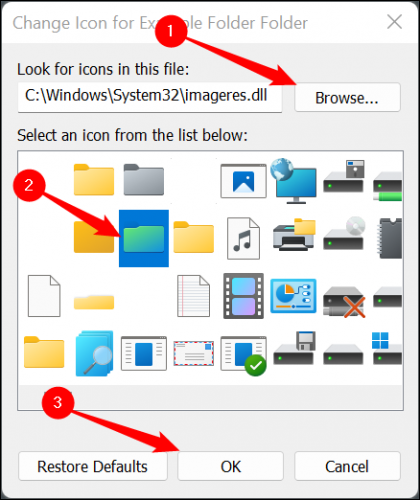
După ce faceți clic pe „OK”, folderul Proprietăți va afișa noua pictogramă pe care ați selectat-o. Faceți clic pe „Aplicați” pentru a efectua modificarea, apoi închideți fereastra Proprietăți.
Notă: dacă personalizați o comandă rapidă, aceasta va arăta puțin diferit, dar nu vă faceți griji. Pasul este același. Doar faceți clic pe „Aplicați”.
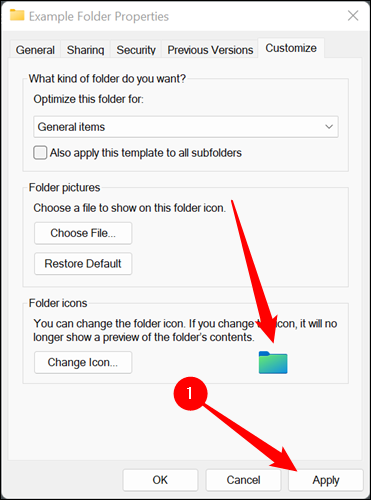
Avertisment: Nu puteți muta un fișier ICO într-o locație diferită dacă a fost folosit pentru a schimba pictograma unui folder fără a sparge noua pictogramă. Dacă o faceți, va reveni automat la cea veche. Asigurați-vă că vă puneți pictograma într-un loc unde poate rămâne la nesfârșit. Un folder ascuns în directorul dvs. principal C:\ ar putea fi un loc bun.
Schimbarea ar trebui să dureze imediat. Dacă nu, faceți clic dreapta pe spațiul gol de pe desktop și faceți clic pe „Actualizați”. De asemenea, puteți pur și simplu să reporniți computerul.
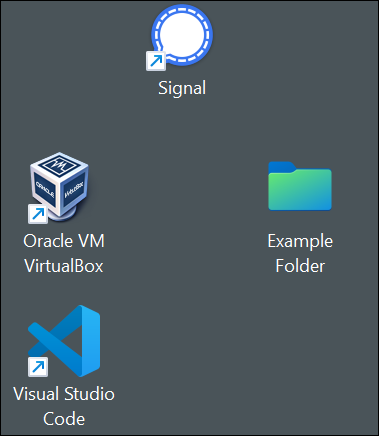
Cum să schimbați pictograma după tipul de fișier
Am explicat cum să schimbați pictogramele principale de pe desktop și cum să schimbați pictograma oricărei aplicații, comandă rapidă sau folder anume. Ce se întâmplă dacă doriți să schimbați pictograma care este utilizată pentru a reprezenta toate fișierele de un anumit tip?
RELATE: Registrul Windows demistificat: ce puteți face cu el
Nu există într-adevăr o modalitate convenabilă de a face asta încorporat în Windows 11, dar este ușor de realizat cu instrumentul FileTypesMan de la Nirsoft. Doar asigurați-vă că luați versiunea pe 64 de biți a programului, deoarece toate instalările Windows 11 sunt pe 64 de biți. Descărcarea va avea atașată un nume sau o etichetă specială, cum ar fi „x64” sau „64-bit”.
Avertisment: ar trebui să fiți mereu reținător de a descărca programe ciudate de pe internet. Cu toate acestea, în acest caz, nu trebuie să vă faceți griji. Nirsoft există de aproape la fel de mult timp ca Windows, iar programele lor sunt de încredere.
Dezarhivați FileTypesMan din fișierul său ZIP oriunde doriți. Nu se instalează și nici nu-i pasă de unde îl rulați. Doar faceți dublu clic pe „filetypesman.exe”.
LEGE: Cum să arhivați și să dezarhivați fișierele pe Windows 11
Veți vedea o listă cu fiecare tip de fișier despre care computerul dvs. „știe” de îndată ce se lansează FileTypesMan.
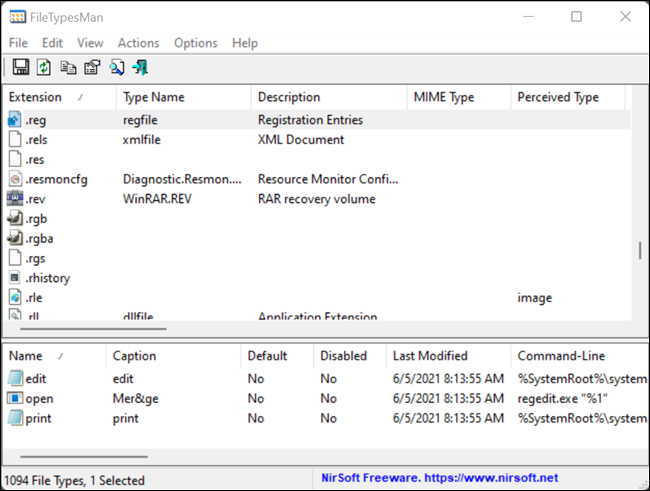
Derulați în jos prin listă până când găsiți tipul de fișier dorit. Faceți clic dreapta pe extensia de fișier, apoi faceți clic pe „Editați tipul de fișier selectat”. Pentru acest exemplu, vom înlocui pictograma implicită a fișierului REG cu o recolorare verde rapidă pe care am făcut-o în GIMP.
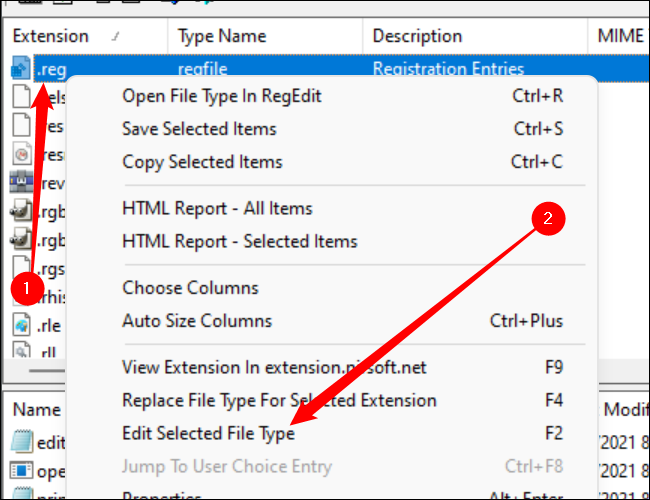
Avertisment: asigurați-vă că notați unde este stocată pictograma originală. Nu există un buton simplu „Resetare la valorile implicite” care să o rezolve automat pentru tine. Dacă îl schimbați și decideți că nu vă place, va trebui să îl schimbați singur la pictograma originală.
Căutați linia intitulată „pictogramă implicită” și faceți clic pe butonul cu trei puncte din extrema dreaptă a ferestrei.
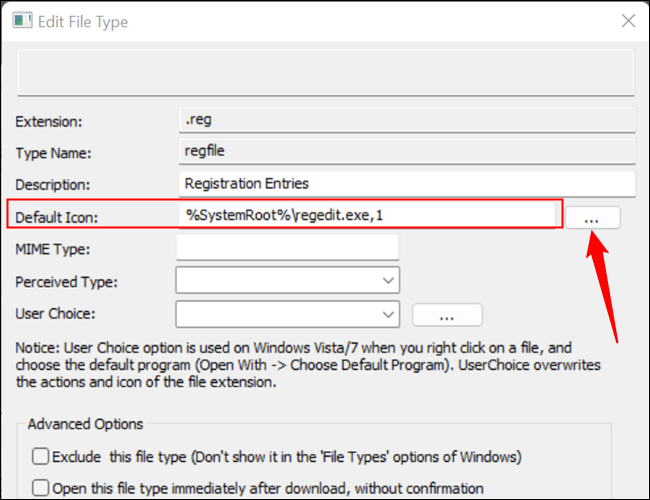
Faceți clic pe „Răsfoiți” în colțul ferestrei pop-up, navigați la noua pictogramă, faceți clic pe ea, apoi faceți clic pe „OK”.
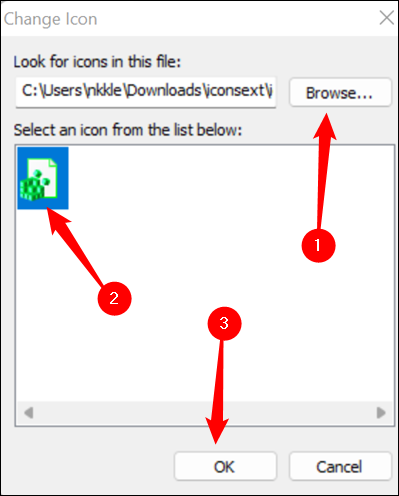
În cele din urmă, faceți clic pe „OK” în partea de jos a ferestrei „Editați tipul de fișier” și ați terminat - toate pictogramele pentru acel tip de fișier se vor fi schimbat.
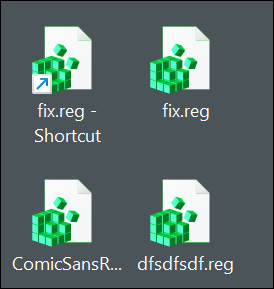
Dacă mutați sau ștergeți noua pictogramă, fiecare instanță a acelei pictograme va fi înlocuită cu un dreptunghi alb generic în loc de cel nou pe care l-ați ales sau de pictograma originală. Dacă intenționați să instalați pictograme personalizate, asigurați-vă că le puneți undeva unde să nu le ștergeți accidental. Un folder ascuns în directorul principal C:\ ar putea fi un loc bun.
RELATE: Creați un folder super ascuns în Windows fără niciun software suplimentar
