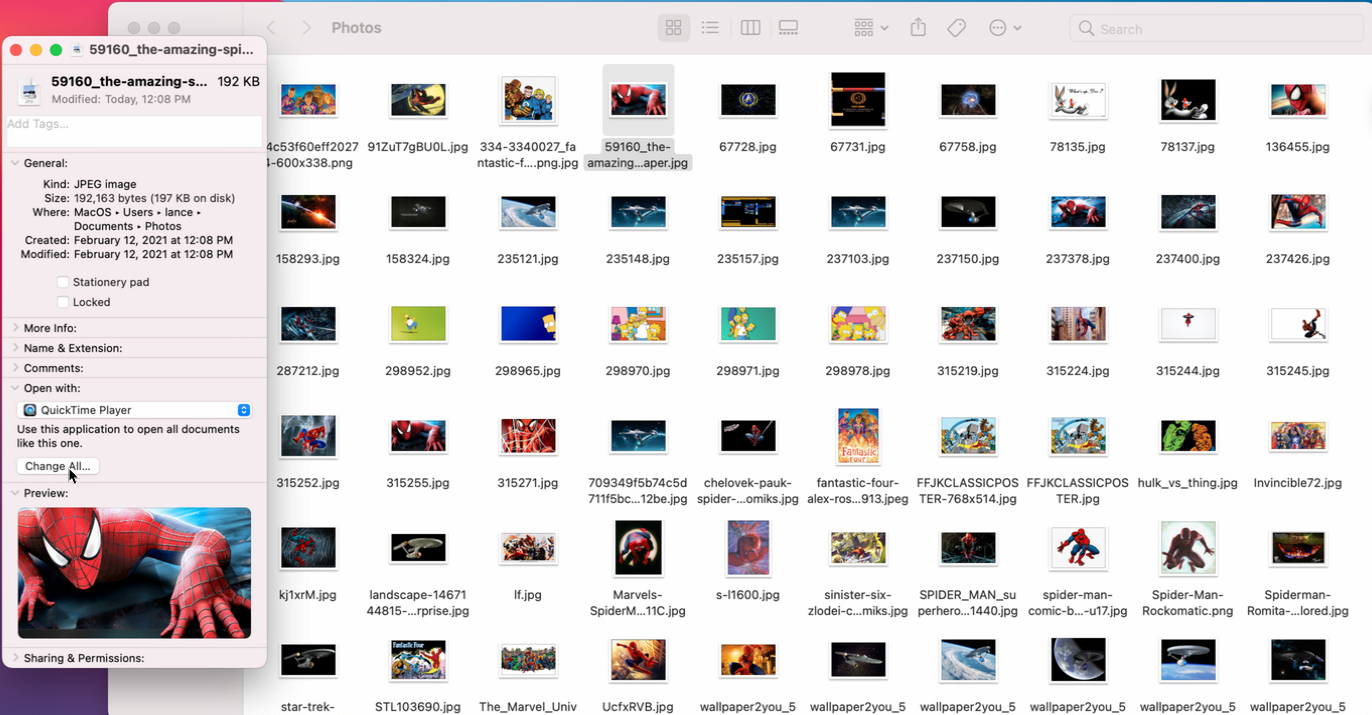Cum să vă personalizați aplicațiile implicite în Windows și macOS
Publicat: 2022-01-29Dacă deschideți un fișier pe computer, acesta se va lansa în orice aplicație este setată ca program implicit. Se va deschide un fișier text în Notepad sau WordPad; o fotografie poate fi afișată în Previzualizare sau Fotografii; o melodie poate fi redată în Windows Media Player sau în aplicația Apple Music. Faceți clic pe un hyperlink și pagina web se deschide în Microsoft Edge sau Safari.
Cu toate acestea, puteți schimba aplicația implicită dacă aveți o alternativă în minte. Fișierele text pot fi deschise în procesoare de text precum Word sau Pages; o fotografie poate fi afișată în Adobe Photoshop; o melodie poate fi redată în aplicații terță parte, cum ar fi VLC Media Player; iar paginile web pot fi deschise în Chrome, Firefox sau alt browser.
Indiferent dacă utilizați Windows sau macOS, puteți schimba aplicația implicită pentru un anumit tip de fișier cu un alt program preferat. Să vedem cum se desfășoară acest lucru pe aceste platforme diferite.
Windows 10
În Windows 10, puteți schimba aplicația implicită pentru anumite fișiere în câteva moduri diferite. Deschideți File Explorer și faceți clic dreapta pe fișierul pe care doriți să-l deschideți. Din meniul pop-up, selectați Deschide cu . Pentru a deschide fișierul cu o anumită aplicație doar o singură dată, faceți clic pe numele aplicației. Pentru a deschide întotdeauna acest tip de fișier cu o anumită aplicație, faceți clic pe Alegeți altă aplicație . Din meniu, puteți opta și pentru a căuta în Microsoft Store pentru a găsi și instala o altă aplicație capabilă să deschidă fișierul.
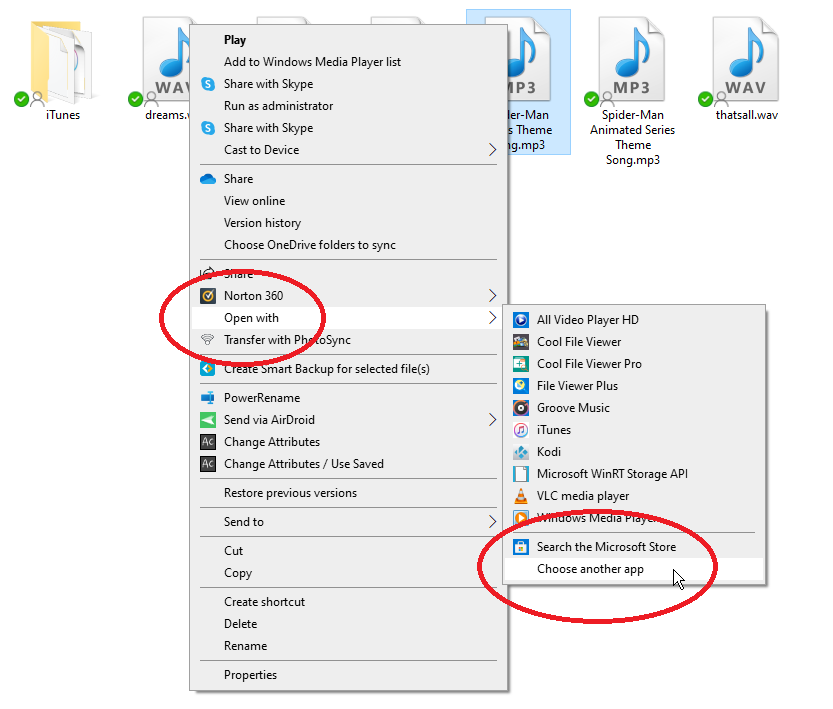
Selectați aplicația pe care doriți să o setați ca nouă implicită. Bifați caseta de lângă Utilizați întotdeauna această aplicație și faceți clic pe OK. Orice fișier de același tip sau extensie se va deschide acum cu aplicația aleasă.
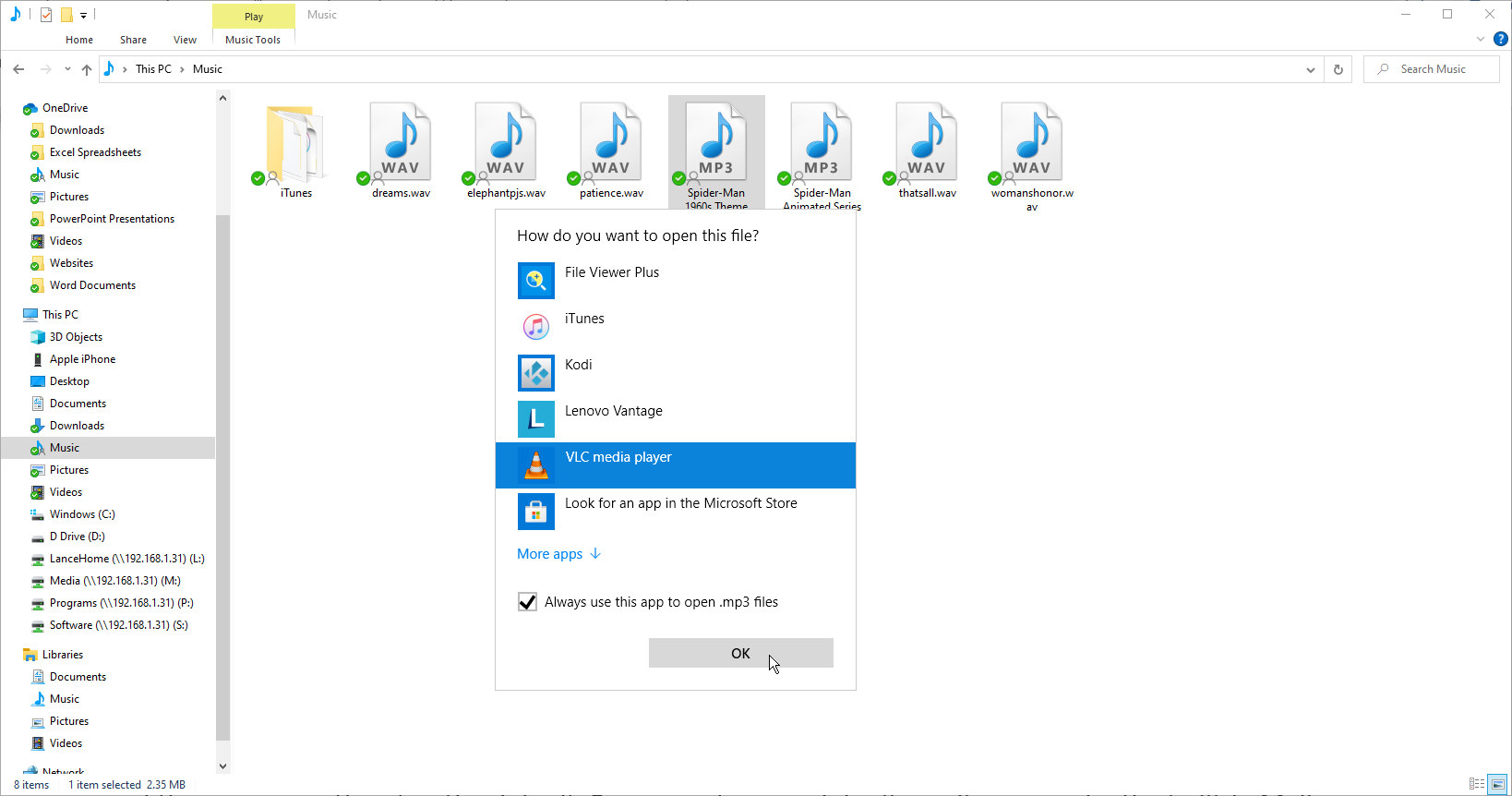
De asemenea, puteți seta o aplicație implicită prin Setări > Aplicații > Aplicații implicite . Pe ecranul principal, veți vedea Mail, Maps, Music player, Photo Viewer, Video player și Web browser. Faceți clic pe una și selectați o nouă aplicație implicită. Așteptați câteva secunde pentru ca modificarea să intre în vigoare.
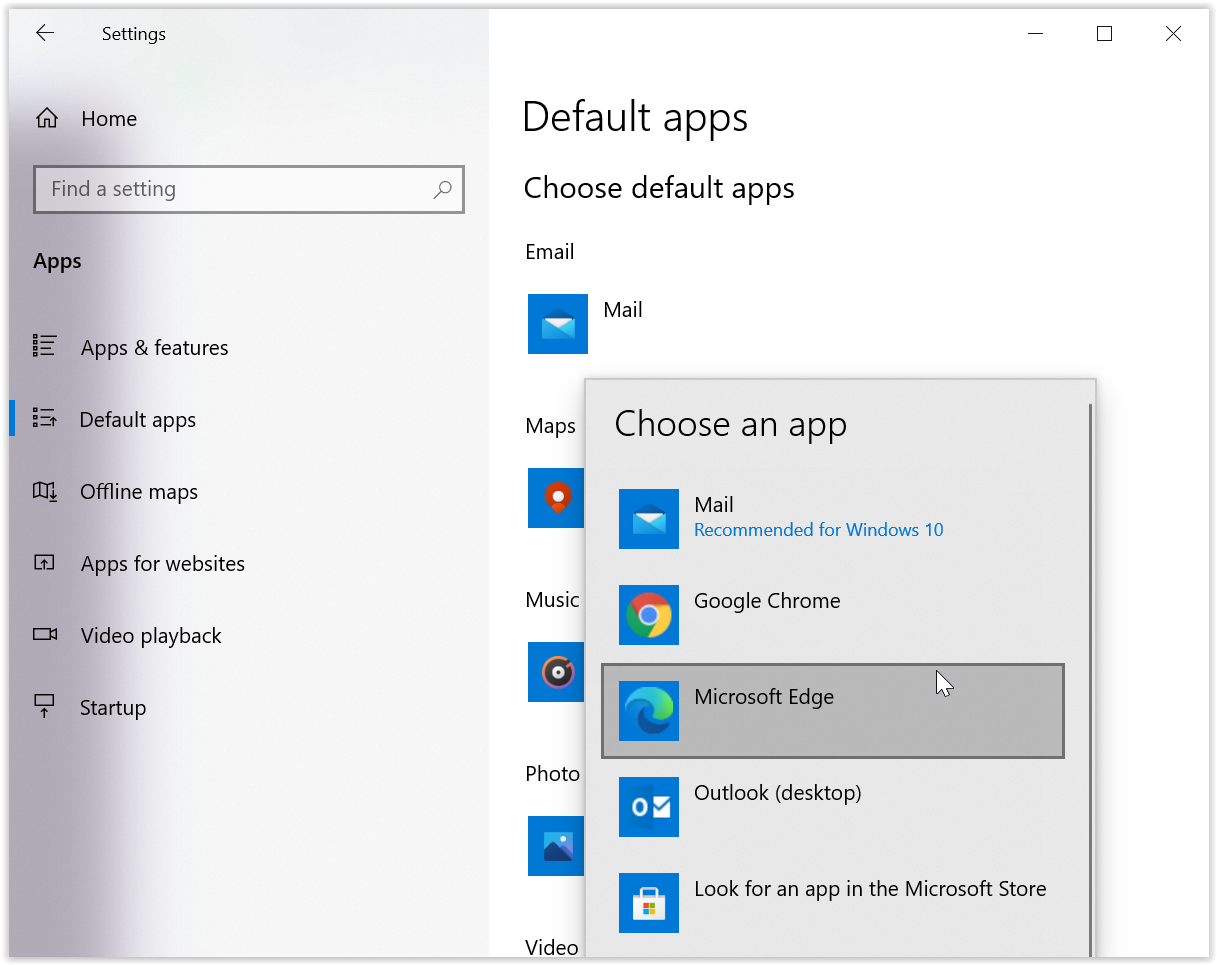
Alegeți Aplicații implicite după tipul de fișier
În unele cazuri, este posibil să doriți să deschideți diferite subseturi ale aceluiași tip de fișier cu aplicații diferite - deschideți un fișier JPG cu o aplicație și un fișier PNG cu o altă aplicație, de exemplu. Pentru a seta acest lucru, derulați în jos meniul Aplicații implicite și faceți clic pe Alegeți aplicațiile implicite după tipul de fișier . Derulați în jos până la extensia specifică pentru care doriți să setați aplicația implicită. Faceți clic pe el și apoi selectați aplicația preferată.
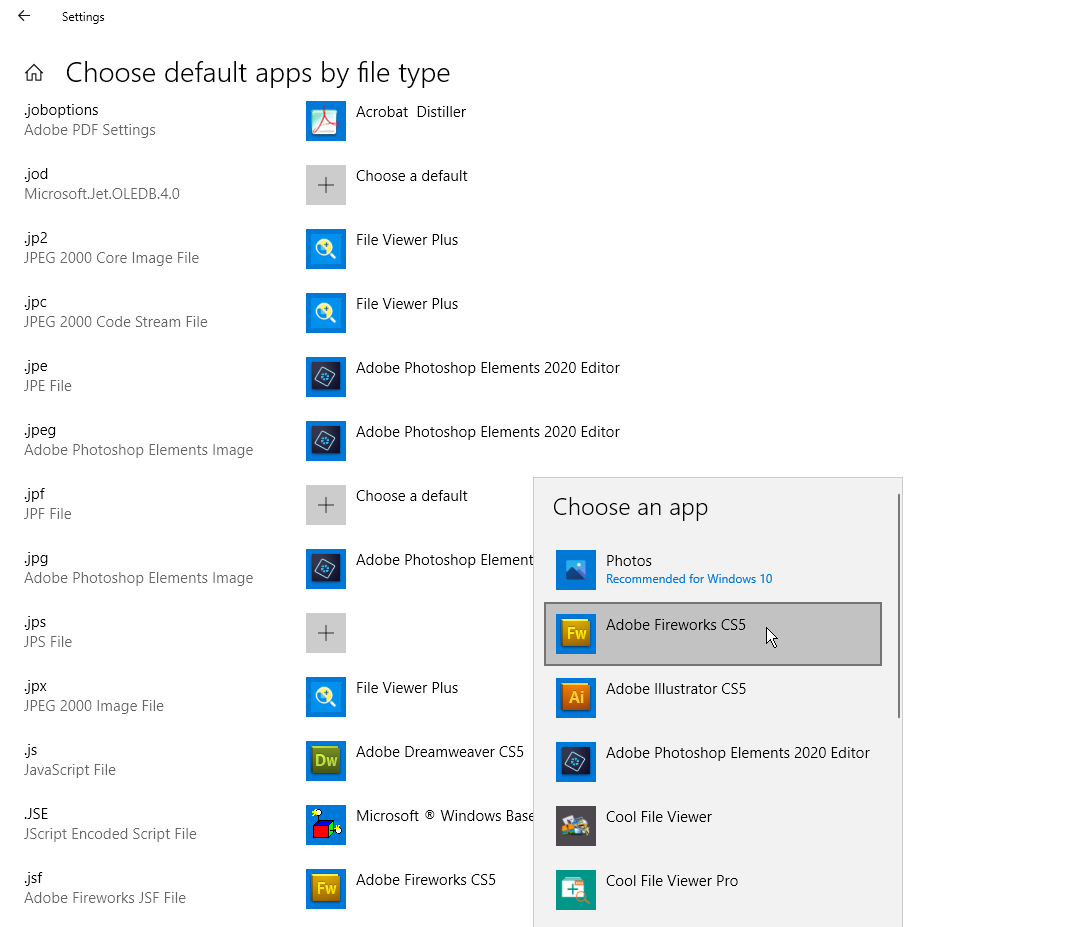
Alegeți Aplicații implicite după protocol
O altă opțiune este să setați o aplicație implicită pe baza protocolului fișierului. De exemplu, puteți spune Windows să deschidă un protocol Acrobat cu Adobe Reader, un protocol MailTo cu Mail sau Microsoft Outlook și un protocol de apel telefonic Zoom cu aplicația Zoom. Pentru a face acest lucru, faceți clic pe linkul Alegeți aplicațiile implicite după protocol din partea de jos a meniului Aplicații implicite. Selectați aplicația pe care doriți să o setați și schimbați-o la selecția preferată.
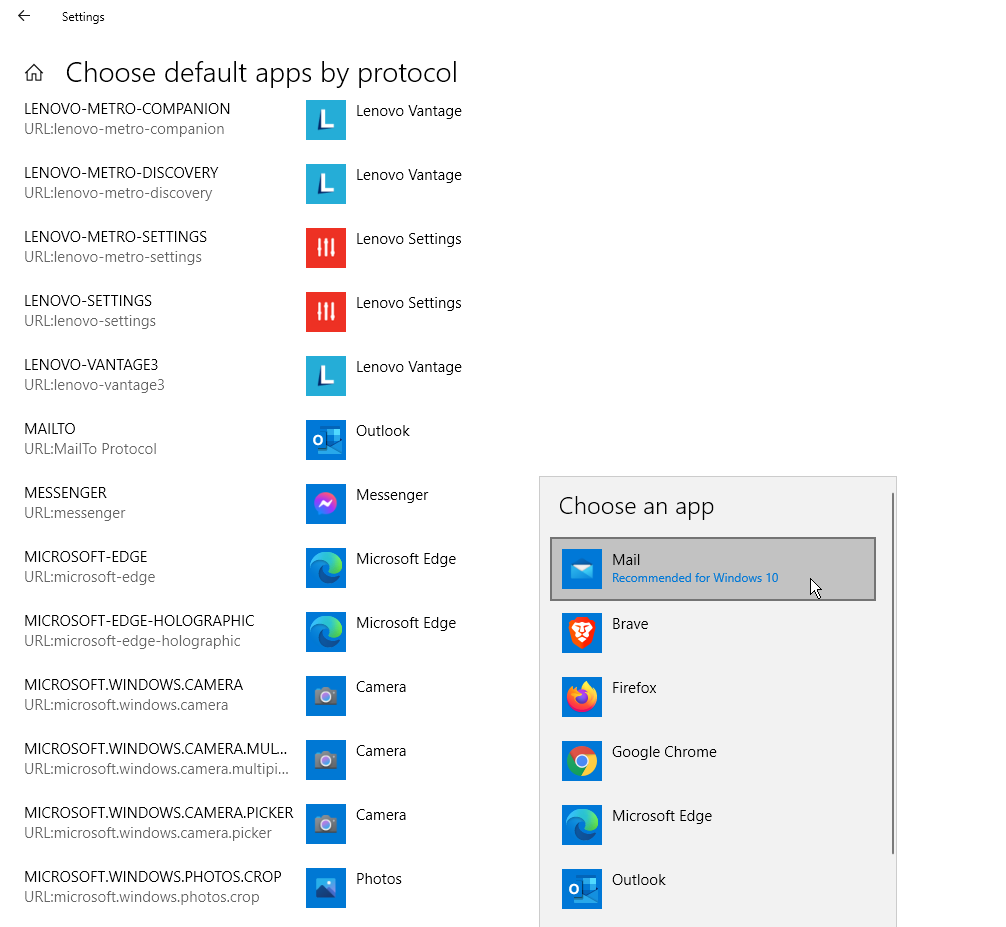
Setați setările implicite în funcție de aplicație
O altă opțiune este să setați valorile implicite în funcție de aplicații, mai degrabă decât după tipul de fișier sau protocol. De exemplu, poate doriți să utilizați Firefox pentru a deschide legături HTTP, dar Chrome pentru a deschide documente HTML. Faceți clic pe linkul Setează setările implicite după aplicație din partea de jos a meniului Aplicații implicite. Selectați aplicația pe care doriți să o controlați și faceți clic pe butonul Gestionați. Apoi selectați protocoalele pe care doriți să le atribuiți aplicației respective.
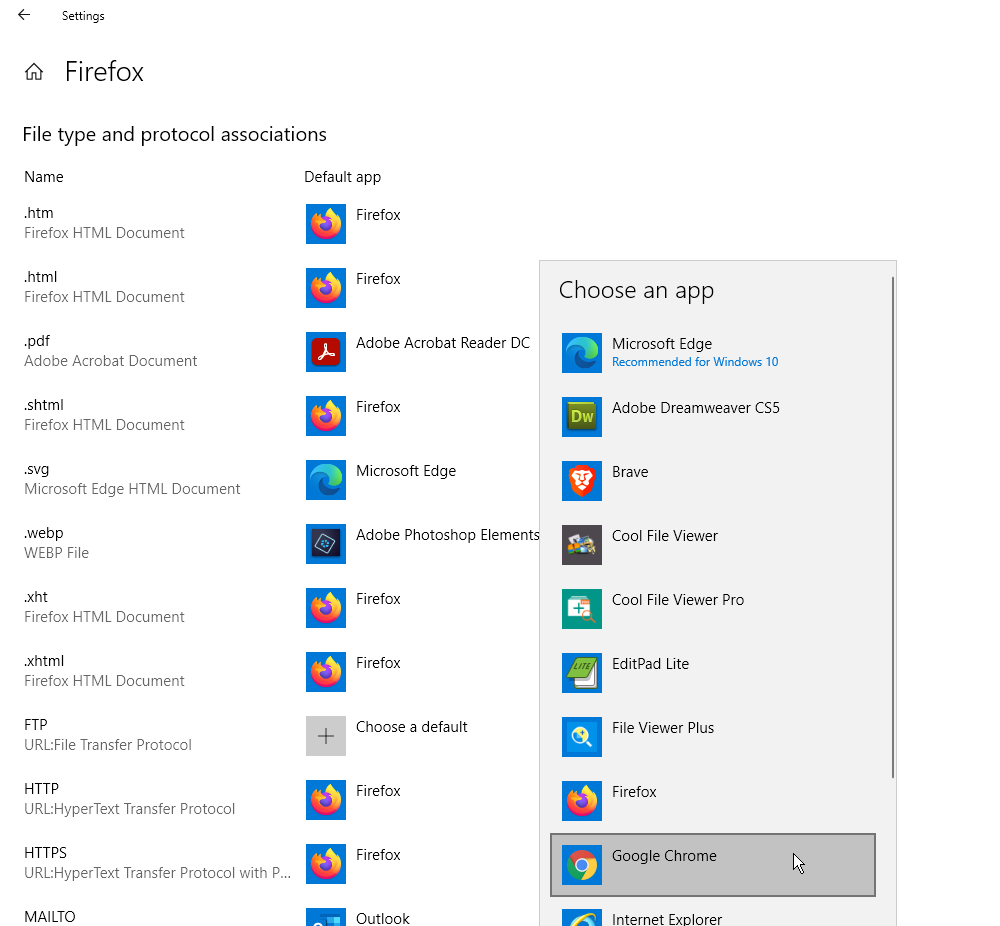
Windows 8.1
Puteți schimba o aplicație implicită în Windows 8.1 prin File Explorer, Setări sau Panoul de control.
Pentru a utiliza File Explorer, faceți clic dreapta pe tipul de fișier pe care doriți să-l controlați și selectați Deschidere în meniul pop-up. Faceți clic pe comanda Utilizare program implicit și selectați programul pe care doriți să îl setați ca implicit. Asigurați-vă că caseta este bifată de lângă Utilizați această aplicație pentru toate fișierele .xxx . Faceți clic pe linkul pentru Mai multe opțiuni pentru a vedea și mai multe programe dintre care să alegeți.
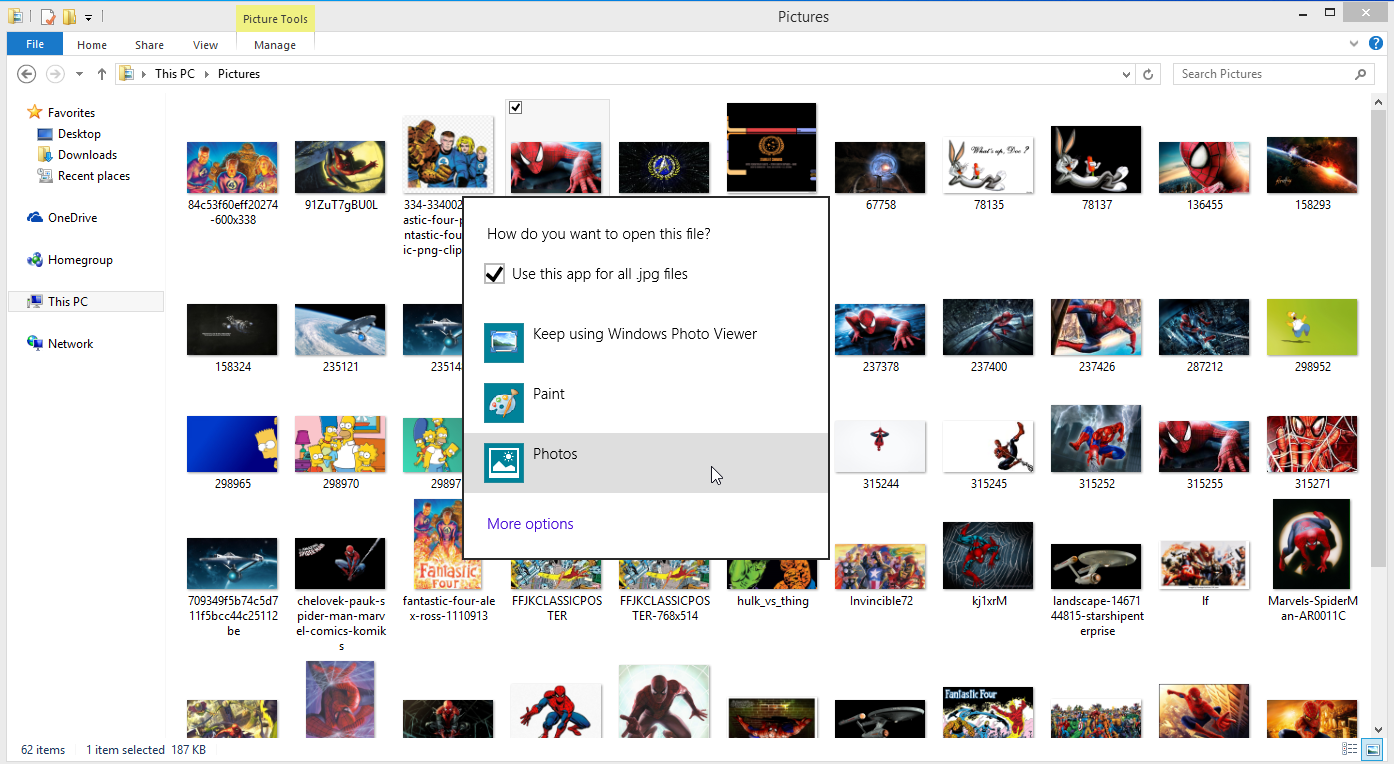
Pentru a utiliza Setări, deschideți bara de acces, selectați Setări și faceți clic pe Modificare setări PC . În ecranul Setări PC, faceți clic pe setarea pentru Căutare și aplicații , apoi faceți clic pe Valori implicite. Aici, procesul de schimbare a unei aplicații implicite este același ca și în Windows 10. Puteți modifica și setările implicite în funcție de tipul de fișier sau de protocol.

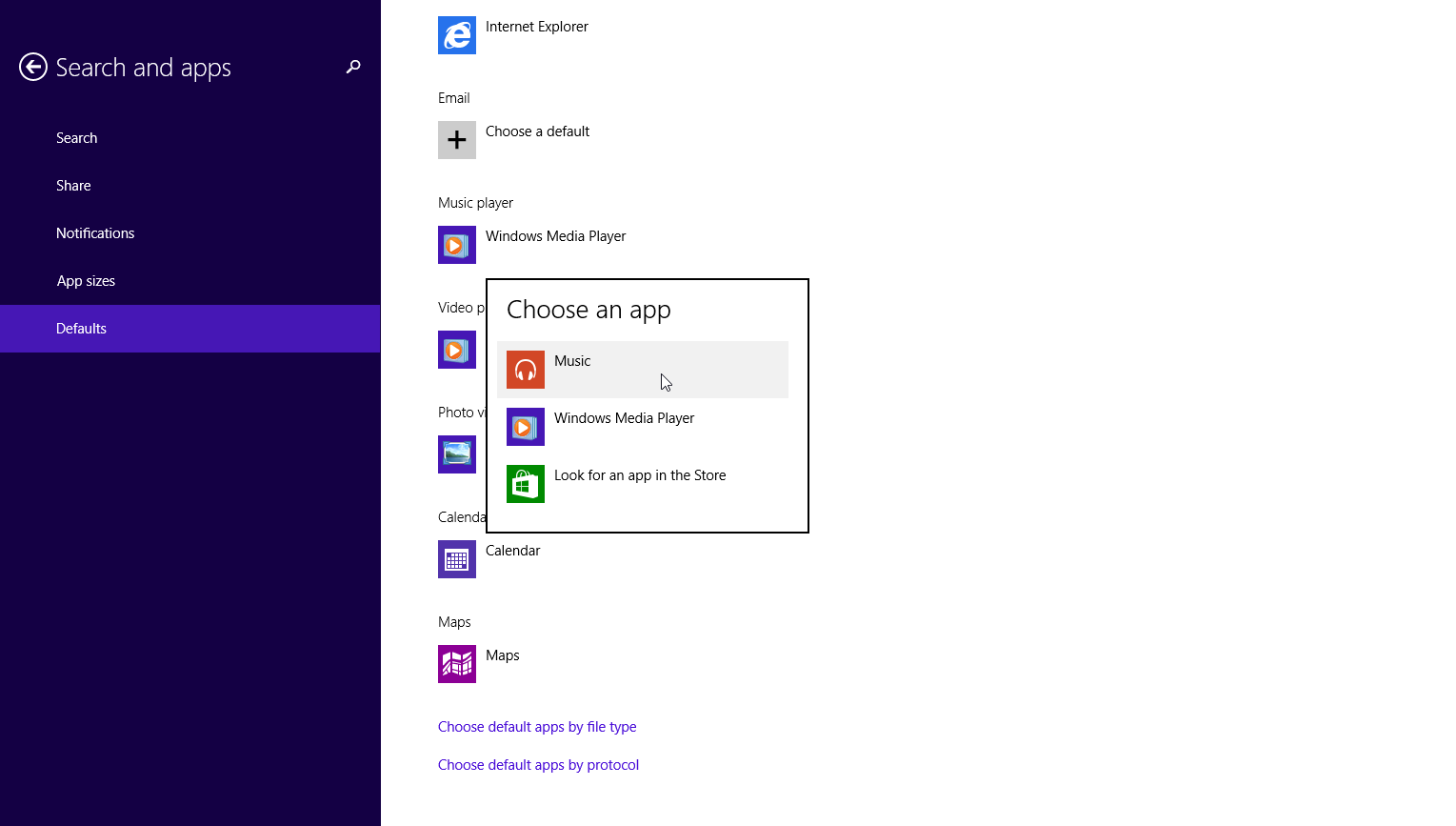
Pentru a modifica setările implicite prin Panoul de control, faceți clic dreapta pe butonul Start și selectați Panou de control din meniu. Faceți clic pe Programe > Programe implicite > Setați programele implicite , apoi faceți clic pe un program specific pe care doriți să îl setați, cum ar fi un browser web. Pentru a asocia toate tipurile de fișiere acceptate cu programul selectat, faceți clic pe Setați acest program ca implicit . Windows vă va spune apoi că programul are toate valorile implicite.
Recomandat de editorii noștri
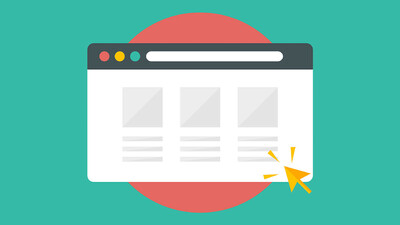


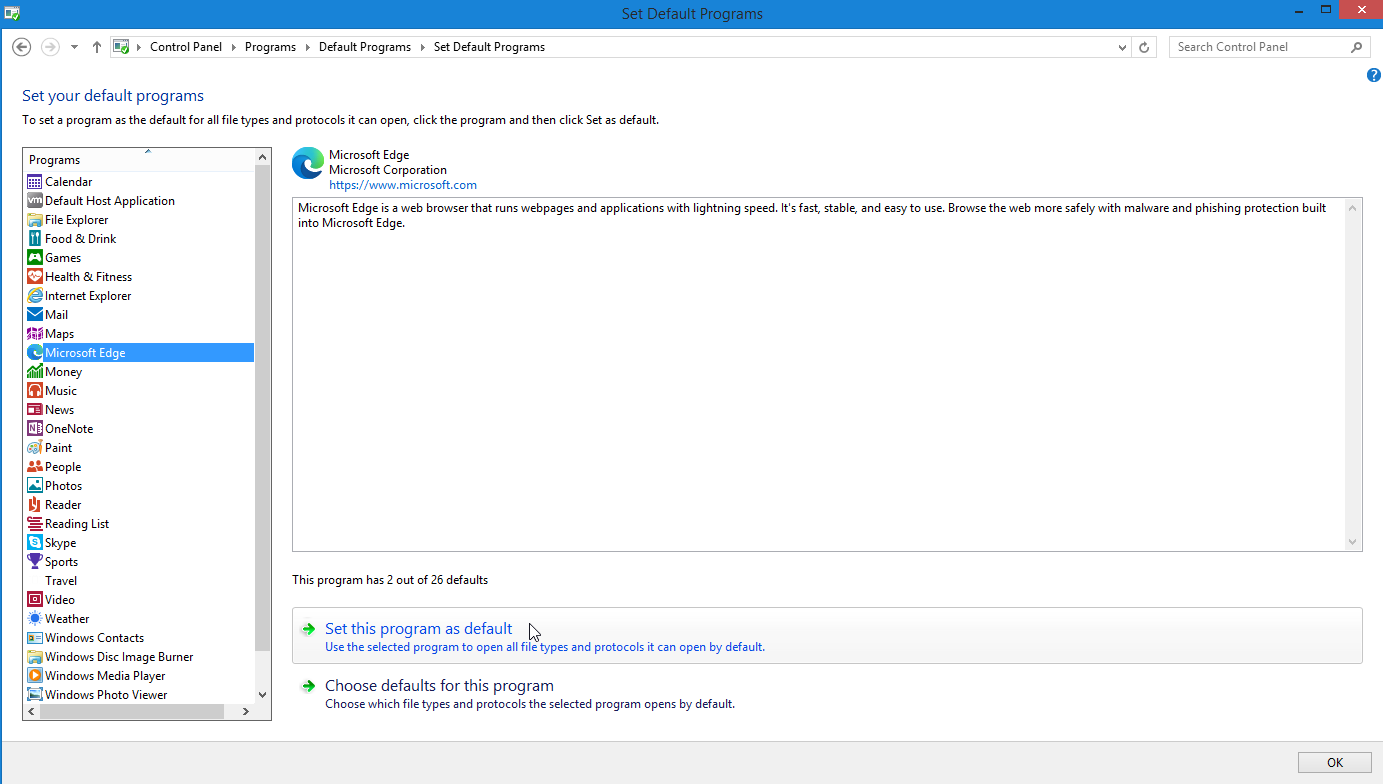
Pentru a regla mai fin setările implicite, faceți clic pe Alegeți setările implicite pentru acest program . În ecranul următor, bifați casetele pentru orice tip de fișier pe care doriți să le asociați cu aplicația aleasă.
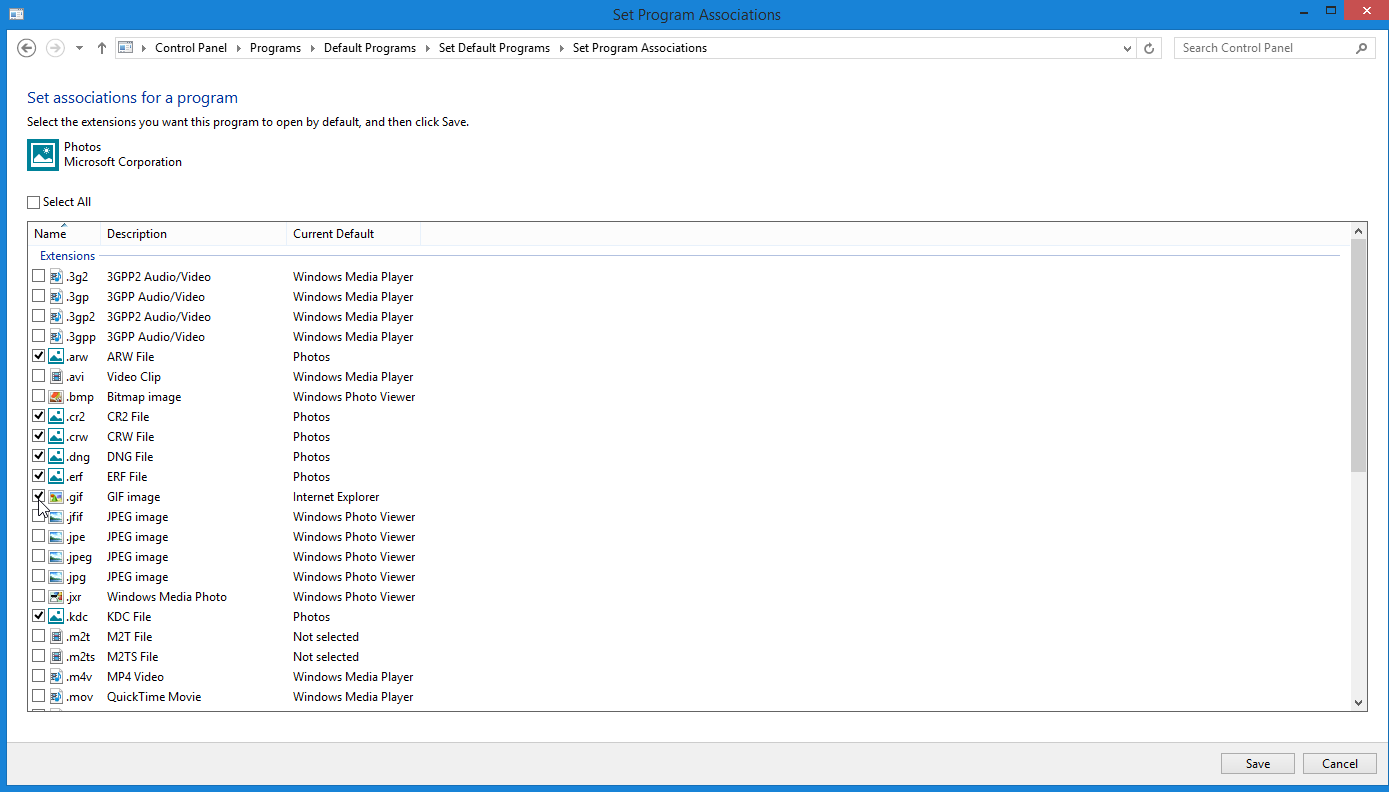
Ca o altă opțiune, reveniți la ecranul Programe implicite și faceți clic pe Asociați un tip de fișier sau un protocol cu un anumit program . Faceți dublu clic pe o anumită extensie și selectați aplicația pe care doriți să o utilizați pentru a deschide întotdeauna acel tip de fișier.
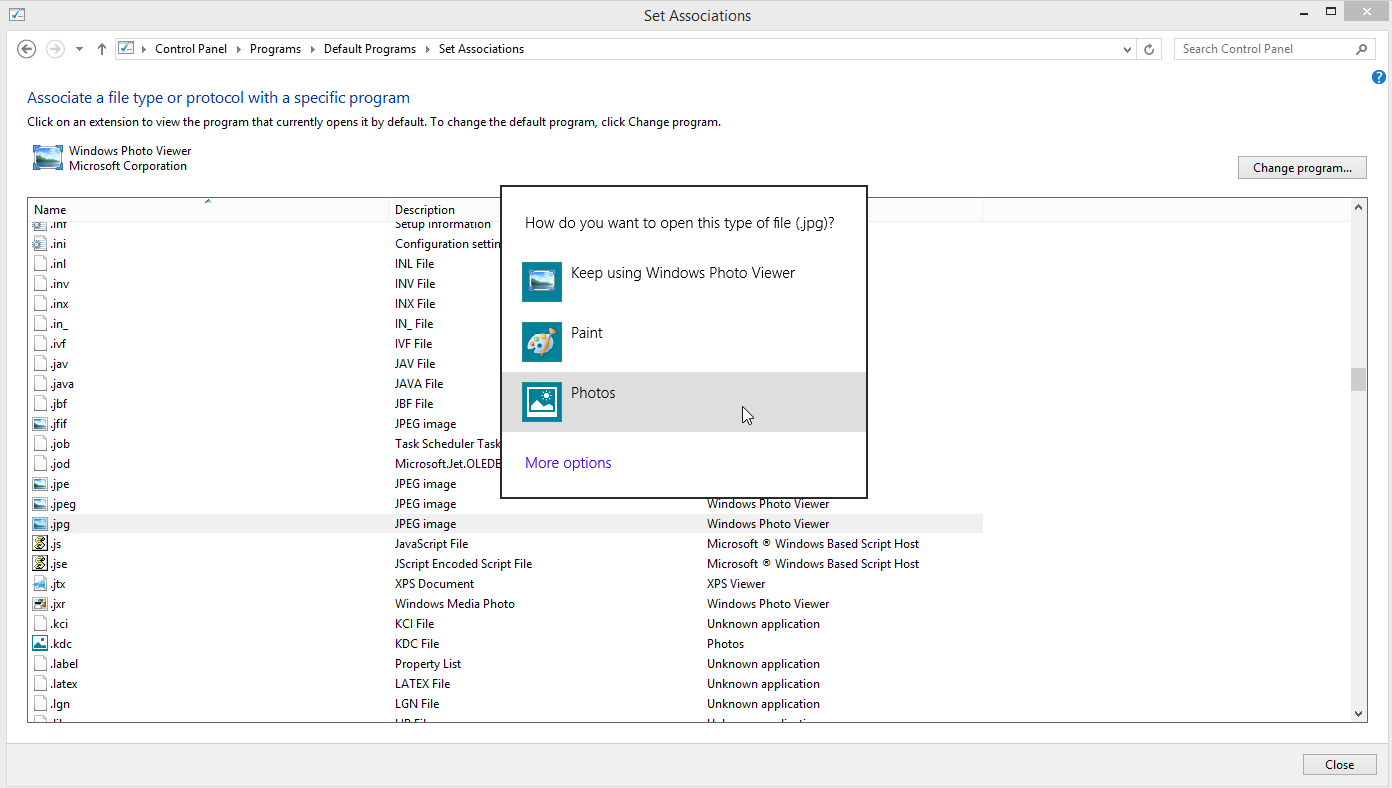
Windows 7
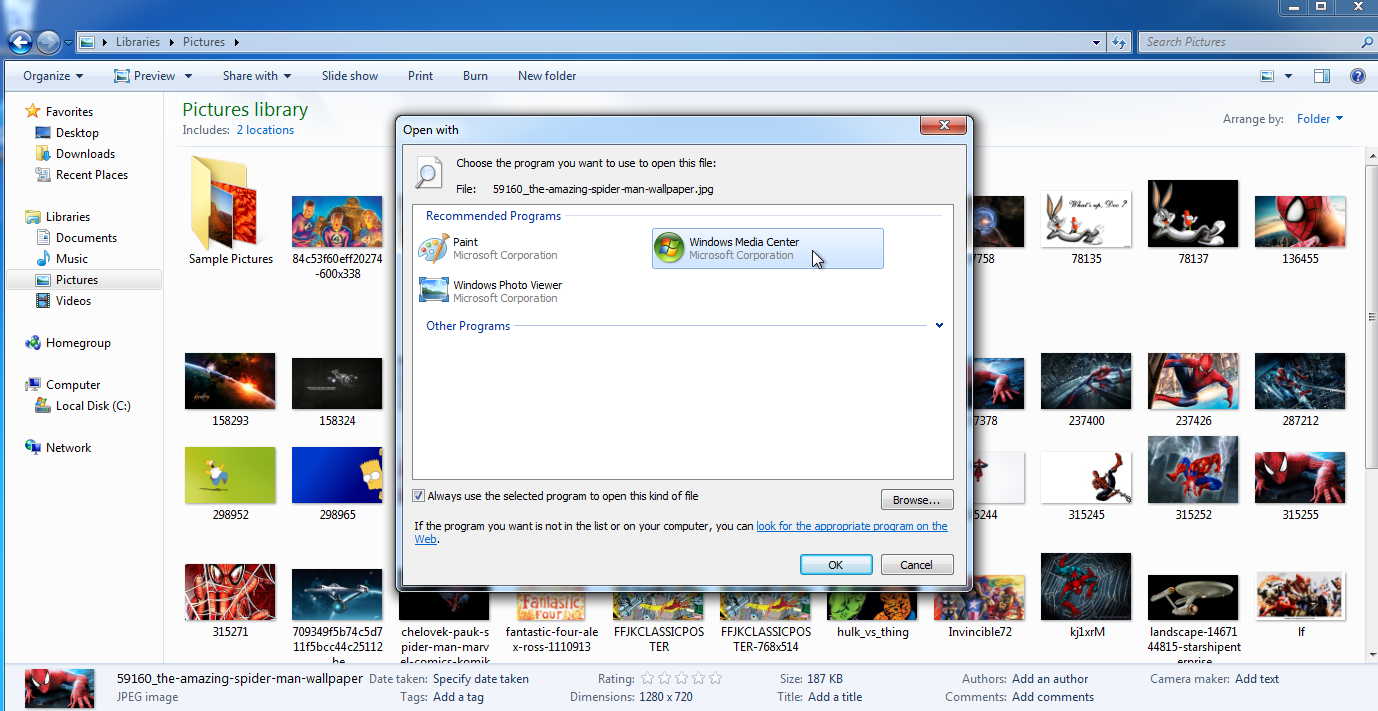
Dacă încă rulați Windows 7 (nu ar trebui să fie), puteți modifica valoarea implicită prin Windows Explorer sau Panoul de control. Deschideți Windows Explorer, faceți clic dreapta pe tipul de fișier pe care doriți să îl setați și treceți la comanda Deschidere cu . Faceți clic pe opțiunea Alegeți programul implicit . În fereastra Deschide cu, selectați aplicația pe care doriți să o utilizați ca noua implicită. Asigurați-vă că bifați caseta pentru Utilizați întotdeauna programul selectat pentru a deschide acest tip de fișier . Faceți clic pe OK. Setarea sau modificarea unei aplicații implicite prin Panoul de control funcționează la fel în Windows 7 ca și în Windows 8.1.
macOS
În macOS, faceți clic dreapta pe fișierul pe care doriți să îl setați și treceți la comanda Deschidere cu . Pentru a deschide un fișier cu o anumită aplicație doar o singură dată, faceți clic pe numele aplicației. Pentru a deschide întotdeauna un fișier cu acea aplicație, faceți clic pe intrarea pentru Altele. Navigați prin lista de aplicații recomandate; De asemenea, puteți schimba vizualizarea pentru a afișa toate aplicațiile instalate. Selectați aplicația pe care doriți să o utilizați, bifați caseta pentru Deschideți întotdeauna cu , apoi faceți clic pe Deschidere.
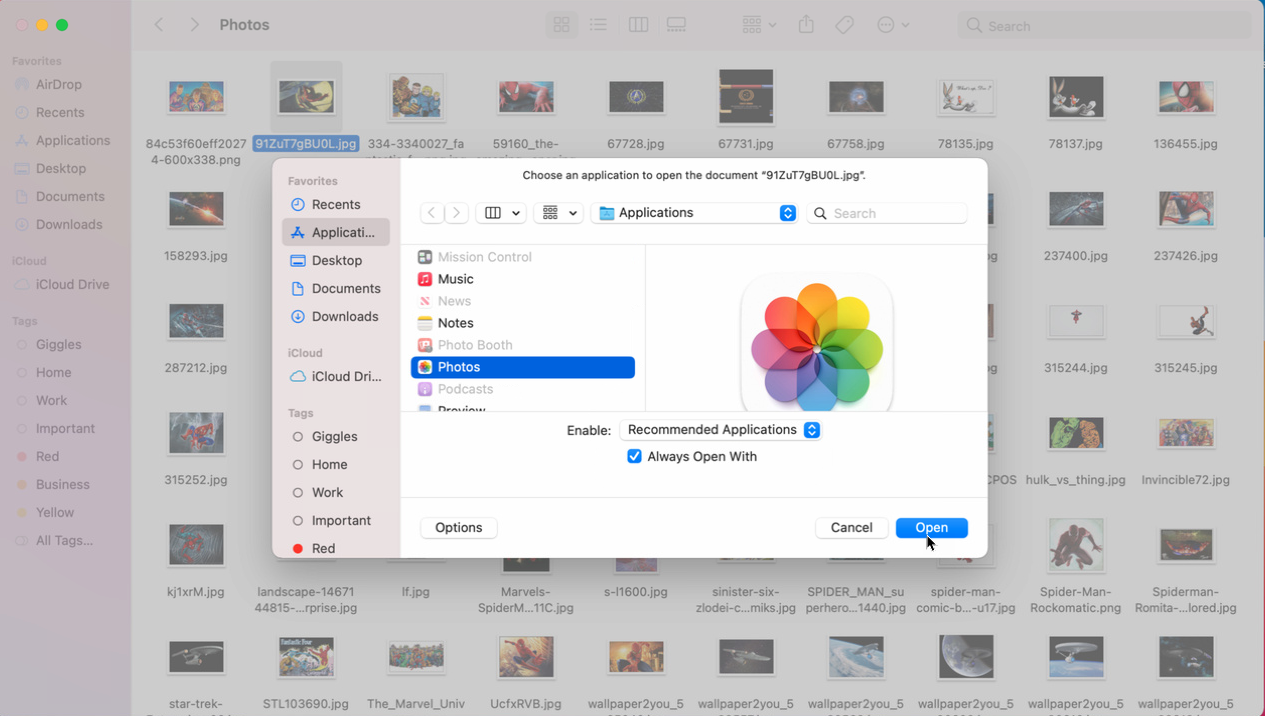
Alternativ, faceți clic dreapta pe fișier și selectați Obțineți informații . Faceți clic pe săgeata în jos pentru Deschidere cu , faceți clic pe meniul derulant pentru a alege aplicația implicită, apoi faceți clic pe Schimbați tot pentru a asocia întotdeauna acel tip de fișier cu aplicația aleasă.