Cum să personalizați pagina de filă nouă a Microsoft Edge
Publicat: 2022-01-29
Cel mai recent browser Microsoft Edge se bazează pe software-ul Chromium de la Google Chrome. Ambele browsere au multe caracteristici, inclusiv capacitatea de a personaliza pagina Filă nouă care se afișează la prima lansare a browserului. Iată cum să personalizați pagina.
În mod implicit, pagina Filă nouă va afișa o bară de căutare Bing, link-uri rapide către cele mai vizitate site-uri și un reflector al știrilor de top. Cu toate acestea, există câteva lucruri pe care le puteți face pentru a personaliza această pagină pentru a avea o experiență Edge mai bună.
Schimbați aspectul paginii cu filă nouă
Să începem cu aspectul paginii Filă nouă. Există trei stiluri prestabilite din care puteți alege: Focalizat, Inspirațional și Informațional. Fiecare oferă o abordare ușor diferită a modului în care vizualizați informațiile din pagina Filă nouă. Iată ce presupune fiecare presetare:
- Concentrat: aspectul implicit pentru Edge. O abordare minimalistă cu o bară de căutare Bing, linkuri rapide pentru site-uri și bara de titluri Microsoft News.
- Inspirație: acest aspect este în esență același cu Focused și arată identic, cu excepția faptului că oferă adăugarea imaginii zilei Bing ca fundal pentru filă nouă.
- Informațional: ultimul aspect are toate caracteristicile de mai sus, dar extinde și mai mult secțiunea Microsoft News, oferind o abordare mai informativă, prezentând titluri și articole de știri personalizate pentru dvs.
Porniți Microsoft Edge pentru a începe. Dacă Edge începe de unde ați rămas ultima dată, puteți ajunge la pagina Filă nouă făcând clic pe pictograma „+”.
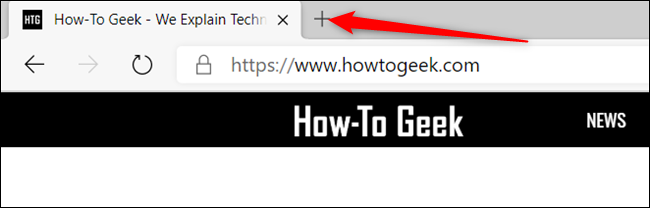
Pe pagina Filă nouă, faceți clic pe pictograma roată Setări din colțul din dreapta sus pentru a dezvălui schemele de aspect ale paginii disponibile.
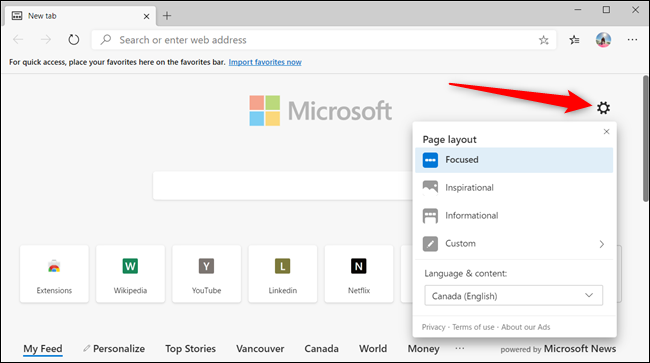
Testează toate machetele pentru a vedea care se potrivește stilului tău.
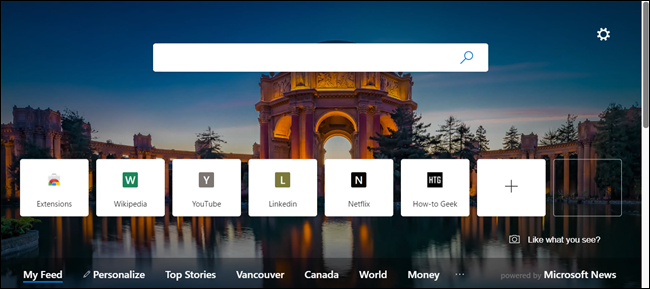
Puteți personaliza câteva dintre elementele din pagina Filă nouă dacă aspectul prestabilit nu vă convine. Faceți clic pe pictograma roată Setări și apoi selectați „Personalizat” din listă.
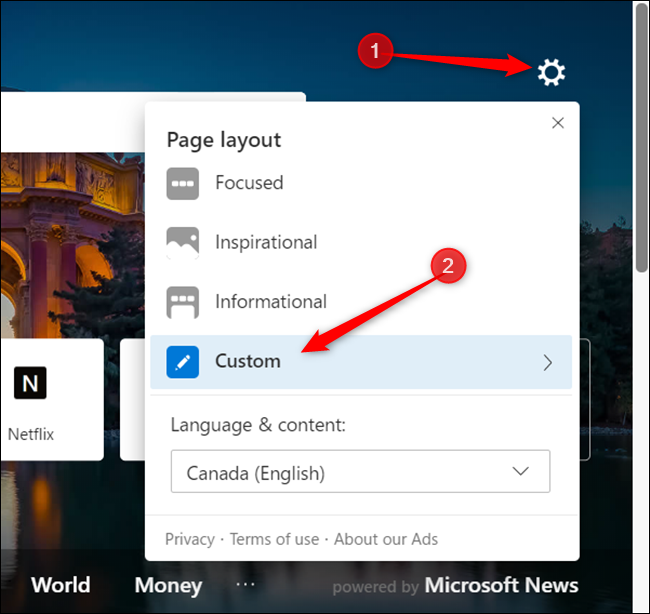
De aici, puteți activa sau dezactiva linkurile rapide, imaginea zilei și puteți gestiona modul în care vedeți conținutul Microsoft News. Singurul lucru pe care nu îl puteți dezactiva este bara de căutare Bing.
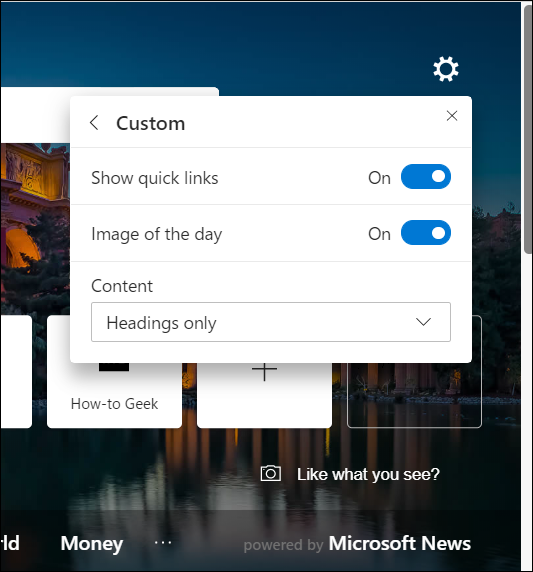
Făcând clic pe meniul drop-down de sub „Conținut” vă permite să gestionați modul în care vizualizați conținutul Microsoft News care apare în partea de jos a paginii Filă nouă. Puteți alege să vedeți conținutul imediat când pagina se încarcă, doar titlurile, vizibile pe scroll, sau deloc.
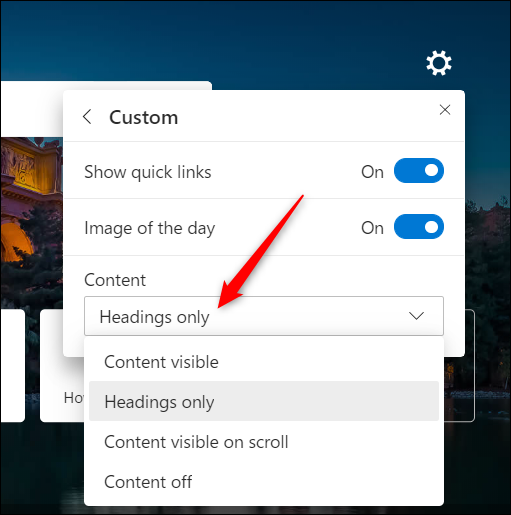
Dacă vă place imaginea zilei, dar nu doriți toate lucrurile suplimentare, este ușor să dezactivați linkurile rapide și conținutul Microsoft News. În acest fel, tot ce veți vedea este o nouă imagine frumoasă în fiecare zi când lansați Edge.
Pentru a face acest lucru, comutați „Afișați linkurile rapide” în poziția Dezactivat, apoi din lista verticală de sub „Conținut”, selectați „Conținut dezactivat” din listă.
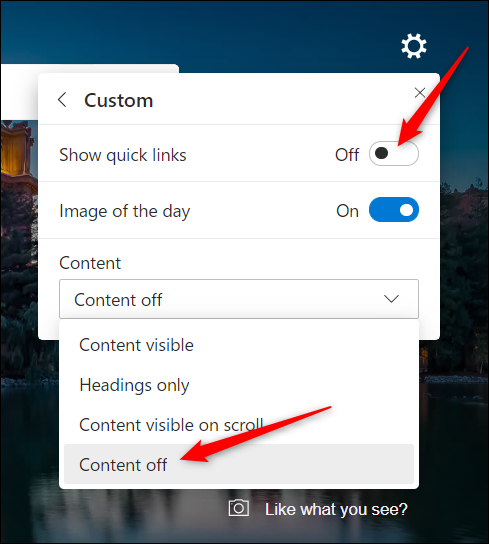
În caz contrar, puteți dezactiva totul, oferindu-vă o vedere minimalistă adevărată a paginii Filă nouă.
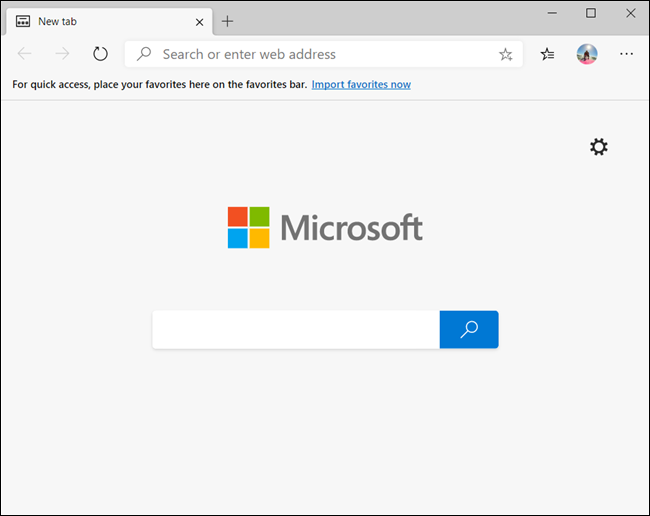
Personalizați legăturile rapide
Edge produce toate linkurile rapide afișate pe pagina Filă nouă de pe site-urile web pe care le vizitați, adăugându-le automat sub forma de dale sub bara de căutare. Puteți elimina, redenumi sau adăuga piese noi la pagină în câțiva pași simpli.
Pentru a redenumi o placă, faceți clic pe pictograma meniului cu trei puncte, apoi selectați „Redenumiți” din listă.
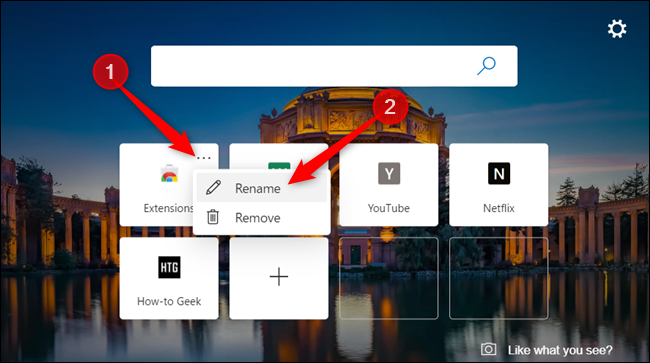
Dați plăcii un nou nume și faceți clic pe „Salvați” când ați terminat.
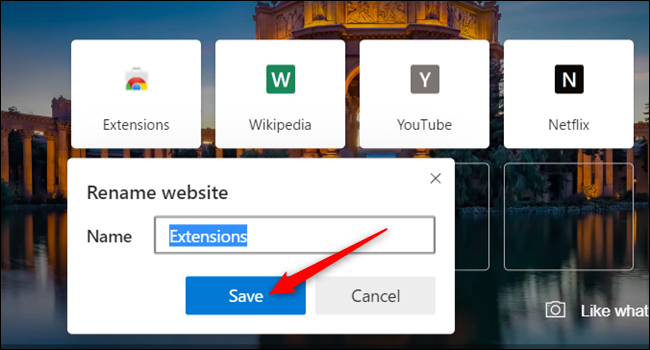

Pentru a adăuga un site web la secțiunea Linkuri rapide, faceți clic pe semnul „+” din interiorul pătratului alb.
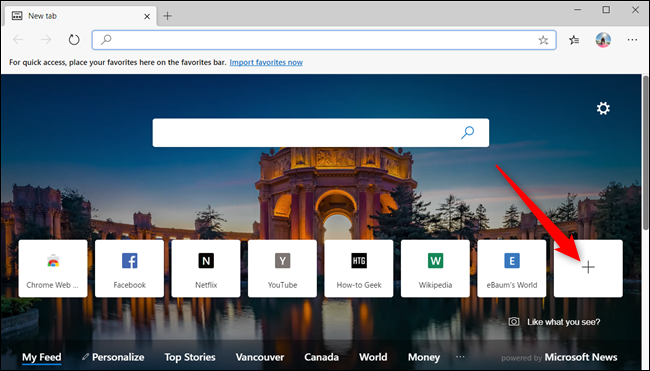
În caseta de dialog care se deschide, introduceți un nume și adresa URL a site-ului web, apoi faceți clic pe „Adăugați” pentru a crea o nouă piesă de link rapid.
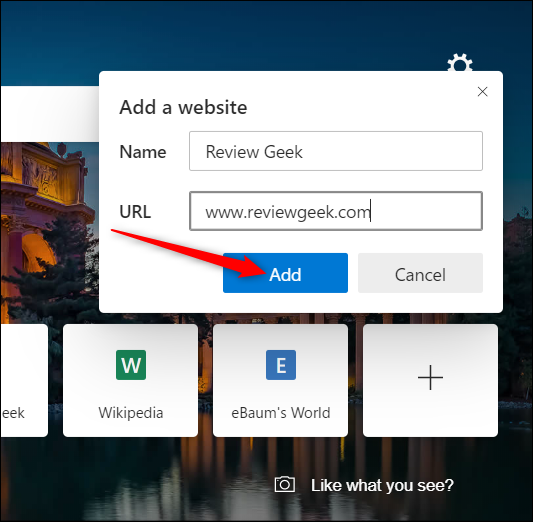
Pentru a elimina o țiglă, faceți clic pe pictograma de meniu cu trei puncte de pe țigla pe care doriți să o ștergeți și apoi selectați „Eliminare” din listă.
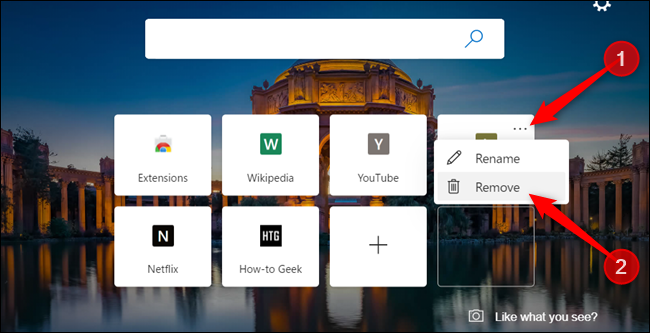
Personalizați-vă fluxul de știri Microsoft
Fluxul de știri din partea de jos a paginii Filă nouă, dacă nu l-ați dezactivat, este personalizabil și va afișa numai subiectele pe care le alegeți. Cu toate acestea, pentru a profita la maximum, va trebui să specificați care sunt interesele dvs., astfel încât să poată afișa subiecte care se referă la dvs.
Din pagina Filă nouă, faceți clic pe „Personalizați” în titlurile subiectelor din fluxul de știri.
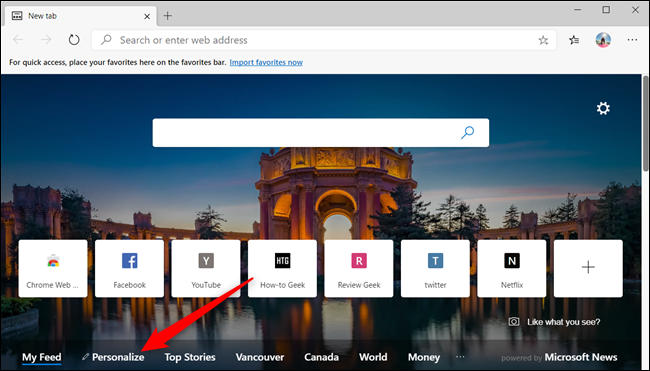
Derulați printre subiecte și alegeți-le pe cele care vă atrag făcând clic pe pictograma „+” pentru a le urmați și selectând bifa verde pentru a anula urmărirea. Modificările se vor actualiza instantaneu și vor apărea automat după adăugarea sau eliminarea din lista de interese.
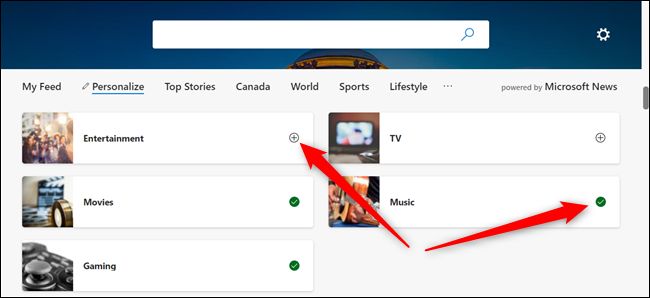
Derulați în jos pentru a comuta cardul cu informații despre vreme care apare în secțiunea „Feedul meu”.
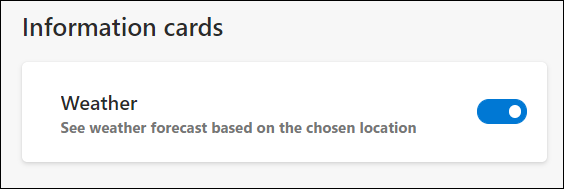
După ce personalizați fluxul de știri după bunul plac, puteți continua să navigați pe internet sau să faceți clic pe oricare dintre titluri pentru a vedea știrile conexe în fluxul dvs.
Adăugați propria adresă URL
De asemenea, puteți afișa site-ul dvs. web preferat oricând deschideți o pagină Filă nouă. Această caracteristică nu este una încorporată; va trebui să instalați o extensie din Magazinul web Chrome. Dacă nu ați făcut-o deja, trebuie să activați instalarea extensiilor Chrome în noul Edge.
LEGATE: Cum se instalează extensiile Google Chrome în Microsoft Edge
După ce permiteți extensii din alte magazine, mergeți la Magazinul web Chrome pentru o extensie numită New Tab Redirect. Faceți clic pe „Adăugați la Chrome” pentru a instala extensia.
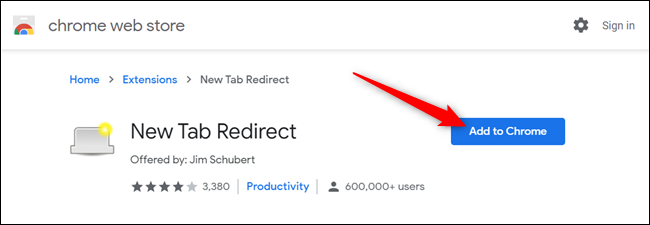
Va trebui să acordați extensiei câteva permisiuni înainte de a se instala. Citiți permisiunile și faceți clic pe „Adăugați extensie” pentru a finaliza instalarea.
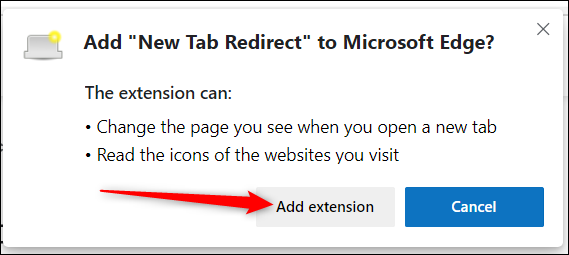
După ce extensia se termină de instalat, faceți clic pe pictograma New Tab Redirect și apoi selectați „Opțiuni de extensie”.
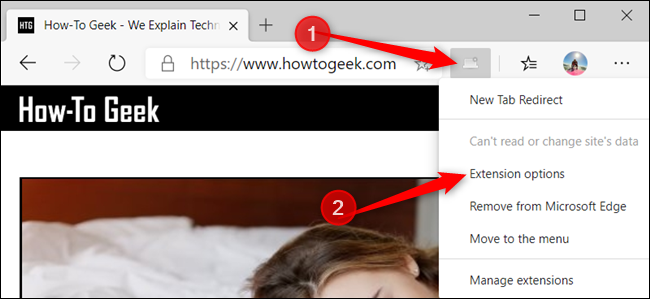
Dacă pictograma nu se află în bara de extensii, faceți clic pe pictograma Meniu, selectați extensia, apoi faceți clic pe „Opțiuni pentru extensii” pentru a deschide setările.
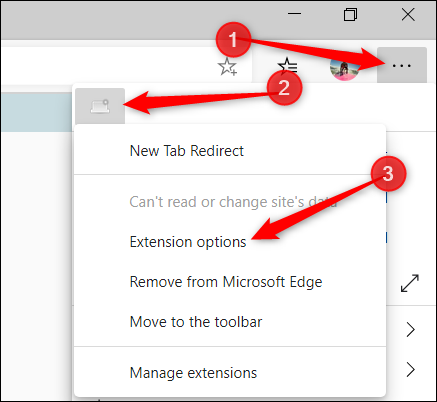
Acum, sub „Adresa URL de redirecționare”, introduceți site-ul către care doriți să redirecționeze pagina Filă nouă ori de câte ori deschideți o filă nouă. Faceți clic pe „Salvați” când ați terminat.
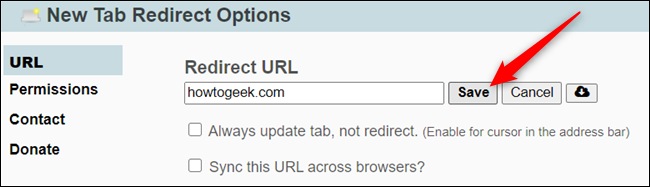
Data viitoare când deschideți o filă nouă, adresa URL pe care ați ales-o se va deschide în locul paginii anterioare Filă nouă.
Există multe alte extensii Chrome Web Store disponibile care funcționează cu Microsoft Edge, dar știți că nu au fost testate pentru a funcționa pe Edge. Este posibil să întâmpinați erori sau alte neplăceri când utilizați extensii specifice Chrome. Încercați să instalați unul câte unul pentru a verifica că nu există conflicte între programul de completare și browser înainte de a instala următoarea extensie.
