Cum să personalizați și să vă îmbunătățiți afișajul Windows 10
Publicat: 2022-01-29Ecranul tău Windows 10 nu arată deloc corect. Poate textul este prea mic sau prea mare. Rezoluția poate să nu fie pe placul tău. Poate culoarea pare dezactivată. Nu dispera; vă puteți personaliza afișajul în Windows 10 pentru a-l face să arate corect prin redimensionarea textului, modificarea rezoluției, calibrarea culorii și făcând multe altele.
Mai întâi, deschide Setări > Sistem > Afișare . Lista și aspectul comenzilor de pe acest ecran vor diferi ușor în funcție de versiunea Windows 10 și de computerul dvs. însuși. Pentru acești pași, rulez cea mai recentă actualizare pentru Windows 10 de la începutul lunii martie 2021 pe un desktop și laptop.
Setări de luminozitate și culoare
Prima secțiune de pe acest ecran va spune fie Luminozitate și culoare, fie doar Culoare , în funcție de computer. Dacă vedeți o secțiune pentru Luminozitate și culoare, puteți ajusta bara de glisare pentru a face ecranul mai slab sau mai luminos.
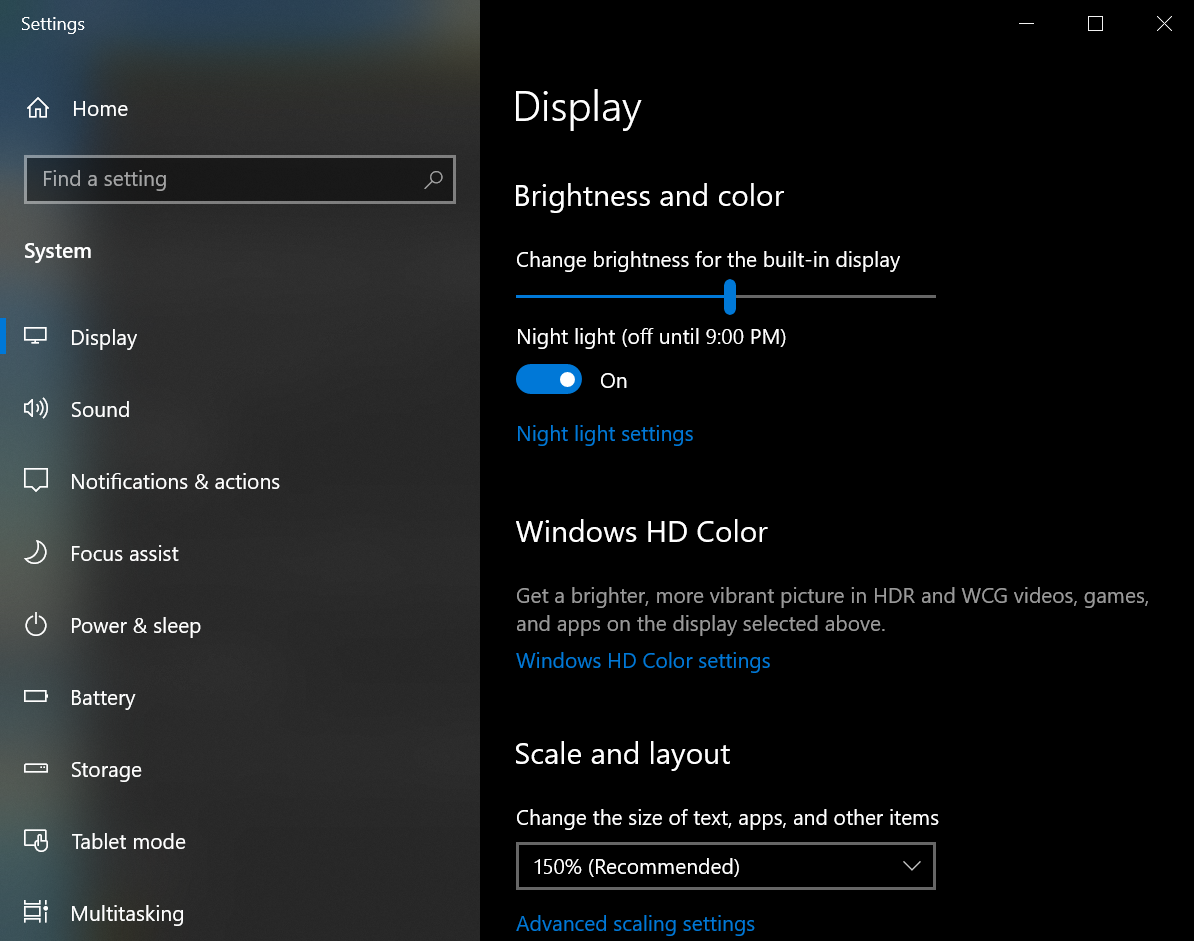
Următorul pe ecran este Night Light, care vă permite să modificați temperatura de culoare a monitorului pentru a reduce lumina albastră, un factor care vă poate afecta calitatea somnului. Faceți clic pe linkul Setări lumini de noapte pentru a activa această funcție sau pentru a programa când ar trebui să se pornească și să se oprească.
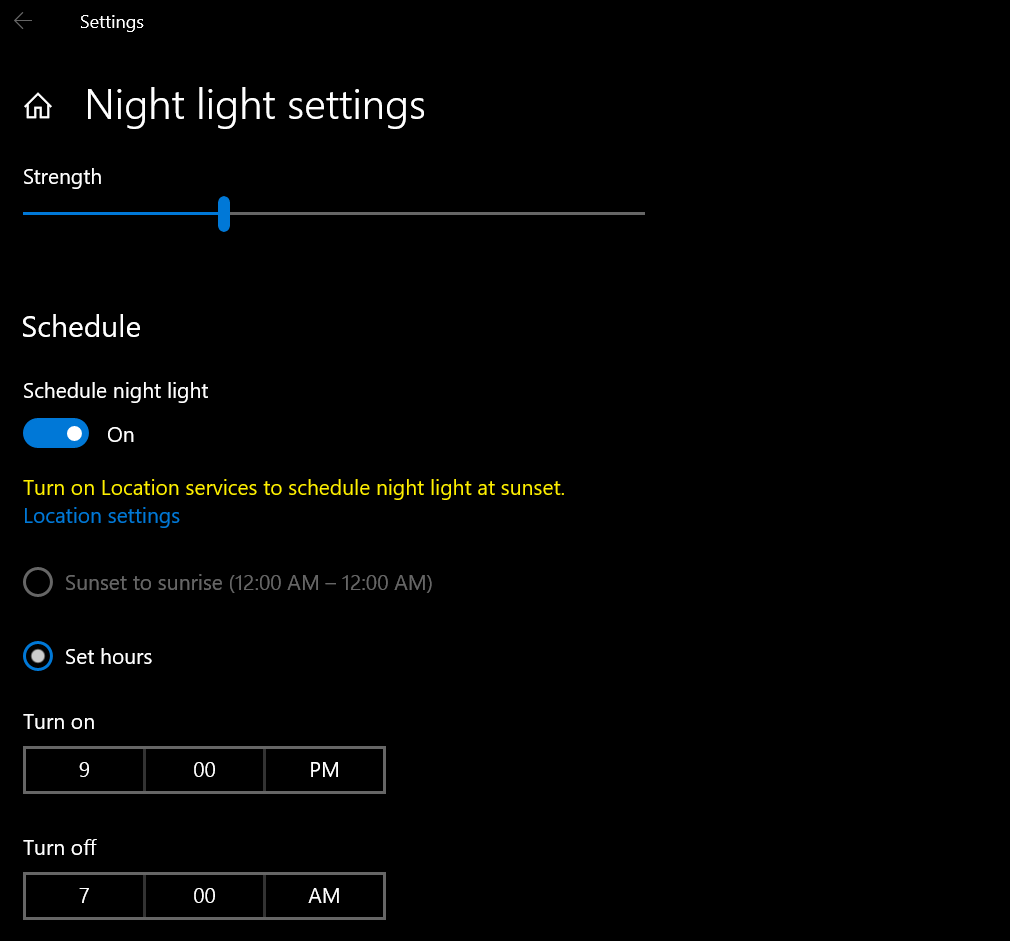
Următorul este Windows HD Color. Această setare poate oferi culori mai vibrante pentru videoclipuri de înaltă definiție, jocuri și aplicații care acceptă HDR (High Dynamic Range). Faceți clic pe linkul pentru setările Windows HD Color . La următorul ecran, asigurați-vă că afișajul este setat la sursa primară dacă aveți mai multe.
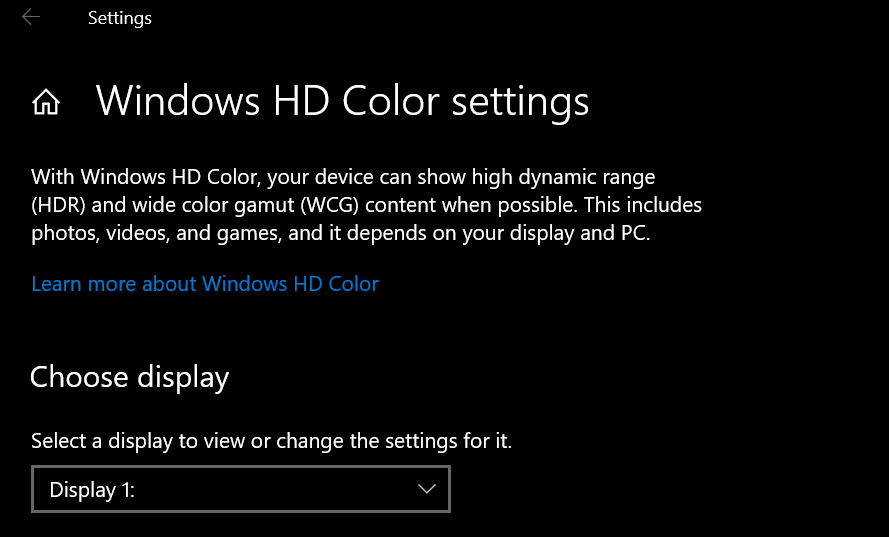
Secțiunea Capabilități de afișare vă spune ce capacități HDR sunt acceptate de computerul și monitorul dvs. - Transmiteți videoclipuri HDR, Folosiți HDR și Folosiți aplicațiile WCG. Dacă toate trei sunt etichetate ca Nu, atunci nu puteți face nimic în acest ecran. Dacă Transmiteți în flux video HDR este etichetat ca Da, atunci afișajul dvs. poate transmite în flux video HDR. Activați comutatorul de mai jos pentru redarea în flux video HDR.
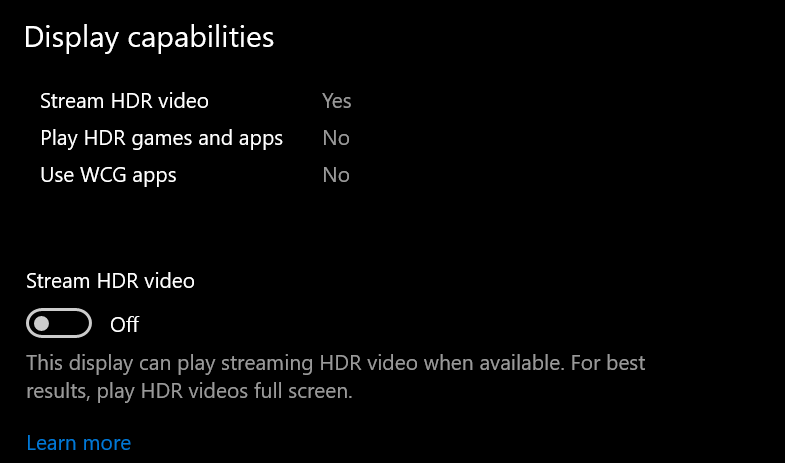
Va trebui apoi să calibrați afișajul pentru video HDR. Faceți clic pe linkul Schimbați setările de calibrare , apoi treceți mouse-ul peste miniatura video și faceți clic pe săgeata dublă pentru a-l vizualiza pe ecran complet. Reglați glisorul pentru a găsi echilibrul potrivit între detaliile din clădirile din stânga și detaliile din muntele din dreapta. Când ați terminat, faceți clic pe săgeata dublă pentru a ieși din modul ecran complet.
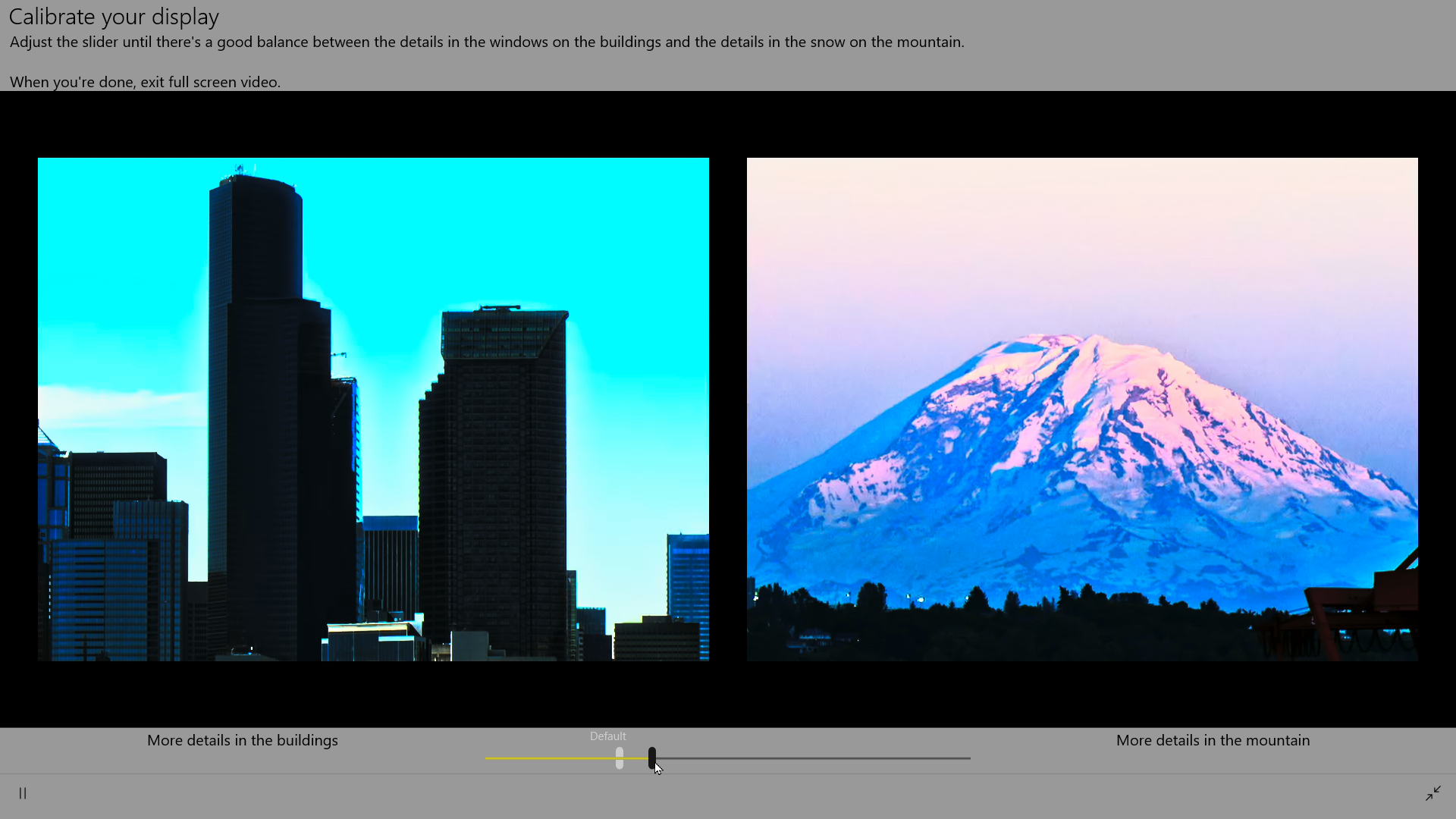
Dacă utilizați un laptop, puteți reveni la ecranul de setări Windows HD Color și puteți ajusta opțiunile bateriei, deoarece HDR este un porc de baterie. În secțiunea Opțiuni baterie, puteți optimiza afișajul pentru durata de viață a bateriei sau calitatea imaginii. Bifați caseta de lângă Nu permite transmiterea video HDR pe baterie pentru a opri setarea atunci când deconectați laptopul.
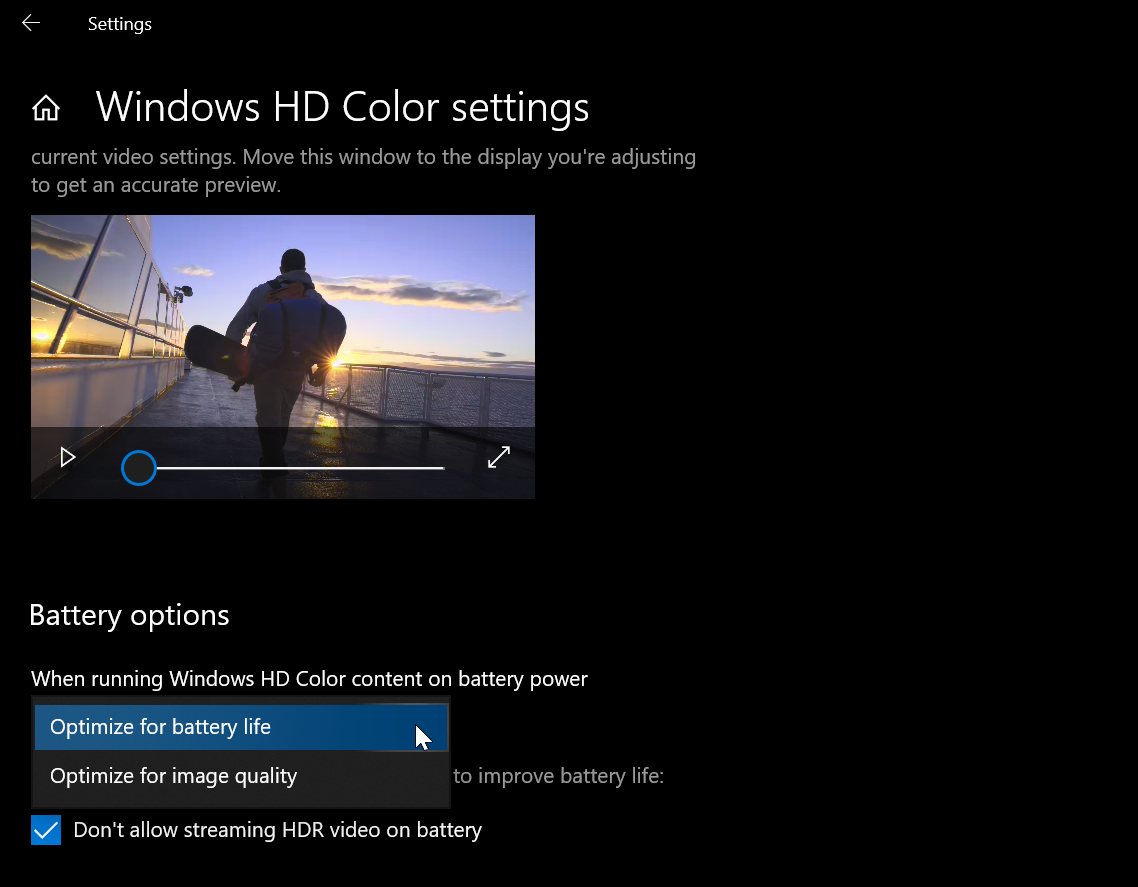
Setări de gestionare a culorilor
Vă puteți regla și mai mult culorile în Panoul de control. Deschideți Panoul de control în vizualizarea pictogramelor (faceți clic pe Vizualizare de în dreapta sus și selectați Pictograme mari sau Pictograme mici). Faceți clic pe Color Management și selectați fila Advanced. Selectați butonul Calibrare afișaj și urmați instrucțiunile din instrumentul de calibrare a culorii. Vi se va cere să reglați gama, luminozitatea, contrastul și echilibrul de culoare al ecranului.
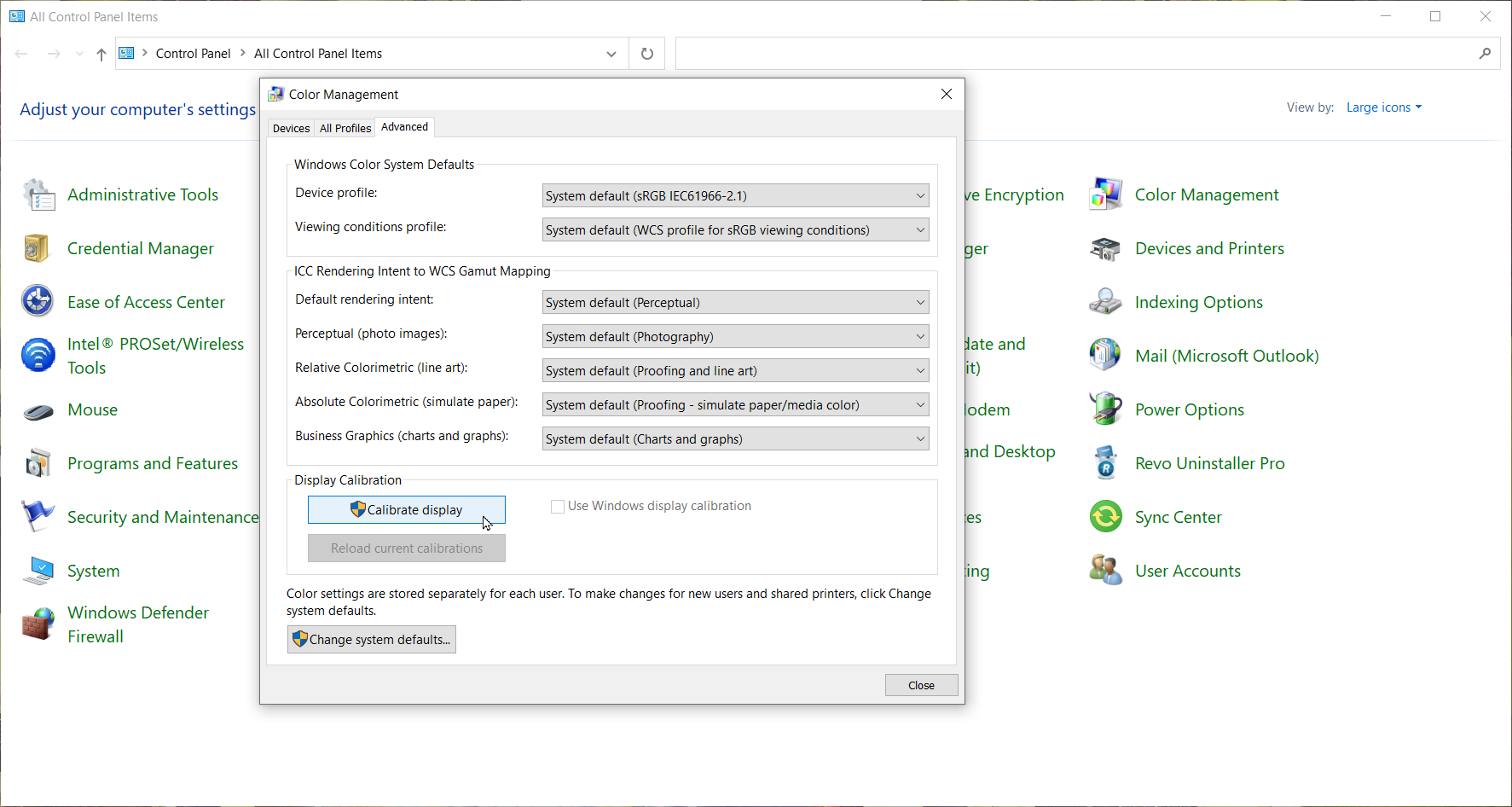
Când ați terminat, Windows vă duce la ClearType Tuner. Asigurați-vă că ClearType este activat și apoi vizualizați cele cinci ecrane de text în miniatură pentru a decide care dintre ele arată cel mai bine pe fiecare pagină. După ce ați parcurs toate ecranele TrueType, faceți clic pe butonul Terminare.

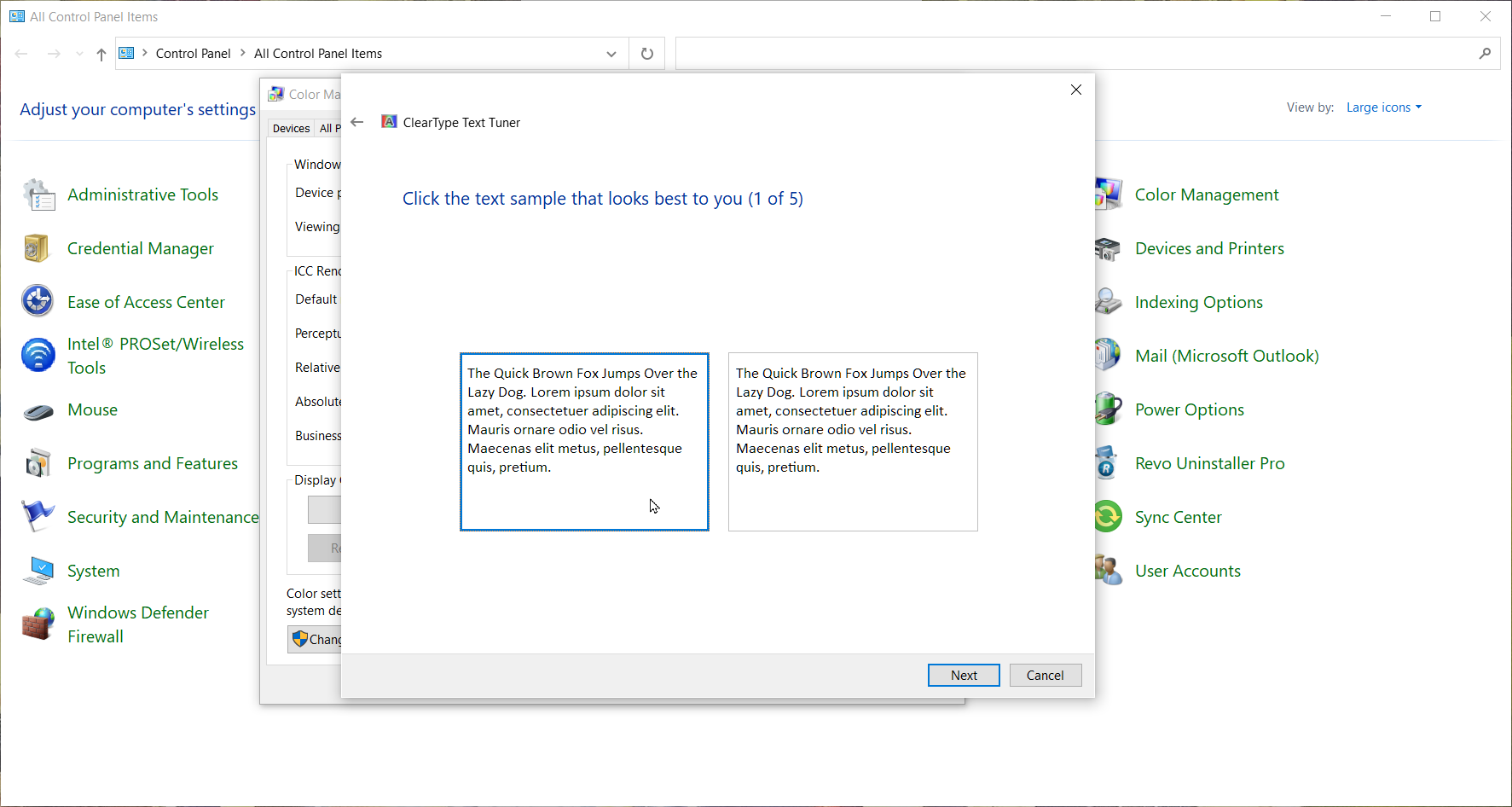
Setări de scară și rezoluție
Puteți controla dimensiunea și rezoluția ecranului din meniul Setări afișare din antetul Scalare și aspect. În mod implicit, Windows setează aceste elemente pe baza valorilor recomandate, dar dacă vi se pare că textul de pe ecran este prea mic sau rezoluția nu este corectă, le puteți modifica. Text greu de citit? Deschideți meniul derulant sub Schimbați dimensiunea textului, aplicațiilor și altor elemente pentru a mări ecranul cu intervale de 25%.
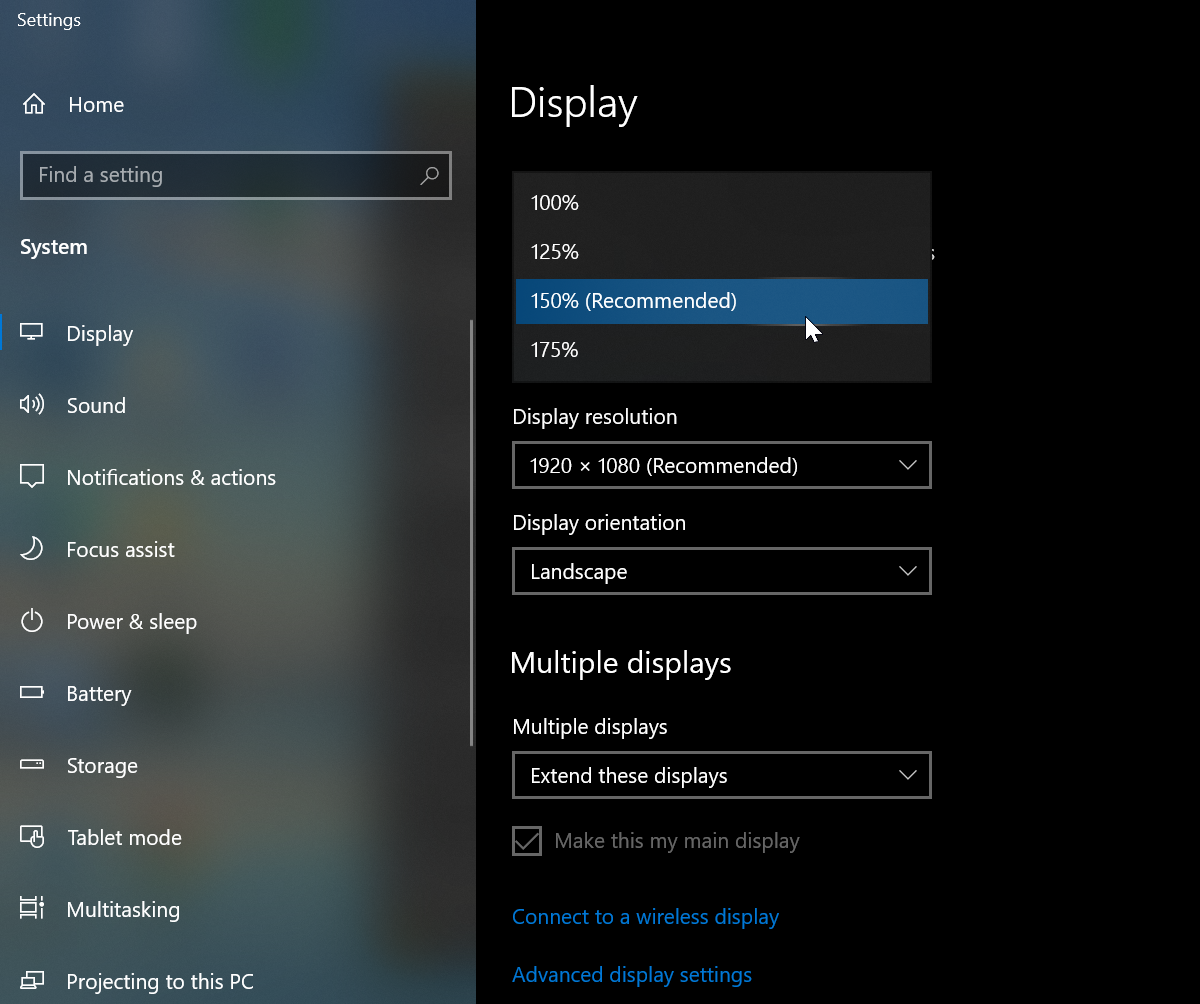
De asemenea, puteți modifica scalarea mai precis făcând clic pe Setări avansate de scalare și adăugând un număr personalizat între 100 și 500. Va trebui să vă deconectați de la Windows pentru ca acest lucru să aibă efect. Dacă aplicațiile apar neclare când modificați setările de afișare peste valorile recomandate, activați comutatorul pentru Lăsați Windows să încerce să repare aplicațiile, astfel încât acestea să nu fie neclare .
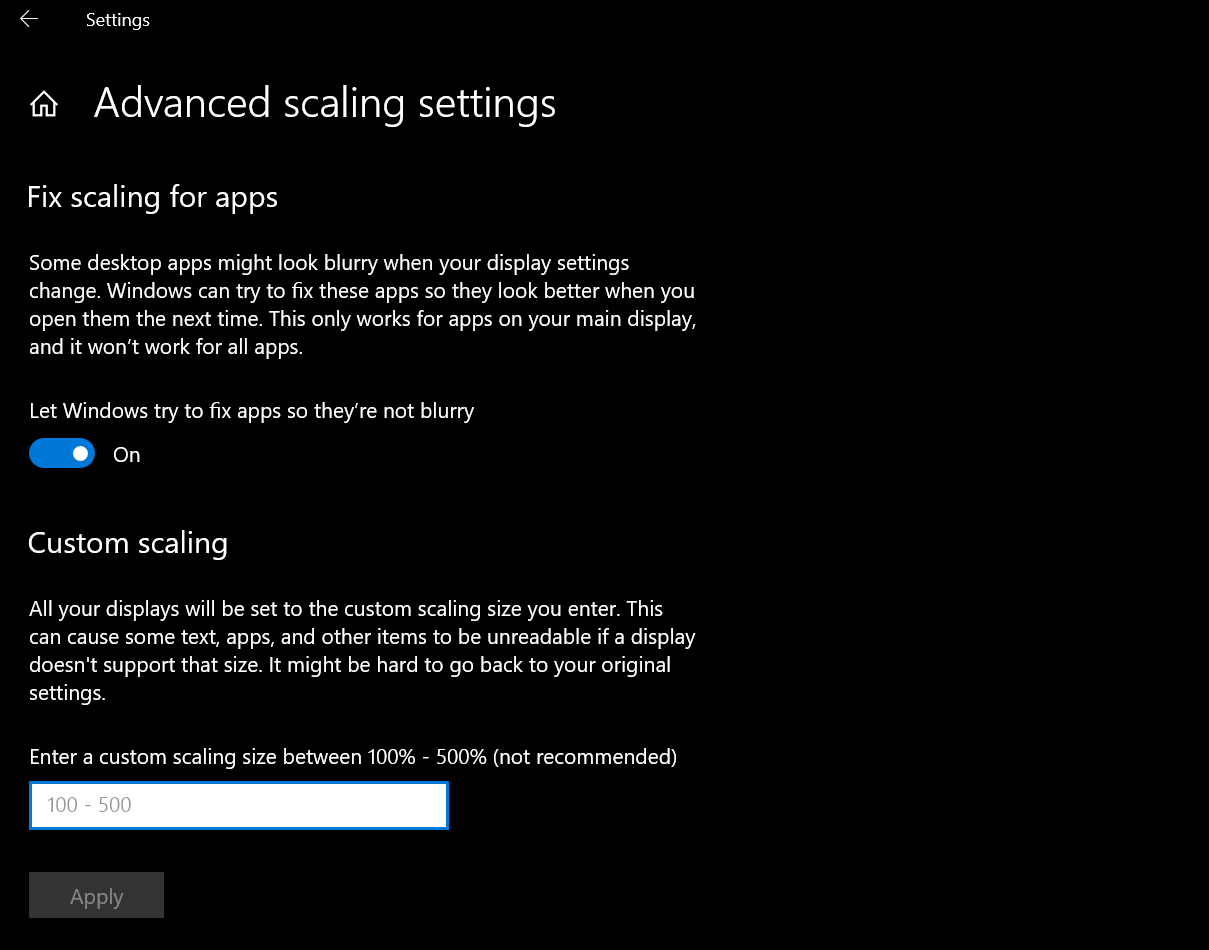
Fiecare afișaj al computerului este optimizat pentru o anumită rezoluție în funcție de dimensiunea sa și de alți factori, dar îl puteți modifica în continuare utilizând meniul drop-down Rezoluție afișare din Setările afișajului. Schimbați la diferite rezoluții pentru a testa cum arată; faceți clic pe butonul Înapoi pentru a reveni.
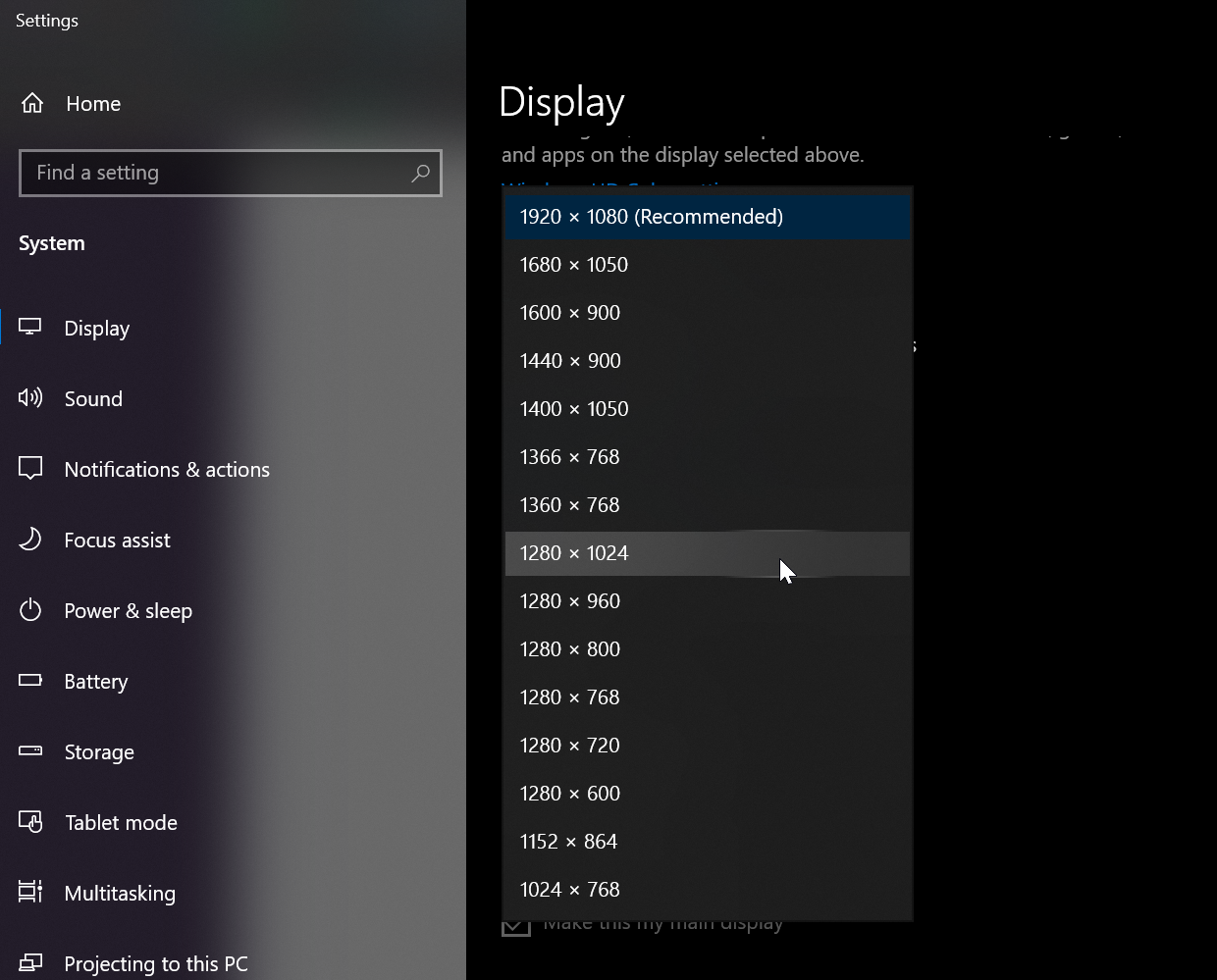
Orientarea ecranului ar trebui să fie setată automat în funcție de faptul că utilizați un computer sau o tabletă. Cu toate acestea, dacă orientarea nu este corectă sau dacă doriți să o modificați dintr-un motiv oarecare, faceți clic pe meniul derulant pentru Orientare afișare și comutați-l la Portret sau Peisaj.
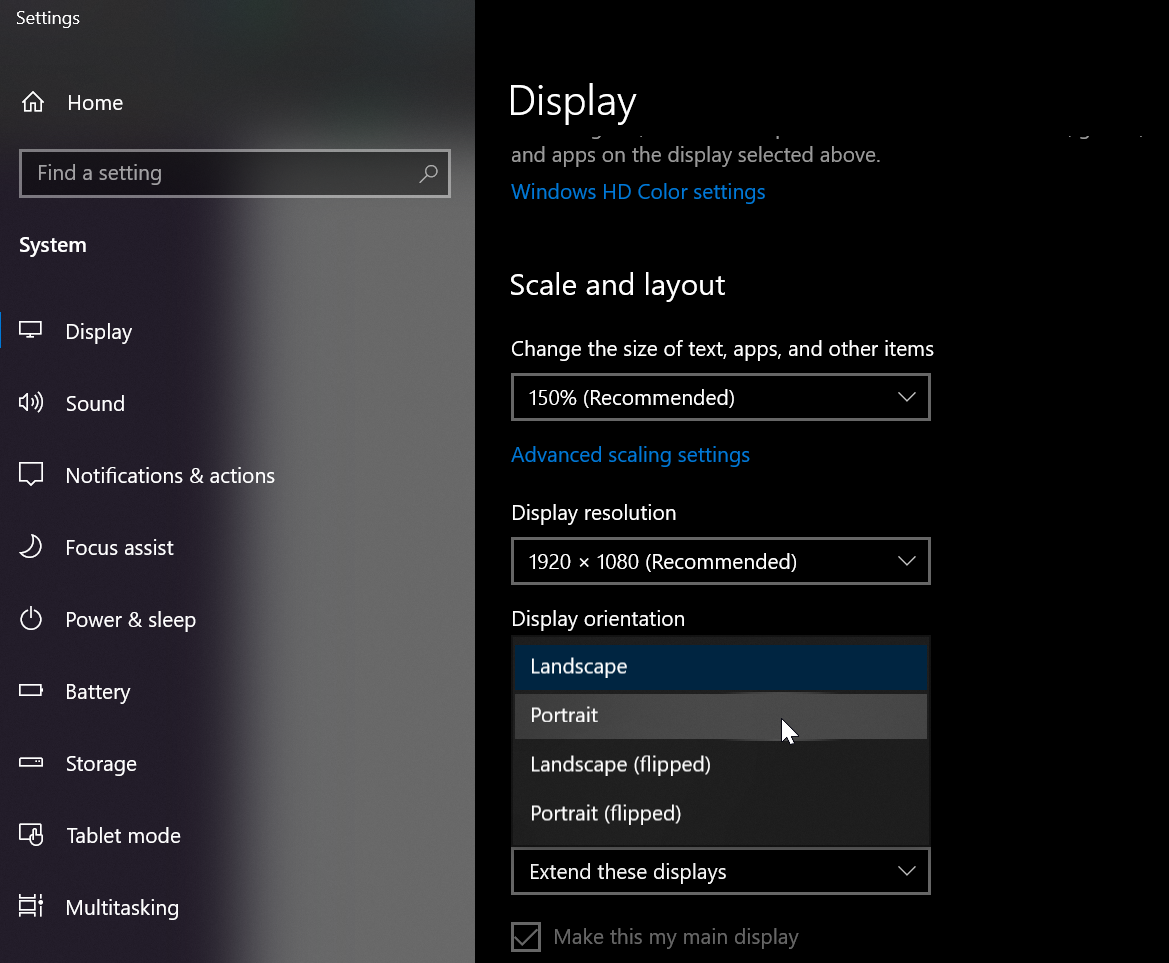
Setări multiple pentru monitor
Dacă utilizați mai multe afișaje, cum ar fi un monitor încorporat și un monitor extern, puteți rearanja afișajele și puteți determina cum trece cursorul între cele două ecrane. Faceți clic și trageți casetele din partea de sus a paginii Setări afișare până când sunt orientate așa cum doriți. Faceți clic pe Aplicare pentru a salva modificările.
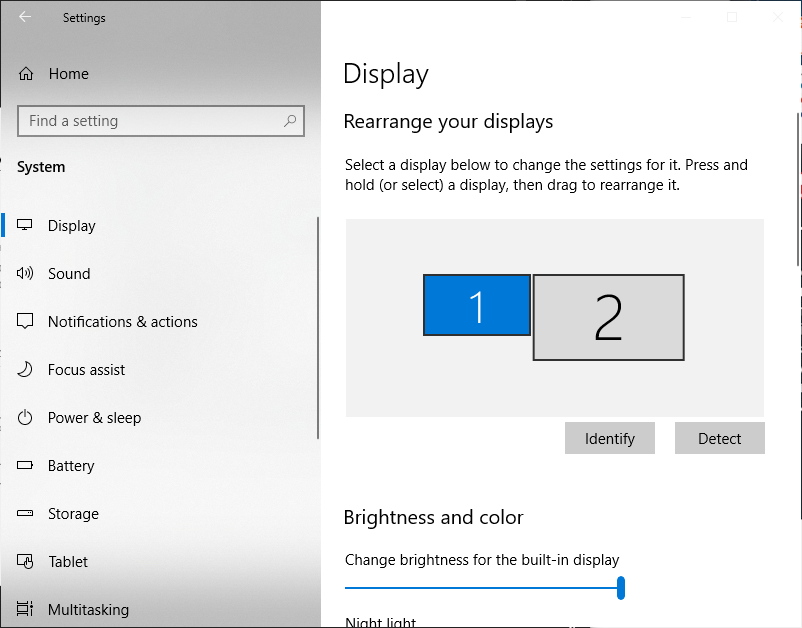
Dacă nu știți care casetă corespunde cărui afișaj, faceți clic pe Identificare și va apărea un număr pe fiecare ecran. Dacă încercați să adăugați un nou afișaj la mix și Windows nu îl detectează automat, faceți clic pe Detect pentru ca sistemul să efectueze o căutare rapidă.
Există, de asemenea, setări suplimentare în secțiunea Afișări multiple, unde puteți alege ce arată al doilea afișaj. Deschideți meniul derulant pentru ca monitorul să dubleze afișajul, să extindă afișajul sau să folosească un singur afișaj. Faceți clic pe Conectare la un afișaj fără fir dacă încercați să utilizați un dispozitiv de afișare fără fir. Faceți clic pe Detect pentru a vă conecta automat la acesta.
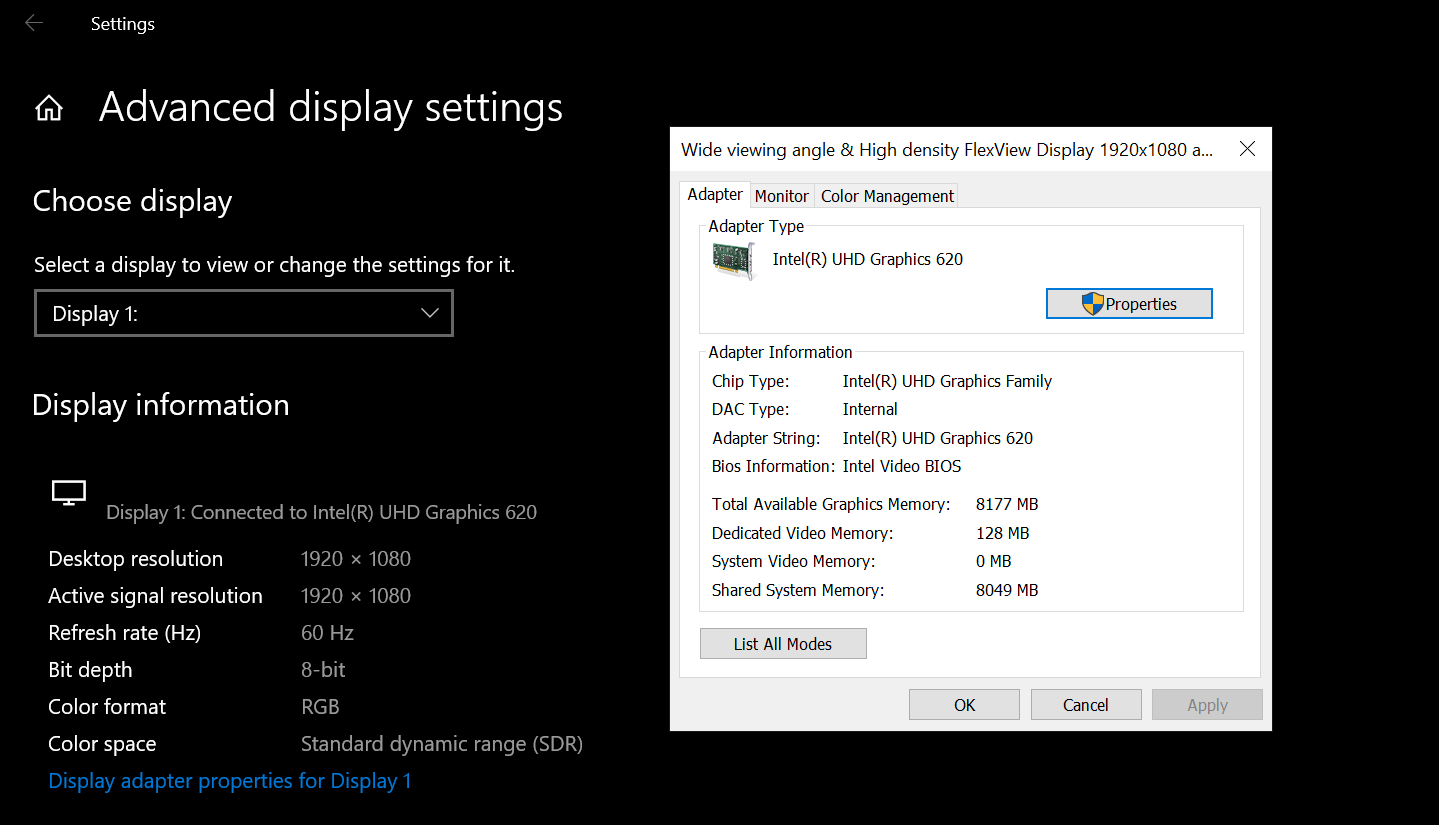
Faceți clic pe Setări avansate de afișare pentru a vedea și modifica rata de reîmprospătare și alte setări pentru un afișaj. În ecranul următor, faceți clic pe Proprietăți adaptor de afișare pentru a vedea proprietățile adaptorului dvs. grafic, vizualizați și comutați la o rezoluție și o rată de reîmprospătare diferite, modificați rata de reîmprospătare și gestionați setările de culoare.
