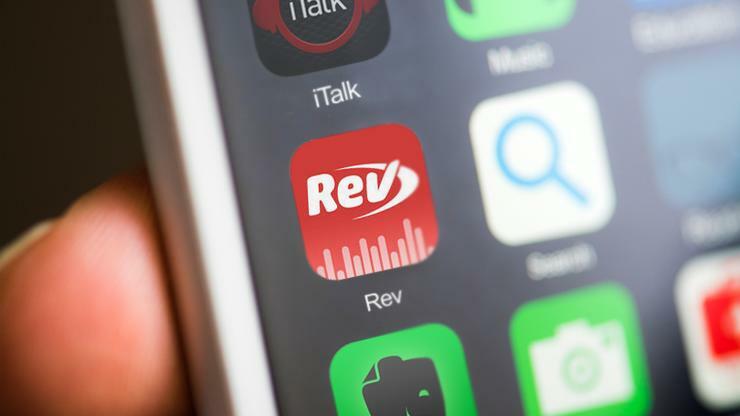Cum să creezi note vocale pe iPhone, iPad sau Apple Watch
Publicat: 2022-01-29Cu aplicația Apple Voice Memos, ați putut de mult să creați note vocale pe iPhone pentru a înregistra conversații, dictare și alte note audio. Cu iOS 12, notele vocale au trecut la iPad, iar cu iOS 13 și watchOS 6, aplicația este amplasată pe Apple Watch.
Crearea unei note vocale pare destul de simplă; atingeți doar butonul de înregistrare, nu? E mai mult decât atât. Puteți denumi și salva înregistrările, edita un fișier audio, îl puteți partaja prin e-mail, îl puteți salva într-un serviciu online și multe altele.
Cu iOS 13 și iPadOS 13.1, aplicația adaugă acțiuni mai accesibile pentru a copia și salva înregistrările în aplicația Fișiere și Dropbox. Procesul general de creare a notificărilor vocale este similar pe un iPhone și iPad, dar unii pași și instrumente sunt diferiți, așa că vom acoperi fiecare dispozitiv separat, încheind cu Apple Watch.
Actualizați iPhone sau iPad
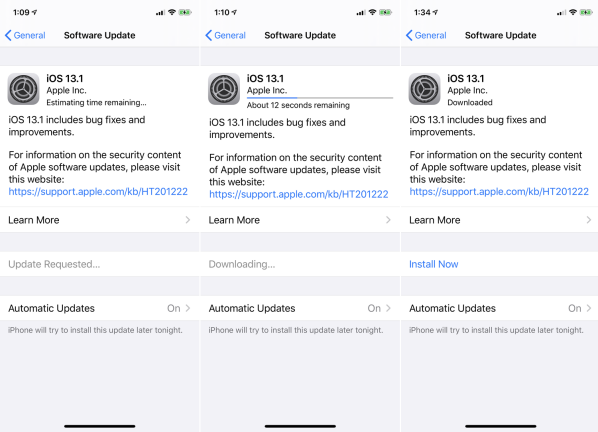
Pentru a profita de toate noile funcții din aplicația Notă vocală, asigurați-vă că rulați cea mai recentă versiune de iOS și iPadOS. Pe iPhone, accesați Setări > General > Actualizare software . Dacă aveți iOS 13.1 sau o versiune ulterioară, sunteți gata. Dacă nu, instalați cea mai recentă versiune.
Pe iPad, accesați Setări > General > Actualizare software . Dacă aveți iPadOS 13.1 sau o versiune ulterioară, sunteți gata. Dacă nu, instalați cea mai recentă versiune.
Înregistrați pe iPhone
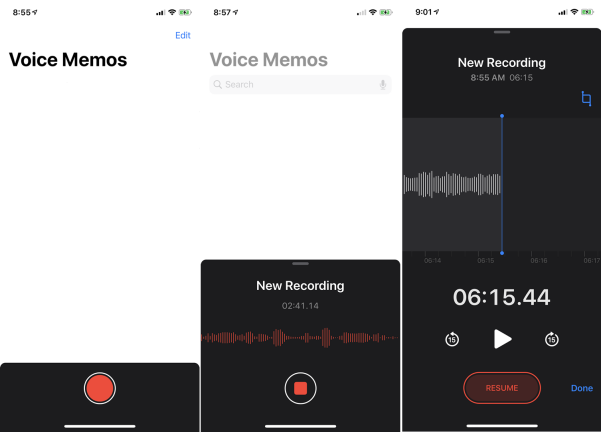
Gestionați înregistrările pe iPhone
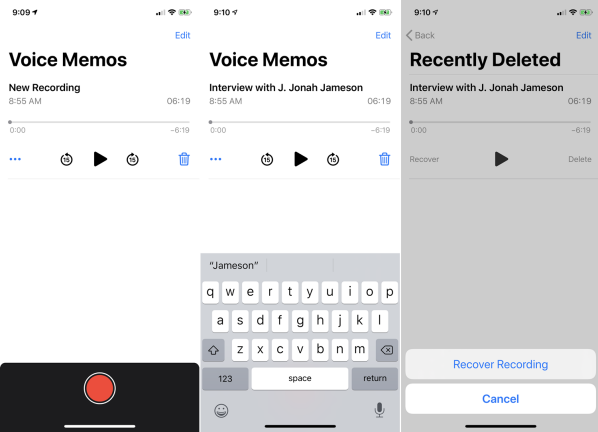
Înregistrarea este salvată ca notă vocală. De aici, puteți reda și întrerupe înregistrarea, precum și să săriți înainte sau să reveniți cu 15 secunde. Pentru a da înregistrării un nume specific, atingeți titlul implicit al Înregistrării noi și redenumiți-o.
Dacă nu doriți să păstrați înregistrarea, atingeți pictograma coș de gunoi pentru a o șterge. Dacă vă răzgândiți și îl doriți înapoi, deschideți intrarea pentru Recent Deleted și atingeți înregistrarea. Atingeți Recuperare și apoi selectați Recuperare înregistrare. Nu aștepta prea mult, totuși. În mod implicit, orice înregistrări șterse sunt eliminate după 30 de zile.
Înlocuiește audio pe iPhone
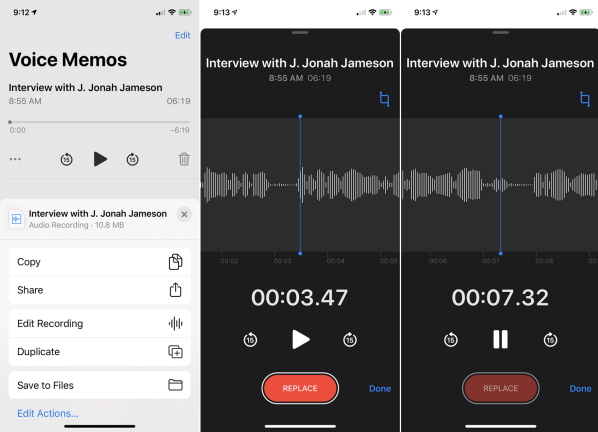
Poate doriți să păstrați înregistrarea, dar doriți să editați părți din ea. Atingeți înregistrarea, apoi atingeți pictograma puncte suspensie ( ) în stânga. Din meniu, atingeți comanda pentru a edita înregistrarea. Pentru a înlocui părți ale înregistrării cu conținut nou, mutați înregistrarea în zona pe care doriți să o înlocuiți. Atingeți butonul Înlocuire și înregistrați noua porțiune audio.
După ce ați terminat de înregistrarea sunetului de înlocuire, atingeți Pauză pentru a opri înregistrarea. Puteți apoi să vă întoarceți la începutul secțiunii pe care ați înlocuit-o și să atingeți Redare pentru a auzi noul sunet. Atingeți Terminat dacă ați terminat.
Eliminați porțiuni dintr-o înregistrare pe iPhone
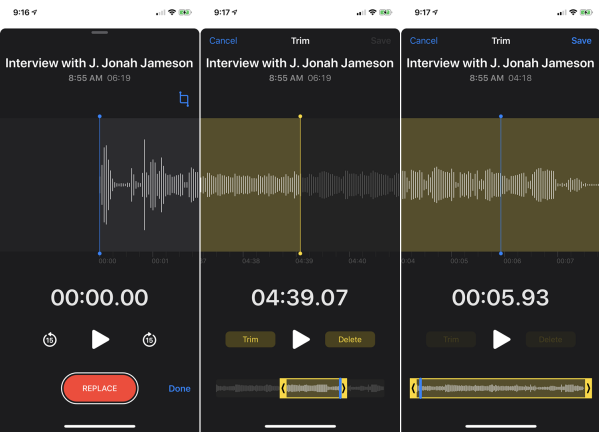
Pentru a elimina anumite porțiuni ale unei înregistrări, atingeți pictograma de decupare din colțul din dreapta sus al ecranului de editare. Acum aveți două opțiuni. Trim elimină secțiunile audio dinaintea marcatorului galben din stânga și după marcajul galben din dreapta. Ștergerea elimină tot sunetul din cei doi marcatori galbeni.
Pe graficul galben inferior, mutați marcatorul din stânga în poziția de pornire și mutați marcatorul din dreapta în poziția finală. Apoi atingeți fie Decupați, fie Ștergeți, în funcție de dacă doriți să eliminați secțiunile din exterior sau din interiorul celor doi marcatori.
Redați audio pentru a vă asigura că ați eliminat secțiunea potrivită. Dacă nu, atingeți Anulați în colțul din stânga sus și încercați din nou. Dacă sunteți mulțumit de modificările dvs., atingeți butonul Salvați, apoi atingeți Efectuat.
Partajați înregistrări pe iPhone
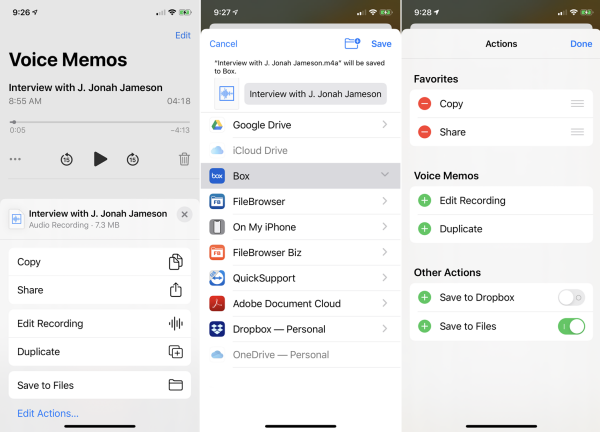
După ce ați finalizat înregistrarea, puteți să o copiați, să o partajați sau să o duplicați și să efectuați alte acțiuni. Atingeți pictograma puncte de suspensie ( ) pentru înregistrarea respectivă pentru a vedea opțiunile de partajare. Atingeți pictograma Copiere pentru a crea un fișier M4A al înregistrării dvs. și Partajați pentru a trimite înregistrarea prin e-mail sau aplicație de mesagerie.
Fișierul poate fi copiat și în Box, Dropbox, Google Drive, OneDrive sau alt site de stocare. Atingeți Duplicați pentru a crea o altă copie a înregistrării. Atingeți Salvare în fișiere pentru a-l salva în orice serviciu configurat prin aplicația Fișiere iOS, cum ar fi Box, DropBox, OneDrive sau iCloud.
În cele din urmă, atingeți linkul către Editați acțiuni și puteți activa sau dezactiva anumite acțiuni accesibile din meniu, inclusiv Salvare în fișiere și Salvare în Dropbox. De asemenea, puteți modifica ordinea în care apar acțiunile. În mod implicit, acțiunile etichetate ca Favorite apar în partea de sus a listei. Adăugați toate acțiunile la Favorite și apoi apăsați și mențineți apăsată pictograma hamburger ( ) pentru a-l ridica sau coborî în listă.
Înregistrați pe iPad
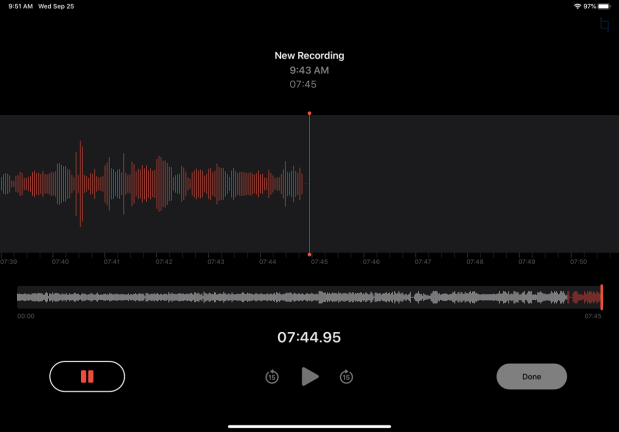
Redenumiți înregistrările pe iPad
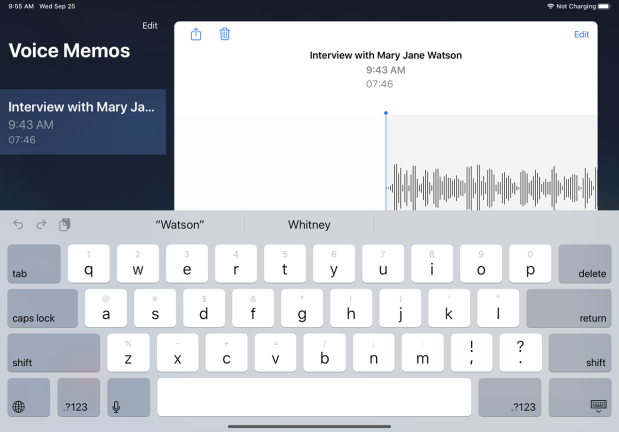
Ștergeți înregistrările de pe iPad
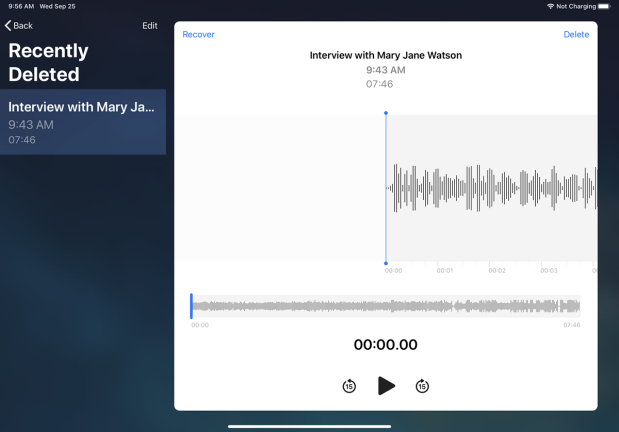
Înlocuiește audio pe iPad
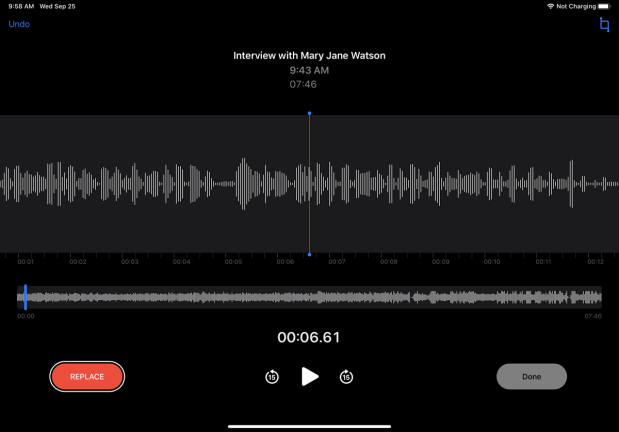
Editați înregistrările pe iPad
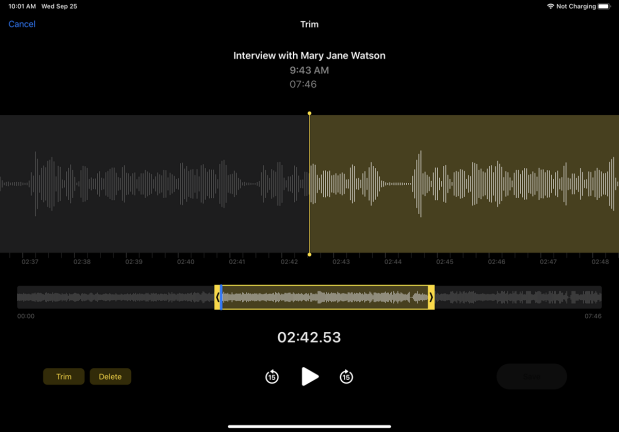
De asemenea, puteți elimina porțiuni din înregistrare. În ecranul de editare, atingeți pictograma decupare din colțul din dreapta sus. Trim elimină secțiunile audio dinaintea marcatorului galben din stânga și după marcajul galben din dreapta. Ștergerea elimină tot sunetul din cei doi marcatori galbeni.

Pe graficul galben inferior, mutați marcatorul din stânga în poziția de pornire și mutați marcatorul din dreapta în poziția finală. Atingeți fie Decupați, fie Ștergeți, în funcție de ceea ce doriți să eliminați.
Redați audio pentru a vă asigura că ați eliminat secțiunea corectă. Dacă nu, atingeți Anulați în colțul din stânga sus și încercați din nou. Dacă vă plac modificările, atingeți butonul Salvare și apoi atingeți Efectuat.
Partajați înregistrări pe iPad
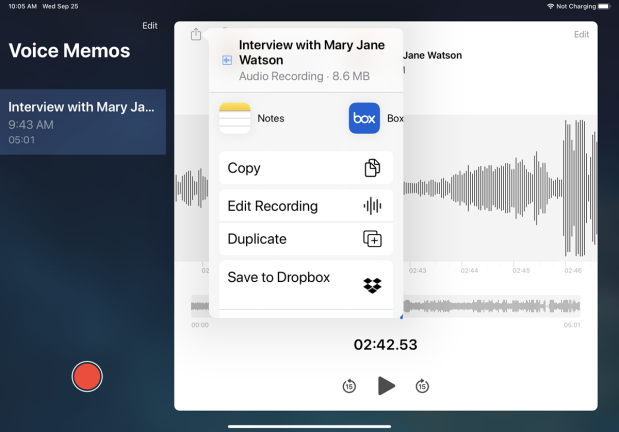
După ce ați terminat înregistrarea, puteți să o copiați, să o partajați, să o duplicați și să efectuați alte acțiuni. Atingeți pictograma Partajare pentru acea înregistrare. Apoi îl puteți partaja ca fișier M4A cu o anumită persoană sau printr-un serviciu sau aplicație precum AirDrop, Messages, Mail sau Notes.
Copiați înregistrarea ca fișier pentru a o atașa la un mesaj sau document. Sau editați înregistrarea, duplicați-o și salvați-o în Dropbox sau într-un anumit serviciu online prin aplicația Fișiere.
Atingeți linkul către Editați acțiuni, unde puteți activa sau dezactiva anumite acțiuni și puteți modifica ordinea în care apar acțiunile.
Schimbați setările aplicației pentru note vocale
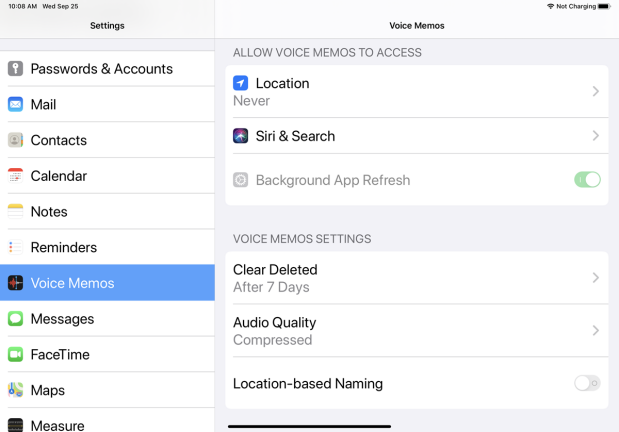
Puteți modifica anumite setări pentru aplicația Notă vocală deschizând Setări > Notă vocală pe iPhone sau iPad. Examinați tipul de acces pe care doriți să-l acordați notelor vocale și faceți modificările necesare.
Atingeți setarea pentru Ștergeți ștergerea dacă doriți să modificați cât de mult vor fi disponibile pentru restaurare fișierele șterse în aplicația Memo vocale. Alegeți să vă eliminați fișierele imediat, după o zi, șapte zile sau niciodată. Dacă nu faceți nimic, valoarea implicită este de 30 de zile.
Atingeți Calitate audio pentru a modifica aceste setări. Păstrarea unei înregistrări ca comprimat folosește o calitate audio mai scăzută, dar o dimensiune mai mică a fișierului. Schimbarea acestuia în Lossless crește calitatea, dar crește dimensiunea fiecărei înregistrări. De asemenea, puteți dezactiva denumirea bazată pe locație dacă nu doriți ca locația să fie atașată înregistrărilor dvs.
Sincronizați-vă notele vocale
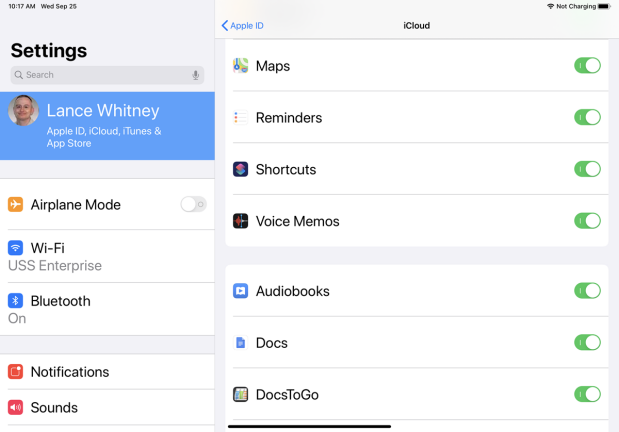
Actualizați Apple Watch la watchOS 6
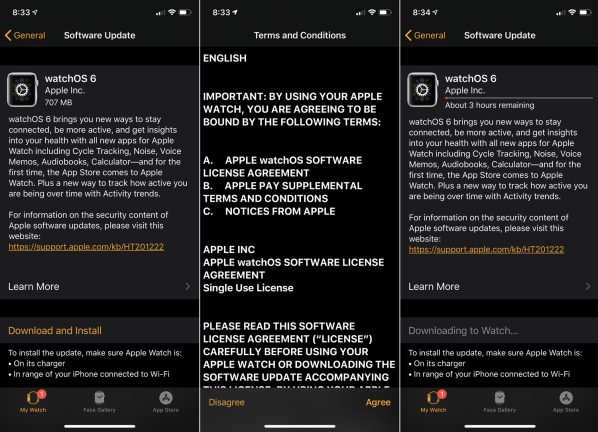
Cum să utilizați notele vocale pe Apple Watch
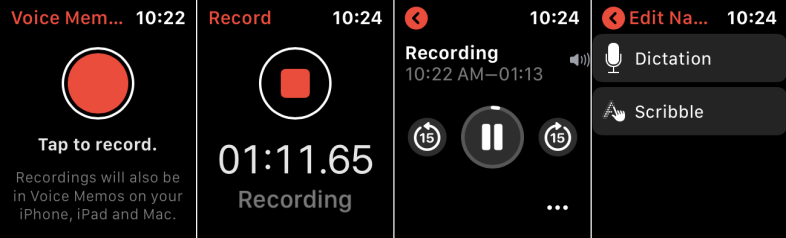
După ce watchOS 6 este instalat și rulează, deschideți aplicația Note vocale pe ceas. Atingeți butonul de înregistrare pentru a începe înregistrarea. Apăsați din nou butonul de înregistrare pentru a o opri. Atingeți înregistrarea pentru a o afișa și atingeți butonul Redare pentru ao reda. Puteți sări înainte cu 15 secunde sau să reveniți cu 15 secunde.
Pentru a schimba numele, atingeți numele implicit și introduceți noul nume fie prin dictare, fie prin mâzgălire. Atingeți pictograma puncte suspensie și puteți șterge înregistrarea. În caz contrar, înregistrarea se va sincroniza cu celelalte dispozitive Apple acceptate prin iCloud. Puteți oricând să reveniți la ecranul Înregistrare și să atingeți butonul Înregistrare pentru a crea o altă notă vocală.