Cum se creează un videoclip în buclă VLC pe Windows 10
Publicat: 2022-07-01
VLC media player este un program software gratuit pentru transmiterea în flux a fișierelor multimedia pentru utilizatorii de desktop și mobil, cum ar fi Android și iOS. Fișierele precum DVD-urile, CD-urile și VCD-urile pot fi transmise în flux fără efort pe playerul media VLC, care este cunoscut și pentru multe alte caracteristici. Acestea includ VLC pentru a fi folosit ca un descărcator de videoclipuri YouTube, ca un egalizator grafic, pentru a reda podcasturi pe internet și, ca să nu mai vorbim de un software util pentru a bucla un videoclip. Videoclipul în buclă VLC este o caracteristică uimitoare încorporată de dezvoltatorul său VideoLAN, în acest player media utilizatorii redă videoclipul lor preferat fără nicio pauză. Dacă sunteți cineva care caută sfaturi despre cum să buclați mai multe videoclipuri în Windows 10 folosind playerul media VLC, atunci sunteți la locul potrivit. Vă oferim acest ghid util care vă va ajuta cu același lucru. Deci, haideți să intrăm direct în bucla video folosind VLC.
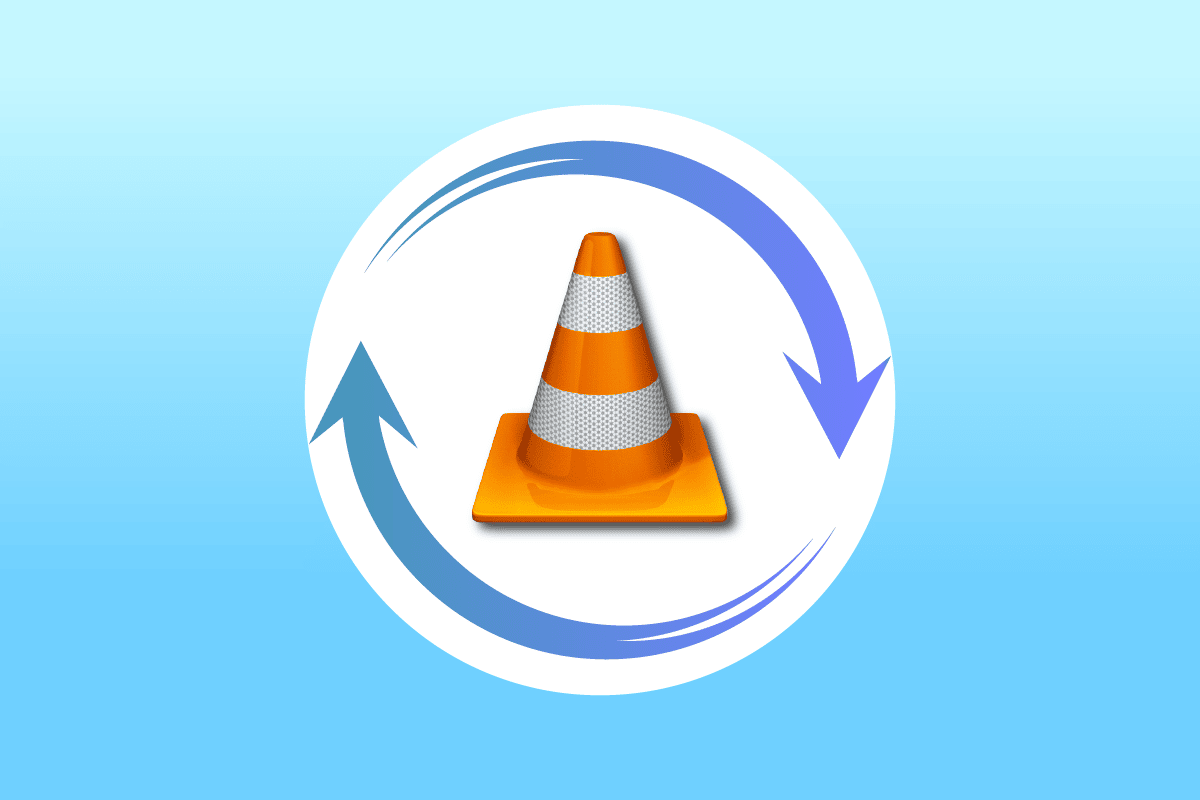
Cuprins
- Cum se creează un videoclip în buclă VLC pe Windows 10
- Metoda 1: Prin VLC Repeat Video Forever
- Metoda 2: Creați bucla pentru o anumită parte
- Metoda 3: Creați bucla pentru mai multe videoclipuri
Cum se creează un videoclip în buclă VLC pe Windows 10
Înainte de a trece direct la modul de redare a videoclipurilor în bucla VLC fără pauză, este esențial, în primul rând, să vă familiarizați cu caracteristicile playerului media VLC. Mai jos sunt câteva dintre utilizările VLC care sunt utile pentru utilizatorii Windows:
- Descărcător de videoclipuri pentru YouTube
- Conversia fișierelor în orice format
- Funcție de normalizare audio
- Opțiune radio pe internet
- Egalizator grafic pentru muzică
Fără îndoială, playerul media VLC este o platformă excelentă pentru a reda videoclipul preferat fără nicio interferență, dar unor utilizatori le este greu să găsească o modalitate de a face același lucru. Următoarele metode vă vor ajuta cu caracteristica buclă pe VLC, așa că să începem cu prima metodă:
Metoda 1: Prin VLC Repeat Video Forever
VLC are o caracteristică încorporată, la fel ca orice alt player media, care le permite utilizatorilor să aibă o funcție de repetiție video VLC pentru totdeauna. Puteți crea un videoclip simplu cu el, dacă nu știți cum, urmați instrucțiunile detaliate menționate mai jos:
1. Apăsați tasta Windows , tastați VLC media player și faceți clic pe Deschidere .

2. Faceți clic pe Media în colțul din stânga sus al aplicației VLC.
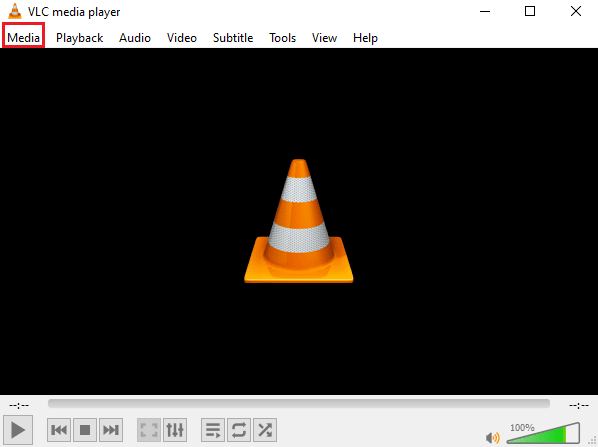
3. Faceți clic pe Deschideți fișierul din meniul derulant.
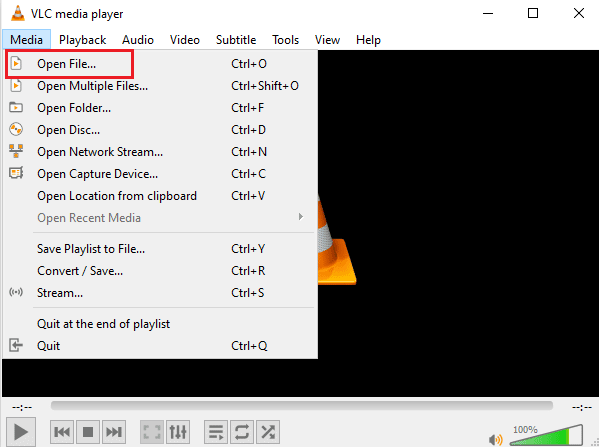
4. Selectați fișierul dorit și faceți clic pe Deschidere .
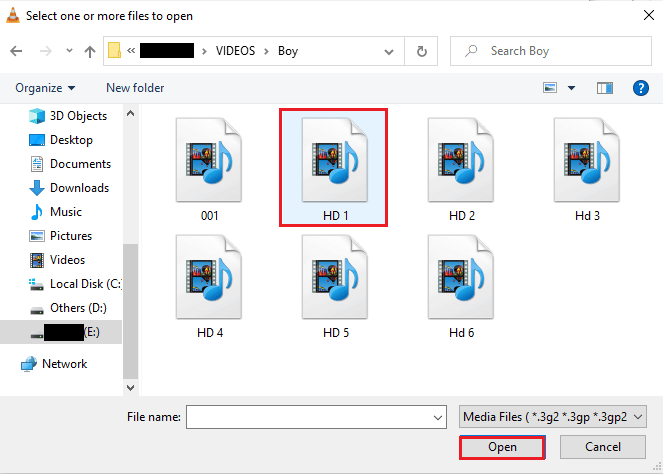
5. Apoi, faceți clic pe pictograma buclă .
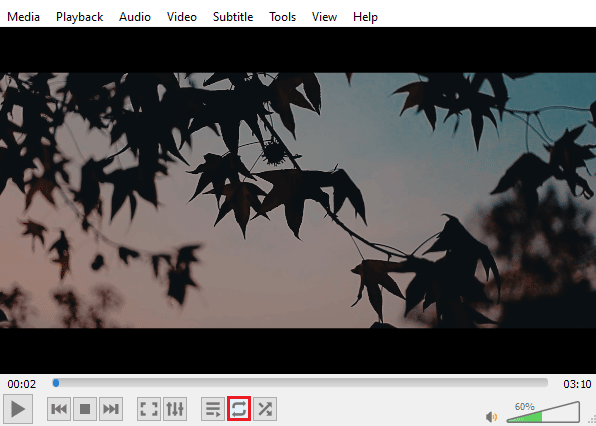
6. Acum, redați din nou videoclipul și bucurați-vă de redarea lui în mod repetat pe VLC.
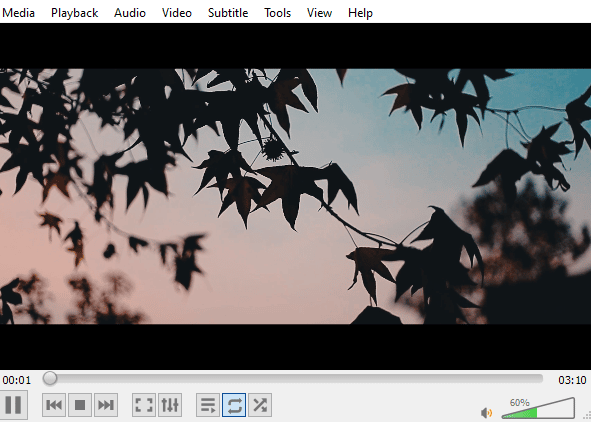
Citiți și: Cum să convertiți MP4 în MP3 utilizând VLC, Windows Media Player, iTunes
Metoda 2: Creați bucla pentru o anumită parte
În cazul în care doriți să redați doar o anumită parte a unui videoclip pe playerul media VLC, această metodă vă poate ajuta să faceți asta. Bucla VLC fără pauză de la punctul A la B vă permite să redați o anumită parte a videoclipului, ceea ce este foarte eficient pentru utilizatorii care caută această funcție specială în playerul media. Să ne uităm la pașii care pot fi parcurși pentru a accesa această caracteristică VLC:
1. Deschideți VLC media player .

2. Apoi, faceți clic pe fila Media prezentă în colțul din stânga sus al ecranului VLC.
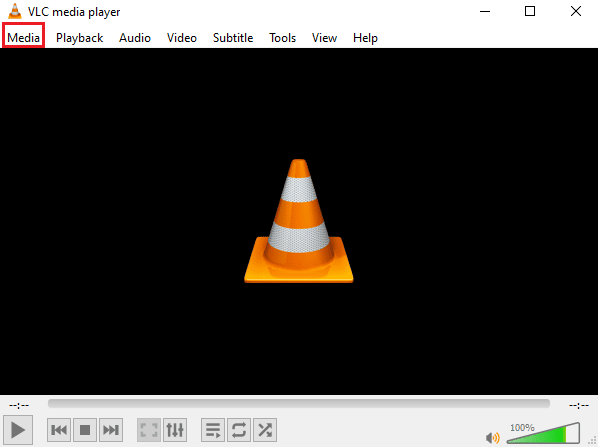
3. Selectați Deschideți fișierul din meniu și adăugați un fișier la VLC media player.
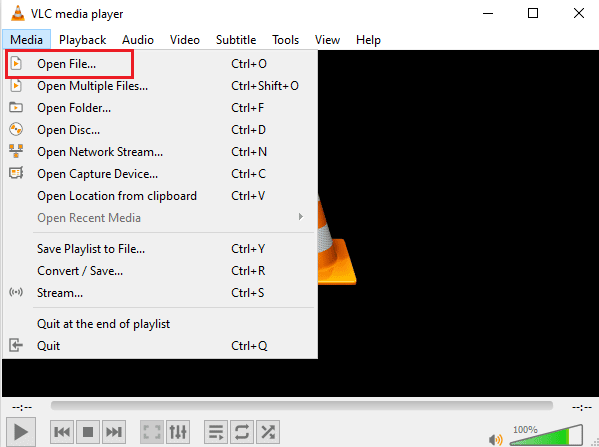
4. Acum, faceți clic pe fila Vizualizare .
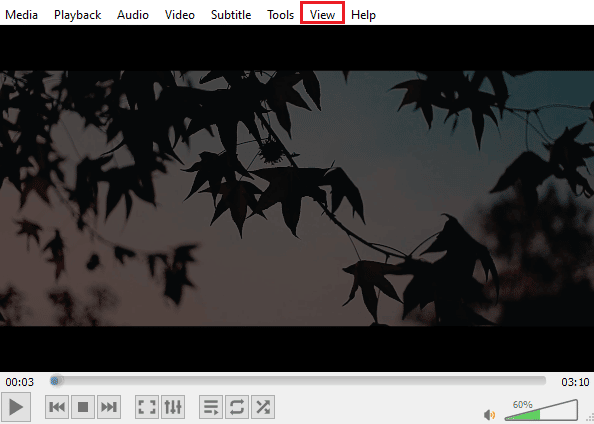
5. Selectați Comenzi avansate .
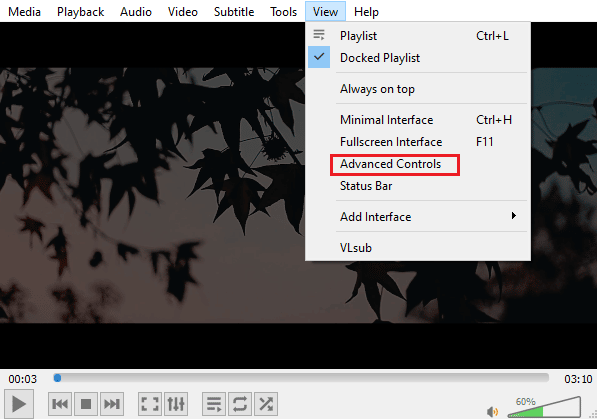
6. Apoi, întrerupeți videoclipul, selectați punctul de pornire al videoclipului și faceți clic pe pictograma de la A la B .
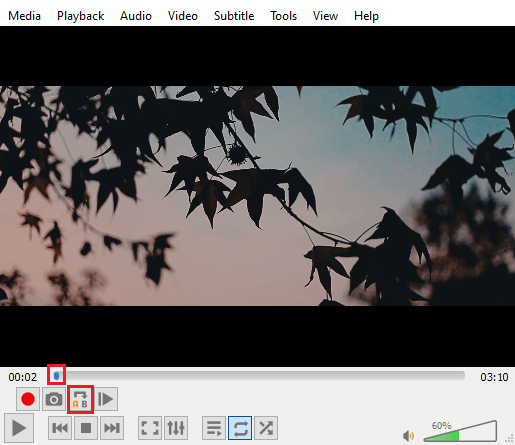

7. Acum, faceți clic pe punctul de sfârșit al videoclipului și faceți clic din nou pe pictograma de la A la B.
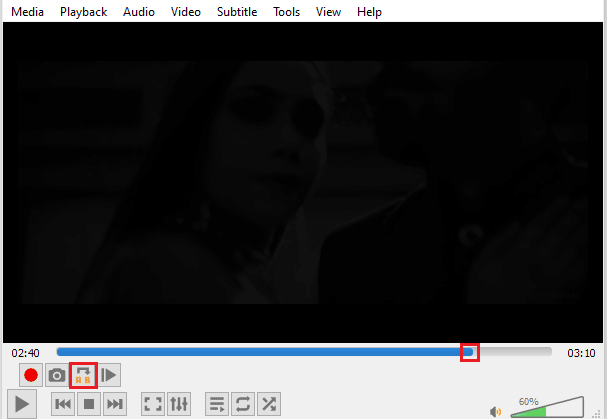
Acum, veți putea viziona o anumită secțiune a videoclipului VLC repetat pentru totdeauna.
Citiți și: Cum să remediați VLC nu acceptă formatul UNDF
Metoda 3: Creați bucla pentru mai multe videoclipuri
Nu doar un singur videoclip sau o parte a videoclipului, ci VLC le permite utilizatorilor să editeze mai multe videoclipuri într-o buclă. Dacă sunteți în căutarea cum să buclați mai multe videoclipuri în Windows 10, atunci să ne aruncăm direct în pașii pentru aceeași:
1. Lansați playerul media VLC .

2. Lansați VLC media player și selectați fila Media .
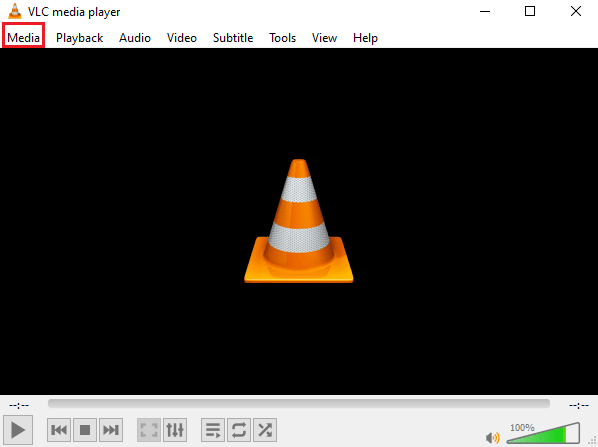
3. Faceți clic pe Deschideți mai multe fișiere .
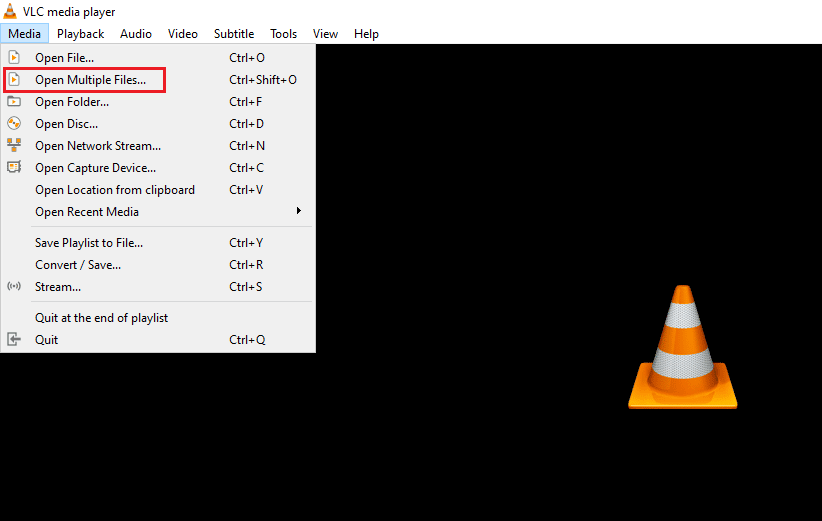
4. În fila Fișier , faceți clic pe Adăugare .
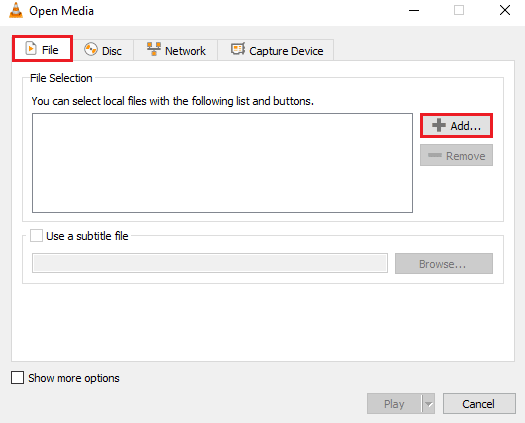
5. Selectați mai multe fișiere și faceți clic pe Deschidere .
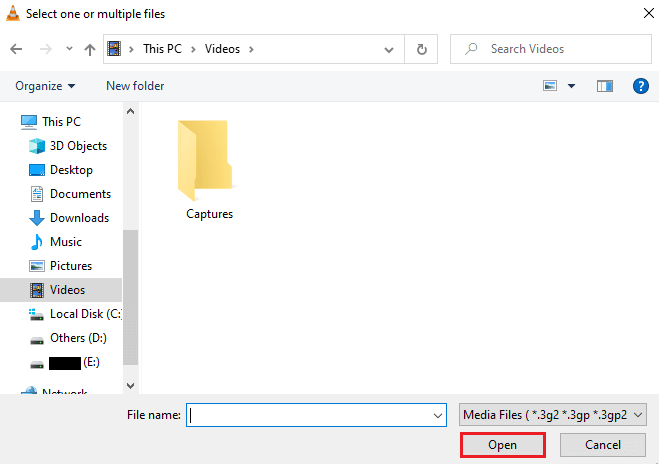
6. Selectați Redare .
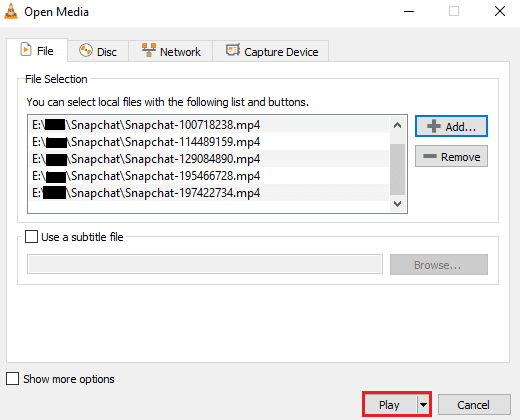
7. Odată ce lista de redare este pe VLC, faceți clic pe pictograma Aleatorie pentru a reda videoclipurile într-un mod neordonat.
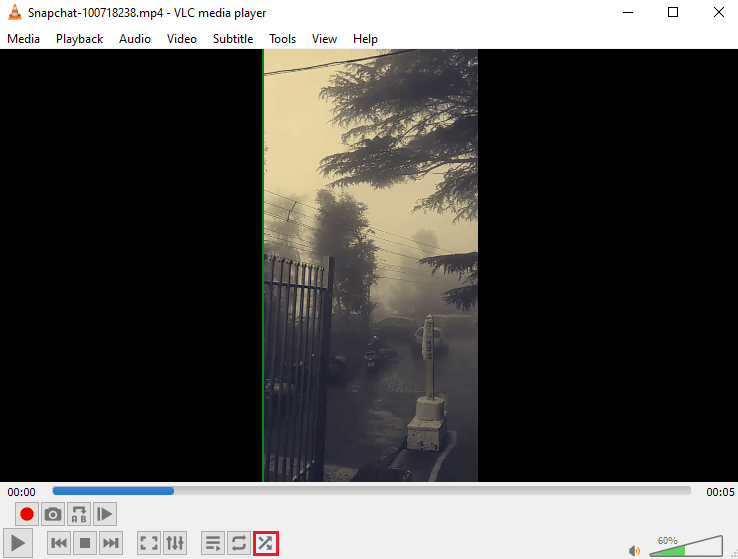
8. Acum, faceți clic pe pictograma buclă pentru a reda toate videoclipurile la repetare.
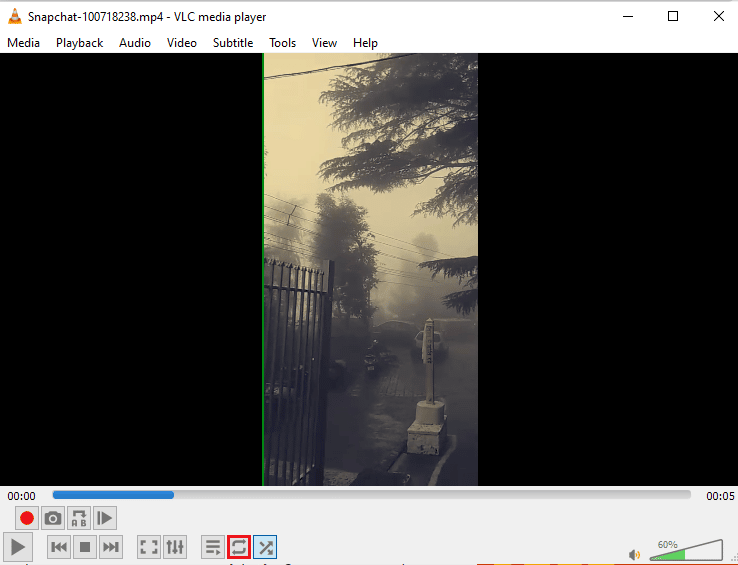
9. Faceți clic din nou pe fila Media și selectați Salvare lista de redare în fișier .
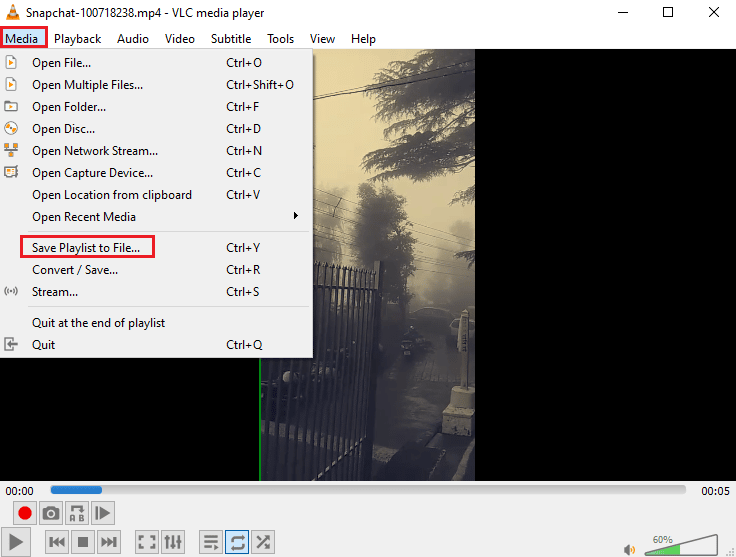
10. Introduceți numele fișierului și faceți clic pe Salvare .
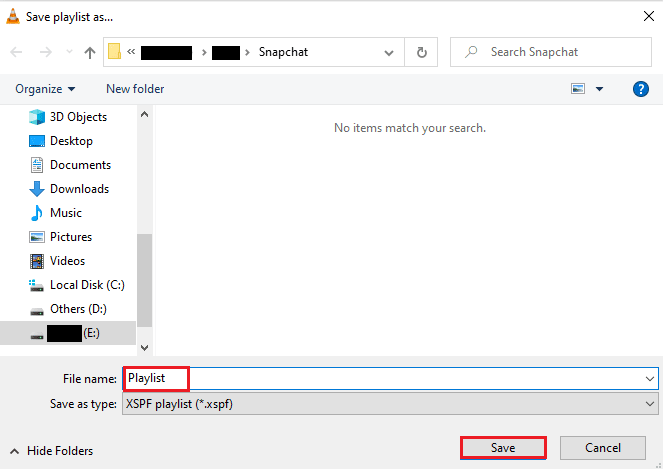
Acum puteți viziona din nou lista de redare video preferată cu opțiunea de salvare a fișierului oricând doriți.
Citiți și: Cum să remediați VLC nu acceptă formatul UNDF
Întrebări frecvente (FAQs)
Î1. Ce înseamnă să faci bucla un videoclip?
Ans. Un videoclip în buclă vă oferă pur și simplu o redare repetată fără efort a unui videoclip sau a mai multor videoclipuri până când utilizatorul decide să-l oprească.
Q2. Cum pot îmbunătăți videoclipul în buclă VLC?
Ans. VLC este un player media avansat care vine cu multe caracteristici și o buclă video este una dintre ele, dacă doriți să vă îmbunătățiți videoclipul, puteți accesa Controalele avansate din VLC. De asemenea, puteți utiliza funcția de setări extinse din VLC pentru a oferi modificări îmbunătățite video.
Q3. Pot adăuga efecte în videoclipul de pe VLC?
Ans. Da , VLC este un player media multifuncțional și oferă și efecte video. În setările extinse, puteți modifica setări precum culoarea, suprapunerea, geometria, efectele video esențiale și avansate.
Î4. Există efecte audio în VLC de aplicat unui videoclip?
Ans. Da , desigur, în afară de efectele vizuale, setările audio sunt furnizate și de VLC. De la Egalizator, Compresor, Spatializer și Stereo Widener până la efecte audio avansate, totul este la un clic distanță.
Î5. Pot salva un videoclip în buclă pe computerul meu?
Ans. Da , cu siguranță puteți salva un videoclip în buclă cu ajutorul VLC pe computer. După ce ați creat fișierul buclă, faceți clic pe Media pe ecranul de start al VLC și selectați Salvare lista de redare în fișier . Pentru instrucțiuni detaliate, urmați Metoda 3 menționată mai sus.
Recomandat:
- Remediați eroarea modului incognito pe Netflix
- 15 Cei mai buni Joiners video gratuiti pentru PC
- Cum să căutați invers într-un videoclip
- Cum să tăiați videoclipuri în Windows 10
VLC este, fără îndoială, alegerea fiecărui utilizator atunci când vine vorba de streaming de muzică sau videoclipuri pe un computer. Din motive evidente, cum ar fi efecte avansate și caracteristici, inclusiv bucla video, VLC media player este unul dintre cele mai bune software din întreaga lume. Sperăm că acest ghid v-a ajutat să vă lămuriți cu privire la una dintre aceste caracteristici ale acestui software multimedia portabil, și anume cum să creați un videoclip în buclă VLC . Dacă metodele menționate mai sus v-au fost utile și v-au ghidat în crearea unui videoclip propriu, atunci nu uitați să lăsați un comentariu mai jos în secțiunea de comentarii.
