Cum să creezi liste de redare pentru iPhone sau iPad
Publicat: 2022-01-29Aveți o colecție sănătoasă de muzică și alt conținut în iTunes sau în aplicația Apple Music, dar nu doriți să ascultați întotdeauna un album întreg. Uneori vrei doar să auzi melodiile tale preferate. Atunci apelezi la liste de redare. Puteți crea o listă de redare în iTunes sau în aplicația Apple Music și o puteți sincroniza cu telefonul sau tableta sau puteți crea o listă de redare direct pe dispozitivul dvs. mobil. De asemenea, puteți crea mai multe liste de redare pentru filme, emisiuni TV și podcasturi.
Dacă rulați macOS Catalina sau o versiune ulterioară pe un Mac, puteți utiliza aplicația Apple Music. Oricine folosește un PC cu Windows sau un Mac mai vechi va folosi iTunes. Ambele programe funcționează în mod similar.
Creați o nouă listă de redare
Vă puteți crea propriile liste de redare în câteva moduri diferite. În iTunes sau în aplicația Muzică, faceți clic pe Fișier > Nou > Lista de redare pentru a crea o intrare nouă în secțiunea Liste de redare. Introdu numele pe care vrei să-l dai noului tău playlist, cum ar fi numele unui artist sau al unui gen.
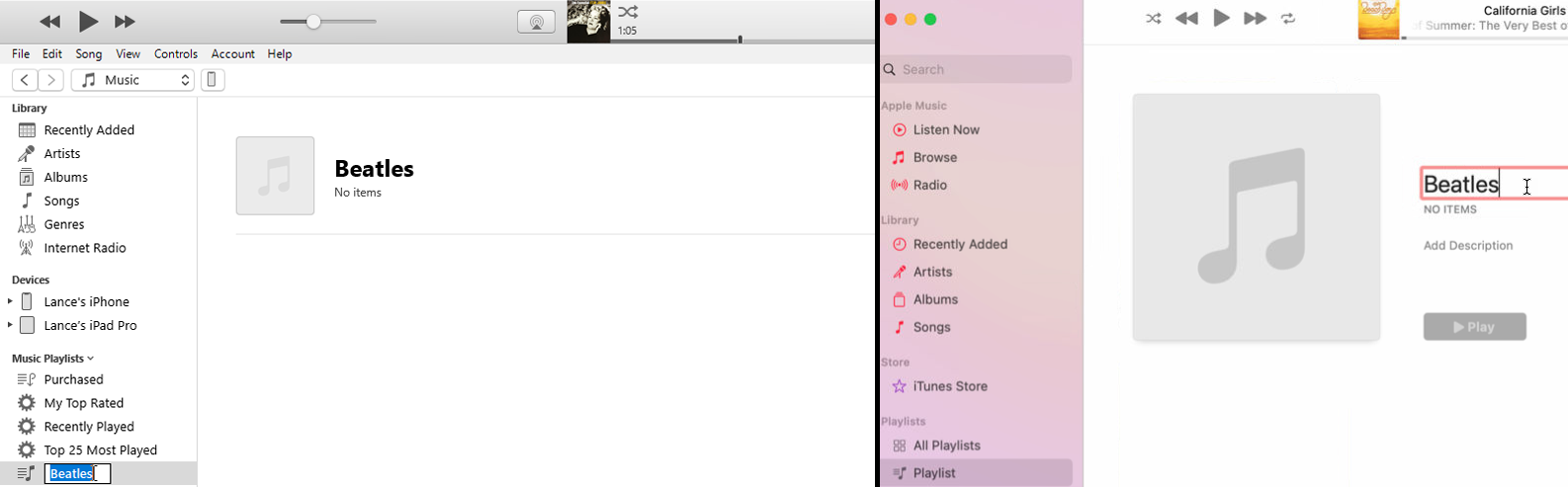
Faceți clic pe intrarea Cântece pentru a vedea biblioteca dvs. de melodii individuale. Găsiți melodiile pe care doriți să le adăugați în lista de redare și trageți-le în noua intrare în lista de redare. Selectați mai multe melodii simultan folosind Shift + Click sau Ctrl + Click în Windows și Shift + Click sau Command + Click pe macOS.
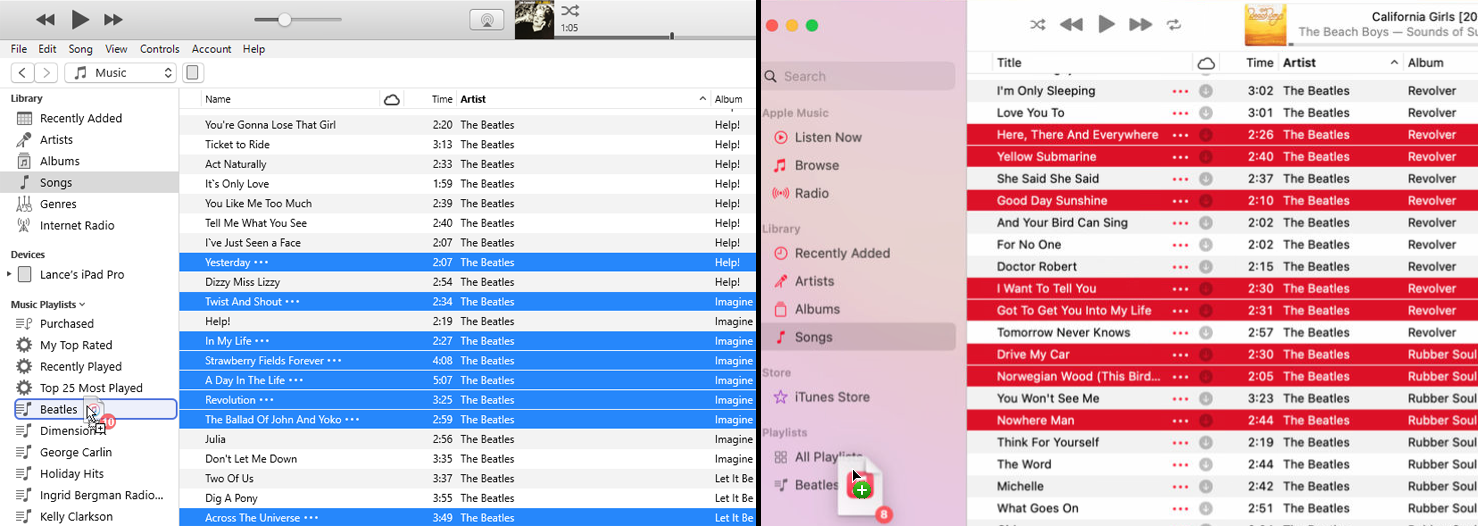
O altă modalitate de a adăuga o melodie este să faceți clic dreapta pe melodie, să plasați cursorul peste Adăugare la lista de redare și să selectați lista de redare. De asemenea, puteți crea o listă de redare dacă selectați melodiile individuale pe care doriți să le adăugați, apoi faceți clic dreapta pe oricare dintre melodii. Plasați cursorul peste Adăugați la lista de redare , apoi selectați Listă de redare nouă pentru ca melodiile să apară în lista de redare.
Puteți edita lista de redare în mai multe moduri. Pentru a elimina o melodie, faceți clic dreapta pe ea și selectați Eliminare din lista de redare din meniul pop-up.
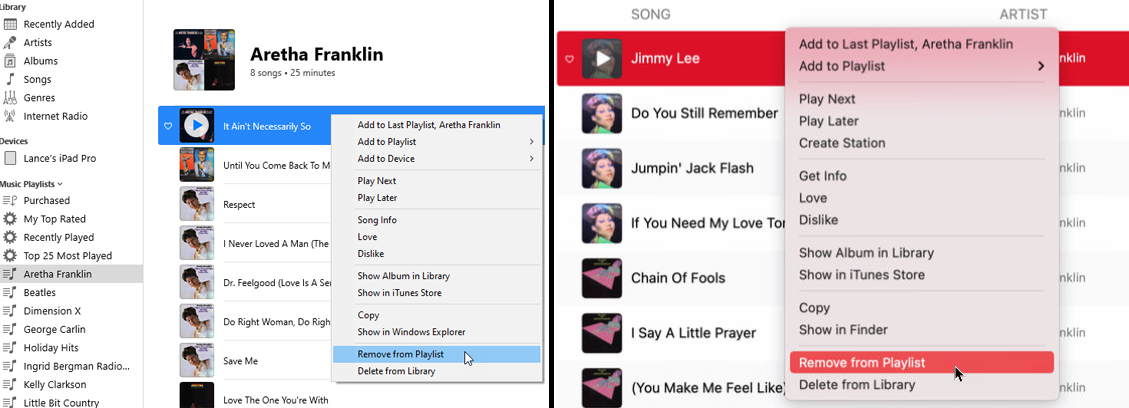
De asemenea, puteți rearanja ordinea melodiilor. Selectați și trageți o melodie în sus sau în jos în listă. Eliberează mouse-ul când melodia este amplasată în noul său loc.
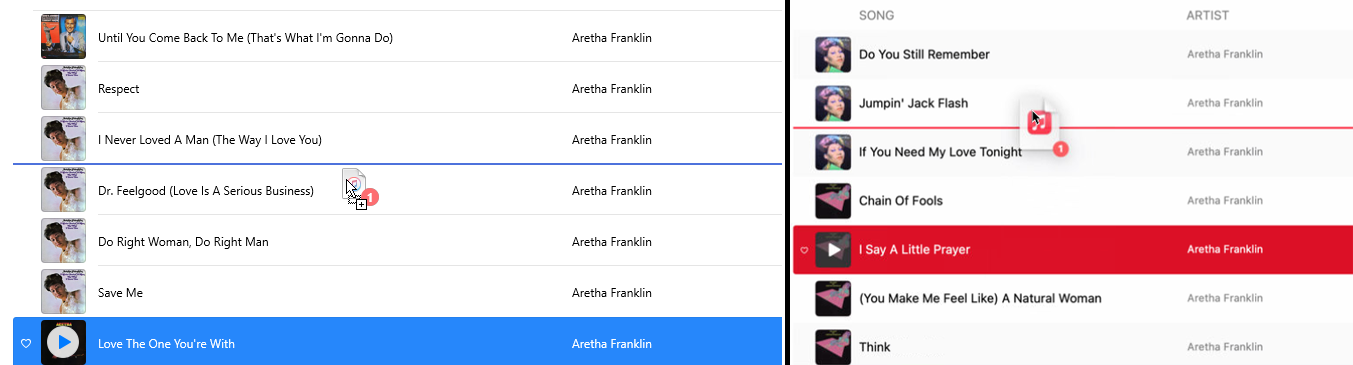
Doriți să adăugați o scurtă descriere a listei de redare? Faceți clic dreapta pe arta albumului și selectați Adăugare descriere . De asemenea, puteți inscripționa melodiile pe un CD dacă faceți clic pe Burn Playlist to Disc .
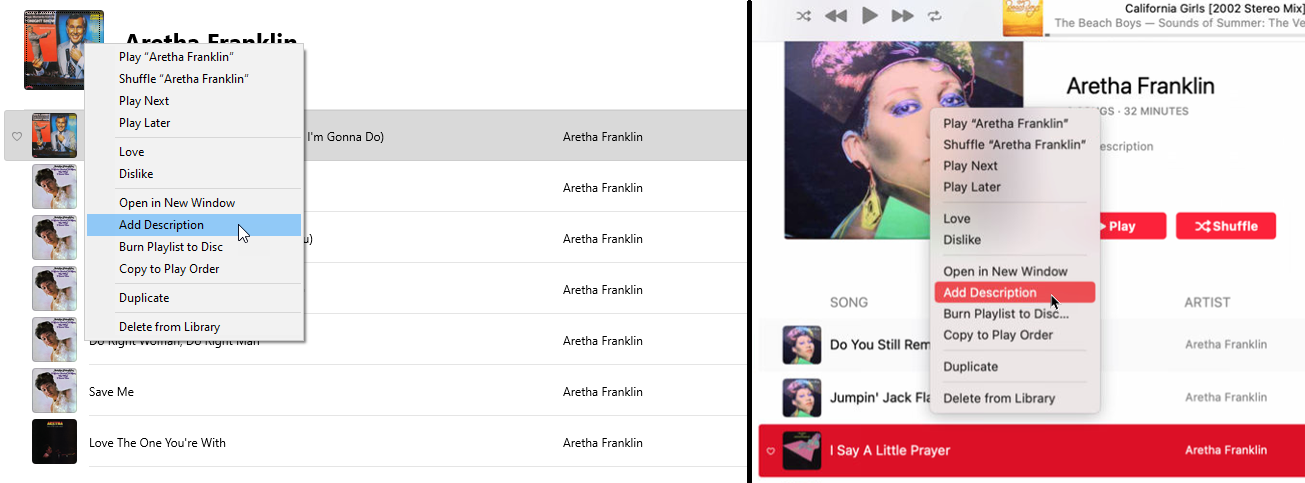
Creați o listă de redare inteligentă
În timp ce listele de redare trebuie create și gestionate manual, o listă de redare inteligentă este actualizată automat pe măsură ce adăugați muzică în bibliotecă. Puteți crea una dintre acestea deschizând Fișier > Nou > Listă de redare inteligentă , apoi selectând regulile pe care le va folosi lista de redare.
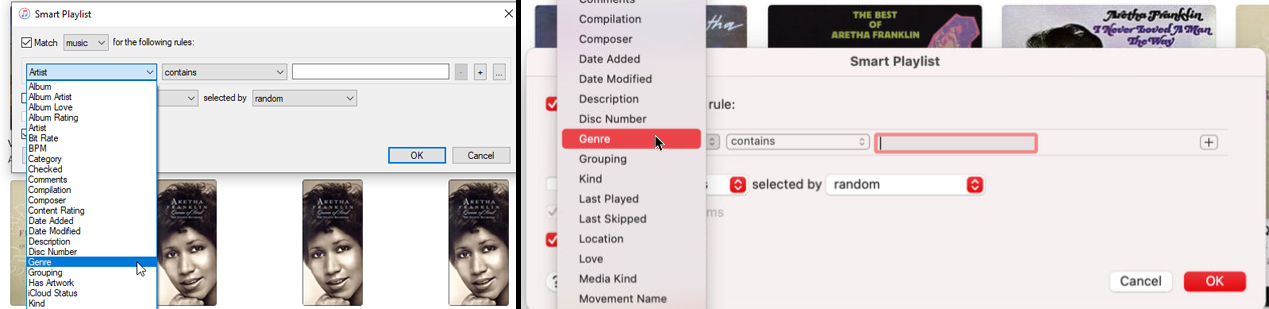
Păstrați selecția de conținut ca Muzică , apoi utilizați meniurile drop-down pentru a seta regulile pentru lista de redare. Primul meniu vă oferă o gamă largă de opțiuni, inclusiv Artist, Album, Compozitor, Gen și An. În al doilea meniu derulant, puteți alege diferite criterii, cum ar fi „conține” sau „nu conține”.

Utilizați câmpul deschis pentru a introduce numele unui artist, album, gen sau alt element în funcție de ceea ce ați ales în primul meniu. iTunes încearcă automat să prezică numele dorit. Selectați numele corect. Pentru a adăuga mai multe reguli, faceți clic pe semnul + . Selectați un tip, cum ar fi Artist, Album, Gen sau An. Alegeți criteriile și apoi introduceți informații pentru a finaliza regula.
Când ați terminat, asigurați-vă că opțiunea pentru Actualizare live este bifată, apoi faceți clic pe OK . Presupunând că nu ați specificat o limită pentru numărul sau lungimea elementelor din listă, lista dvs. de redare crește automat pe măsură ce adăugați muzică nouă care se potrivește regulilor dvs.
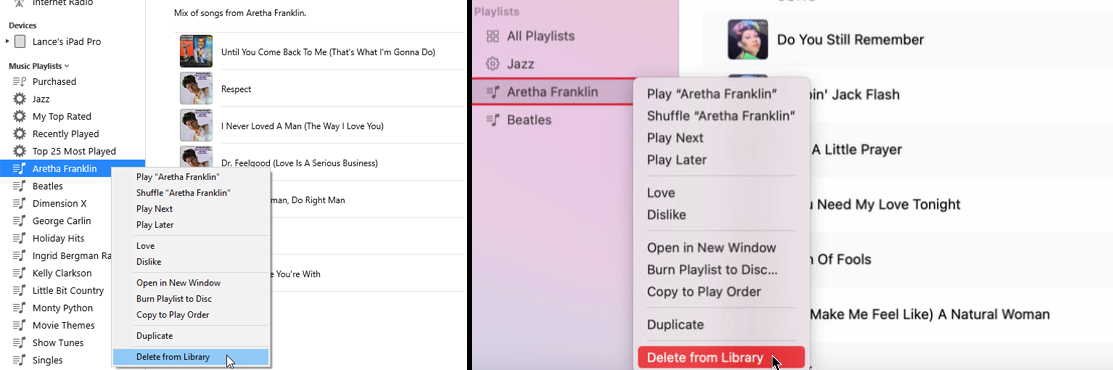
Vrei să scapi de un playlist? Faceți clic dreapta pe el și selectați Ștergere din bibliotecă din meniu sau doar selectați-l și apăsați tasta Ștergere de pe tastatură.
Editați listele de redare automate iTunes
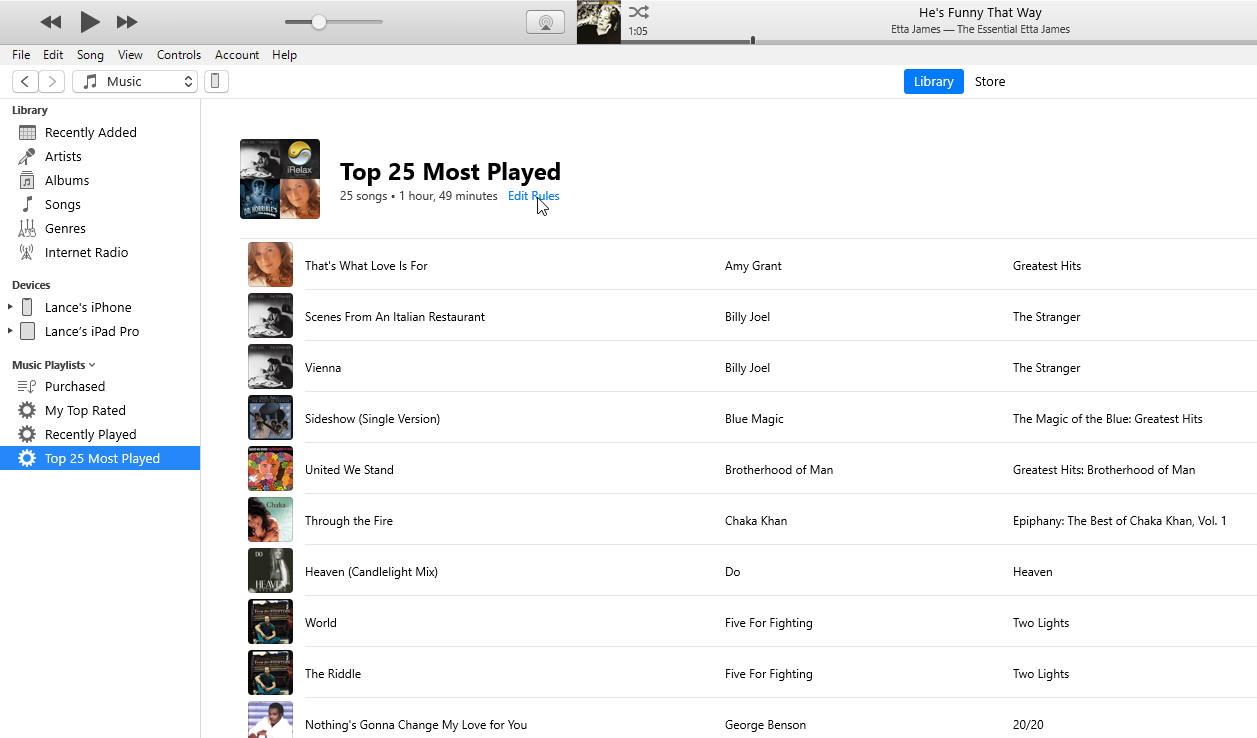
Observați în panoul din stânga că iTunes a creat deja câteva liste de redare pentru dvs. din muzică pe care ați achiziționat-o, melodii cu anumite elemente în comun și muzică pe care ați redat-o frecvent. Faceți clic pe una dintre aceste liste de redare pentru a vedea melodiile.
iTunes gestionează și actualizează continuu aceste liste de redare automate pe măsură ce ascultați și adăugați mai multă muzică, dar puteți modifica regulile pentru modul în care sunt modificate. Deschideți una dintre aceste liste de redare și faceți clic pe linkul Editați regulile de sub titlul listei de redare.

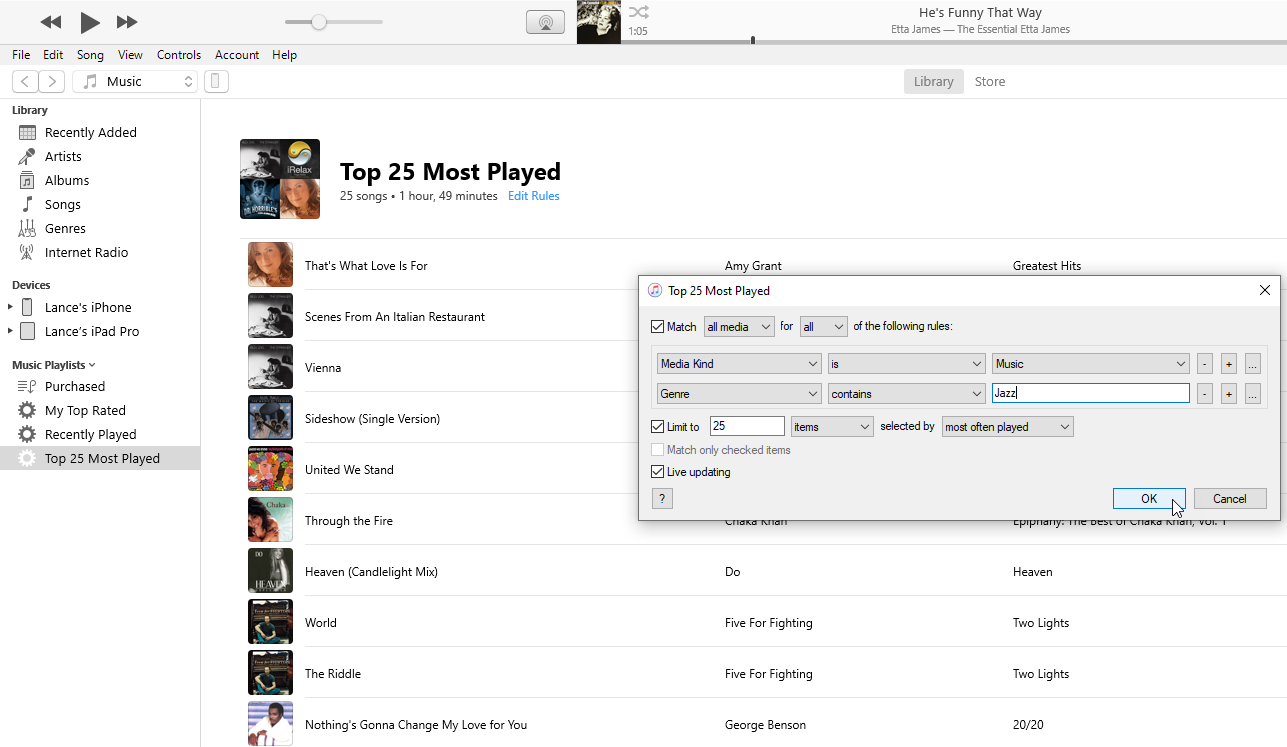
Acum puteți modifica unele dintre criteriile pentru lista de redare, cum ar fi durata, tipul de conținut media și numărul de elemente. Faceți clic pe OK când ați terminat pentru ca modificările să intre în vigoare.
Creați liste de redare pentru filme, emisiuni TV sau podcasturi
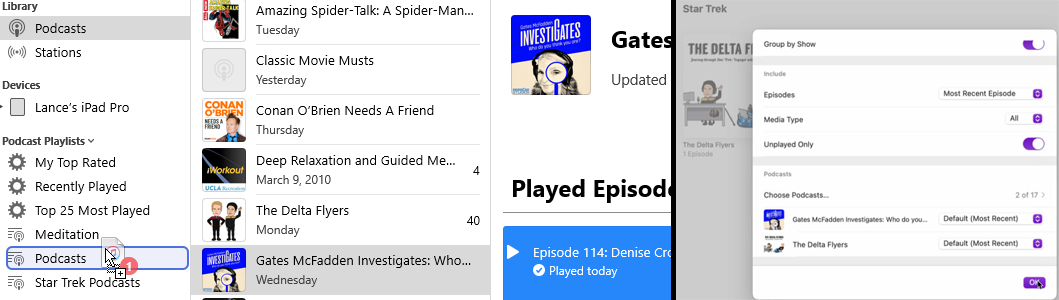
De asemenea, puteți crea liste de redare pentru emisiuni TV, filme, podcasturi și cărți audio. Dacă sunteți pe un PC cu Windows sau utilizați o versiune mai veche de macOS, puteți face acest lucru în iTunes. Utilizatorii de Mac care rulează Catalina sau o versiune superioară pot apela la aplicația Podcasturi.
Recomandat de editorii noștri
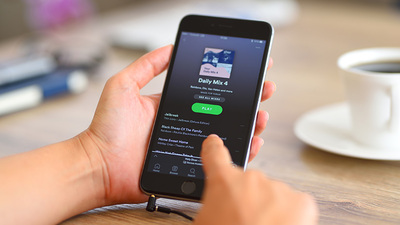


În iTunes, selectați biblioteca pe care doriți să o vedeți, cum ar fi Emisiuni TV sau Podcasturi. Apoi urmați aceiași pași descriși pentru crearea listelor de redare muzicale. Procesul este ușor diferit în aplicația Podcasturi. În loc să creați o listă de redare, creați un post și apoi adăugați podcasturile și episoadele selectate.
Sincronizați listele de redare
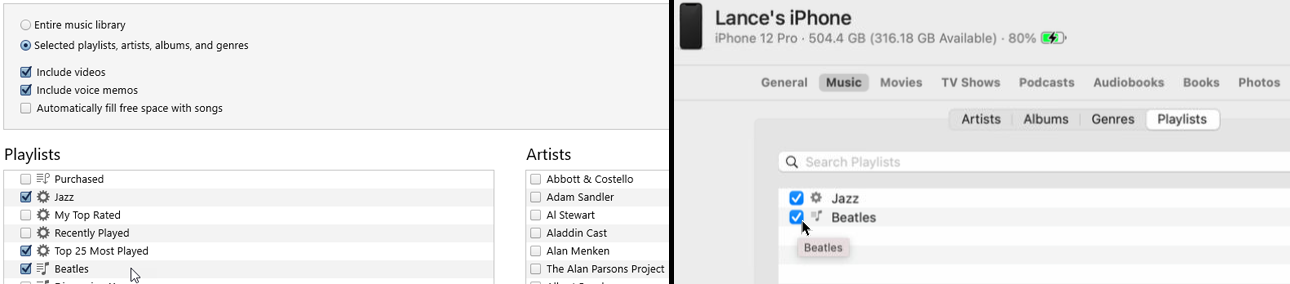
Acum, poate doriți să vă sincronizați listele de redare cu iPhone sau iPad, astfel încât să le puteți asculta din mers. Conectați-vă dispozitivul la computer. În iTunes, faceți clic pe pictograma dispozitivului dvs. Pe un Mac cu Catalina sau o versiune superioară, deschideți Finder și selectați-vă dispozitivul.
Selectați biblioteca care conține lista de redare pe care doriți să o sincronizați, cum ar fi Muzică sau Emisiuni TV. În fereastra Sincronizare, verificați listele de redare pe care doriți să le sincronizați. Faceți clic pe butonul Aplicați sau Sincronizați pentru a sincroniza conținutul selectat, inclusiv listele de redare pe care le-ați bifat.
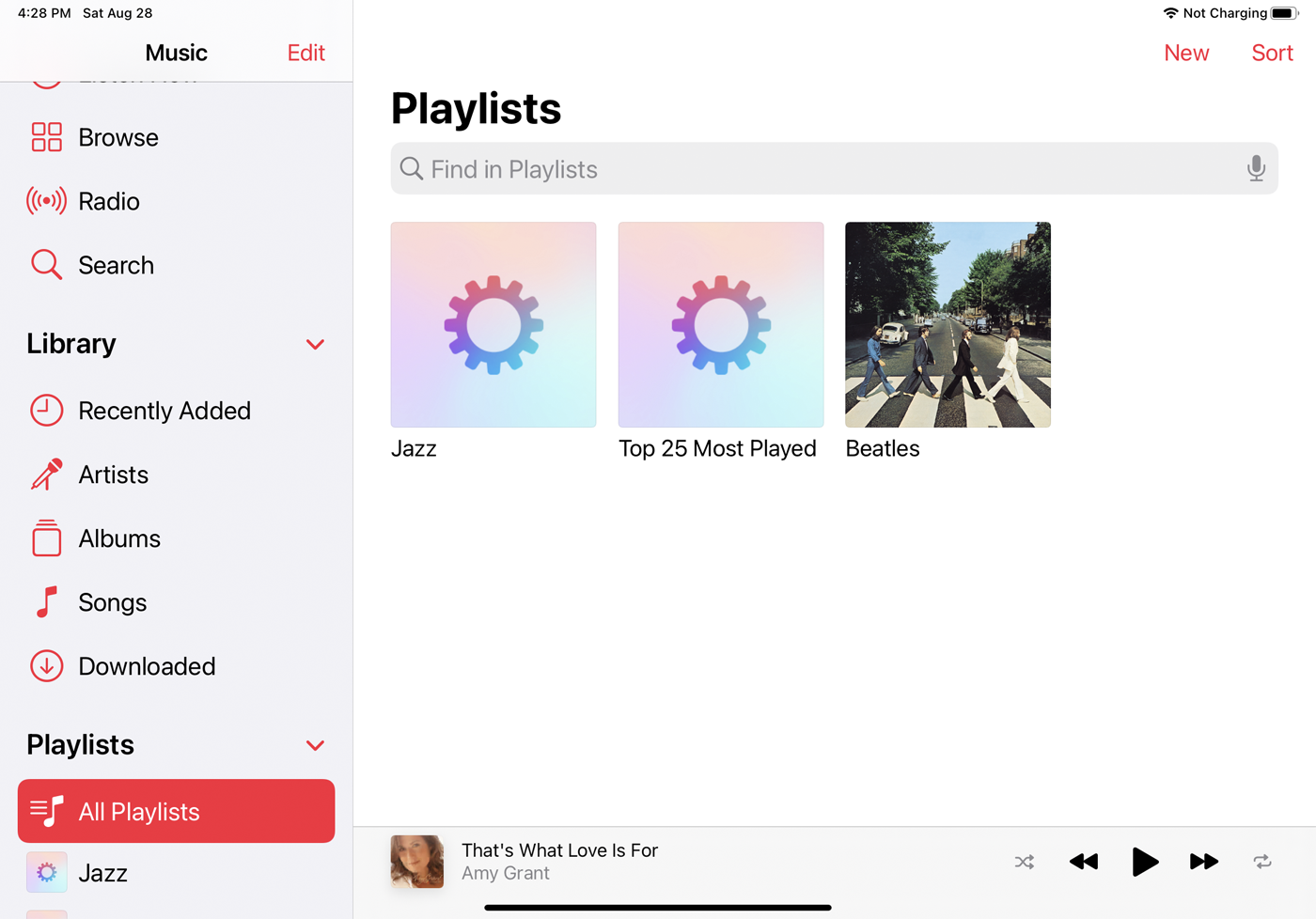
După ce s-a încheiat sincronizarea, treceți la dispozitivul dvs. Deschideți aplicația care conține listele de redare pe care le sincronizați. Atingeți intrarea Liste de redare și ar trebui să vedeți elementele sincronizate.
Creați o nouă listă de redare pe iPhone sau iPad
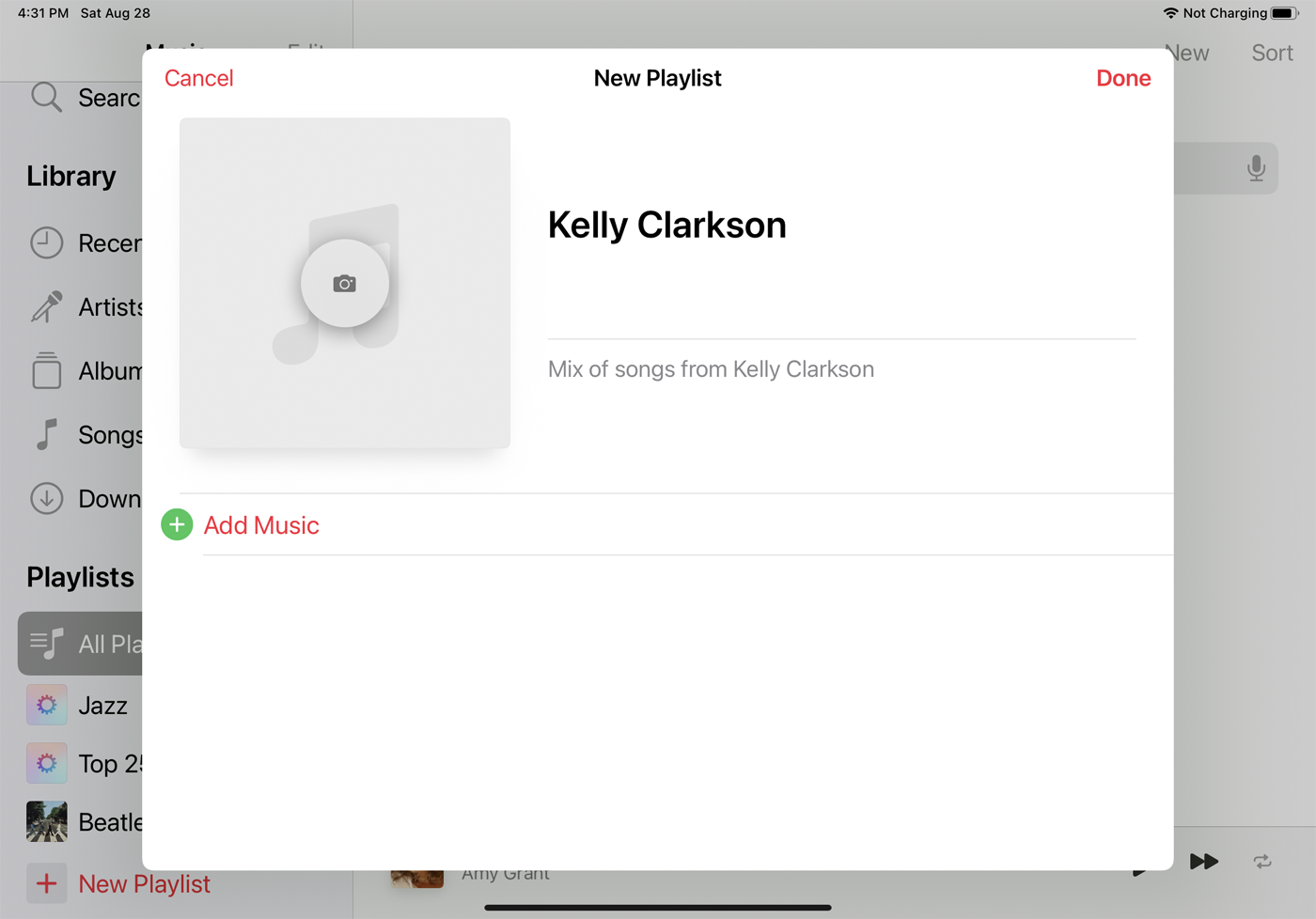
De asemenea, puteți să ocoliți computerul și să creați o listă de redare direct pe iPhone sau iPad. În ecranul Liste de redare de pe dispozitiv, atingeți butonul Nou din colțul din dreapta sus al ecranului sau butonul Listă de redare nouă . Introduceți un nume și o descriere pentru lista dvs. de redare și apoi atingeți Adăugați muzică .
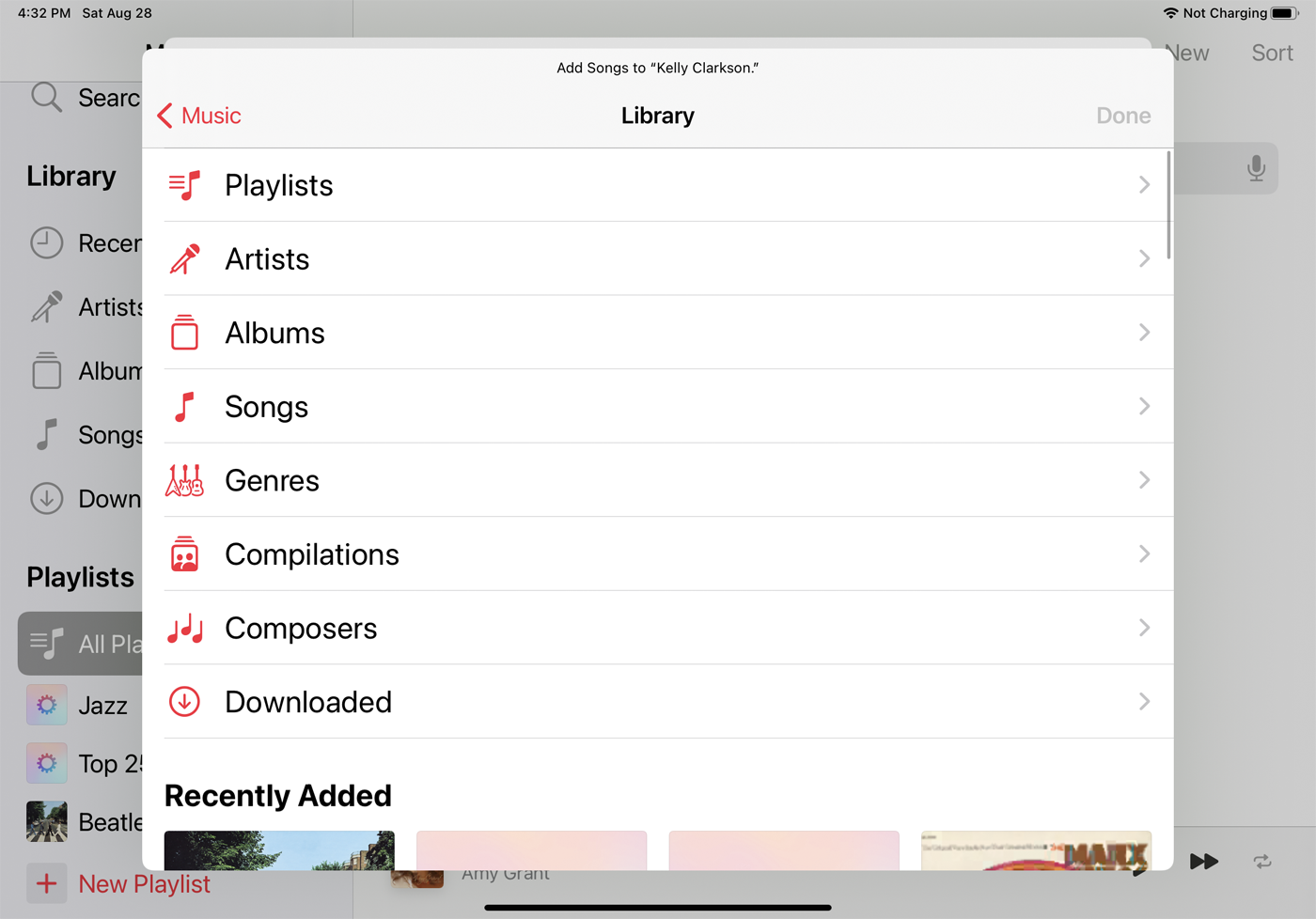
În fereastra Bibliotecă, selectați Cântece, Albume sau altă categorie pe care doriți să o vizualizați pentru a prelua elementele pentru lista dvs. de redare.
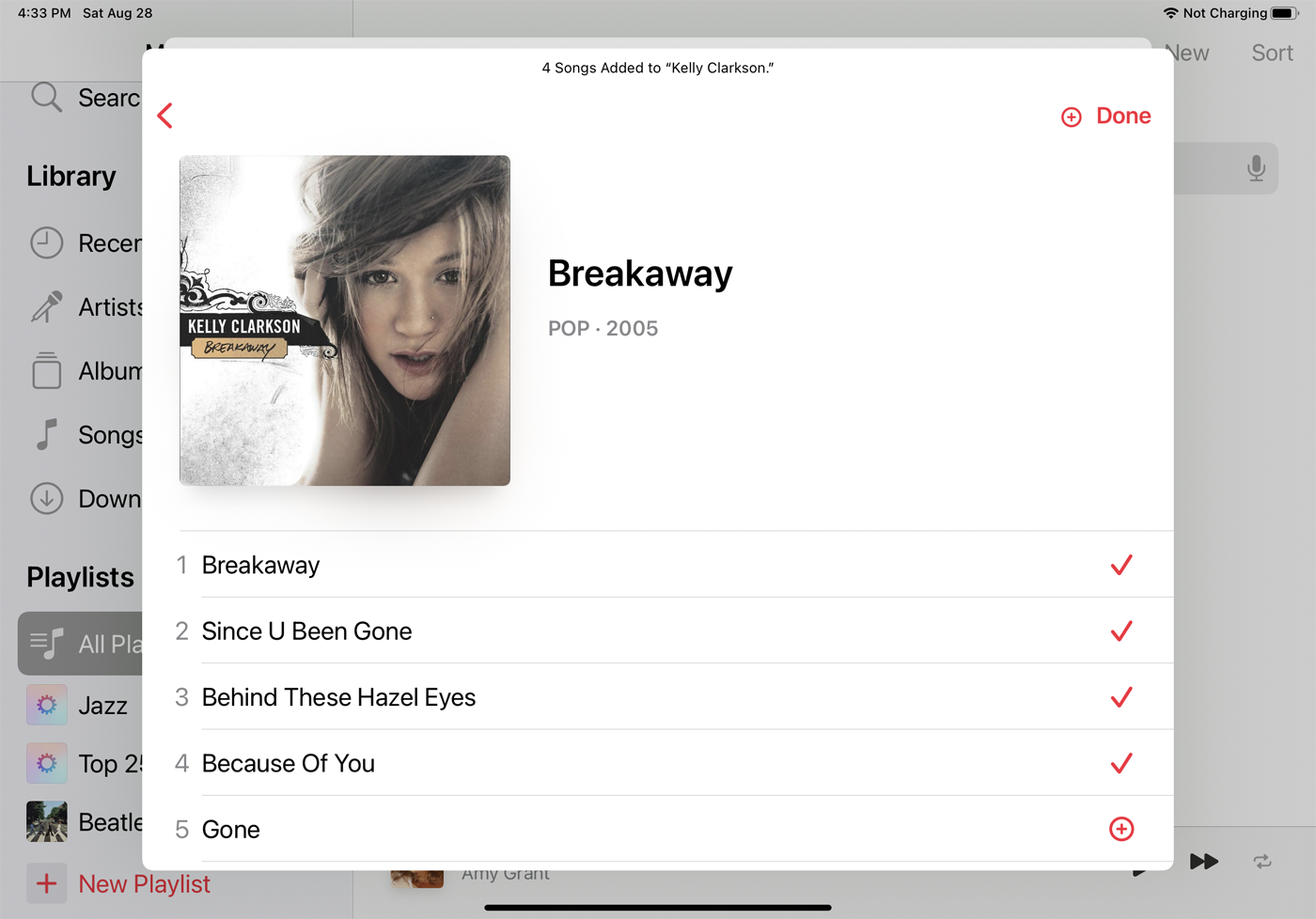
Detaliați pentru a vedea elementele pe care doriți să le adăugați. Atingeți pictograma + de lângă o piesă pe care doriți să o includeți în lista de redare. Când ați terminat de adăugat articolele, atingeți Terminat în colțul din dreapta sus al ferestrei.
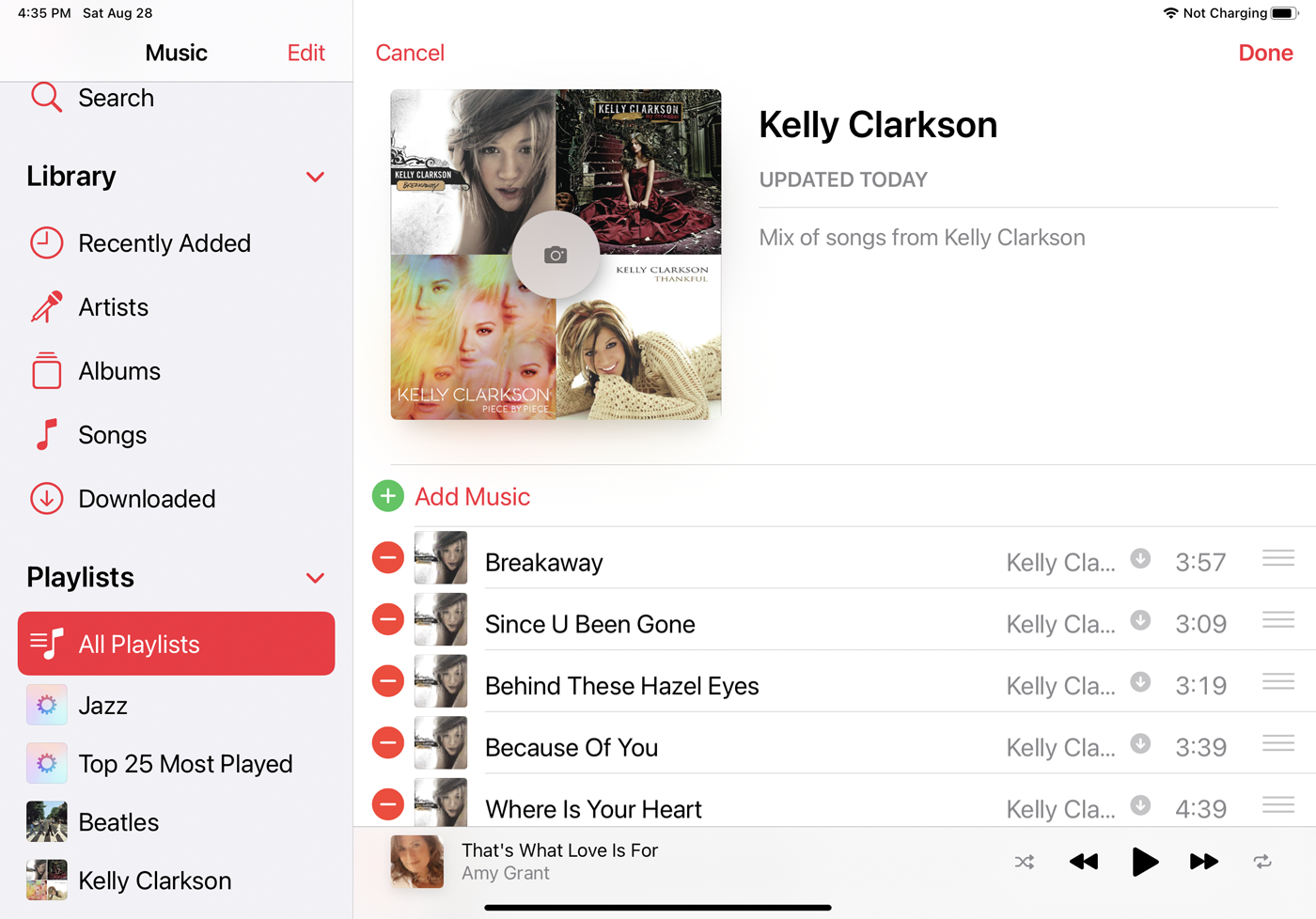
Elementele pe care le-ați selectat apar în noua listă de redare. Puteți adăuga mai multe articole, puteți elimina articole existente și puteți modifica ordinea articolelor actuale. Când ați terminat, atingeți Terminat . Acum puteți să atingeți noua listă de redare și să vă bucurați de melodii.
