Cum să creați comenzi vocale personalizate pentru Alexa și Google Home cu Android și Tasker
Publicat: 2022-01-29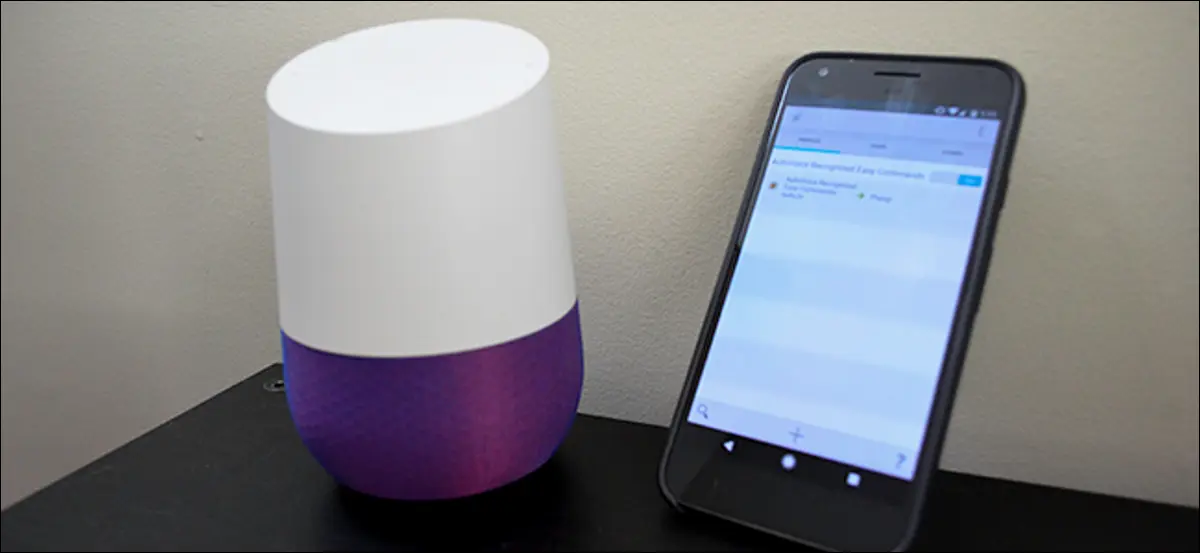
Tasker este unul dintre cele mai puternice instrumente de automatizare de pe Android. Pluginurile precum AutoVoice vă permit să extindeți funcționalitatea de bază a lui Tasker pentru a face și mai multe lucruri interesante... cum ar fi să creați comenzi vocale personalizate pentru Amazon Echo sau Google Home. Iată cum să-ți faci propriile comenzi vocale.
Comenzile vocale încorporate în Alexa și Google Home pot face niște lucruri interesante, dar Tasker vă oferă control aproape complet asupra telefonului dvs. Deci, folosind AutoVoice, puteți seta telefonul în modul de economisire a bateriei, puteți citi notificările cu voce tare, puteți porni și opri PS4 și multe altele. Tasker poate să nu fie întotdeauna cea mai ușor de utilizat aplicație din lume, dar puteți crea niște profiluri destul de grozave cu ea.
De ce vei avea nevoie
LEGATE: Cum să utilizați Tasker pentru a vă automatiza telefonul Android
În sensul acestui articol, vom presupune că sunteți deja familiarizat cu Tasker. Dacă nu, consultați ghidul nostru aici pentru a afla elementele de bază. Înainte de a începe, veți avea nevoie și de următoarele:
- Un Google Home sau Amazon Echo: desigur, va trebui să aveți unul dintre aceste dispozitive de asistent vocal în camera de zi dacă aveți de gând să vorbiți cu el. Dacă nu ați configurat unul, puteți consulta ghidurile noastre pentru configurarea unui Amazon Echo sau Google Home aici.
- Un telefon Android : folosim o aplicație Android numită Tasker pentru asta, așa că veți avea nevoie de un telefon Android — nu există nicio cale de a ocoli acest lucru. Din fericire, chiar și telefoanele Android mai vechi ar trebui să funcționeze bine.
- Tasker: Această aplicație de automatizare Android vă permite să creați declanșatoare și sarcini pentru a vă gestiona telefonul sau orice dispozitiv la distanță pe care îl puteți controla prin telefon. Costă 2,99 USD în Magazinul Play.
- AutoVoice: În scopurile noastre, acest plugin este locul unde se întâmplă adevărata magie. AutoVoice este unul dintre multele pluginuri utile create de dezvoltatorul Joaoapps. AutoVoice vine cu o probă gratuită de 7 zile, dar puteți cumpăra AutoVoice Pro Unlock pentru 2,49 USD.
Odată ce ați instalat totul, va trebui să faceți un pic de configurare înainte de a putea începe să vă creați propriile comenzi vocale personalizate.
Conectați AutoVoice la Google Home sau Amazon Echo
Ca și în orice lucru care implică Tasker, configurarea AutoVoice va dura mai mult de câțiva pași. În primul rând, va trebui să vă conectați Google Home sau Amazon Echo la contul AutoVoice. Dacă utilizați Google Home, deschideți aplicația Google Home și atingeți pictograma meniu din colțul din stânga sus. Apoi, atingeți „Mai multe setări”.
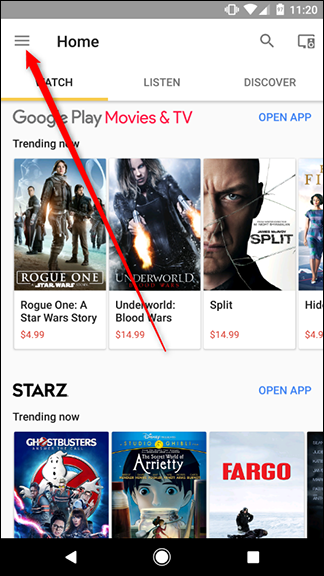
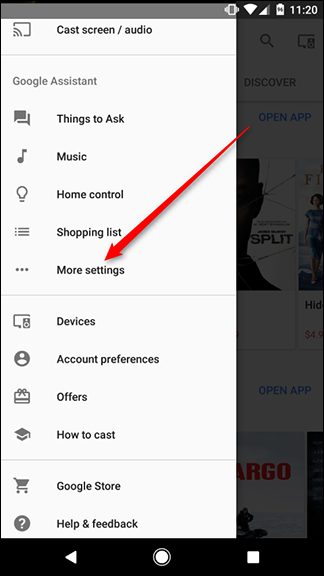
Derulați în jos și atingeți Servicii. În lista gigantică de servicii, derulați în jos până când găsiți AutoVoice. Din fericire, lista este alfabetică, așa că AutoVoice ar trebui să fie aproape de partea de sus.
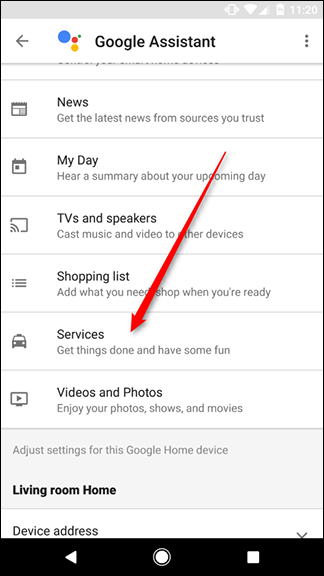
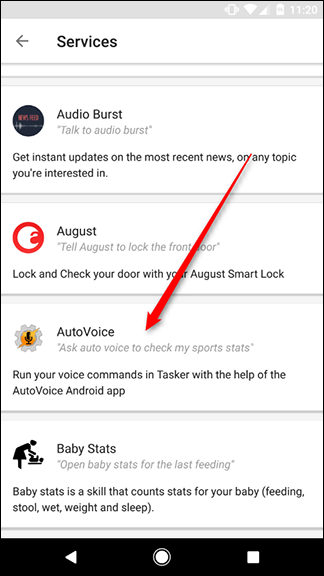
Pe ecranul serviciului AutoVoice, atingeți cuvintele Conectați contul în albastru. Alegeți contul pe care doriți să îl conectați – acesta ar trebui să fie același pe care îl utilizați pe telefonul care rulează Tasker – și acordați-i lui AutoVoice permisiunile de care are nevoie.
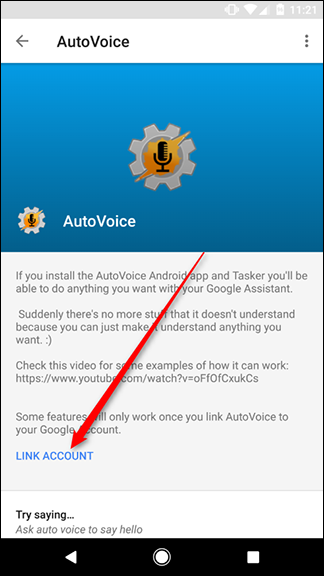
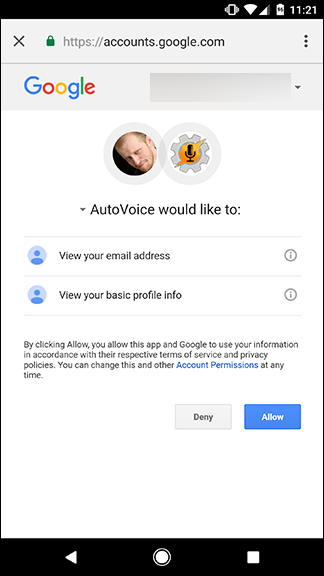
Dacă utilizați un Amazon Echo, puteți conecta abilitate AutoVoice pe web. Îl puteți găsi pe site-ul Amazon aici. Mergeți la acel link, asigurați-vă că sunteți conectat, apoi faceți clic pe Activare.
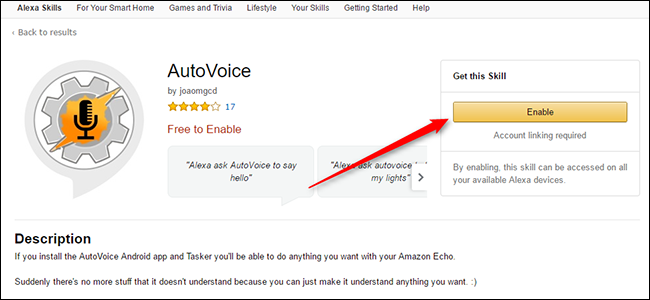
La fel ca în cazul Google Home, va trebui să vă conectați contul Google și să-i acordați permisiunea. Odată ce ai făcut asta, ești gata să treci la partea distractivă.
Creați-vă propriile comenzi personalizate AutoVoice
În continuare, vă vom arăta cum să vă creați propriile comenzi vocale. Puteți folosi aceste comenzi pentru a declanșa orice sarcină pe care o puteți face în Tasker, așa că folosiți-vă imaginația. Pentru ghidul nostru, vom declanșa o fereastră pop-up pentru a menține lucrurile simple. Pentru a începe, deschideți aplicația AutoVoice pe telefon și atingeți Dispozitive AutoVoice.
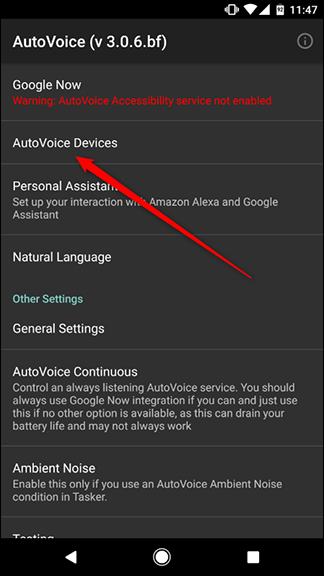
În primul rând, AutoVoice va cere permisiunea de a vă vizualiza contactele pentru a determina ce conturi sunt disponibile pe telefon. Atinge Permite. Apoi, alegeți același cont Google pe care l-ați conectat la serviciul AutoVoice de pe Google Home sau Alexa și atingeți OK.
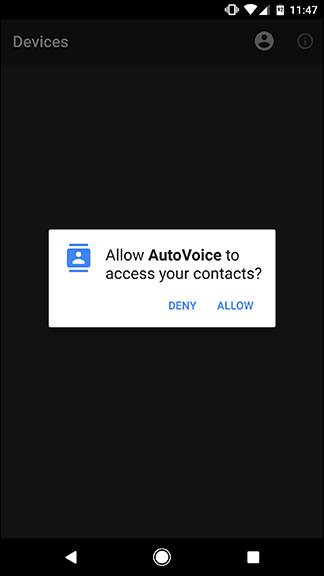
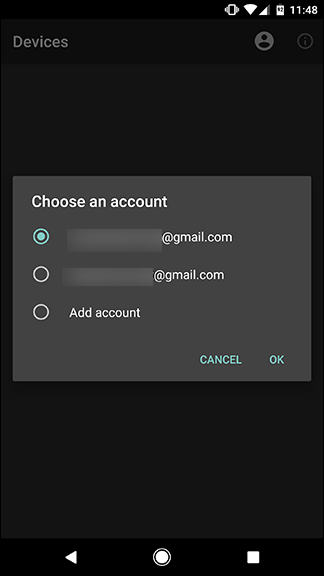

Apoi, deschideți aplicația Tasker pe telefon. Atingeți simbolul + din partea de jos a ecranului pentru a crea un profil nou, apoi atingeți Eveniment.
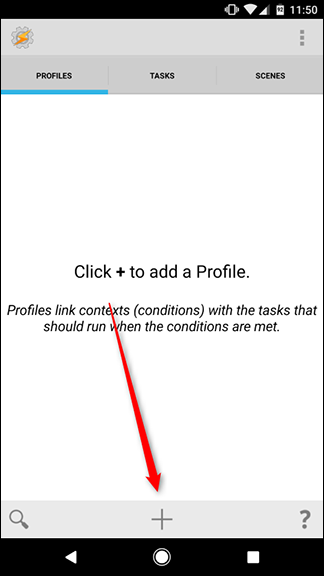
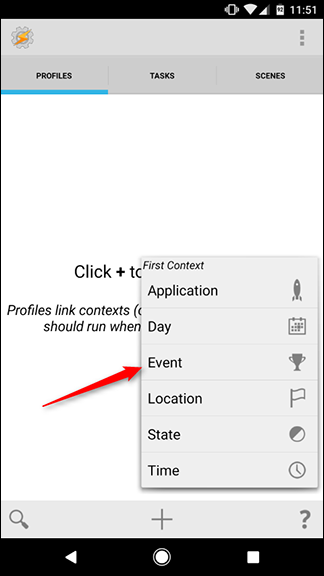
În fereastra pop-up care apare, atingeți Plugin, apoi alegeți AutoVoice.
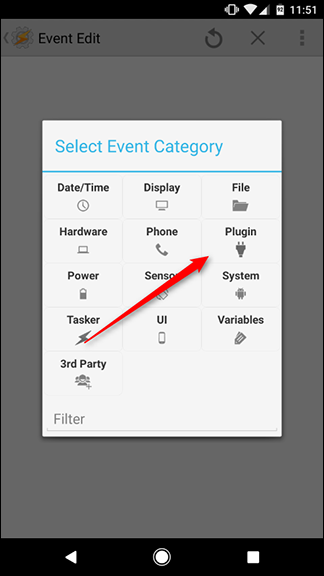
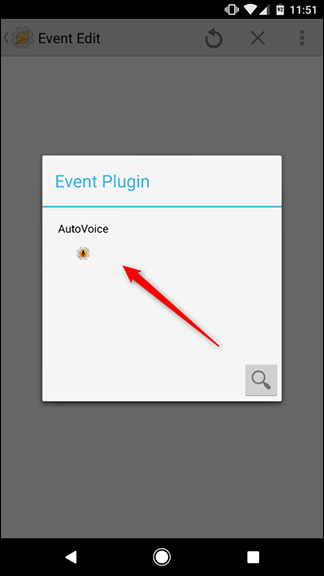
În lista derulantă care apare, derulați în partea de jos și alegeți Recunoscut.
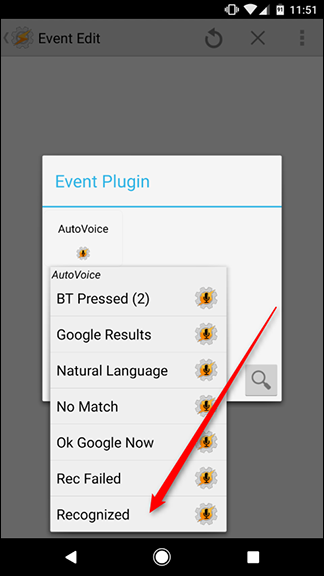
Pe ecranul următor, va apărea o bară în partea de sus care spune Configurare. Atingeți pictograma creion din dreapta acestei bare.
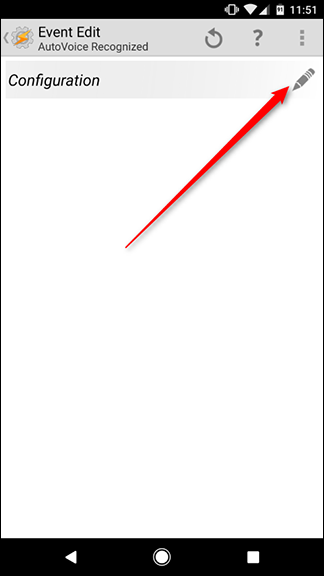
Aceasta vă va duce la pagina de configurare AutoVoice. Mai întâi, atingeți Comenzi în partea de sus a ecranului pentru a introduce comenzile vocale personalizate. Puteți adăuga mai multe cuvinte sau expresii de declanșare separate prin virgulă dacă doriți ca Google sau Alexa să recunoască mai multe fraze pentru aceeași comandă. De exemplu, mai jos am adăugat „hello” și „hi” ca comenzi. Dacă AutoVoice aude oricare dintre ele, va declanșa aceeași sarcină.
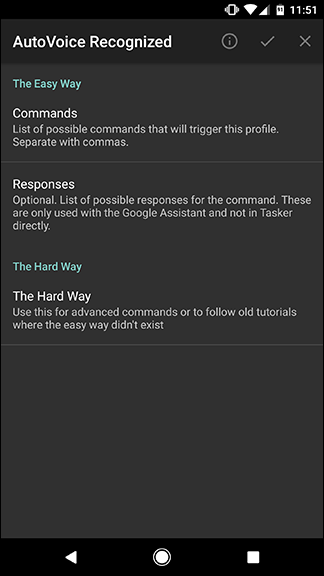
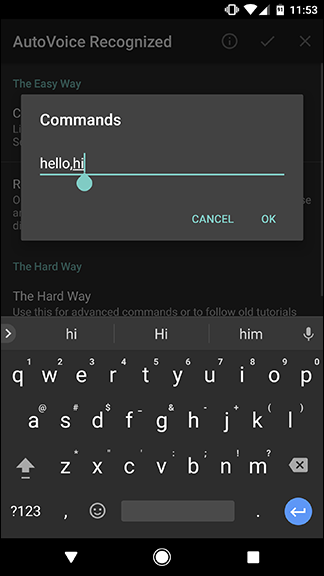
Apoi, atingeți Răspunsuri. Aici, puteți seta cum vă va răspunde AutoVoice. Acest lucru vă oferă o confirmare verbală că AutoVoice a primit comanda dvs., plus că este o modalitate plăcută de a face asistentul vocal un pic mai conversațional. În acest caz, i-am spus lui AutoVoice să răspundă cu „salut la tine”. Acest lucru nu va declanșa de fapt nicio sarcină (vom face acea parte într-o secundă), dar adaugă o aromă plăcută interacțiunii tale.
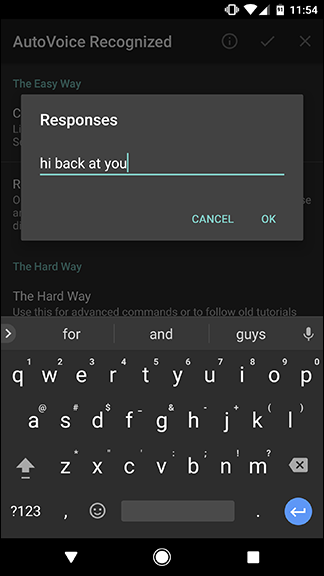
După ce ați adăugat toate comenzile și răspunsurile pe care le doriți pentru această sarcină, atingeți caseta de selectare din partea de sus pentru a reveni la Tasker.
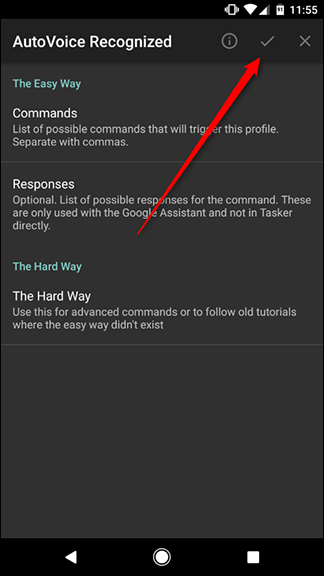
Înapoi în Tasker, veți vedea că AutoVoice a completat pagina de configurare. Nu ar trebui să schimbi nimic aici. Doar atingeți butonul Înapoi din partea de sus (sau utilizați butonul Înapoi al telefonului).
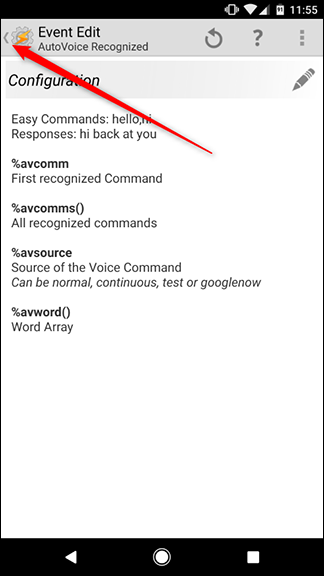
În acest moment, puteți atribui comanda oricărei sarcini dorite. Dacă ați realizat deja o sarcină în Tasker, o puteți atribui din biblioteca dvs. existentă. Dacă doriți să vă creați propriul dvs., atingeți butonul Nouă sarcină și dați-i un nume. În cazul nostru, îi vom numi Popup, dar ar trebui să-i dai un nume pe baza sarcinii pe care o creezi.
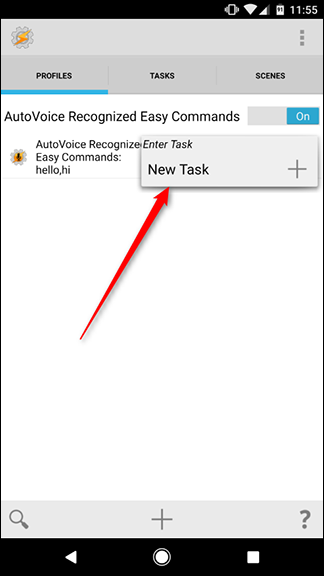
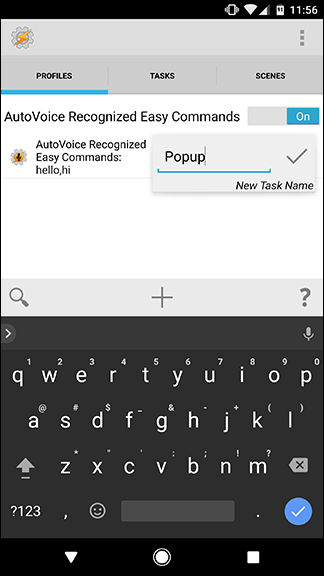
Procesul dvs. va diferi probabil de instrucțiunile noastre după aceasta, dar ne vom termina sarcina doar pentru a demonstra. Pe pagina de activitate, atingeți pictograma + din partea de jos pentru a adăuga o acțiune nouă.
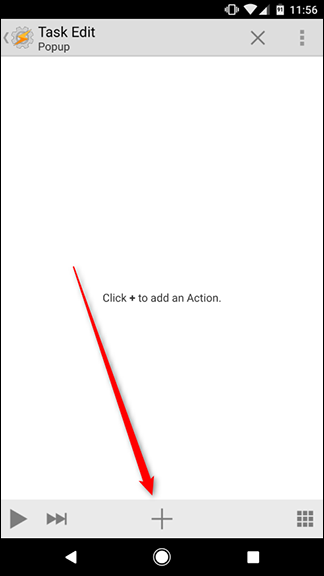
În caseta care apare, atingeți Alertă, apoi alegeți Popup.
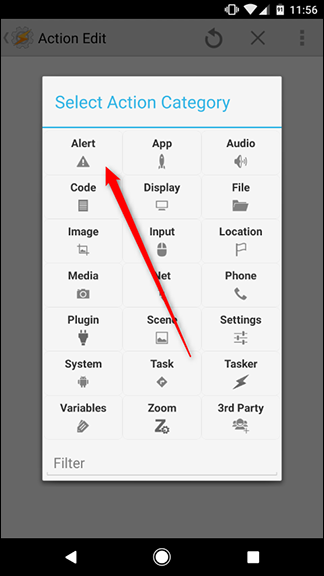
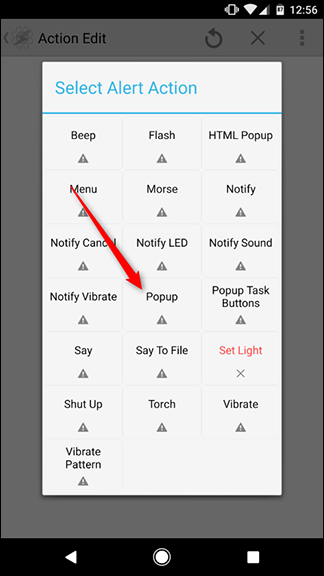
Sub Text, scrieți un mesaj de genul „Salut tuturor!” Când ați terminat, atingeți săgeata înapoi din colțul din stânga sus al ecranului sau apăsați butonul înapoi al telefonului.
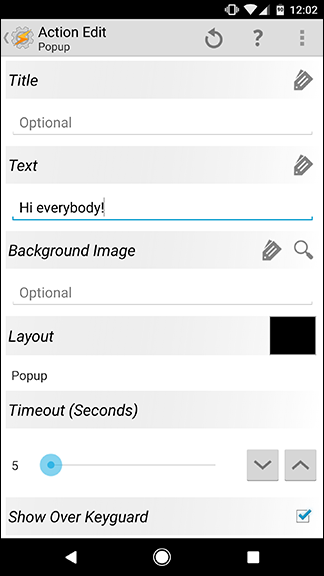
Acum, este timpul să încercați comanda! Spune „[Ok google/Alexa], salută Autovoice” și deschide-ți telefonul. Ar trebui să vedeți un pop-up care arată ca cel de mai jos.
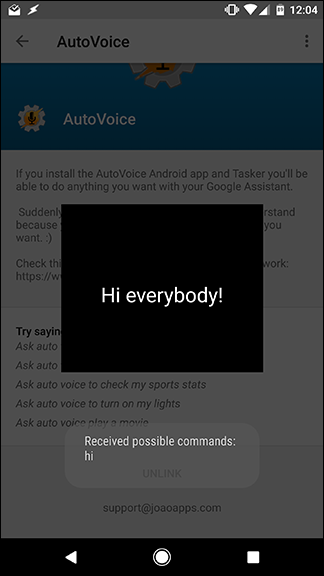
Asta ar trebui să confirme că comanda ta AutoVoice a funcționat. Puteți înlocui acest exemplu de sarcină cu orice doriți. Încă o dată, consultați ghidul nostru complet Tasker pentru a afla cum să faceți mai multe sarcini.
