Cum se creează funcții personalizate în Foi de calcul Google
Publicat: 2022-10-09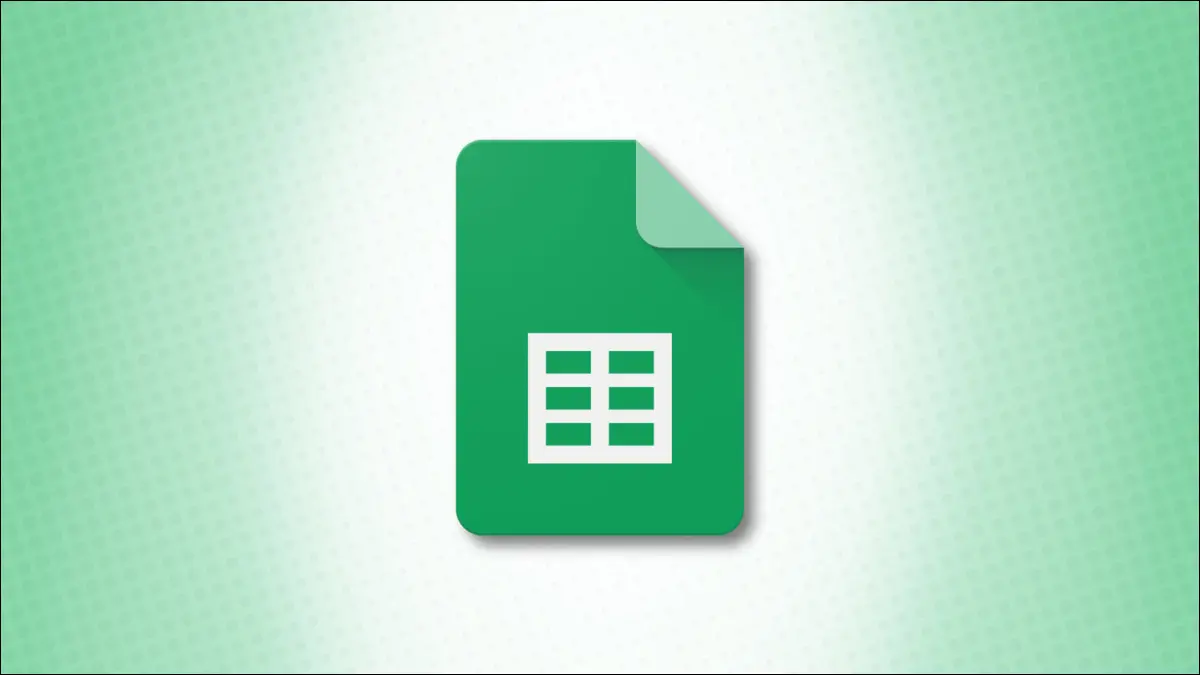
În timp ce Google Sheets vă oferă sute de funcții, vă permite, de asemenea, să vă creați propriile funcții. Înainte, puteai face acest lucru numai folosind Apps Script. Acum, în foaia de calcul există un instrument ușor de utilizat, numit Funcții denumite.
Folosind funcții denumite, denumești funcția, îi dai o descriere, adaugi substituenți pentru argument și introduceți definițiile. Apoi, puteți utiliza funcțiile personalizate în foile din registrul de lucru și le puteți importa în alte registre de lucru Google Sheets.
Creați o funcție denumită în Foi de calcul Google
Pentru a demonstra cu ușurință cum funcționează fiecare dintre elementele de configurare, vom parcurge procesul folosind un exemplu. Vom crea o funcție care ne spune dacă să aplicăm sau nu un bonus pentru departamentele noastre pe baza vânzărilor totale.
Deoarece formula de matrice curentă pe care o folosim este una lungă, vom crea o versiune simplificată cu propria noastră funcție personalizată.
Notă: Rețineți că exemplul nostru este pur și simplu pentru acest ghid. Puteți configura orice tip de funcție doriți.
Pentru a începe, deschideți o foaie și mergeți la fila Date. Selectați „Funcții denumite” care deschide bara laterală în care vă veți crea funcția.
Puteți selecta „Vizualizare exemplu” pentru a vedea unul din Foi de calcul Google sau puteți alege „Adăugați o funcție nouă” pentru a configura propria dvs.
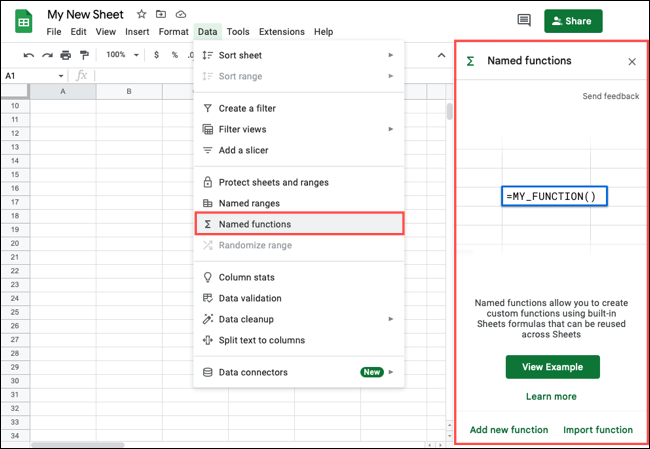
Începeți prin a introduce un nume pentru funcția dvs. după semnul egal într-o celulă pentru a începe formula. De asemenea, puteți utiliza numele implicit furnizat, care este MY_FUNCTION1.
Apoi, adăugați o descriere a funcției. Deși opțional, acesta se afișează în caseta Ajutor pentru funcția care este utilă atât pentru tine, cât și pentru colaboratorii tăi.
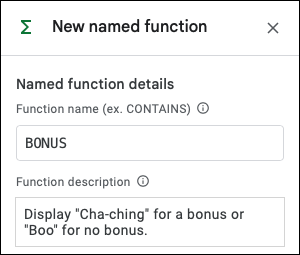
Apoi, adăugați substituenții pentru argument. Deși acestea sunt, de asemenea, opționale, sunt necesare pentru asamblarea majorității formulelor.
Exemplele includ valoare, celulă, interval, valoare1, celulă2 și interval3. Pe măsură ce introduceți fiecare substituent, acesta se afișează direct dedesubt cu o culoare pentru a ajuta la adăugarea definiției formulei. Pentru exemplul nostru, adăugăm pur și simplu „interval”.
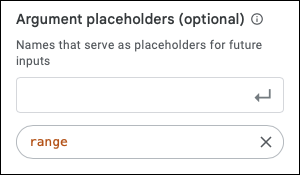
Pentru a finaliza zona principală, adăugați Definiția formulei. Aceasta este formula pe care doriți să o utilizați pentru a vă defini funcția numită. Puteți folosi substituenții pe care i-ați adăugat mai sus în cadrul formulei introducând sau selectându-i.
Mai jos este definiția formulei pentru exemplul nostru. După cum puteți vedea, includem argumentul range , care este singurul argument pe care va trebui să îl introducem pentru funcția noastră personalizată.
=ARRAYFORMULA(IF(interval>=20000,"Cha-ching", "Boo"))
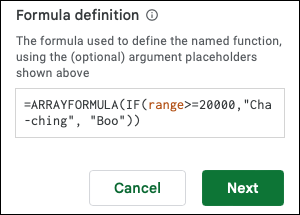
Faceți clic pe „Următorul”.
În următorul ecran de previzualizare, puteți adăuga mai multe detalii la funcția dvs. pentru caseta Ajutor. Aceasta include o descriere și un exemplu pentru fiecare argument. Puteți vedea ce includem în captura de ecran de mai jos.
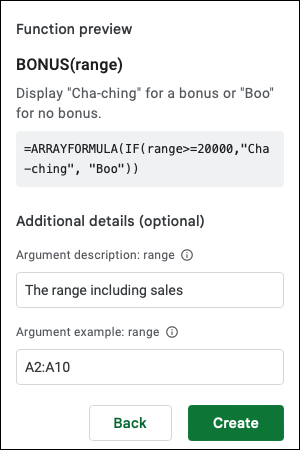
Faceți clic pe „Creare” pentru a salva noua funcție.
Veți fi apoi direcționat către bara laterală principală Funcții denumite, unde veți vedea noua dvs. funcție listată. Dacă parcurgeți eșantionul oferit de Google Sheets când deschideți bara laterală, veți vedea și această funcție.
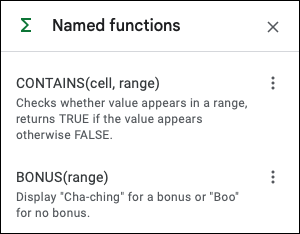
Utilizarea funcției numite
Acum este timpul să testați noua funcție. Adăugați un semn egal și numele funcției dvs. urmat de argumente.
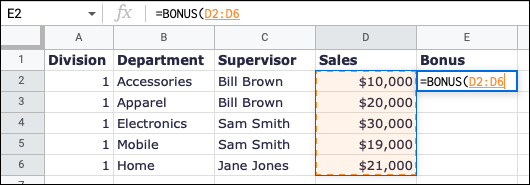
Terminați formula, apăsați Enter sau Return și confirmați că funcționează conform așteptărilor. După cum puteți vedea aici, introducem formula noastră de matrice simplificată (care este mai scurtă și mai puțin complicată) cu funcția noastră personalizată și primim rezultatele așteptate:

=BONUS(D2:D6)
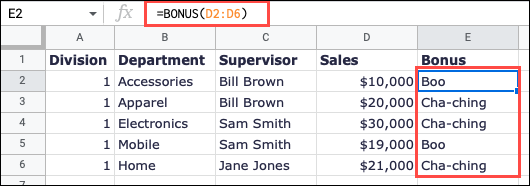
Dacă deschideți caseta Ajutor, așa cum puteți face cu toate funcțiile Foi de calcul Google folosind semnul de întrebare în albastru, veți vedea informațiile pentru funcția pe care ați introdus-o mai sus.
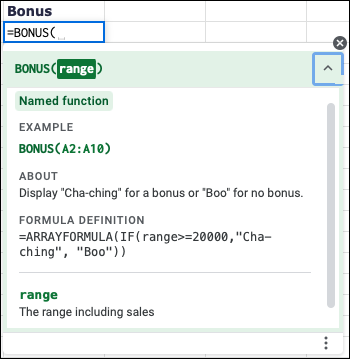
Editați sau eliminați o funcție numită
Dacă doriți să modificați funcția dvs. sau dacă vedeți mesaje de eroare când încercați să o utilizați, o puteți edita. Accesați Date > Funcții denumite. Selectați cele trei puncte din dreapta funcției dvs. din bara laterală și alegeți „Editați”.
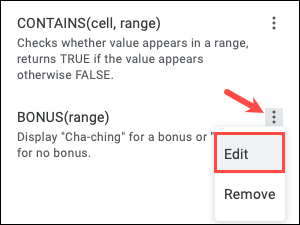
Veți vedea aceleași ecrane ca și configurarea inițială pentru funcție. Faceți ajustările, selectați „Următorul”, apoi faceți clic pe „Actualizare”.
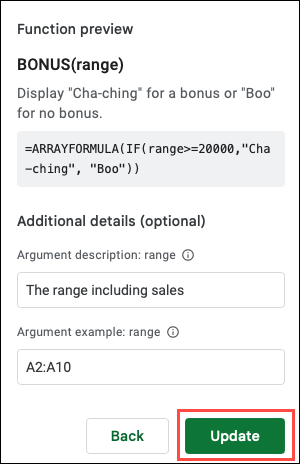
Foaia se actualizează automat pentru a urmări modificările.
De asemenea, puteți elimina o funcție numită dacă utilizați una pentru a testa caracteristica sau pur și simplu nu doriți una pe care ați creat-o. Selectați cele trei puncte din dreapta în bara laterală Funcții denumite și alegeți „Eliminați”.
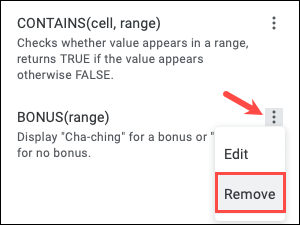
Este posibil să fie necesar să ajustați foaia dacă aveți o formulă pentru funcția ștearsă. Ar trebui să vedeți #NAME? eroare în celulă odată ce funcția este eliminată, cum ar fi captura de ecran de mai jos, unde am șters MY_FUNCTION6.
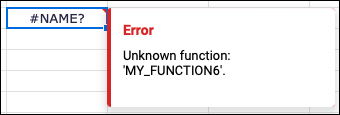
Importați funcții denumite în alte registre de lucru
Când creați o funcție numită într-un registru de lucru, o puteți utiliza în toate foile din cartea respectivă. Dacă doriți să utilizați funcția personalizată într-un alt registru de lucru Google Sheets, îl puteți importa pur și simplu.
LEGATE: Cum să importați diferite tipuri de fișiere în Foi de calcul Google
Deschideți o foaie în registrul de lucru în care doriți să utilizați funcția numită. Accesați Date > Funcții denumite pentru a deschide bara laterală și selectați „Funcție de import”.
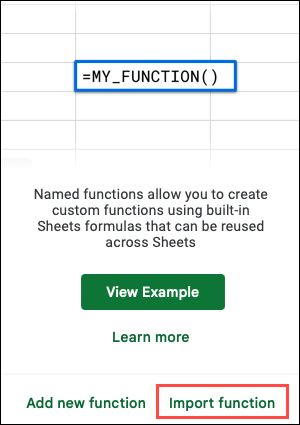
Utilizați filele din partea de sus a ferestrei pop-up pentru a localiza registrul de lucru care conține funcția personalizată și alegeți „Selectați”.
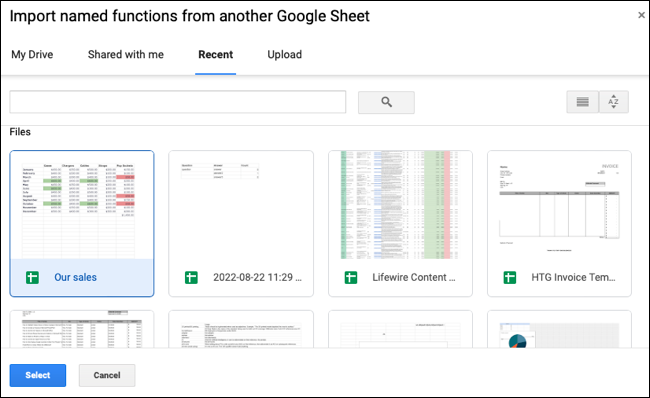
Veți vedea o fereastră deschisă care afișează toate funcțiile denumite din acel registru de lucru. Utilizați bifele pentru a le selecta pe cele dorite și faceți clic pe „Importați” sau faceți clic pe „Importați pe toate” pentru a le selecta pe toate.
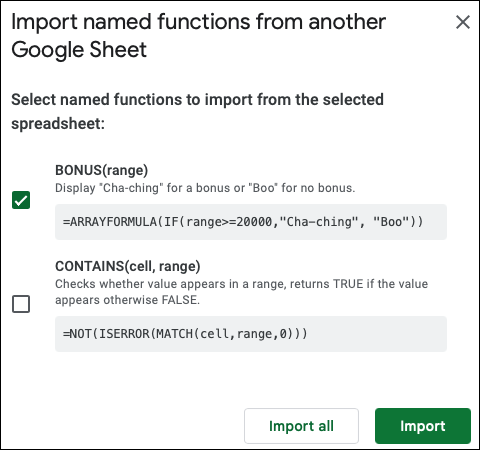
Funcțiile importate se afișează apoi în bara laterală Funcții cu nume și sunt disponibile pentru utilizare în registrul de lucru.
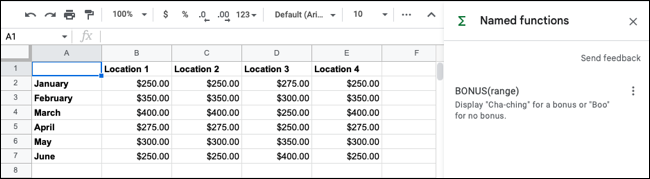
Dacă editați o funcție numită pe care ați importat-o dintr-o altă foaie, modificările nu se sincronizează cu cealaltă foaie. Puteți importa funcția actualizată în cealaltă foaie sau puteți modifica manual și acolo.
Sfat: pentru informații suplimentare, exemple și limitări atunci când utilizați Funcții denumite, consultați pagina de ajutor pentru editori Google Docs pentru această funcție.
Poate că ați folosit Apps Script cu JavaScript pentru a vă crea propriile funcții personalizate. Sau poate, ești complet nou în crearea unei funcții. Oricum, instrumentul Funcții denumite este o funcție grozavă și utilă Foi de calcul Google. Incearca!
