Cum să creați și să lucrați cu liste pe mai multe niveluri în Microsoft Word
Publicat: 2022-01-29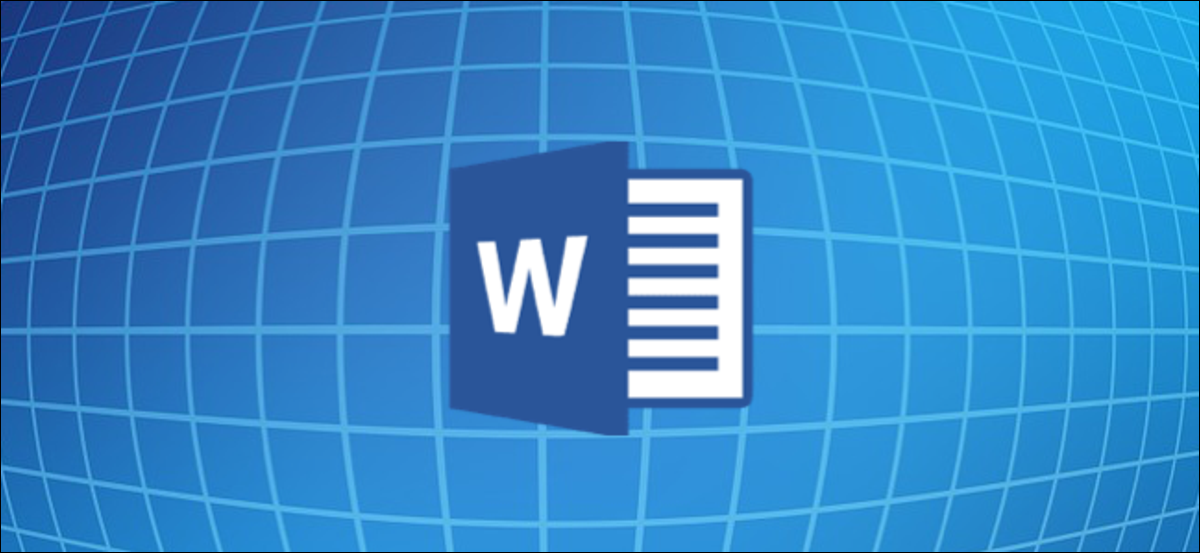
Microsoft Word vă permite să creați și să formatați cu ușurință liste pe mai multe niveluri în documentele dvs. Puteți alege dintr-o varietate de opțiuni de formatare, inclusiv liste cu marcatori, numerotate sau alfabetizate. Hai să aruncăm o privire.
Cum se creează o listă pe mai multe niveluri în Microsoft Word
Crearea unei liste pe mai multe niveluri în Word este foarte simplă. Începeți prin a tasta una sau mai multe rânduri din lista dvs., cu fiecare element din listă pe un rând diferit. Apoi, selectați acele linii.
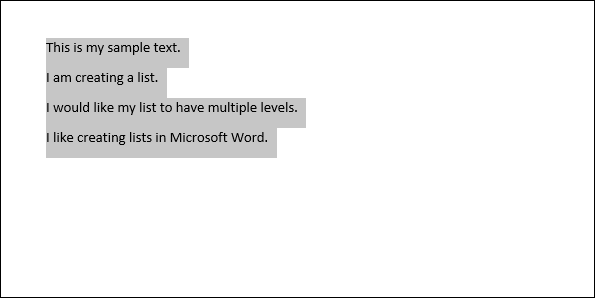
În fila „Acasă” a Panglicii, faceți clic pe butonul „Liste cu mai multe niveluri”, apoi faceți clic pe unul dintre tipurile de liste încorporate afișate în meniul drop-down.
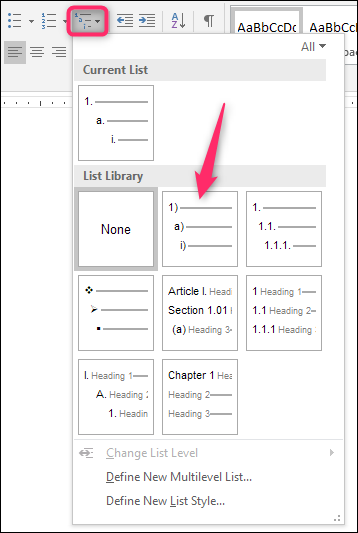
Lista dvs. va fi acum formatată în stilul pe care l-ați ales.
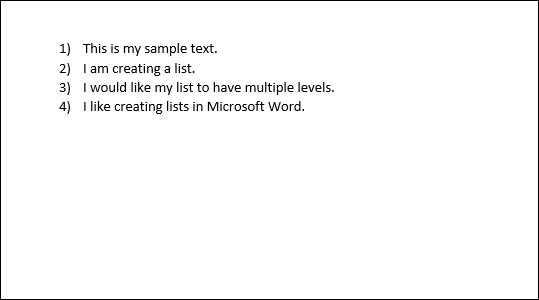
Și da, chiar acum, este o listă cu un singur nivel. Adevărul este că din punct de vedere tehnic, listele cu un singur și mai multe niveluri nu sunt foarte diferite în Word. Până când nu începeți să promovați și să retrogradați elementele din listă, aceasta se transformă într-o listă pe mai multe niveluri.
Retrogradarea și promovarea liniilor pe lista dvs. pe mai multe niveluri
Retrogradarea unei linii din lista indentează linia și o ridică la un nivel inferior al listei. Promovarea unei linii face exact invers.
Retrogradați sau promovați un element din listă apăsând Tab sau Shift-Tab
Începeți prin a plasa cursorul la începutul liniei pe care doriți să o retrogradați sau să o promovați.

Pentru a retrograda acea linie la un nivel inferior al listei, apăsați tasta Tab.
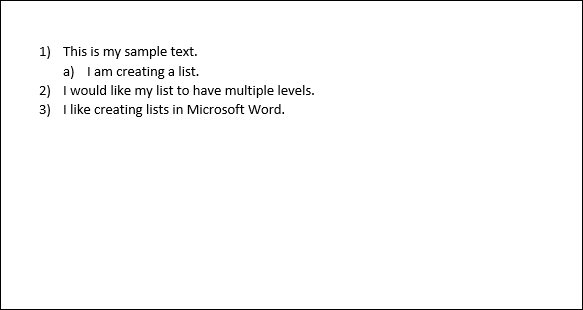
De asemenea, puteți retrograda o linie de mai multe ori apăsând pe Tab de câte ori aveți nevoie. Aici, am retrogradat a treia linie din lista noastră de două ori.
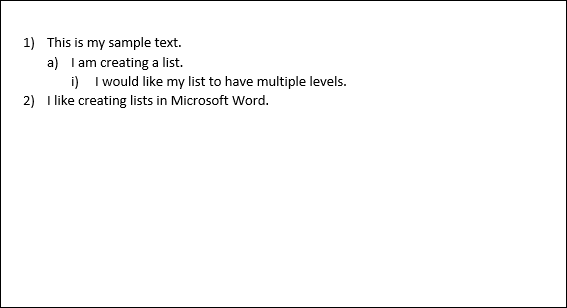
Repetați acești pași dacă doriți să adăugați patru, cinci sau chiar mai multe niveluri la lista dvs. cu mai multe niveluri.
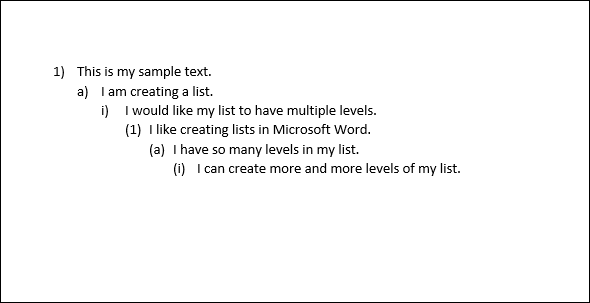
De asemenea, puteți promova o linie (mutați-o înapoi la un nivel) plasând cursorul la începutul liniei...
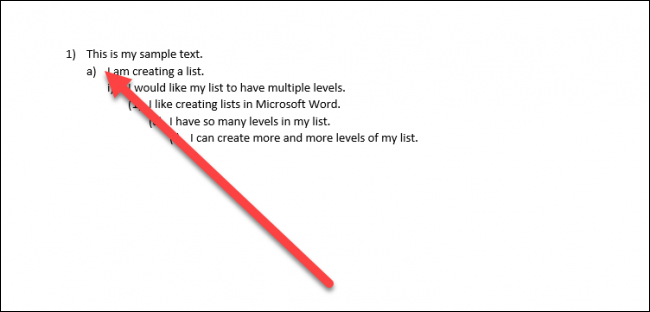
Și apoi apăsând Shift+Tab.
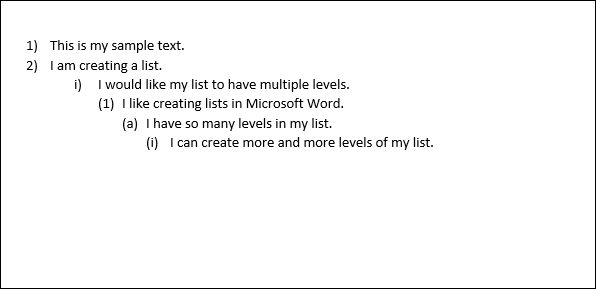
De asemenea, puteți retrograda sau promova mai multe linii simultan, selectându-le...
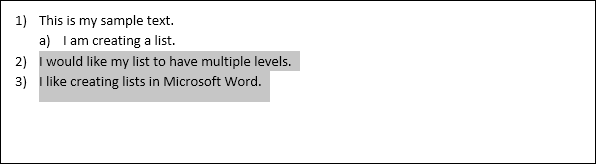
și apoi apăsând tastele Tab sau Shift+Tab.
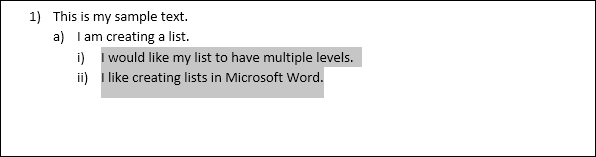
Alegeți un anumit nivel de listă pentru o linie
În timp ce utilizarea combinațiilor de taste Tab și Shift+Tab este probabil cea mai ușoară modalitate de a promova sau de a retrograda linii din lista dvs., Word are o opțiune de meniu pentru alegerea unui anumit nivel.
Plasați cursorul oriunde în linia pe care doriți să o modificați (sau selectați mai multe linii dacă doriți să modificați mai multe).

Faceți clic pe butonul „Lista cu mai multe niveluri” din fila Acasă a Panglicii, indicați opțiunea „Modificați nivelul listei” din meniul drop-down, apoi selectați nivelul dorit.
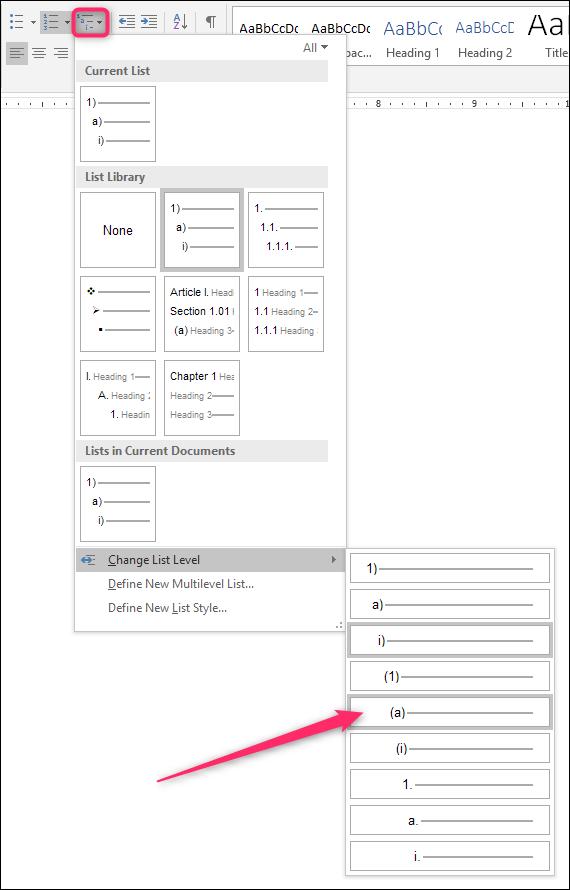
Și linia (sau liniile) pe care le-ați selectat se schimbă la acel nivel.
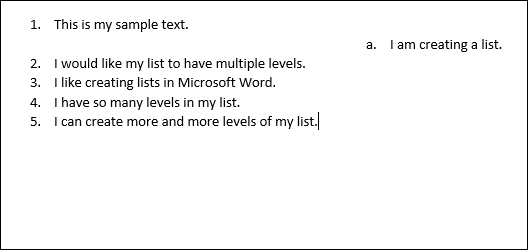
Cum să schimbați rapid tipul listei dvs. pe mai multe niveluri
Uneori, puteți decide că doriți să schimbați tipul de bază de listă pe mai multe niveluri pe care o utilizați. Poate că ați folosit inițial numere, dar acum doriți să utilizați punctele marcatoare. Sau poate vrei doar o schemă de numerotare diferită. Oricare ar fi cazul, puteți face cu ușurință această schimbare.
Plasați cursorul oriunde pe orice linie a listei dvs. Chiar nu contează unde, pentru că asta va schimba întreaga listă.
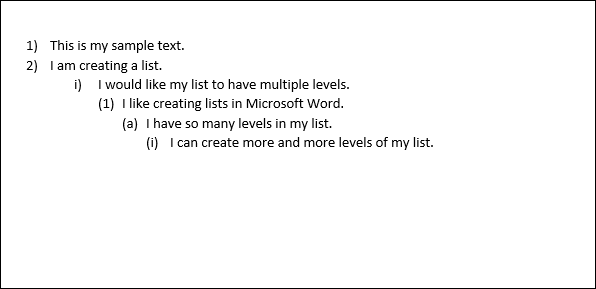
Deschideți din nou acel meniu drop-down „Liste pe mai multe niveluri” și, de data aceasta, faceți clic pe oricare dintre celelalte tipuri de liste implicite din meniu.
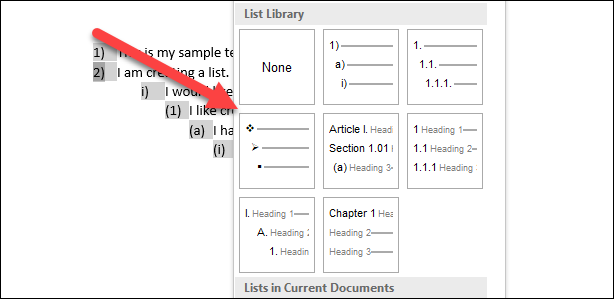
Întreaga ta listă se schimbă în acel nou tip.
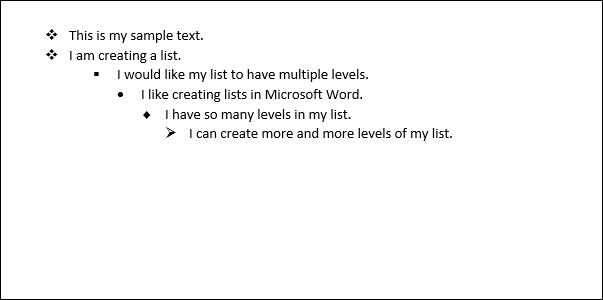
Cum să vă personalizați lista pe mai multe niveluri
Deci, ce se întâmplă dacă doriți să schimbați ceva în lista dvs., cum ar fi modul în care este numerotat doar un nivel de linie sau modul în care nivelurile sunt aliniate. Ei bine, poți să faci și asta. Listele pe mai multe niveluri din Word sunt destul de personalizabile, permițându-vă să faceți modificări la aproape fiecare aspect.
Începeți prin a plasa cursorul oriunde pe orice linie a listei. Deschideți meniul drop-down „Multilevel List”, apoi alegeți comanda „Define New Multilevel List”.
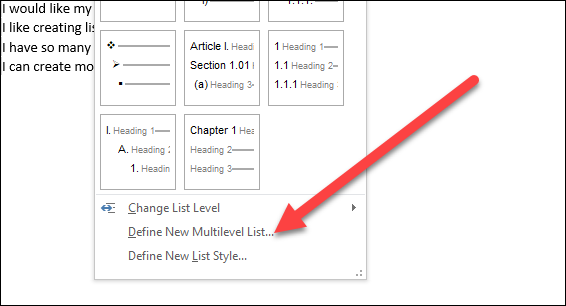
Apare fereastra Define New Multilevel List, care vă arată o serie de opțiuni de bază pentru personalizarea modului în care apar liniile din listă. Cu toate acestea, există mai multe aici decât se vede, așa că mergeți mai departe și faceți clic pe butonul „Mai multe” din colțul din stânga jos.

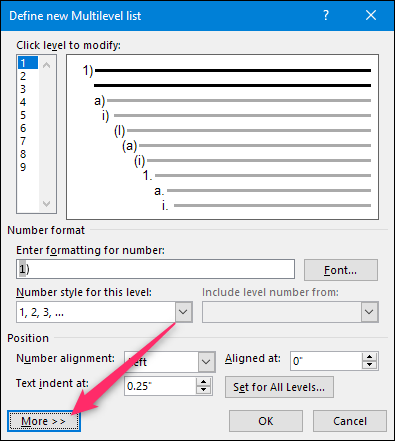
Acum, fereastra ar trebui să arate așa, cu o grămadă de opțiuni suplimentare în partea dreaptă.
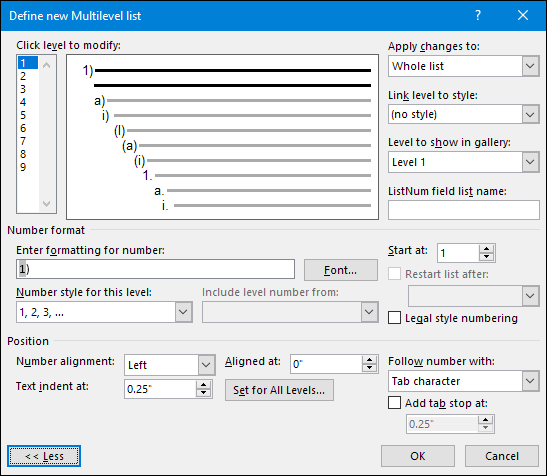
Deci, iată rezumatul. Mai întâi, selectați nivelul listei pe care doriți să o modificați. Puteți face clic fie în lista simplă numerotată din stânga, fie pe o linie din fereastra centrală care arată cum arată de fapt lista.
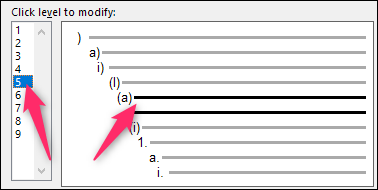
Mai jos, veți găsi o mulțime de opțiuni pentru modificarea formatului numărului și apare poziționarea pentru nivelul selectat.
Iată ce puteți face acolo (și rețineți că această listă include lucrurile suplimentare dezvăluite de acel buton „Mai multe”):
- Introduceți formatarea numărului: puteți introduce textul pentru numărul rândului așa cum doriți să apară în această casetă. Faceți clic pe butonul „Font” din dreapta acestuia pentru a schimba fontul folosit pentru nivel.
- Stil de număr pentru acest nivel: utilizați acest meniu derulant pentru a schimba stilul nivelului de număr selectat. Îl puteți schimba la aproape orice număr sau stil de marcator doriți. Puteți chiar să amestecați punctele marcante într-o listă numerotată în acest fel (sau invers).
- Includeți numărul de nivel de la: utilizați acest meniu vertical pentru a include numărul de la un nivel anterior. Aceasta vă permite să creați numere de linie precum 1.1; 1.1.1; și așa mai departe.
- Începe de la: Alegeți numărul sau litera în care doriți să începeți numerotarea.
- Reporniți lista după: Reporniți lista după ce ajunge la un anumit număr sau literă.
- Poziție: utilizați comenzile din secțiunea „Poziție” pentru a modifica modul în care nivelul numărului selectat este aliniat și indentat. De asemenea, puteți face clic pe butonul „Setare pentru toate nivelurile” pentru a controla alinierea și indentările pentru întreaga listă. De asemenea, puteți alege dacă numărul rândului este urmat de un caracter de tabulație (implicit), de un spațiu sau de niciun caracter.
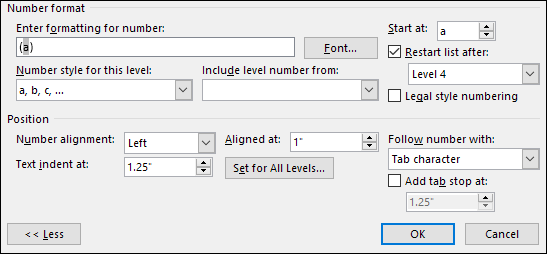
Și în partea din dreapta sus a ferestrei, veți găsi câteva opțiuni suplimentare, inclusiv:
- Aplicați modificări la: alegeți dacă doriți să aplicați modificări întregii liste, din punctul în care este plasat cursorul în listă sau numai nivelurile pe care le-ați selectat.
- Conectați nivelul la stil: puteți utiliza acest meniu derulant pentru a lega nivelul selectat de un stil, fie un stil Word încorporat sau unul pe care l-ați creat. Acest lucru poate fi deosebit de util pentru legarea nivelurilor la stilurile de titlu.
- Nivel de afișat în galerie: acest meniu derulant vă permite să alegeți nivelul listei care este afișat în galerie din fila Acasă a Word. Sincer, nu este o opțiune foarte utilă și, de obicei, cel mai bine este să o lăsați setată la valoarea implicită - Nivelul 1.
- Nume listă câmp ListNum: utilizați acest câmp pentru a asocia nivelul cu un nume pe care apoi îl puteți utiliza împreună cu funcția LISTNUM a Word. Acest lucru este util dacă creați funcții pentru a genera liste.
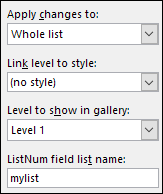
După ce faceți modificări la un anumit nivel, va trebui să repetați procesul pentru fiecare nivel suplimentar al listei pe care doriți să o modificați. Deci, selectați un nivel, faceți modificările, selectați următorul nivel, faceți acele modificări și așa mai departe.
Când ați terminat de schimbat toate nivelurile dorite, faceți clic pe butonul „OK”, iar lista dvs. pe mai multe niveluri va afișa acum modificările dvs.
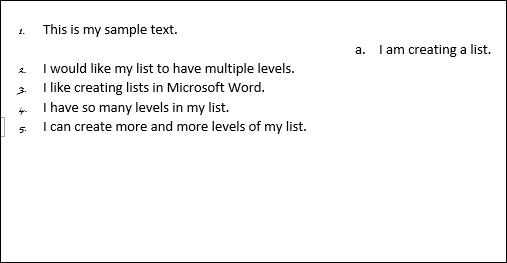
Cum să-ți transformi lista pe mai multe niveluri într-un stil nou
După ce vă personalizați lista pe mai multe niveluri așa cum doriți, s-ar putea să doriți să utilizați aceeași formatare pentru alte liste, chiar și pentru liste din alte documente. Puteți face acest lucru transformând lista într-un stil.
Plasați cursorul oriunde pe orice linie a listei dvs., deschideți din nou meniul drop-down „Multilevel List” și de data aceasta, alegeți opțiunea „Define New List Style”.
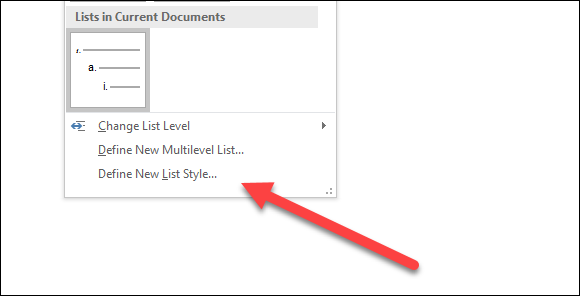
În fereastra Definiți stilul de listă nou, începeți prin a da un nume noului stil.
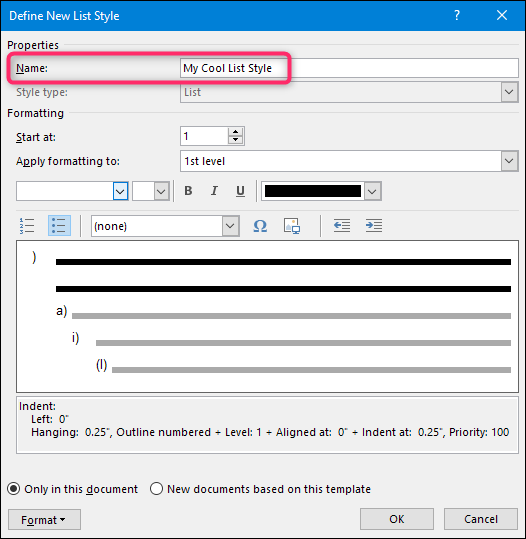
Acum, există o serie de opțiuni de formatare disponibile în această fereastră. Puteți schimba fontul, formatarea caracterelor, tipul (număr sau marcator) și alte câteva lucruri pe care le-ați putut schimba atunci când vă personalizați lista.
În timp ce aceste opțiuni pot fi utile dacă doriți să creați un stil multilist nou rapid de la zero (adică, atunci când nu ați creat și personalizat deja o listă pe care doriți să o transformați într-un stil), vă recomandăm să nu vă deranjați cu lor. În schimb, este mult mai eficient să vă creați lista, să personalizați folosind instrumentele mai puternice despre care am vorbit în secțiunea anterioară și apoi să vă creați stilul. Noul stil va include toate acele personalizări pe care le-ați făcut deja în listă.
O opțiune la care veți dori să acordați atenție este dacă doriți ca stilul să fie disponibil doar în documentul curent sau în documentele noi bazate pe șablonul atașat documentului. Veți dori să alegeți pe cel din urmă dacă trebuie să accesați stilul atunci când creați alte documente.
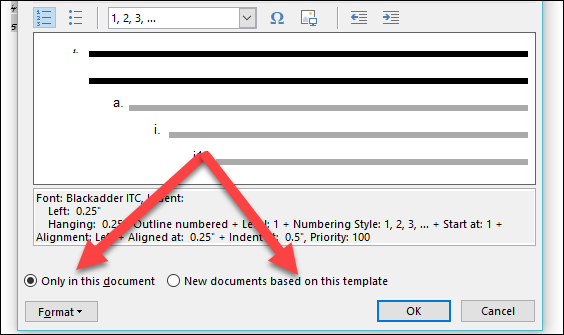
Alegeți ceea ce doriți, apoi faceți clic pe „OK” pentru a salva noul stil.
Acum, veți putea alege acel stil (sau orice alte stiluri de listă pe care le-ați creat) din meniul derulant „Lista pe mai multe niveluri” oricând doriți să creați o altă listă pe mai multe niveluri.
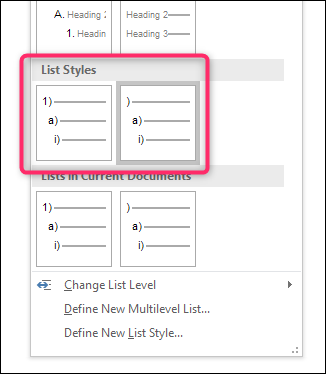
Și acum știți mai multe decât ați vrut vreodată să știți despre crearea listelor pe mai multe niveluri în Word.
