Cum să creați și să utilizați șabloane în OneNote
Publicat: 2023-01-25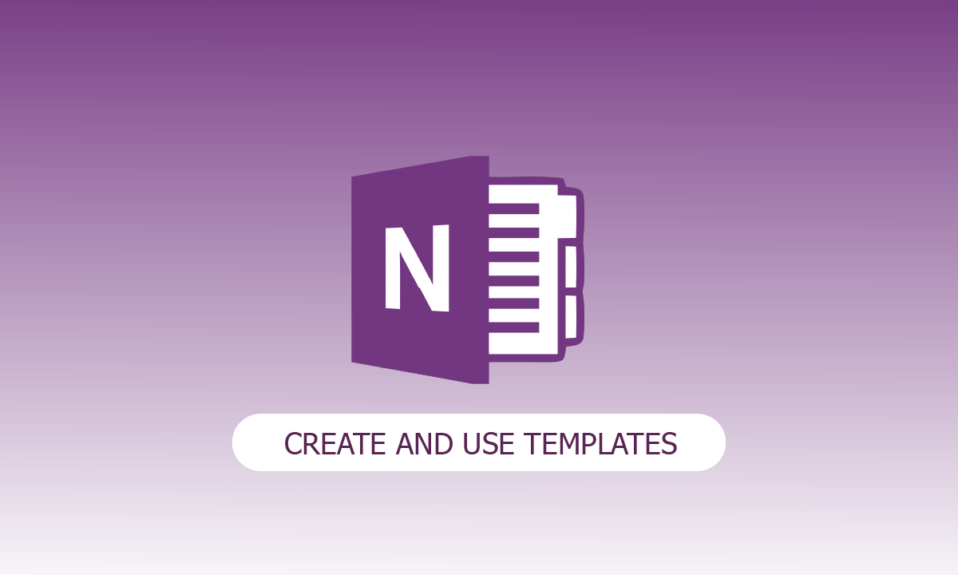
Te-ai gândit să sporești farmecul și frumusețea paginilor tale de caiet? Șabloanele de pagină OneNote sunt utile în acel moment. Dar ce sunt șabloanele de pagină OneNote? Puteți folosi un șablon OneNote pentru a crea un aspect consistent, un fundal frumos din punct de vedere estetic sau ambele pentru paginile noi din blocnotes. Dacă doriți să aflați cum să creați și să utilizați șabloane în OneNote, continuați să citiți.
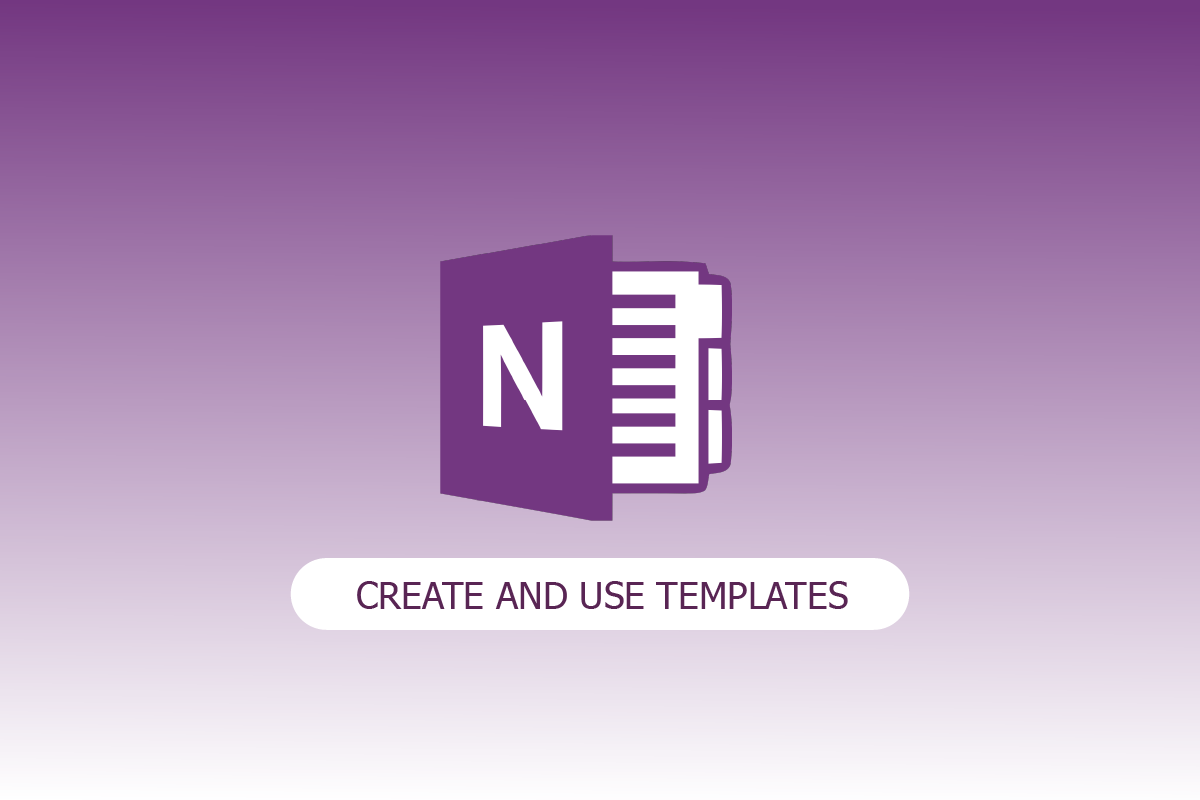
Cuprins
- Cum să creați și să utilizați șabloane în OneNote
- Ce sunt șabloanele de pagină OneNote?
- Caracteristicile OneNote
- Pot crea un șablon în OneNote?
- Cum se creează un șablon în OneNote pentru Windows 10?
- Cum creezi o pagină șablon în OneNote?
- OneNote vs OneNote 2016
- Pentru ce este folosit OneNote?
Cum să creați și să utilizați șabloane în OneNote
În acest articol, am explicat cum să creați și să utilizați șabloane în aplicația Microsoft OneNote.
Ce sunt șabloanele de pagină OneNote?
Înainte de a începe să creăm și să folosim șabloane în OneNote, să definim ce este de fapt OneNote. Un program pentru captarea automată a notelor, Microsoft OneNote vă ajută să salvați și să vă sincronizați notele în timp ce lucrați. Deși OneNote simplifică construirea de șabloane, le puteți importa și pe cele prefabricate, care sunt accesibile gratuit online. Un șablon de pagină OneNote pre-proiectat include titlul standard, stilul fontului, culoarea și alte componente.
Caracteristicile OneNote
Următoarele sunt caracteristicile OneNote:
- Una dintre cele mai bune caracteristici ale OneNote este capacitatea de a organiza datele în Blocnotes. Îl puteți folosi pentru a stoca date în format notebook. Informațiile sunt stocate în Notebook sub formă de text, imagini, fișiere audio și videoclipuri.
- Puteți adăuga informații dintr-o pagină web la OneNote utilizând clipperul web din OneNote. Paginile web decupate sunt accesibile pe orice computer, tabletă sau telefon.
- OneNote 2016 vine cu o serie de șabloane încorporate, inclusiv fundaluri artistice ale paginilor, un aspect consistent și un aspect consistent.
- OneNote oferă o funcție de căutare pentru anumite texte. Pur și simplu apăsați Ctrl+E pentru a deschide fereastra de căutare, apoi introduceți termenul de căutare în câmpul oferit.
- Una dintre funcțiile cheie ale OneNote este înregistrarea. Îl puteți folosi pentru a înregistra orice interviu, note vocale semnificative etc.
- Pentru fiecare zonă a unui blocnotes, OneNote oferă securitate prin parolă. Faceți clic dreapta pe secțiune și alegeți Password-Protect pentru a o proteja prin parolă.
- În OneNote, etichetele vă pot ajuta să organizați conținutul, să urmăriți sarcinile sau să localizați conținutul pe baza etichetelor asociate acestuia.
- Puteți traduce notele dintr-o singură limbă în limba preferată, ușor de înțeles folosind OneNote.
Pot crea un șablon în OneNote?
Primul gând care mi-a venit în minte atunci când am frecvent nevoia de a-mi face caietul să pară puțin mai atractiv în timp ce lucrez a fost: pot crea un șablon în OneNote? La care răspunsul a fost Da! Cu siguranță pot. În OneNote, crearea unui șablon vă permite să aplicați rapid fonturile, stilurile de pagină, culorile și multe altele. Pentru a începe, OneNote folosește șabloane terțe. Valoarea reală, totuși, se găsește în șabloanele care sunt adaptate cerințelor și preferințelor dumneavoastră.
Cum se creează un șablon în OneNote pentru Windows 10?
Acum că știți ce sunt șabloanele OnePlus. În plus, în articol, să învățăm cum să creați un șablon în OneNote pentru Windows 10.
1. Deschideți OneNote pe Windows 10.
2. Accesați secțiunea Notebook .
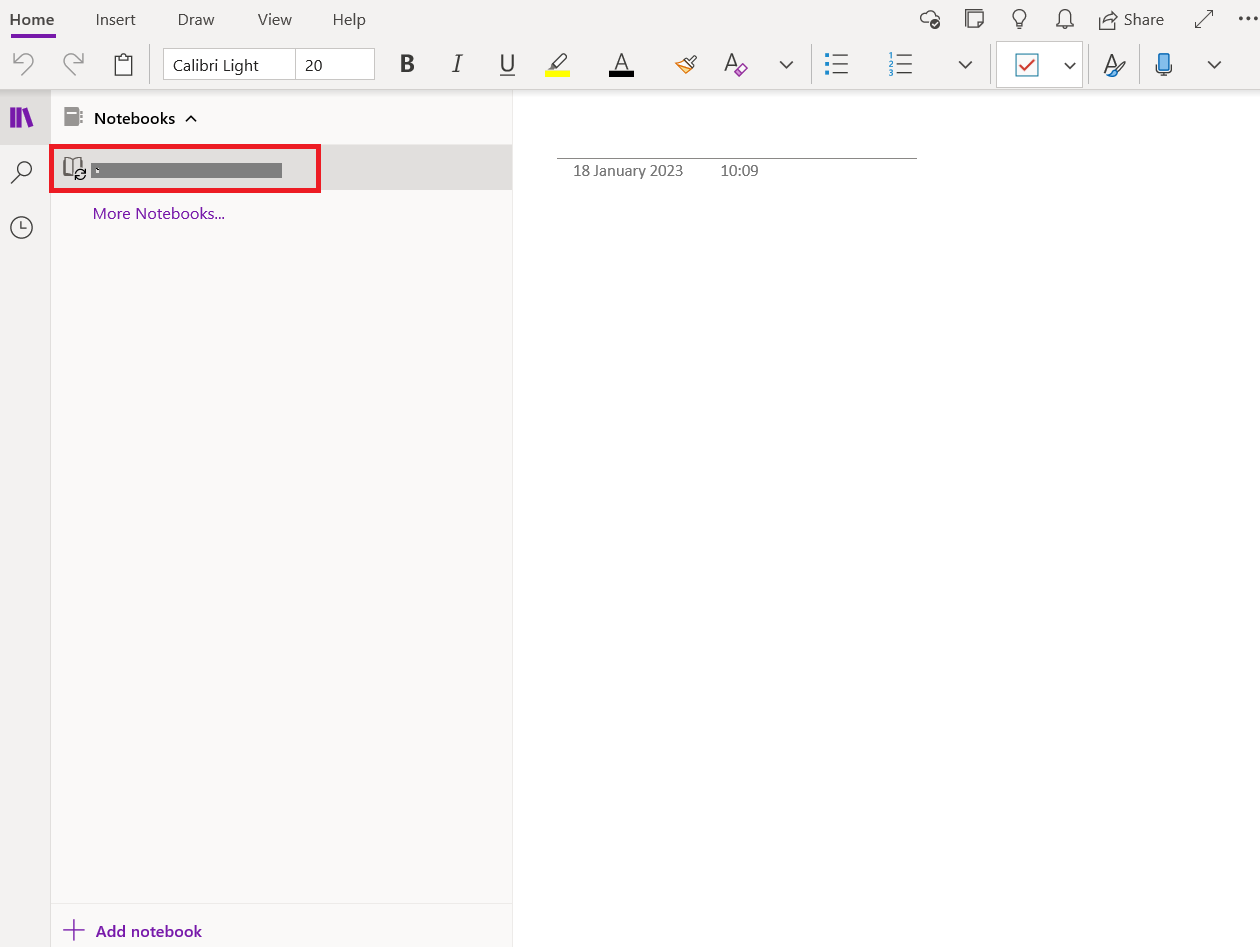
3. Faceți clic pe Adăugare pagină în partea de jos.
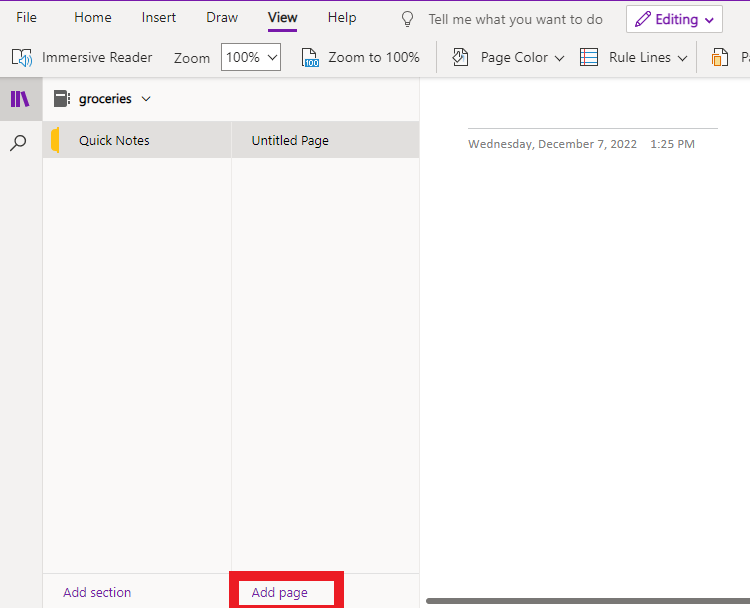
4. Acum, dați paginii OneNote un nume semnificativ și începeți să faceți modificări.
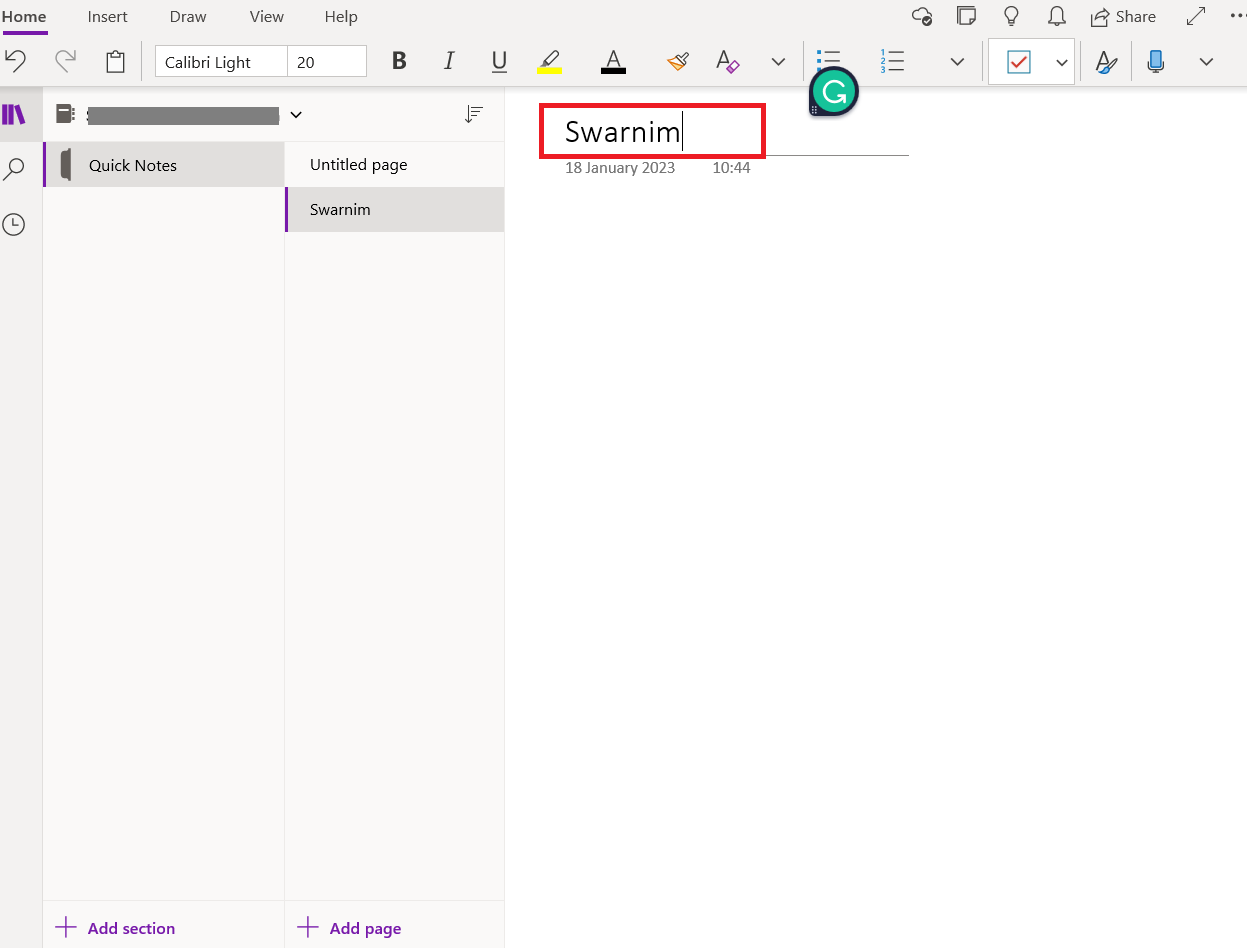
5. Accesați Vizualizare , apoi Culoare pagină și schimbați culoarea OneNote.
Notă: Aici încercăm să modificăm OneNote în funcție de preferințele noastre.
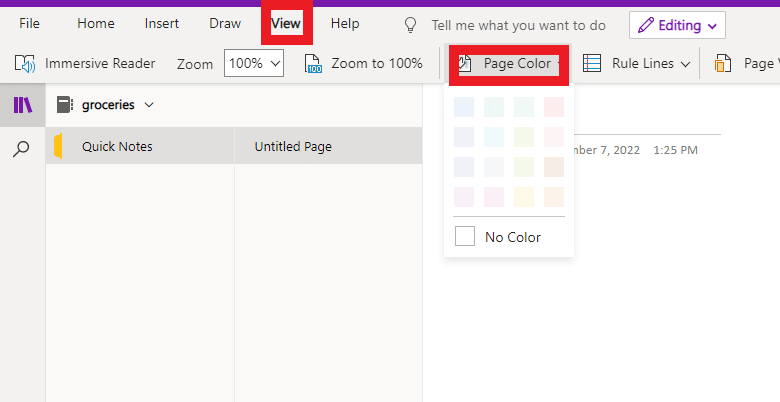
6. Selectați Rule Lines după preferință.
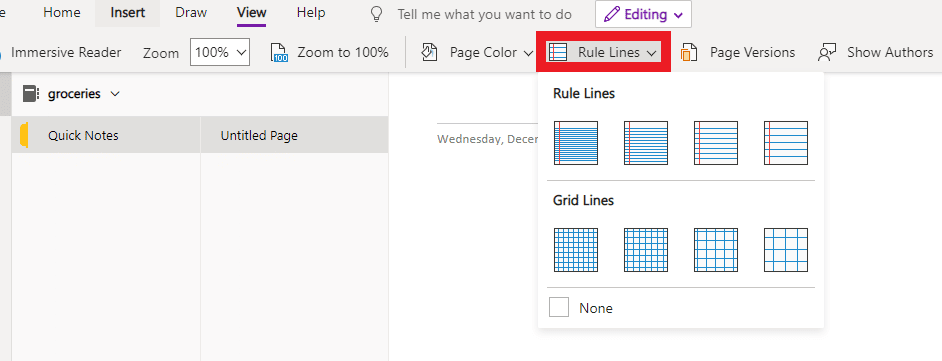
7. Acum, dacă doriți să adăugați un tabel, mergeți la Inserare și adăugați un tabel 5*5.
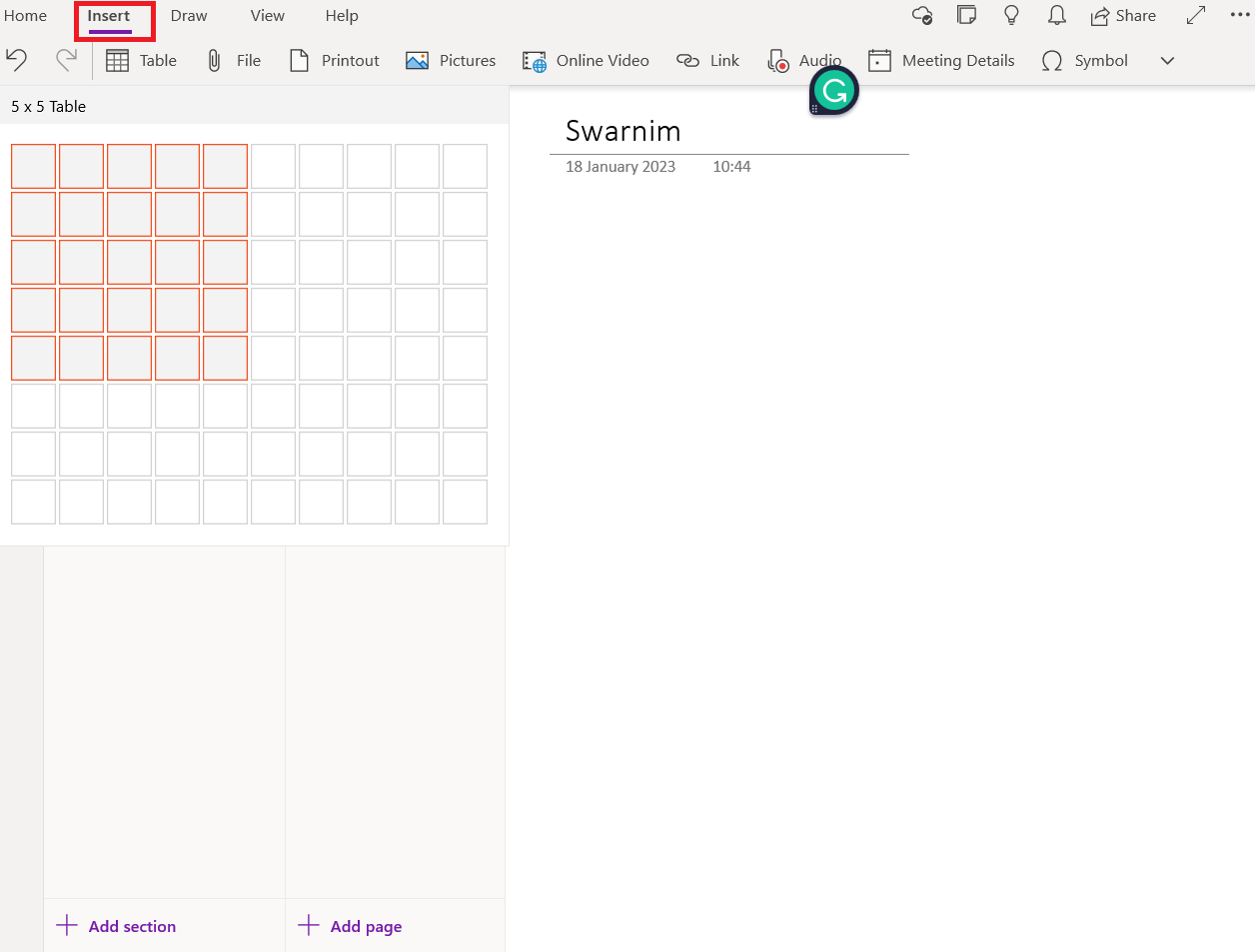
8. Apoi, accesați Acasă acum mergeți Pentru a face și adăugați sarcină la pagină.
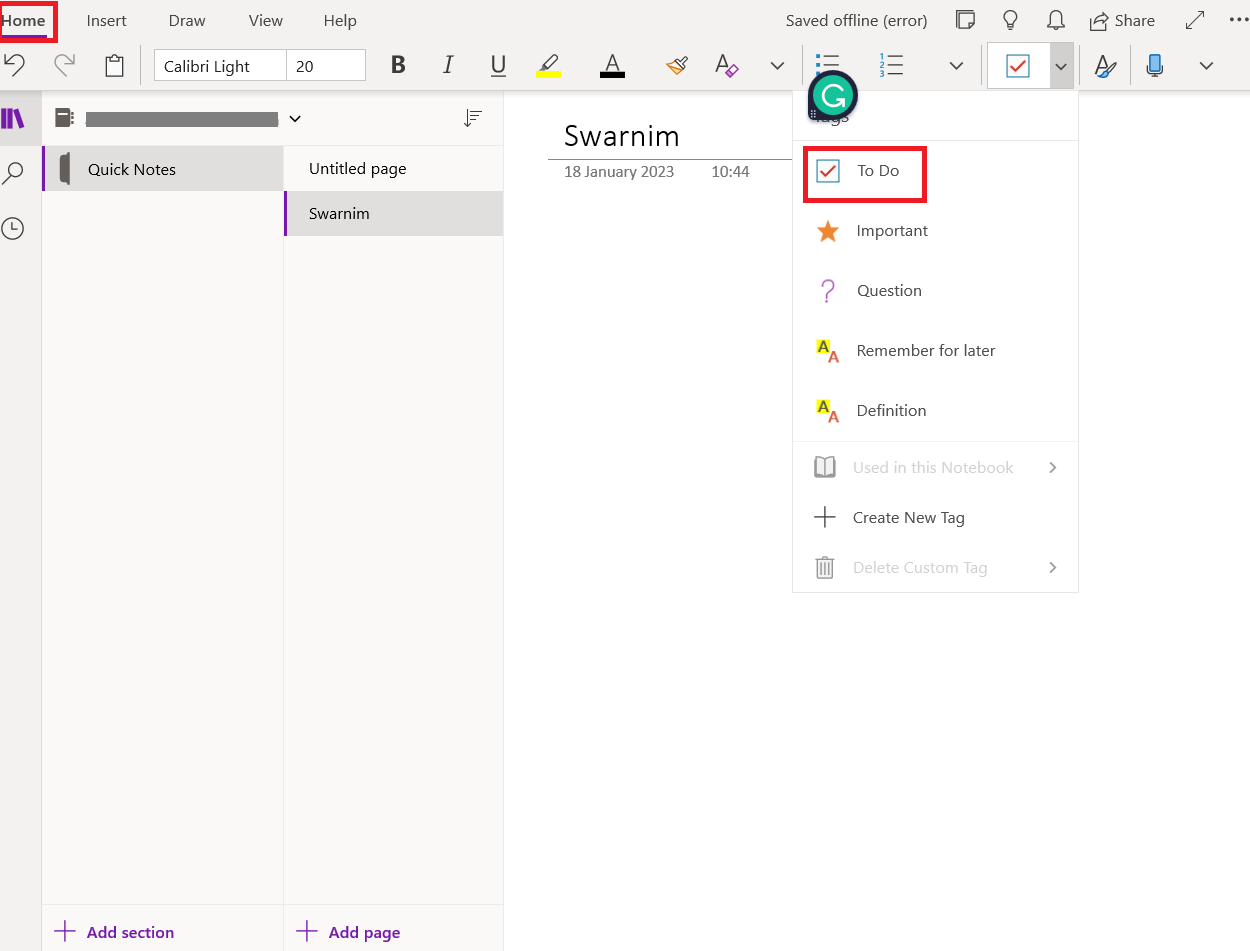
Citiți și: Remediați eroarea Office 365 70003: organizația dvs. a șters acest dispozitiv
Acum, am dori să folosim pagina OneNote finalizată în viitor în diferite scopuri, deoarece arată fantastic.
1. Deschideți OneNote pe Windows 10.
2. Accesați secțiunea Notebook .
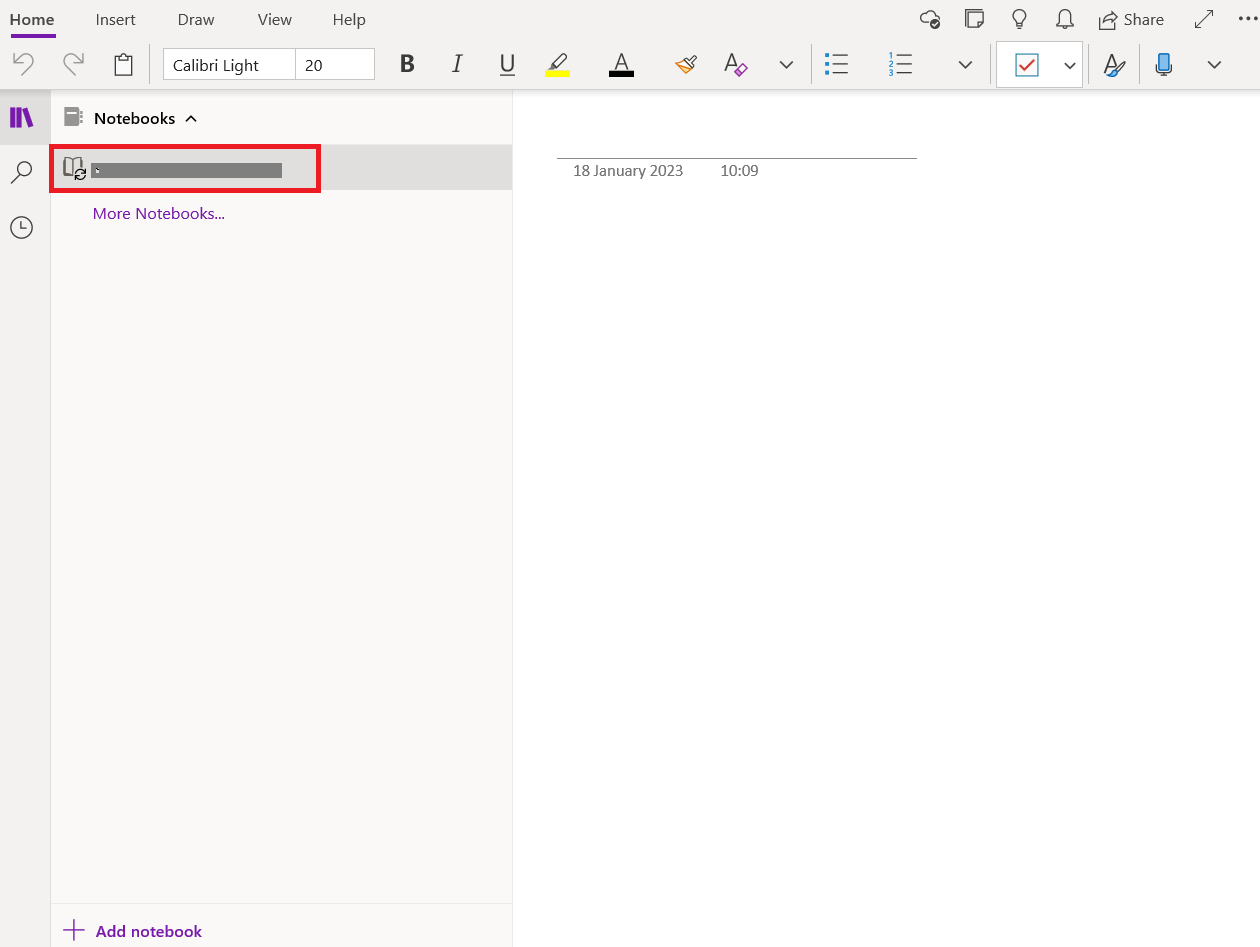
3. Apoi, faceți clic dreapta pe pagină și selectați Set as Default Template .

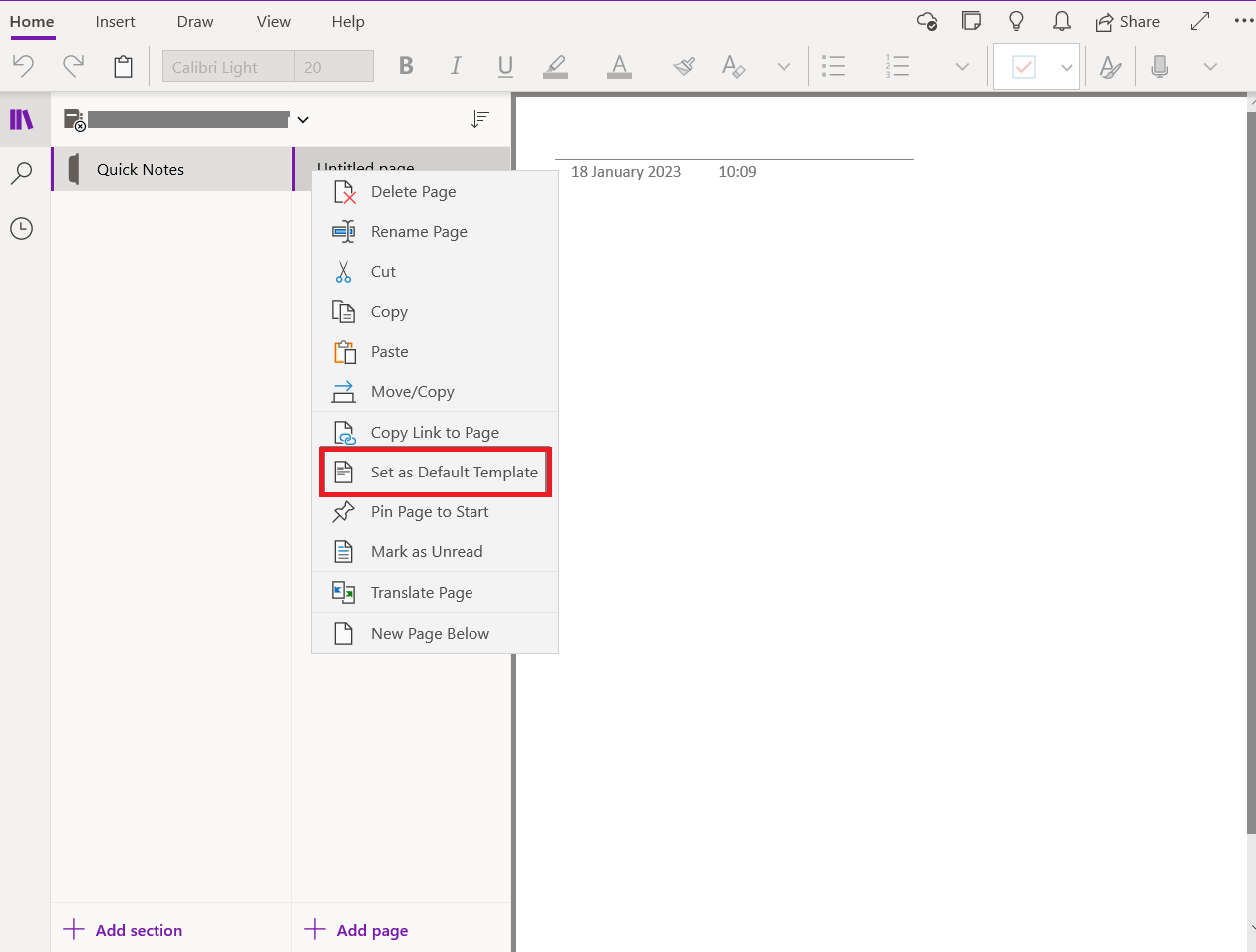
Acum, am învățat cum să creăm și să folosim șabloane în OneNote. Vom vedea acum cum creați o pagină șablon în OneNote.
Cum creezi o pagină șablon în OneNote?
OneNote include o serie de aspecte prefabricate, cum ar fi liste de activități și fundaluri atractive ale paginilor. Fie creați propriul șablon, fie modificați unul deja existent. Șabloanele OneNote pot fi folosite ca atare, personalizate sau vă puteți crea propriile dvs. Să vedem cum creați o pagină șablon în OneNote.
Notă: multe modele de șablon au conținut care apare doar în anumite locații de pe pagină. Din acest motiv, șabloanele OneNote pot fi utilizate numai pe pagini noi, fără note despre acestea. Dacă doriți să aplicați un șablon pe o pagină care are deja note, mai întâi trebuie să creați o pagină nouă folosind șablonul dorit înainte de a lipi notele pe el.
1. Mai întâi, deschideți OneNote pe Windows 10.
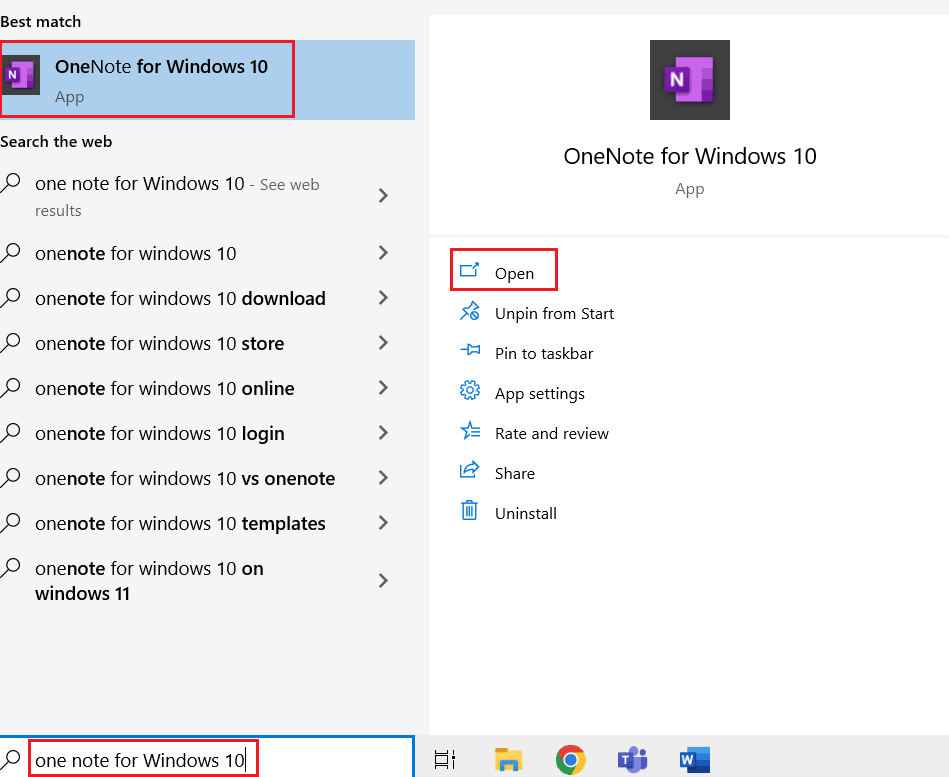
2. Selectați Inserare , apoi Șabloane de pagină din panglică.
3. Faceți clic pe săgețile minuscule de lângă titlurile categoriilor din panoul de activități Șabloane și selectați Șabloane de pagină .
4. Alegeți numele unui șablon din listă pentru a-l utiliza pe o pagină nouă. Alegeți un alt șablon pentru a-l înlocui pe cel actual dacă nu vă place.
5. În cele din urmă, închideți panoul de activități Șabloane și începeți să luați note pe pagina nouă.
OneNote vs OneNote 2016
Modul în care sunt salvate notele este distincția principală între OneNote și OneNote 2016.
| O nota | OneNote 2016 |
| Windows 10 vine preîncărcat cu OneNote. Funcționează doar cu Windows 10. | Integrat cu Microsoft Office 2016 este OneNote. Windows 10, Windows 8 și Windows 7 sunt toate acceptate. |
| OneNote are o opțiune de backup robustă și păstrează toate datele în cloud. | Toate notele sunt stocate pe hard disk-ul computerului de către OneNote 2016. |
| Puteți modifica culoarea paginilor în OneNote. | Nu puteți modifica culoarea paginii cu OneNote 2016. |
| Șabloanele de pagină nu sunt acceptate de OneNote. | Șabloane pentru paginile de asistență OneNote 2016. |
| Secțiunile sunt situate în partea stângă a panoului în OneNote. | Secțiunile sunt situate în partea de sus a ecranului în OneNote 2016. |
Pentru ce este folosit OneNote?
OneNote diferă de restricțiile altor produse Office într-un mod în care nu este limitat la un anumit rol, set de sarcini sau caz de utilizare. Iată doar câteva dintre numeroasele aplicații OneNote.
- Gestionează-ți listele zilnice de activități, organizează-ți planurile de călătorie, ține evidența activităților familiei tale după muncă, inspiră-te pentru noile hobby-uri online, ține un jurnal și multe altele.
- Luați minute la întâlniri, sincronizați-vă notele cu Outlook, faceți brainstorming cu echipa de la distanță, arhivați e-mailurile esențiale, importați foi de calcul și prezentări pentru înregistrare și multe altele.
- Alăturați-vă unui caiet comun cu instructorii sau studenții dvs., lucrați împreună la proiecte și eseuri, mențineți un program și urmăriți activitățile dvs. academice.
Citește și: 25 de cele mai bune cărți electronice de scriere software de descărcat gratuit
Întrebări frecvente (FAQs)
Î1. Există o listă de activități în OneNote?
Ans. OneNote are o capacitate încorporată numită crearea listei de verificare, care poate fi utilizată pentru o varietate de scopuri. O listă de activități este probabil cea mai evidentă aplicație, iar în OneNote, caseta de selectare este denumită listă de activități. Pentru a adăuga sau a elimina bifa, faceți clic în casetă.
Q2. În OneNote, Șabloanele se aplică doar paginilor noi?
Ans. Șabloanele OneNote pot fi utilizate numai pe pagini noi, fără note despre ele. Dacă doriți să aplicați un șablon pe o pagină care are deja note, mai întâi trebuie să creați o pagină nouă folosind șablonul dorit înainte de a lipi notele pe el.
Q3. OneNote este gratuit?
Ans. Microsoft 365 și programul Office includ ambele aplicația desktop OneNote. Vine preinstalat cu Word, Excel și PowerPoint. Alternativ, îl puteți obține gratuit de pe site-ul web OneNote.
Î4. Este posibil să utilizați OneNote pentru Windows 10 și aplicația Desktop pe același computer?
Ans. Da , puteți instala ambele versiuni OneNote pentru Windows pe același computer sau dispozitiv și le puteți utiliza pe ambele simultan, atâta timp cât rulați Windows 10. Aplicația OneNote este acceptată oficial pe Windows 11.
Î5. OneNote pentru Windows 10 a fost deja șters. Cum îl pot revendica?
Ans. Dispozitivele cu Windows 10 sunt preinstalate cu OneNote pentru Windows 10. Vă rugăm să vă gândiți la instalarea aplicației OneNote în locul ei dacă ați dezinstalat aplicația din orice motiv.
Î6. Pot să creez un șablon de pagină al meu?
Ans. Da , puteți crea propriul șablon de pagină.
Î7. Pot folosi OneNote fără o conexiune la internet?
Ans. Vă puteți accesa blocnotesurile chiar și atunci când sunteți offline, deoarece toate versiunile de OneNote salvează o copie în cache a acestora pe dispozitiv.
Î8. Pot securiza un întreg notebook cu o parolă?
Ans. Secțiunile individuale de blocnotes pot avea parole aplicate una câte una, dar nu toate secțiunile dintr-un singur blocnotes deodată.
Q9. Sunt șabloanele disponibile în OneNote pentru Mac?
Ans. Da , șabloanele sunt disponibile în OneNote pentru Mac.
Q10. Cum întreține OneNote șabloanele?
Ans. Pentru a crea un șablon, puteți citi mai sus în articolul nostru cum creați o pagină șablon în OneNote.
Recomandat:
- Cum să ștergeți contul Skout
- Cum se schimbă imaginea de fundal Microsoft Teams
- Remediați ofertele de driver de clasă Microsoft IPP fără culoare, doar în tonuri de gri
- Remediați administratorul Microsoft Exchange a blocat această versiune de Outlook
Pentru toți cei cărora le place să folosească un instrument de luare de note, Microsoft OneNote are cele mai bune funcții de oferit și trebuie încercat. Sperăm că acest articol v-a ajutat să înțelegeți cum să creați și să utilizați șabloane în OneNote . Vă rugăm să îl citiți și să postați orice întrebări sau sugestii pe care le aveți în caseta de comentarii de mai jos.
