Cum să creați și să utilizați legături simbolice (legături simbolice) pe un Mac
Publicat: 2023-04-14
ln -s /cale/la/original /cale/la/link
Legăturile simbolice, cunoscute și sub denumirea de link-uri simbolice, sunt fișiere speciale care indică fișiere sau directoare din alte locații de pe sistemul dumneavoastră. Poți să le consideri aliasuri avansate și iată cum să le folosești în macOS.
Ce sunt legăturile simbolice?
Creați legături simbolice cu comanda ln
Cum să ștergeți legăturile simbolice
Cum se creează legături simbolice cu un instrument grafic
Ce sunt legăturile simbolice?
În macOS, puteți crea aliasuri obișnuite în Finder. Aliasurile indică fișiere sau foldere, care seamănă mai mult cu simple comenzi rapide.
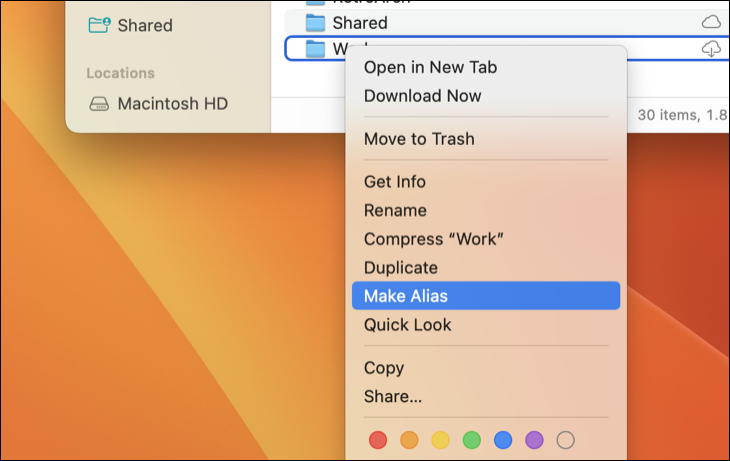
O legătură simbolică este un tip mai avansat de alias care funcționează în fiecare aplicație din sistem, inclusiv în utilitățile din linia de comandă din terminal. Un link simbolic pe care îl creați pare pentru aplicații a fi același cu fișierul sau folderul original către care indică, chiar dacă este doar un link.
Ele funcționează la fel ca legăturile simbolice pe Linux, deoarece atât macOS, cât și Linux sunt sisteme de operare asemănătoare UNIX. Utilizatorii de computere pot folosi și legături simbolice, dar legăturile simbolice pe Windows funcționează puțin diferit.
Să presupunem că aveți o aplicație care are nevoie de fișierele sale stocate în /Library/App pe care doriți să le stocați în altă parte a sistemului, de exemplu, în /Volumes/App. Puteți muta directorul aplicației în /Volumes/App și apoi creați un link simbolic la /Library/App care indică către /Volumes/App. Programul va încerca să acceseze folderul său la /Library/App, iar sistemul de operare îl va redirecționa către /Volumes/App.
Confuz? Să aruncăm o privire la un exemplu din lumea reală. Să presupunem că aveți multe jocuri Steam care ocupă spațiu pe o partiție principală Mac pe care doriți să le stocați pe o unitate externă. În mod implicit, aceste fișiere se întâmplă să fie stocate la „/Users/chris/Library/Application Support/Steam/steamapps”. Mai întâi, mutați directorul „steamapps” pe o unitate externă numită „Data” care are calea „/Volumes/Data”.
Pentru a finaliza procedura, creați un link simbolic care indică noua locație a fișierelor (adică „/Volumes/Data/steamapps”) în directorul „/Users/tim/Library/Application Support/Steam/”. Pentru Steam și orice alt proces, legătura simbolică arată exact ca un folder normal, ca și cum originalul nu s-ar fi mutat niciodată. În realitate, acele fișiere sunt stocate în altă parte, iar linkul simbolic funcționează ca un indicator foarte convingător.
Acest lucru este complet transparent pentru sistemul de operare macOS și pentru aplicațiile pe care le utilizați. Vă permite să mutați fișiere pentru confortul dvs. și este mai ales la îndemână dacă aveți doar spațiu limitat disponibil pe o unitate internă. Puteți muta linkul simbolic și acesta va indica înapoi la fișierul original.
Pe lângă legăturile simbolice, care uneori sunt numite „legături soft”, puteți crea în schimb „legături hard”. O legătură simbolică sau soft indică o cale în sistemul de fișiere. De exemplu, să presupunem că aveți o legătură simbolică sau soft de la /Utilizatori/example care indică către /opt/example. Dacă mutați fișierul la /opt/example, linkul de la /Users/example va fi întrerupt. Cu toate acestea, dacă creați o legătură hard, aceasta va indica de fapt către inodul subiacent al sistemului de fișiere. Deci, dacă ați creat un link hard din /Users/example care indică spre /opt/example și ați mutat ulterior /opt/example, linkul de la /Users/example ar indica în continuare fișierul, indiferent unde l-ați mutat. Hard link-ul funcționează la un nivel inferior.
În general, ar trebui să utilizați legături simbolice standard (linkuri soft) dacă nu sunteți sigur ce să utilizați. Link-urile hard au unele limitări. De exemplu, nu puteți crea o legătură hard pe o partiție sau disc care să indice o locație de pe altă partiție sau disc, în timp ce puteți face asta cu o legătură simbolică standard.
Creați legături simbolice cu comanda ln
Pentru a crea o legătură simbolică pe un Mac, va trebui să utilizați aplicația Terminal.
Apăsați Command+Space, tastați „Terminal”, apoi apăsați „Enter” pentru a deschide Terminalul din căutarea Spotlight. Navigați la Finder > Aplicații > Utilități > Terminal pentru a lansa Terminal.
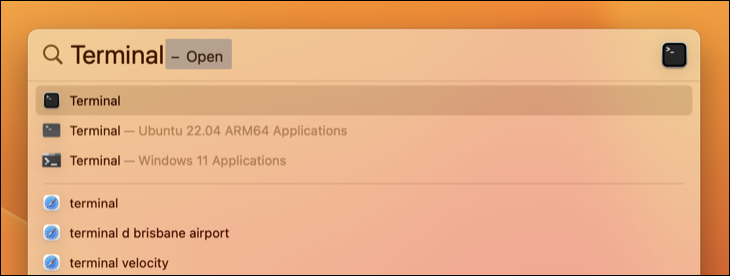
Rulați comanda ln în următorul formular. Puteți specifica fie o cale către un director sau fișier:
ln -s /cale/la/original /cale/la/link
-s aici spune comenzii ln să creeze o legătură simbolică. Dacă doriți să creați o legătură hard, ați omite semnul -s . De cele mai multe ori, linkurile simbolice sunt alegerea mai bună, așa că nu creați o legătură hard decât dacă aveți un motiv anume pentru a face acest lucru.
Iată un exemplu. Să presupunem că doriți să creați un link simbolic în dosarul Desktop care să trimită către dosarul Descărcări. Ai rula următoarea comandă:

ln -s /Utilizatori/nume/Descărcări /Utilizatori/nume/Desktop

După crearea linkului, veți vedea folderul Descărcări apare pe desktop. Este de fapt legătura simbolică pe care ați creat-o, dar va arăta ca lucrul real. Acest folder va părea că conține toate aceleași fișiere ca și folderul Descărcări. Asta pentru că da — sunt doar vederi diferite care indică același director subiacent al sistemului de fișiere.
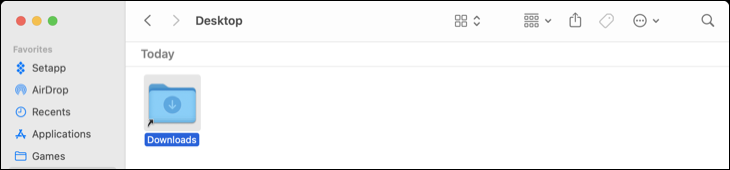
Dacă calea fișierului conține spații sau alte caractere speciale, va trebui să o încadrați între ghilimele. Deci, dacă doriți să creați un link pe desktop către un folder numit „Fișierele mele” în directorul dvs. de utilizator, veți avea nevoie de ceva de genul următoarei comandă:
ln -s „/Utilizatori/nume/Fișierele mele” „/Utilizatori/nume/Desktop/Legătura mea”
Pentru a ușura tastarea căilor de fișiere și directoare în Terminal, puteți glisa și plasa un folder din fereastra Finder în Terminal. Terminalul va completa automat calea către acel folder. De asemenea, va include calea între ghilimele, dacă este necesar.

Dacă trebuie să creați o legătură simbolică într-o locație de sistem la care contul dvs. de utilizator nu are acces, va trebui să prefixați comanda ln comanda sudo , astfel:
sudo ln -s /path/to/original /path/to/link
Amintiți-vă că, pe versiunile moderne de macOS, nu vi se va permite să scrieți în anumite locații ale sistemului fără a modifica o opțiune de firmware de nivel scăzut datorită Protecției integrității sistemului. Puteți dezactiva această funcție, dar vă recomandăm să nu o faceți.

LEGATE: Cum să dezactivați protecția integrității sistemului pe un Mac (și de ce nu ar trebui)
Cum să ștergeți legăturile simbolice
Puteți șterge legăturile simbolice la fel ca orice alt tip de fișier. De exemplu, pentru a șterge un link simbolic din Finder, faceți clic dreapta pe el (sau utilizați Control+clic) și selectați „Mutați în Coș de gunoi” din meniul contextual.
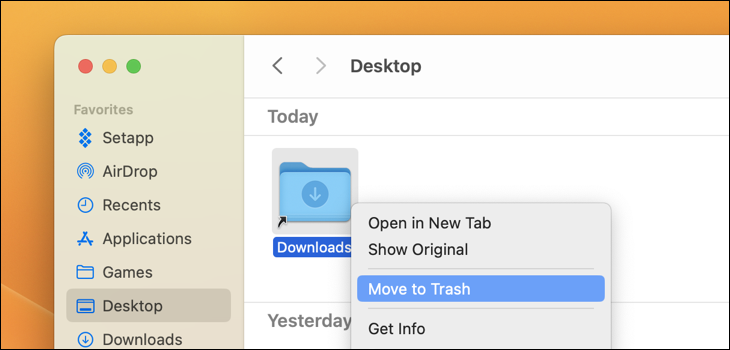
Puteți șterge legăturile din linia de comandă folosind comanda rm , care este aceeași comandă pe care ați folosi-o pentru a elimina alte fișiere. Rulați comanda și specificați calea către linkul pe care doriți să îl ștergeți:
rm /cale/la/link

Cum se creează legături simbolice cu un instrument grafic
Finder poate crea aliasuri, dar acestea nu vor funcționa ca niște link-uri simbolice. Aliasurile sunt la fel ca comenzile rapide de pe desktop pe Windows. Ele nu sunt tratate ca legături simbolice adevărate, transparente.
Pentru a crea legături simbolice în Finder, veți avea nevoie de un utilitar sau de un script terță parte. Vă recomandăm aplicația open-source SymbolicLinker pentru adăugarea rapidă a unei opțiuni în meniul contextual Finder clic dreapta (Control+clic).
Descărcați fișierul .DMG și deschideți-l. În Finder, faceți clic pe Go > Go To Folder și introduceți „~/Library/Services” care vă duce la folderul Servicii al numelui dvs. de utilizator. Trageți fișierul „SymbolicLinker.service” în acest folder.
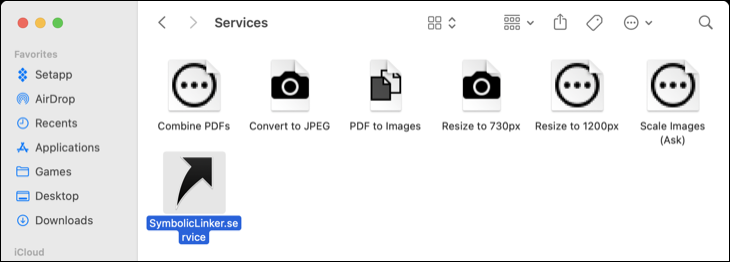
Faceți dublu clic pe serviciu pentru a-l rula, apoi faceți clic pe „Deschidere” pentru a confirma că sunteți fericit să-l rulați.
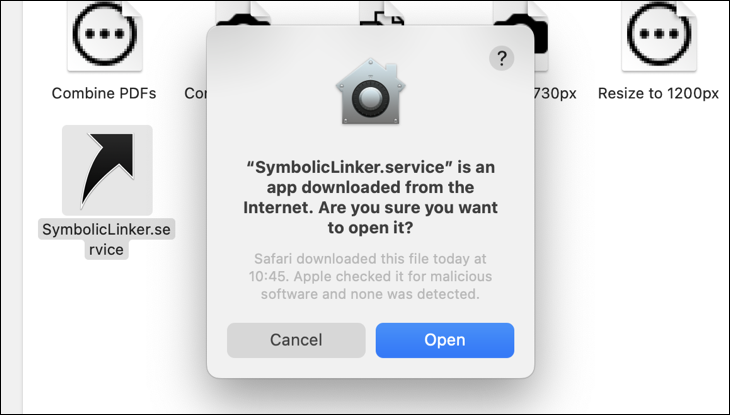
Veți găsi acum opțiunea „Faceți o legătură simbolică” sub meniul Servicii de clic dreapta (Control+clic).
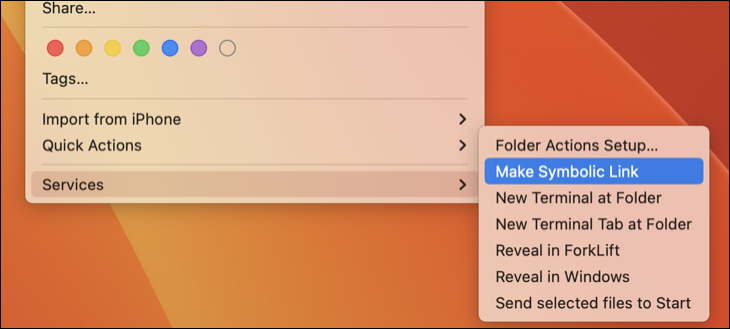
Acum mutați legătura simbolică oriunde doriți și va indica întotdeauna înapoi la folderul original.
Dacă nu le-ați folosit până acum, legăturile simbolice pot dura puțin timp pentru a vă învălui. Odată ce ați făcut-o, le veți găsi un instrument puternic pentru a face ceva ce adesea nu puteți face cu un alias obișnuit.
macOS este plin de funcții care măresc productivitatea, vă accelerează fluxul de lucru și oferă mai multă flexibilitate în modul în care vă folosiți computerul. Dacă ați găsit acest tutorial util, asigurați-vă că utilizați fluxurile de lucru Automator și Comenzi rapide pentru a redimensiona imaginile, pentru a înțelege comenzile de bază ale terminalului macOS și pentru a crește productivitatea Mac cu câteva sfaturi simple.
Puteți chiar să instalați software-ul macOS prin terminal folosind Homebrew.
