Cum să creați și să utilizați o unitate de recuperare sau un disc de reparare a sistemului în Windows 8 sau 10
Publicat: 2022-01-29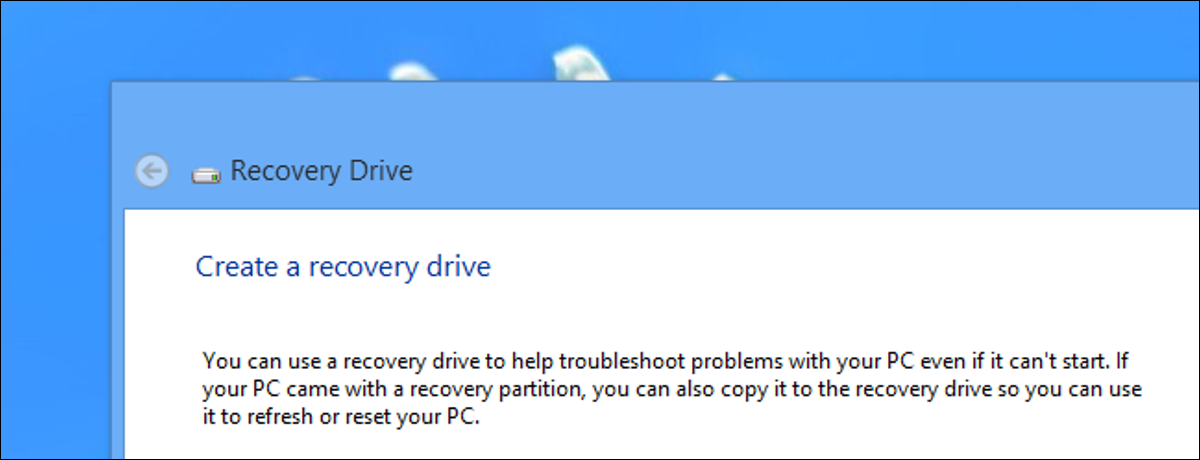
Windows 8 și 10 vă permit să creați o unitate de recuperare (USB) sau un disc de reparare a sistemului (CD sau DVD) pe care îl puteți utiliza pentru a depana și a restaura computerul. Fiecare tip de suport de recuperare vă oferă acces la opțiunile avansate de pornire ale Windows, dar există diferențe între cele două opțiuni.
LEGATE: Cum să utilizați opțiunile avansate de pornire pentru a vă repara computerul cu Windows 8 sau 10
Discul de reparare a sistemului există încă din Windows 7 zile. Este un CD/DVD bootabil care conține instrumente pe care le puteți utiliza pentru a depana Windows atunci când nu pornește corect. Discul de reparare a sistemului vă oferă, de asemenea, instrumente pentru restaurarea computerului dvs. dintr-o copie de rezervă a imaginii pe care ați creat-o. Unitatea de recuperare este nouă pentru Windows 8 și 10. Este o unitate USB bootabilă care vă oferă acces la aceleași instrumente de depanare ca și un disc de reparare a sistemului, dar vă permite și să reinstalați Windows dacă este vorba despre asta. Pentru a realiza acest lucru, unitatea de recuperare copiază de fapt fișierele de sistem necesare pentru reinstalare de pe computerul actual.
Ce instrument de recuperare/reparare ar trebui să creați?
Deși puteți utiliza ambele instrumente pentru a accesa opțiunile avansate de pornire Windows pentru depanarea la pornire, vă recomandăm să utilizați o unitate de recuperare bazată pe USB atunci când este posibil, deoarece conține toate aceleași instrumente ca și discul de reparare a sistemului și apoi câteva. Acestea fiind spuse, nu există niciun motiv să nu mergeți mai departe și să le creați pe ambele și, de fapt, există câteva motive pentru care ați putea dori să creați și un disc de reparare a sistemului:
- Dacă computerul nu poate porni de pe USB, veți avea nevoie de discul de reparare a sistemului bazat pe CD/DVD.
- Unitatea de recuperare bazată pe USB este legată de computerul pe care l-ați folosit pentru a o crea. Dacă aveți un disc de reparare a sistemului, vă va permite să depanați problemele de pornire pe diferite PC-uri care rulează aceeași versiune de Windows.
După cum am spus, totuși, ambele instrumente vă vor permite să accesați opțiunile avansate de pornire și alte instrumente de recuperare dacă nu le puteți accesa în alt mod. De asemenea, știți că unitatea de recuperare face copii de rezervă ale fișierelor de sistem necesare reinstalării Windows, dar nu ar trebui să o considerați o copie de rezervă. Nu face copii de rezervă ale fișierelor personale sau ale aplicațiilor instalate. Așadar, asigurați-vă că aveți și PC-ul în siguranță.
LEGATE: Trei moduri de a accesa meniul Opțiuni de pornire Windows 8 sau 10
Creați o unitate de recuperare (USB)
Pentru a deschide instrumentul de creare a unității de recuperare, apăsați Start, tastați „unitate de recuperare” în caseta de căutare, apoi selectați rezultatul „Creați o unitate de recuperare”.
Actualizare : Înainte de a continua, asigurați-vă că unitatea USB pe care o veți folosi este formatată ca NTFS. Windows va formata unitatea ca FAT32 în timpul procesului, dar instrumentul de creare pare să aibă nevoie de unitatea în format NTFS pentru a începe.
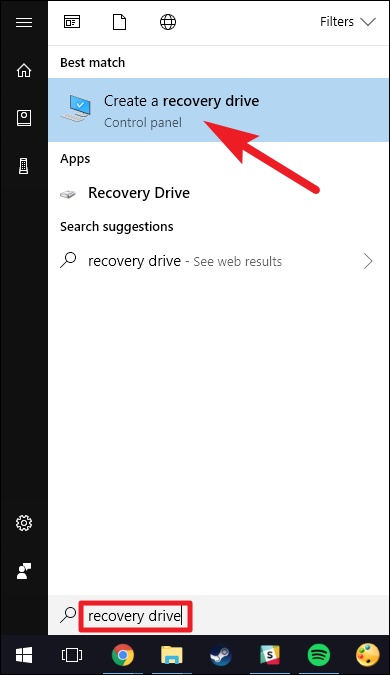
În fereastra „Unitate de recuperare”, aveți o alegere de făcut imediat. Dacă selectați „Copie de rezervă a fișierelor de sistem pe unitatea de recuperare”, crearea unității de recuperare va dura mai mult – până la o oră în unele cazuri – dar, în final, veți avea o unitate pe care o puteți utiliza reinstalați Windows într-un pic. Credem că merită să selectați această opțiune, dar luați decizia dvs. și apoi faceți clic pe butonul „Următorul”.
Notă: În loc să facă copii de rezervă ale fișierelor de sistem, Windows 8 include o opțiune numită „Copiați partiția de recuperare pe unitatea de recuperare”. Această opțiune copiază partiția de recuperare ascunsă creată atunci când instalați Windows și, de asemenea, vă oferă o opțiune de a șterge acea partiție când procesul este finalizat.
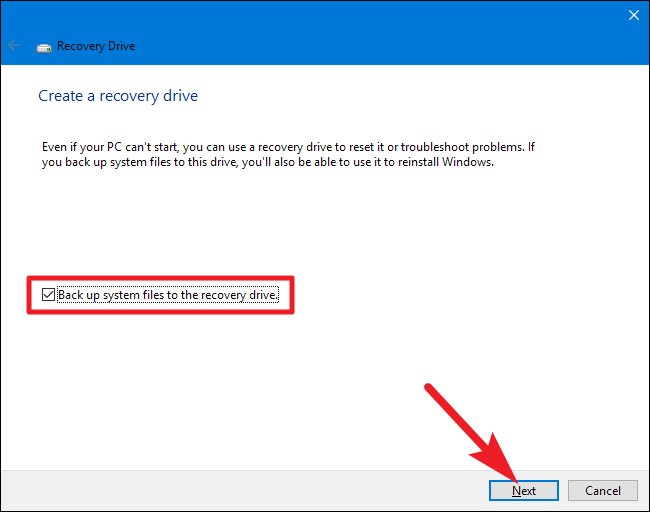
Selectați unitatea USB pe care doriți să o utilizați pentru unitatea de recuperare, ținând cont de faptul că unitatea va fi ștearsă și reformatată. După ce ați făcut selecția, faceți clic pe butonul „Următorul”.
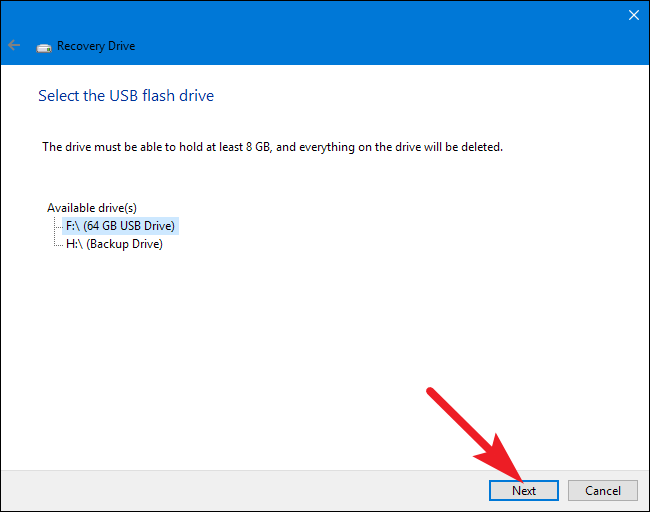

Când sunteți gata, faceți clic pe „Creare” pentru a permite Windows să reformateze unitatea USB și să copieze fișierele necesare. Din nou, finalizarea acestui pas poate dura ceva timp, mai ales dacă faceți o copie de rezervă a fișierelor de sistem.
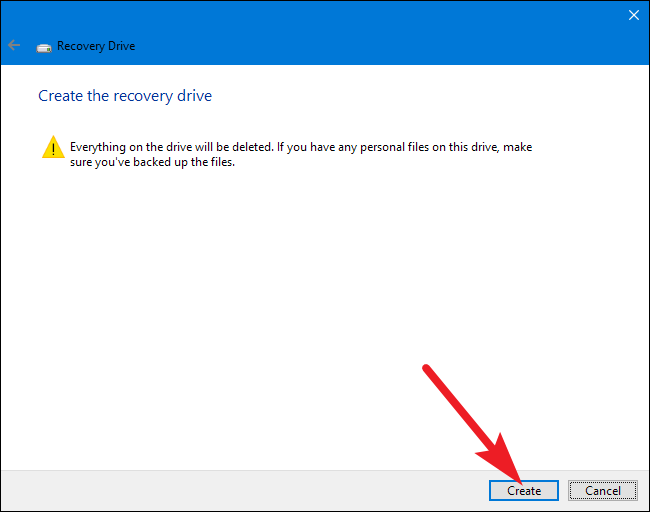
După finalizarea procesului, puteți închide fereastra „Unitate de recuperare”. Rețineți că, dacă utilizați Windows 8, veți fi întrebat și dacă doriți să ștergeți partiția de recuperare. Dacă ștergeți partiția de recuperare, veți avea nevoie de unitatea de recuperare pentru a reîmprospăta și a reseta computerul în viitor.
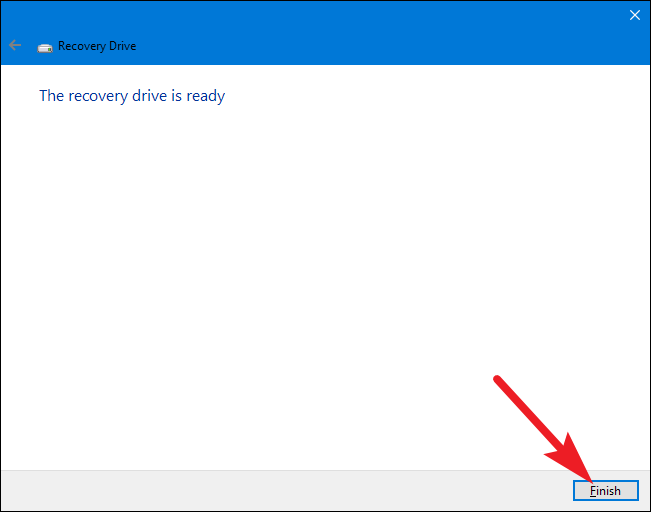
Creați un disc de reparare a sistemului (CD/DVD)
Pentru a crea un disc de reparare a sistemului pe bază de CD/DVD, mergeți la Panou de control > Backup și restaurare (Windows 7), apoi faceți clic pe linkul „Creați un disc de reparare a sistemului” din stânga.
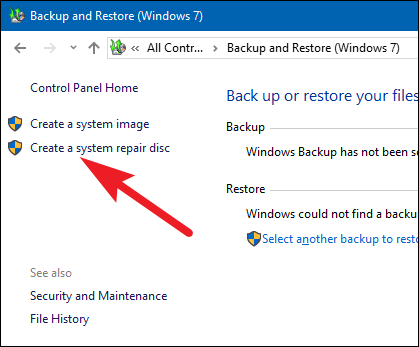
În fereastra „Creați un disc de reparare a sistemului”, selectați unitatea de inscripționare a discului cu un CD sau DVD inscriptibil introdus în ea, apoi faceți clic pe butonul „Creați disc” pentru a crea discul de reparare a sistemului.
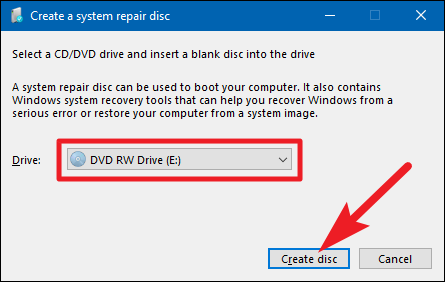
Windows începe să scrie imediat discul. Spre deosebire de crearea unei unități de recuperare, arderea unui disc de reparare a sistemului durează doar câteva minute, deoarece nu este, de asemenea, o copie de rezervă a fișierelor de sistem pe disc. Când este gata, vă oferă câteva sfaturi despre utilizarea discului. Rețineți că discul de reparare este legat de versiunea dvs. de Windows. Dacă aveți instalat Windows 10 pe 64 de biți, acesta este genul de computer pe care puteți utiliza discul de reparare. Faceți clic pe butonul „Închidere”, apoi faceți clic pe „OK” pentru a închide fereastra „Creați un disc de reparare a sistemului”.
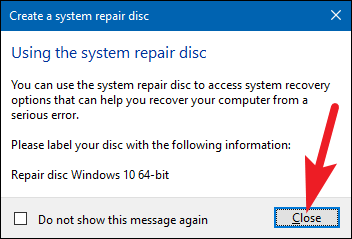
Folosind o unitate de recuperare sau un disc de reparare a sistemului
De cele mai multe ori, nu veți avea nevoie cu adevărat de o unitate de recuperare sau de un disc de reparare a sistemului. Dacă Windows nu reușește să pornească normal de două ori la rând, pornește automat din partiția de recuperare la a treia repornire și apoi încarcă opțiunile avansate de pornire. Acest lucru vă oferă acces la aceleași instrumente ca și o unitate de recuperare.
LEGATE: Cum să porniți computerul de pe un disc sau o unitate USB
Dacă Windows nu poate afișa automat aceste instrumente, atunci veți avea nevoie de unitatea de recuperare, discul de reparare a sistemului sau un disc de instalare Windows 8 sau 10. Introduceți mediul de recuperare în computer și porniți-l. Computerul dvs. ar trebui să pornească automat de pe suportul de recuperare. Dacă nu, poate fi necesar să modificați ordinea de pornire a unităților dvs.
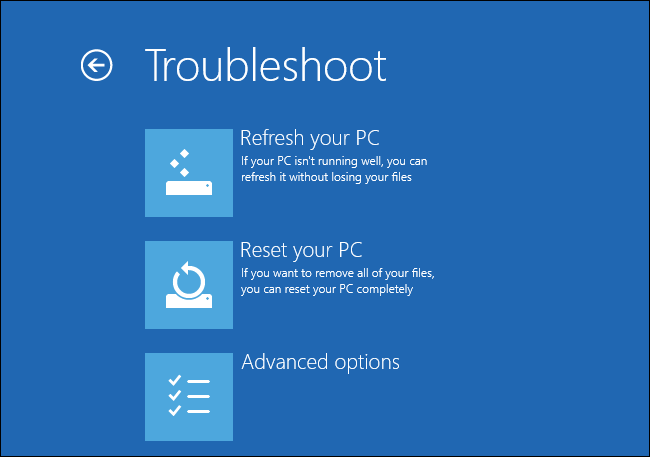
Când computerul pornește de pe suportul de recuperare, veți vedea opțiuni pentru depanarea și repararea computerului. Puteți să vă reîmprospătați și să resetați computerul sau să accesați opțiuni avansate pentru a utiliza restaurarea sistemului, recuperați dintr-o imagine de sistem sau reparați automat computerul. Puteți obține chiar și un prompt de comandă care vă permite să remediați problemele manual.
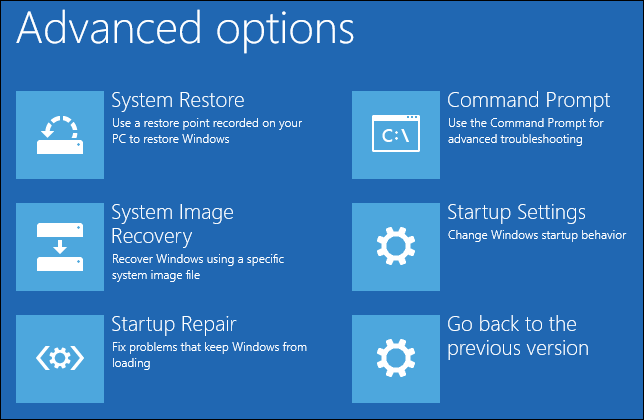
Dacă Windows nu pornește normal, ar trebui să încercați mai întâi opțiunea „Reparare automată”, apoi poate urmăriți opțiunea „Restaurare sistem”. Reinstalarea Windows - fie prin restaurarea dintr-o copie de rezervă a imaginii sau resetarea completă a computerului - ar trebui să fie o ultimă soluție.
LEGATE: Cum să remediați problemele de pornire cu Instrumentul de reparare a pornirii Windows
