Cum să creați și să editați videoclipuri folosind TechSmith Camtasia în Trivantis Lectora
Publicat: 2022-01-29Trivantis Lectora Inspire (care începe de la 2.595 USD pentru o licență pe viață) este un instrument de creație eLearning extrem de eficient, care este foarte ușor de utilizat și are o mulțime de funcții pentru a vă ajuta să construiți lecții eficiente. Platforma vine chiar și cu TechSmith Camtasia 2018 (care începe de la 249 USD), pe care îl puteți folosi pentru a crea și a insera videoclipuri pentru lecțiile interactive. Aceste instrumente combinate vă fac lecțiile mai atractive și mai eficiente pentru cei care vă urmează cursurile.
În acest articol, vom analiza cinci moduri în care puteți utiliza software-ul Trivantis Lectora Inspire (2.595,00 pentru o licență pe viață la Trivantis) pentru a vă consolida cursurile eLearning. În aceste cinci găleți există un număr aproape nelimitat de lucruri pe care le puteți face cu software-ul dvs. de editare. Totuși, scopul acestui articol nu este să vă învețe cum să editați videoclipuri, ci mai degrabă, vă vom arăta cum puteți utiliza combinația Trivantis Lectora Inspire și TechSmith Camtasia 2018 pentru a insera videoclipuri în conținutul cursului dvs. de eLearning.
1. Înregistrați-vă ecranul
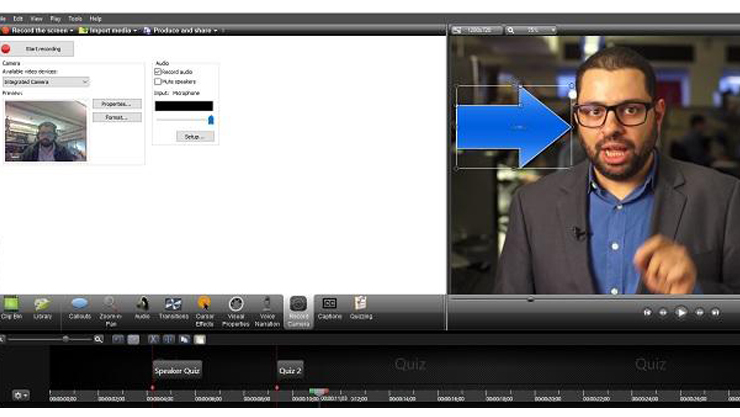
Dacă scopul tău este să demonstrezi software-ul sau să ghidezi pe cineva pe o cale online în mai mulți pași, atunci înregistrările de ecran pot fi o resursă excelentă. În Trivantis Lectora Inspire, înregistrarea ecranului este un proces foarte simplu. Mai întâi, faceți clic pe fila „Inserare”. Apoi, faceți clic pe „Video” din meniul drop-down. Apoi, faceți clic pe „Înregistrare nouă ecran”.
TechSmith Camtasia 2018 (2.595,00 pentru o licență pe viață la Trivantis) va fi lansat. Apoi vi se va solicita să faceți clic pe „Înregistrare” ori de câte ori sunteți gata să începeți demonstrația. După ce ați terminat de înregistrat, puteți edita și aplica tot felul de efecte înregistrării pe ecran. Puteți adăuga adnotări, subtitrări, narațiuni video și înștiințări (cum ar fi cel din imaginea de mai sus). De asemenea, puteți edita mișcările cursorului în chestionare, fie eliminându-le complet, fie făcându-le să apară numai după ce cursantul a completat propriile solicitări ale cursorului.
După ce ați terminat de editat, faceți clic pe „Partajare”, apoi faceți clic pe „Ieșire Lectora”. Videoclipul dvs. se va salva apoi ca fișier MP4. Faceți clic pe „Video” din meniul drop-down din Trivantis Lectora Inspire și selectați noul videoclip.
2. Editați videoclipul existent
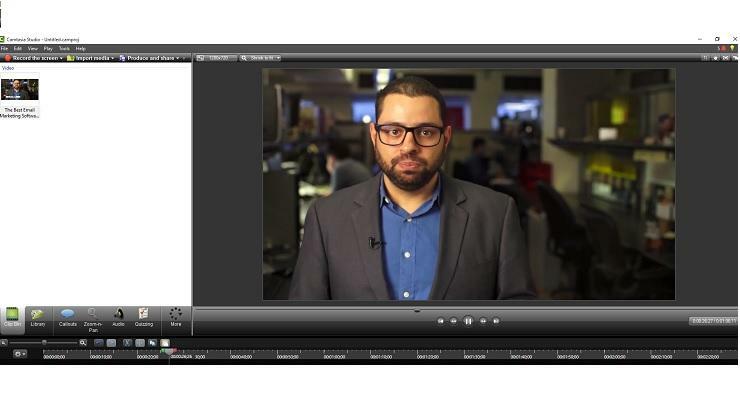
Dacă aveți deja o bibliotecă de videoclipuri pe care doriți să le adăugați la cursurile dvs. de eLearning, atunci Trivantis Lectora Inspire și TechSmith Camtasia 2018 vă pot ajuta să editați și să adăugați chestionare la aceste cursuri în doar câțiva pași. Mai întâi, faceți clic pe „Editați”. Dacă aveți un videoclip în Trivantis Lectora Inspire, atunci acesta este încă pe hard disk ca fișier normal. Dacă alegeți opțiunea de a edita acel videoclip din interfața de utilizator (UI) Trivantis Lectora Inspire, atunci acesta va lansa orice editor video pe care l-ați configurat în Trivantis Lectora Inspire. Dacă navigați la acel fișier video în folderul de titlu Trivantis Lectora Inspire de pe hard disk, atunci acesta se va lansa cu orice editor video pe care l-ați specificat în Windows. Dacă videoclipul dvs. este stocat pe desktop sau pe o unitate externă, atunci software-ul se va deschide direct în TechSmith Camtasia 2018.
Odată ce videoclipul se încarcă, veți putea să editați și să adăugați oricare dintre chestionarul și elementele de interacțiune Trivantis Lectora Inspire la fișierul video (mai multe despre asta în secțiunea „Adăugați un test” de mai jos). După ce ați terminat de editat, faceți clic pe „Partajare”, apoi faceți clic pe „Ieșire Lectora”. Videoclipul dvs. se va salva apoi ca fișier MP4. Faceți clic pe „Video” din meniul drop-down din instrumentul Trivantis Lectora Inspire și selectați înregistrarea ecranului. Dacă ați făcut editările direct în Trivantis Lectora Inspire, atunci pur și simplu salvați videoclipul când ați terminat de editat.

3. Editați doar videoclipuri
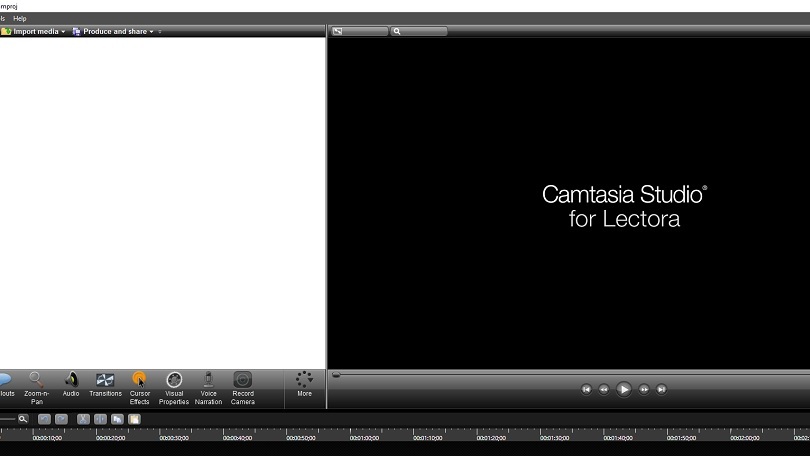
Dacă singurul tău obiectiv este să editezi videoclipul, indiferent dacă vei introduce sau nu fișierul final în Trivantis Lectora Inspire, atunci poți folosi TechSmith Camtasia 2018 ca program independent. Pentru a face acest lucru, deschideți TechSmith Camtasia 2018 pe computer. Încărcați fișierul video pe care doriți să îl editați. Efectuați toate modificările pe care doriți să le faceți, apoi repetați procesul de export menționat în primele două secțiuni ale acestui articol.
4. Adăugați un test
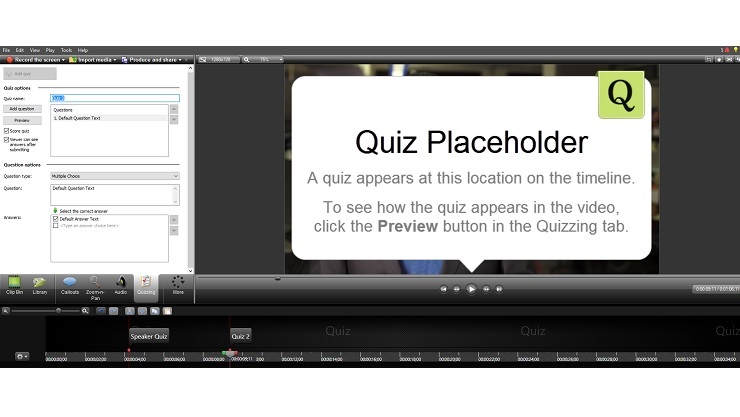
La ce este bun un curs video dacă nu-ți poți testa cursanții? Pentru a adăuga un test video la orice videoclipuri din Trivantis Lectora Inspire, veți dori să urmați acești pași următori. Mai întâi, deschideți videoclipul în TechSmith Camtasia 2018 și faceți clic pe fila „Interactivitate”. Apoi, faceți clic pe „Adăugați test la cronologie”. Aici veți putea selecta locația exactă pe cronologia videoclipului unde vor fi amplasate chestionarele sau chestionarele. Există două moduri de a face acest lucru. Prima modalitate este să plasați cursorul pe cronologia video unde doriți să adăugați un test. Apoi, mergeți în dreapta instrumentului pentru a crea întrebarea, răspunsul și chestionarul (sau numele evenimentului). A doua modalitate de a face acest lucru este să accesați Trivantis Lectora Inspire, să faceți clic pe „Inserați videoclip”, să faceți clic pe „Editare”, apoi să faceți clic pe „Eveniment”.
De aici, veți putea să dați un nume evenimentului și să selectați codul de timp exact unde doriți să fie plasat evenimentul. Faceți clic pe „OK”. Repetați de câte ori este necesar. Apoi reveniți la tabloul de bord. Faceți clic pe „Sincronizați evenimente”. Din fereastra, utilizați meniul derulant Acțiune pentru a selecta „Afișare”, apoi selectați întrebarea test din țintă. Repetați acest proces de câte ori este necesar, până când toate întrebările au fost adăugate. (Acest proces presupune că aveți deja o întrebare de tip test pe pagină care este setată inițial să fie ascunsă).
5. Adaugă compatibilitatea SCORM la munca ta
Știați că există un set de standarde tehnice pentru platformele de eLearning? În termeni de bază, modelul SCORM (Sharable Content Object Reference Model) permite partajarea unui videoclip sau a unui test între diferite tipuri de software. Chiar dacă nu intenționați să utilizați cursul în afara platformei acum, este totuși o caracteristică utilă de știut în cazul în care vă răzgândiți.
Modelul SCORM este ușor de adăugat. Din meniul Opțiuni titlu din panglica Design din Trivantis Lectora, bifați caseta „AICC și SCORM pentru LMS” din meniu. De acolo, trebuie doar să completați câmpurile de metadate din panglica Informații. Asigurați-vă că includeți o opțiune de Ieșire, deoarece aceasta este importantă pentru compatibilitatea SCORM. După aceea, continuați să utilizați platforma așa cum ați face de obicei. Când publicați, veți putea partaja conținutul dvs. pe platforme în afară de Trivantis Lectora Inspire. 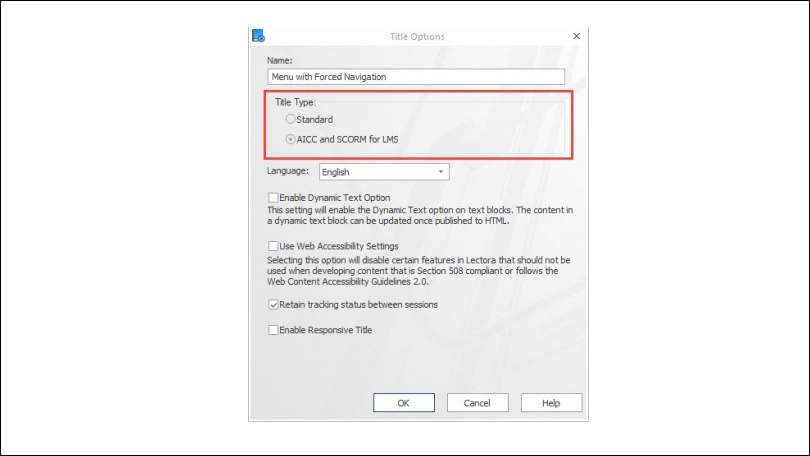
(Nota editorului: versiunile 12 și 16 de Trivantis Lectora Inspire includ TechSmith Camtasia 2018. Trivantis Lectora Inspire versiunea 17 include TechSmith Camtasia 2018.)
