Cum se creează un efect de umbră în Canva
Publicat: 2023-03-13
Canva este un instrument de proiectare gratuit pentru designerii grafici și alți iubitori de artă cărora le place să creeze postări, prezentări, videoclipuri, logo-uri și postere personalizate. Dacă nu doriți să creați ceva de la zero pe Canva, puteți folosi și șabloanele disponibile pe platformă pentru a crea lucruri uimitoare. Spre surprinderea dvs., puteți utiliza și efectul de umbră de pe Canva pentru a face imaginea, textul sau cadrul dvs. să arate pentru a crea un efect realist de umbră. Pentru a afla mai multe despre cum să creați un efect de umbră în Canva și dacă puteți umbri o imagine pe Canva, continuați să citiți ghidul nostru până la sfârșit. În afară de asta, veți afla și despre efectul de umbră asupra imaginii, elementelor, textului și cadrelor de mai jos, cum ar fi umbra textului în Canva. Să începem!

Cum se creează un efect de umbră în Canva
Continuați să citiți în continuare pentru a găsi pașii care explică cum să creați un efect de umbră în Canva în detaliu, cu ilustrații utile pentru o mai bună înțelegere.
Puteți umbri o imagine pe Canva?
Da , utilizatorii Canva pot umbri o imagine pe platformă. Puteți face acest lucru adăugând imaginea dvs. și apoi selectând opțiunea Editare imagine . Acolo, puteți căuta efectul Umbră. Pentru a afla mai multe detalii despre acesta, vă rugăm să consultați pașii explicați mai jos.
Cum se creează un efect de umbră în Canva?
Efectul de umbră atunci când este utilizat în Canva, tinde să ofere un aspect foarte realist imaginii, textului sau elementului pe care este aplicat. Efectul de umbră este disponibil gratuit pentru utilizatori. Puteți utiliza acest efect asupra imaginilor și elementelor de design fără a fi nevoie de aplicații de lux. Această funcție este disponibilă pentru versiunea desktop a Canva, precum și pentru aplicația mobilă.
Pentru a afla mai multe despre cum să creați un efect de umbră în Canva, urmați instrucțiunile de mai jos:
1. Vizitați site-ul web Canva în browserul dvs. web și conectați-vă la contul dvs.
2. Acum, faceți clic pe opțiunea Creați un design din colțul din dreapta sus.
Notă : Puteți crea o postare nouă sau chiar puteți selecta elemente grafice existente.
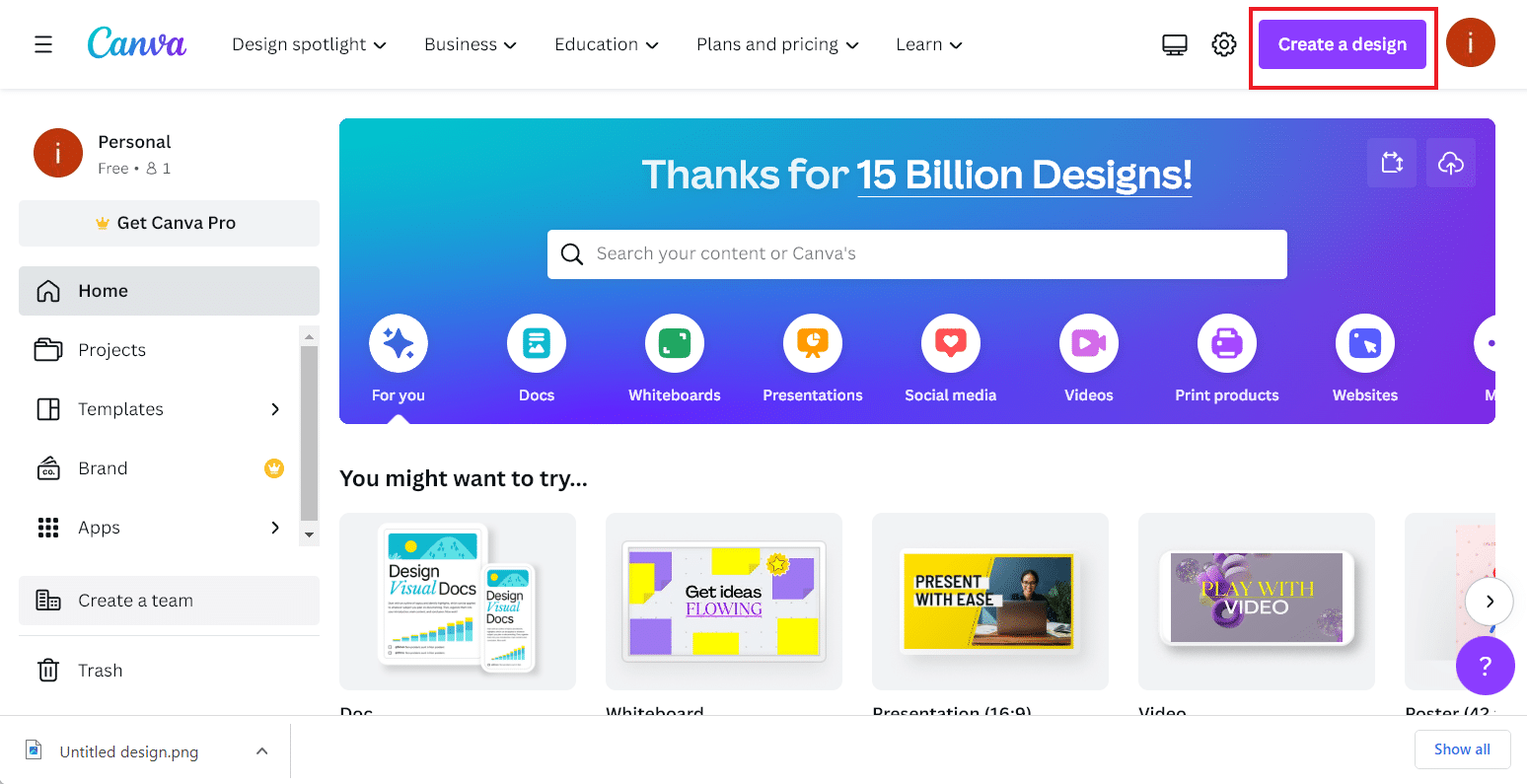
3. Apoi, selectați designul dorit din meniu. În acest caz, am selectat Instagram Story .
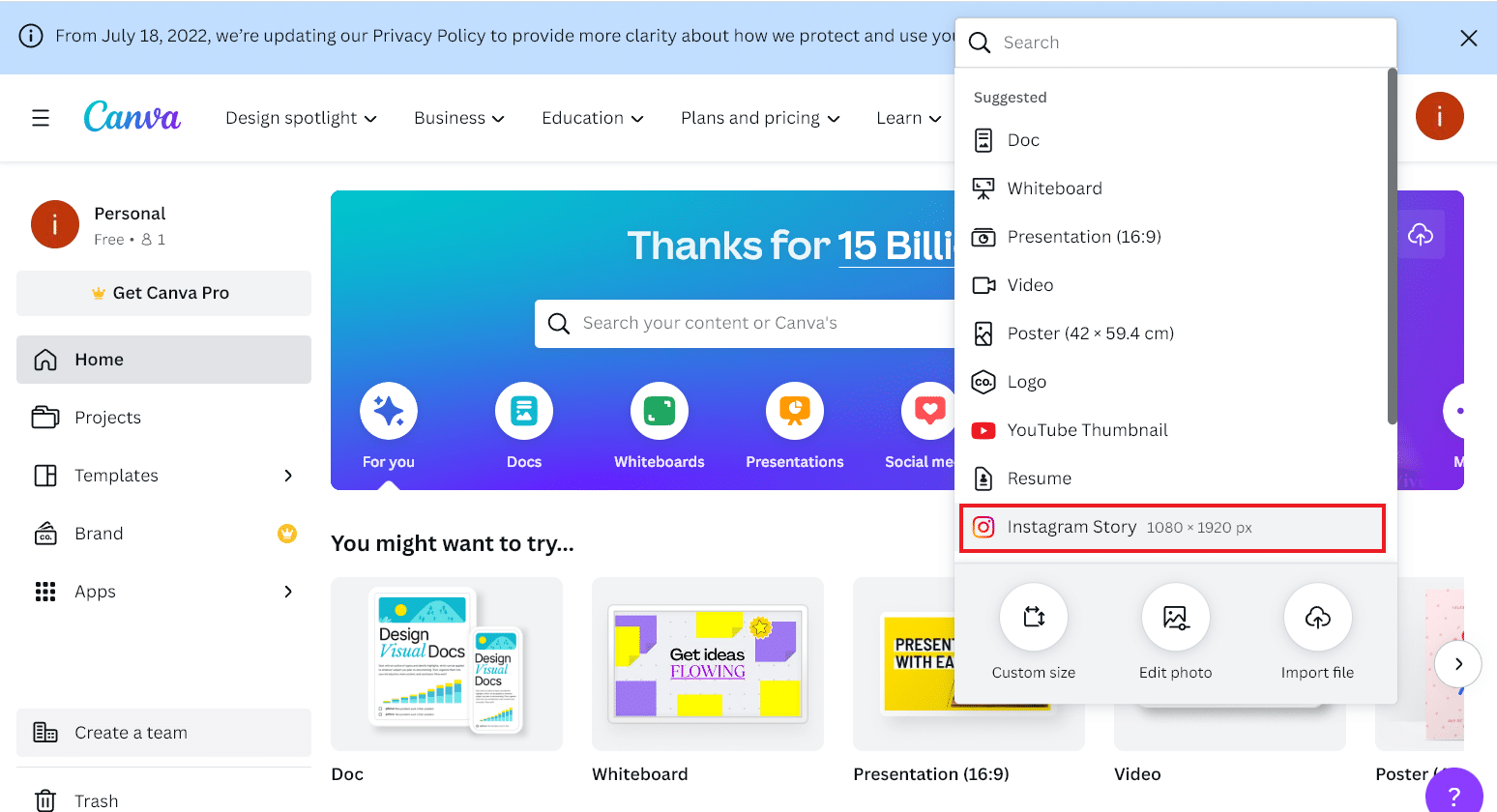
4. Acum, faceți clic pe fila Fișier din colțul din stânga sus.
5. Faceți clic pe Import fișiere din meniu.
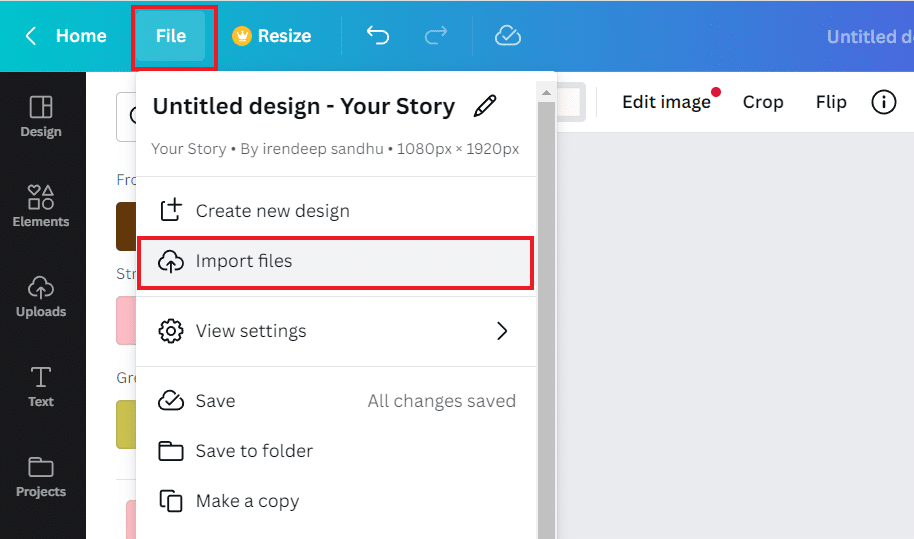
6. Apoi, faceți clic pe Alegeți fișiere și încărcați imaginea dorită căreia doriți să aplicați umbra.
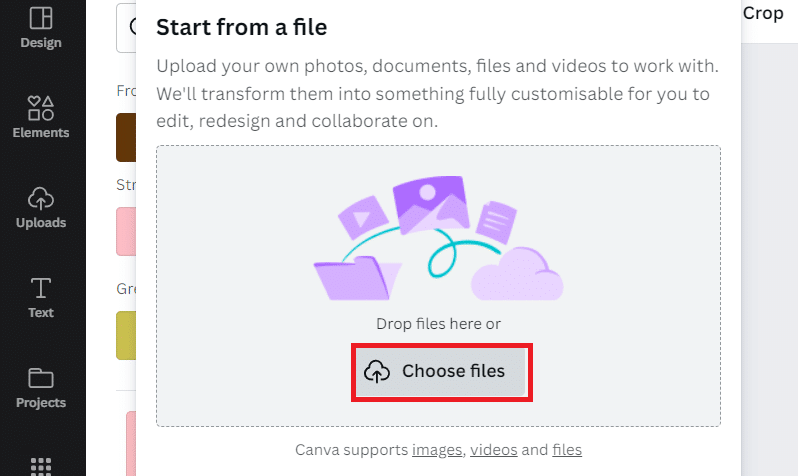
7. Apoi, faceți clic pe Editare imagine .
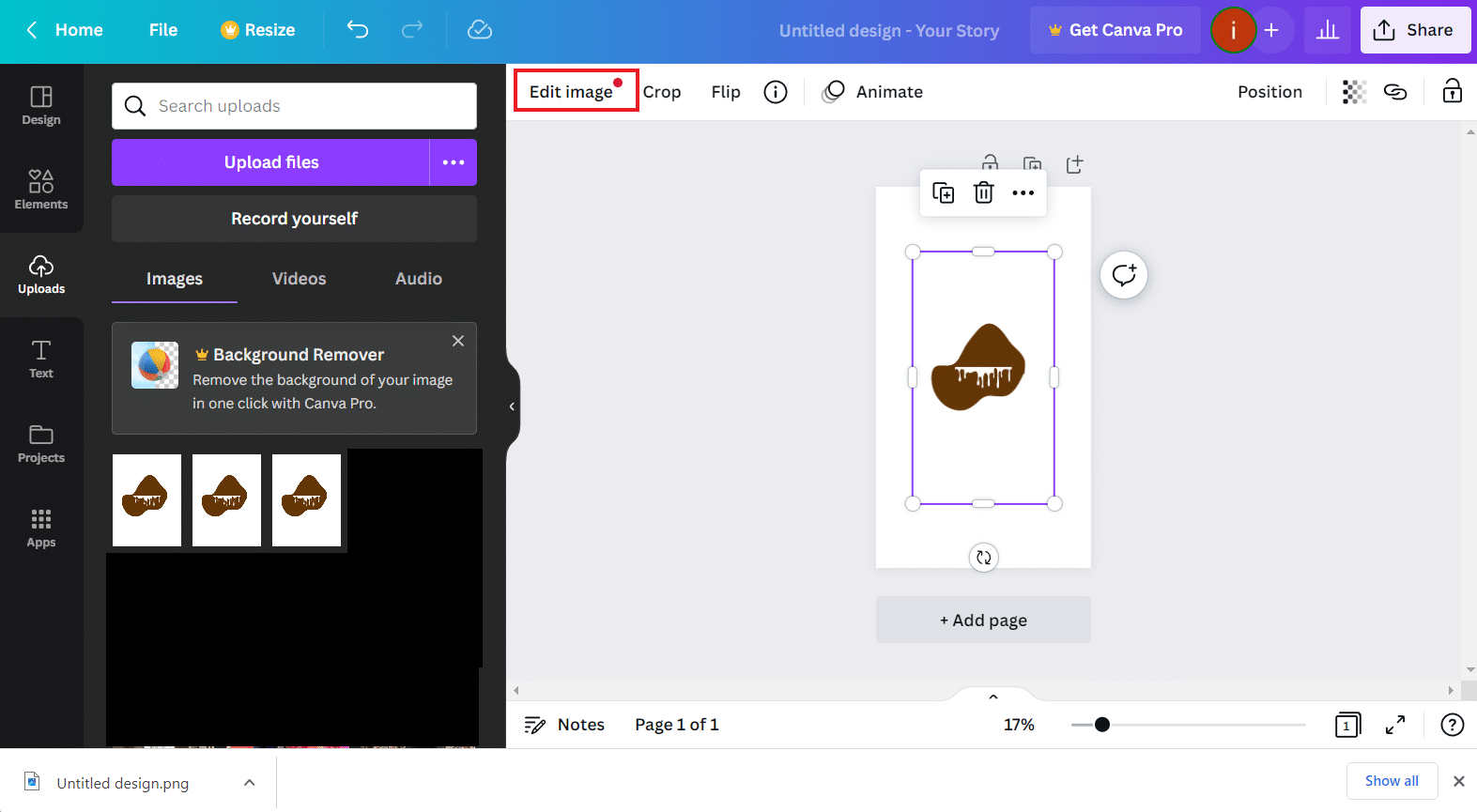
8. Faceți clic pe tigla Umbre .
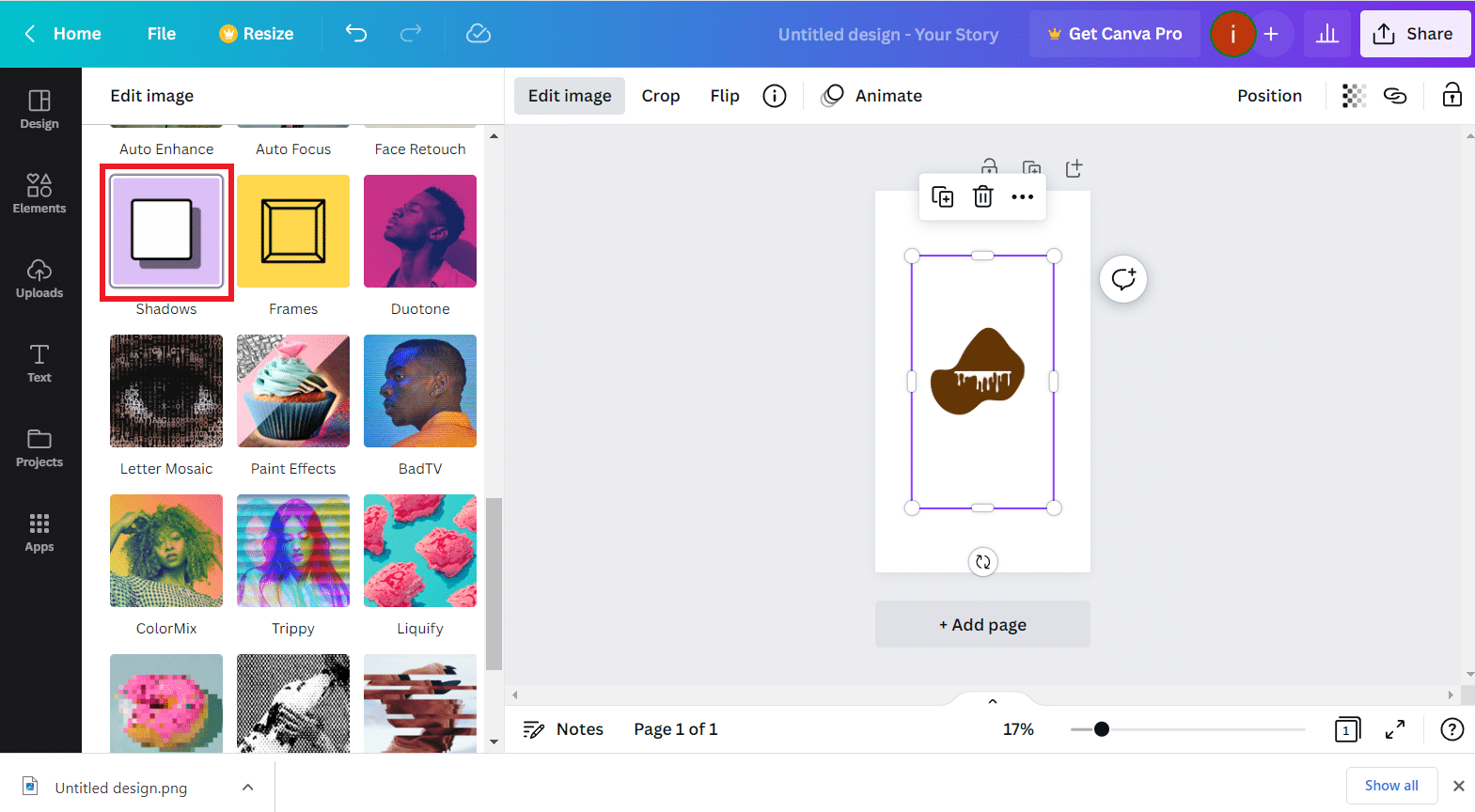
9. Selectați efectul de umbră dorit din opțiunile disponibile.
Notă : puteți alege dintre strălucire, picătură, unghi, curbat, ridicare pagină și fundal .
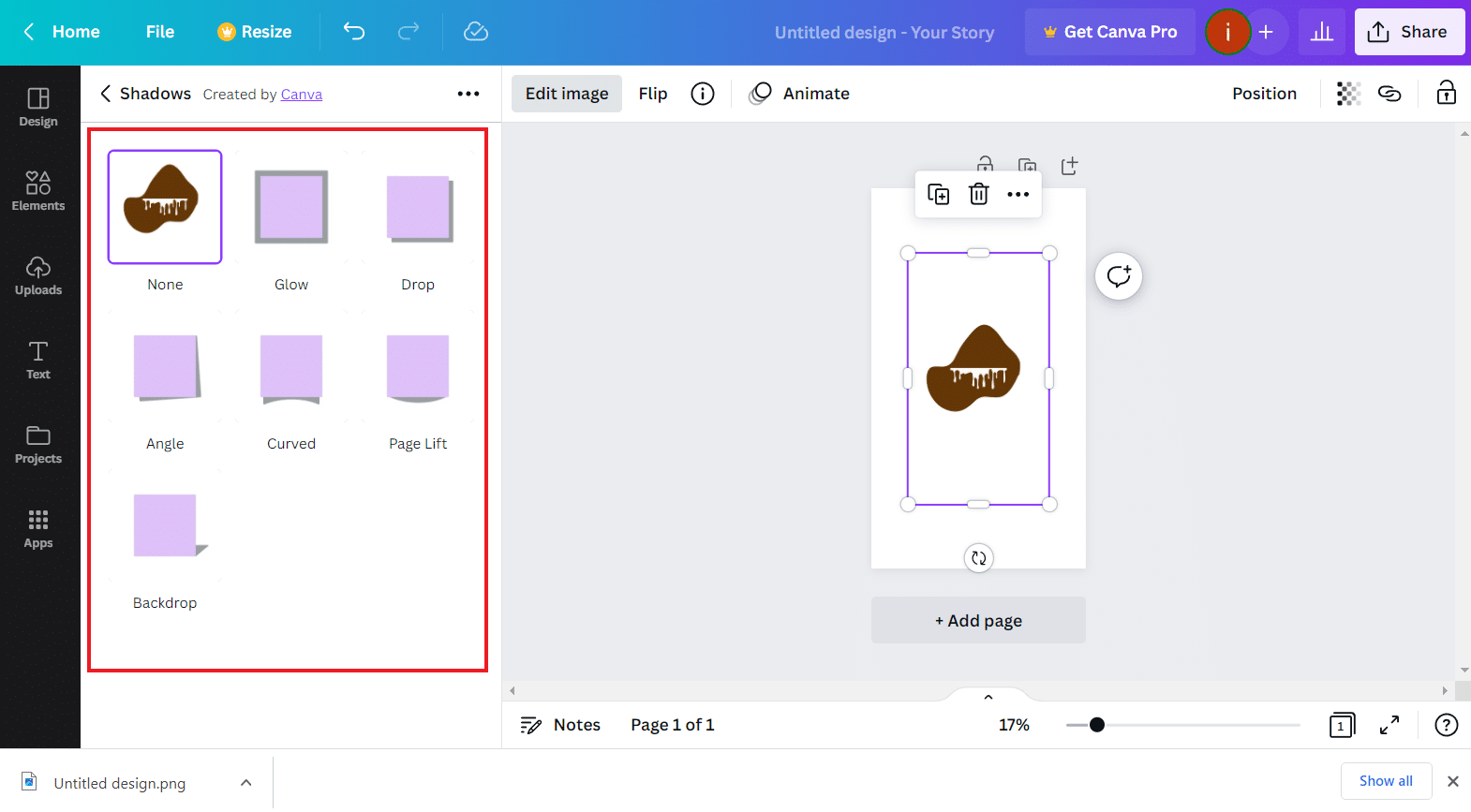
10. Acum, puteți ajusta setările de umbră ale imaginii, inclusiv luminozitate, estompare, umbre, estompare și multe altele.
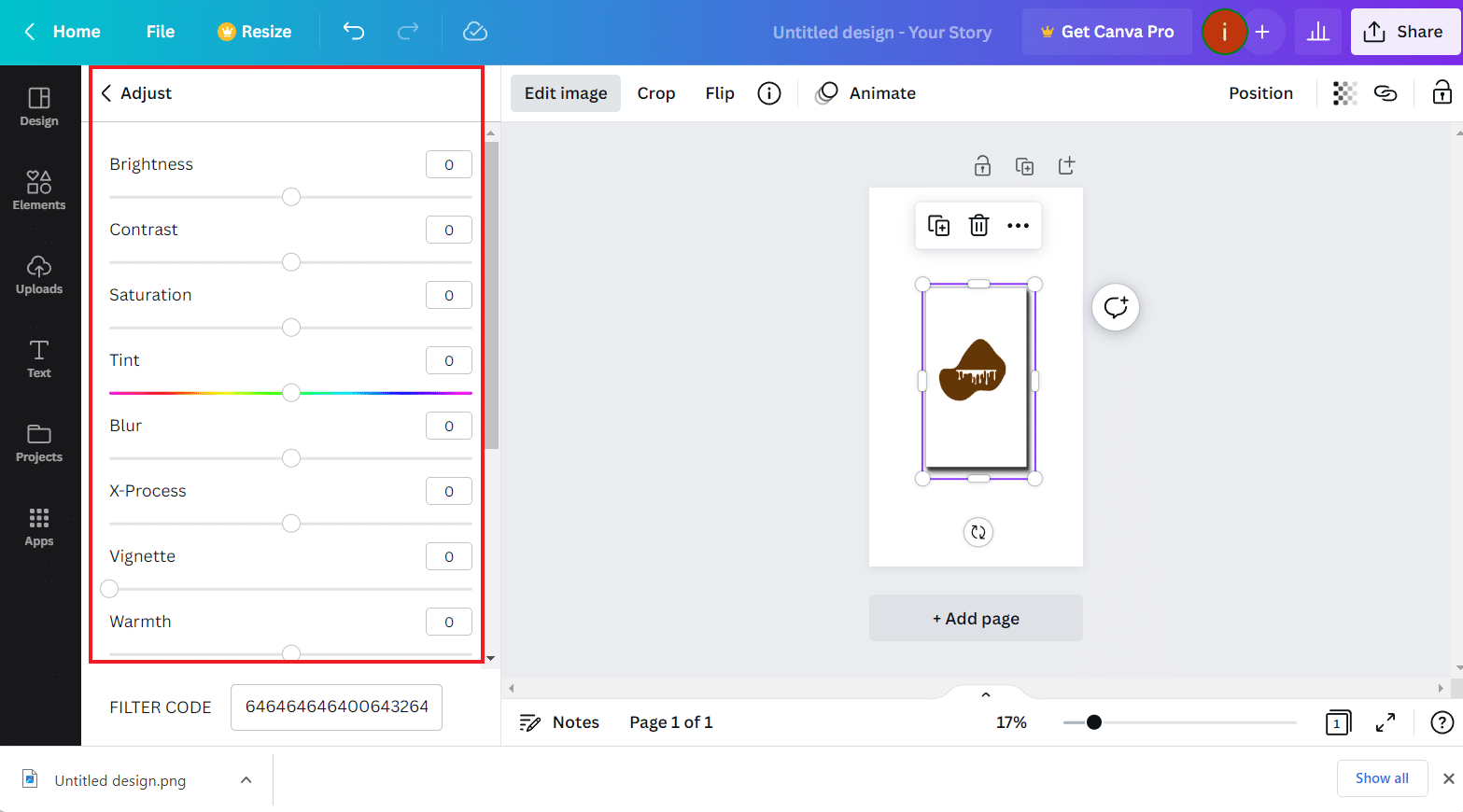
11. Odată ce ajustările au fost făcute, faceți clic pe opțiunea Share din partea de sus.
12. Faceți clic pe Descărcare din meniul derulant.
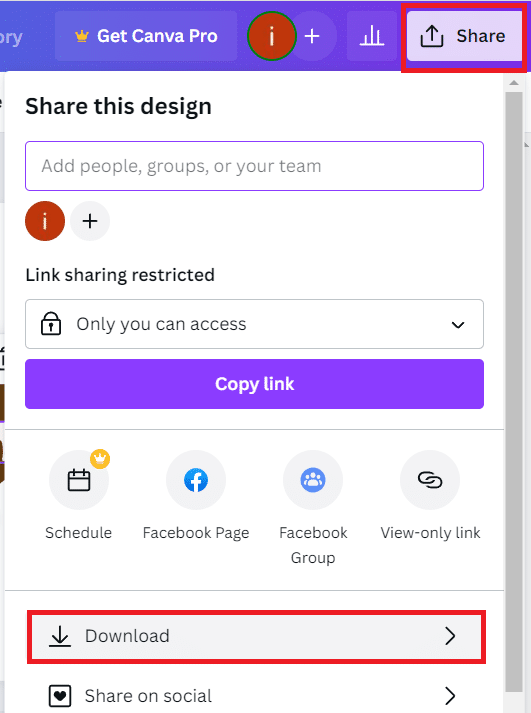
13. Selectați un tip de fișier și faceți clic pe Download .
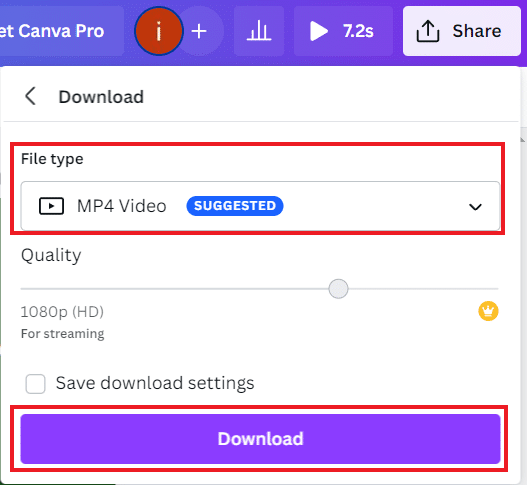
Acum că știți cum să creați un efect de umbră în Canva, permiteți-ne să învățăm mai multe despre aplicarea efectului pe diferite elemente.
Citește și : Cum să rotiți textul în Canva
Cum se creează umbre pentru elemente în Canva?
Pe lângă adăugarea de efecte de umbră la o imagine în Canva, puteți adăuga acest efect și la unele elemente de pe platformă. Cu toate acestea, aplicarea efectului de umbră la elementele de bază, cum ar fi un cerc sau un pătrat, nu este posibilă. Există doar câteva elemente la care puteți adăuga efectul de umbră. Pentru a aplica efectul asupra elementelor disponibile și a ști cum să creați umbre pentru elemente în Canva, urmați pașii de mai jos:
Notă : Pentru a aplica efectul de umbră pe toate elementele, descărcați pachetul Canva Drop Shadow pe computer.
1. Navigați la site-ul web Canva și faceți clic pe opțiunea Creați un design .
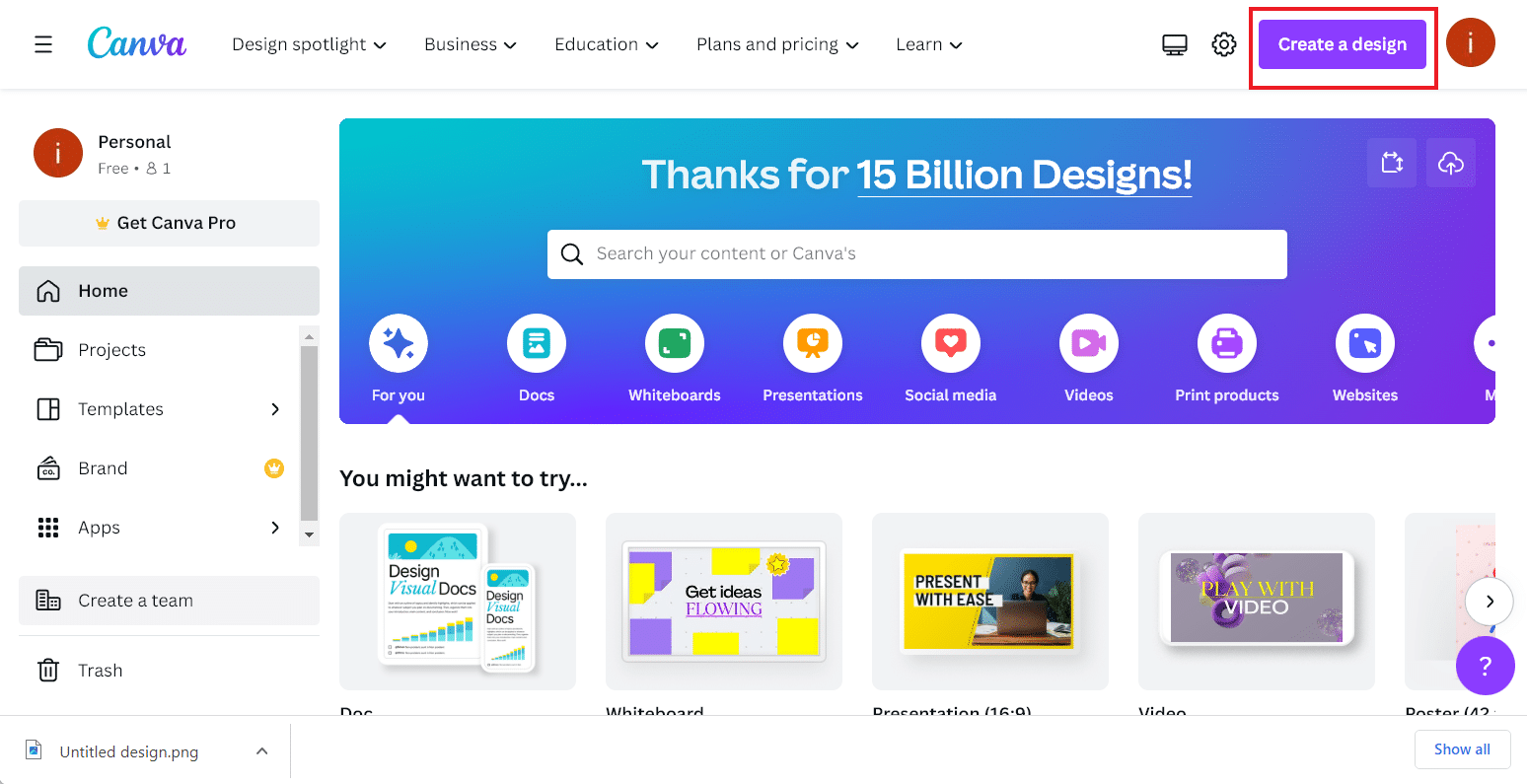
2. Acum, faceți clic pe fila Elemente și selectați elementul dorit .
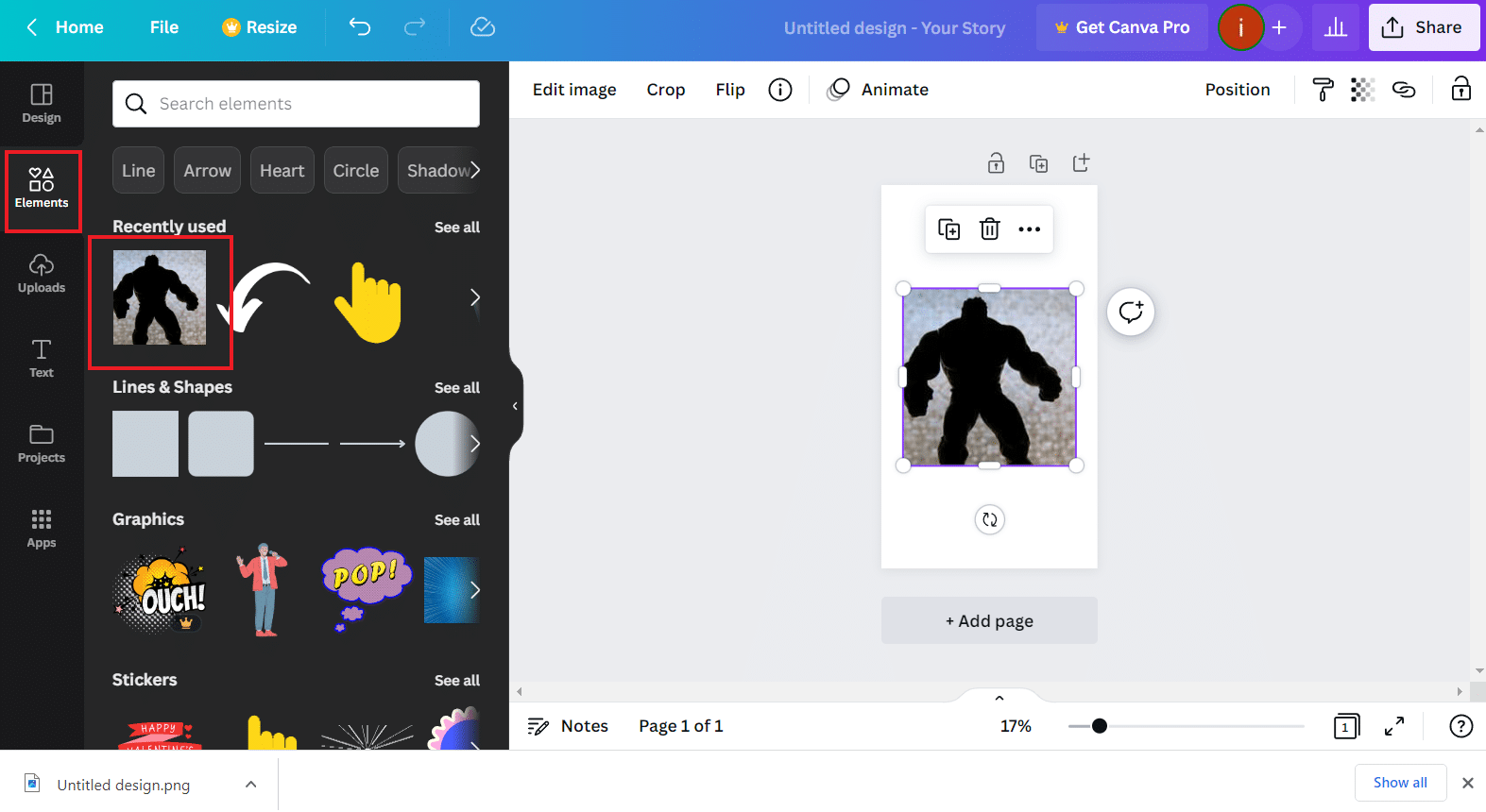
3. Apoi, faceți clic pe Editare imagine din partea de sus.
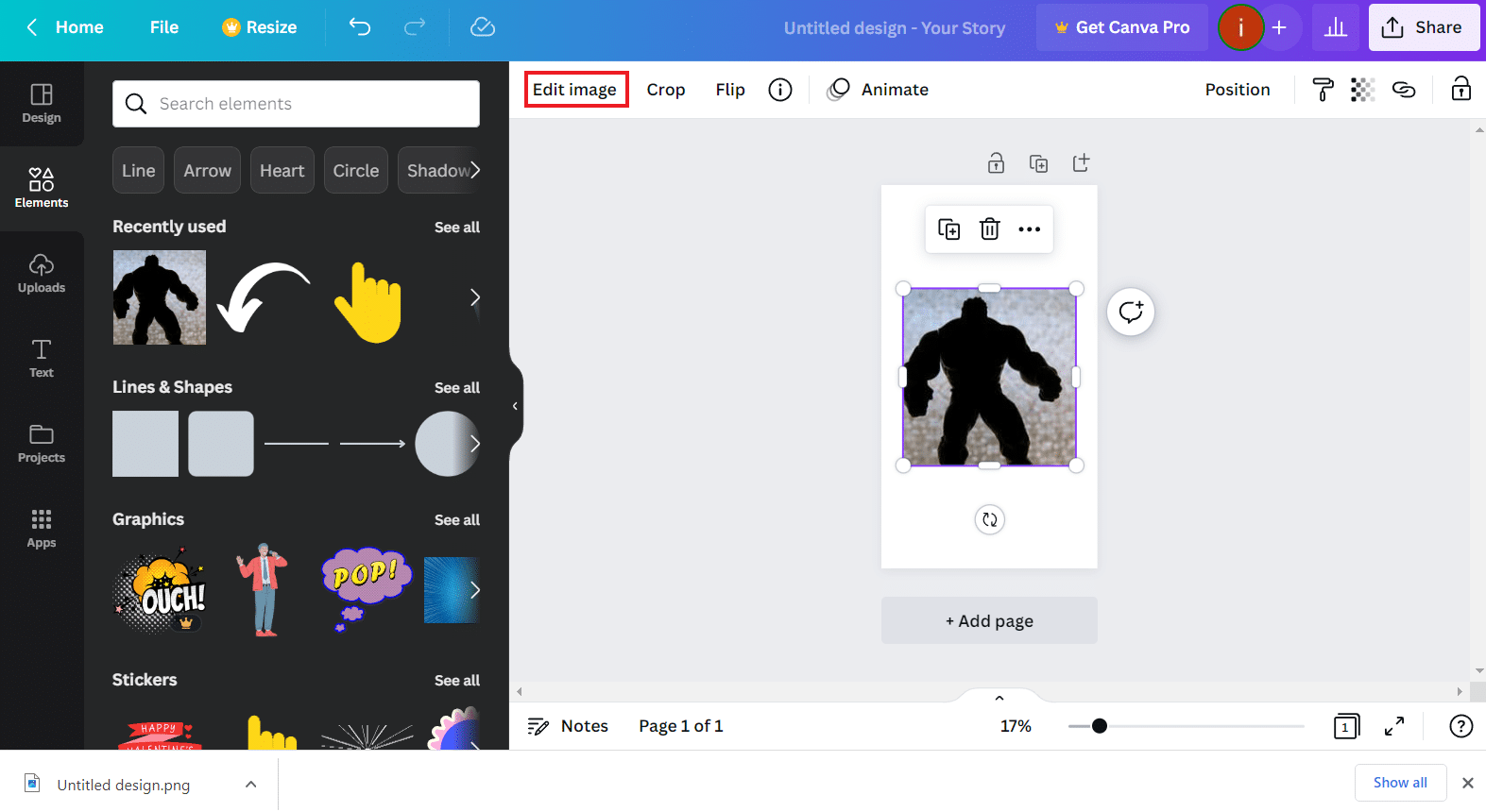
4. Căutați Shadows și faceți clic pe tigla Shadows din rezultate.
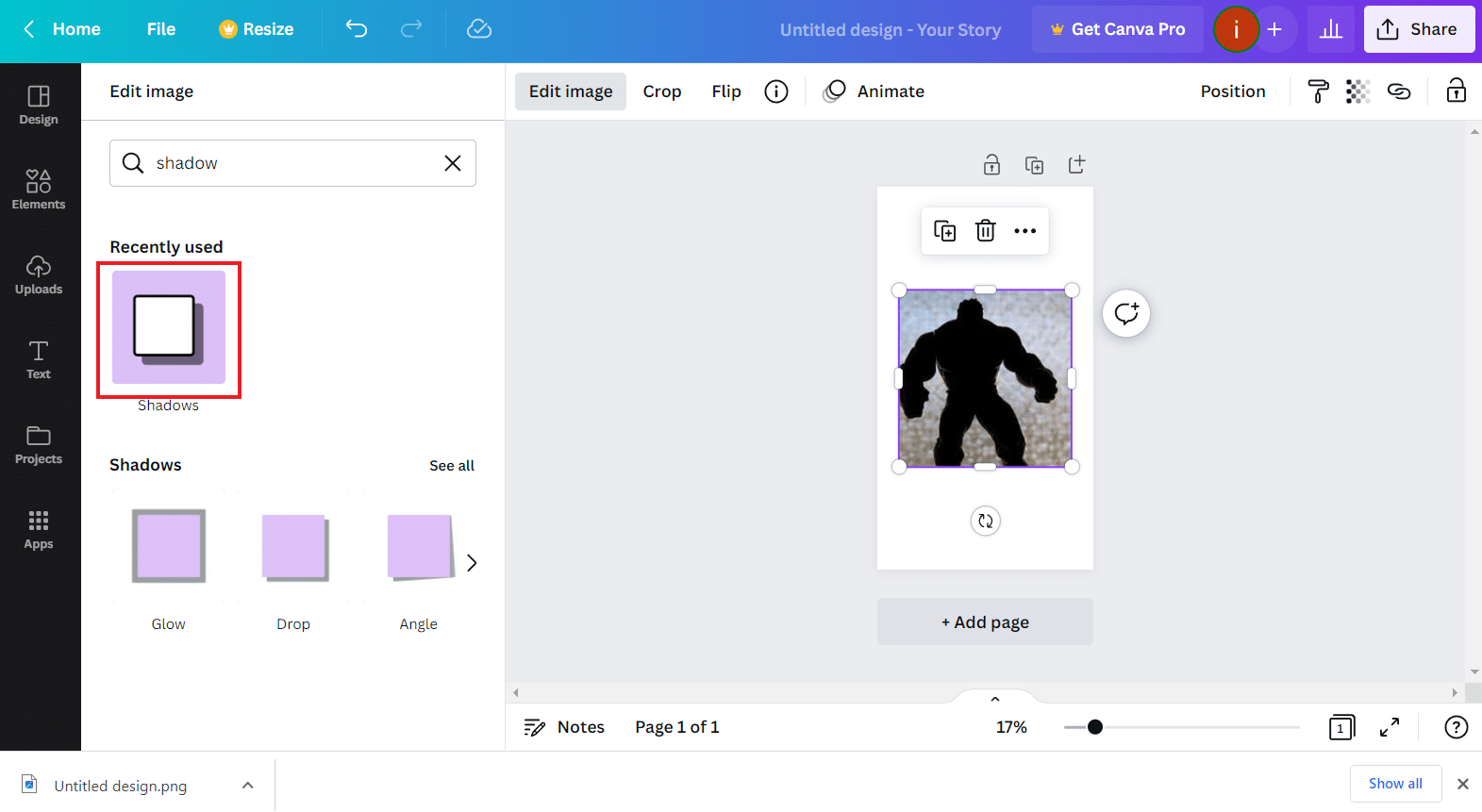
5. Selectați efectul de umbră la alegere și faceți clic pe Aplicare .
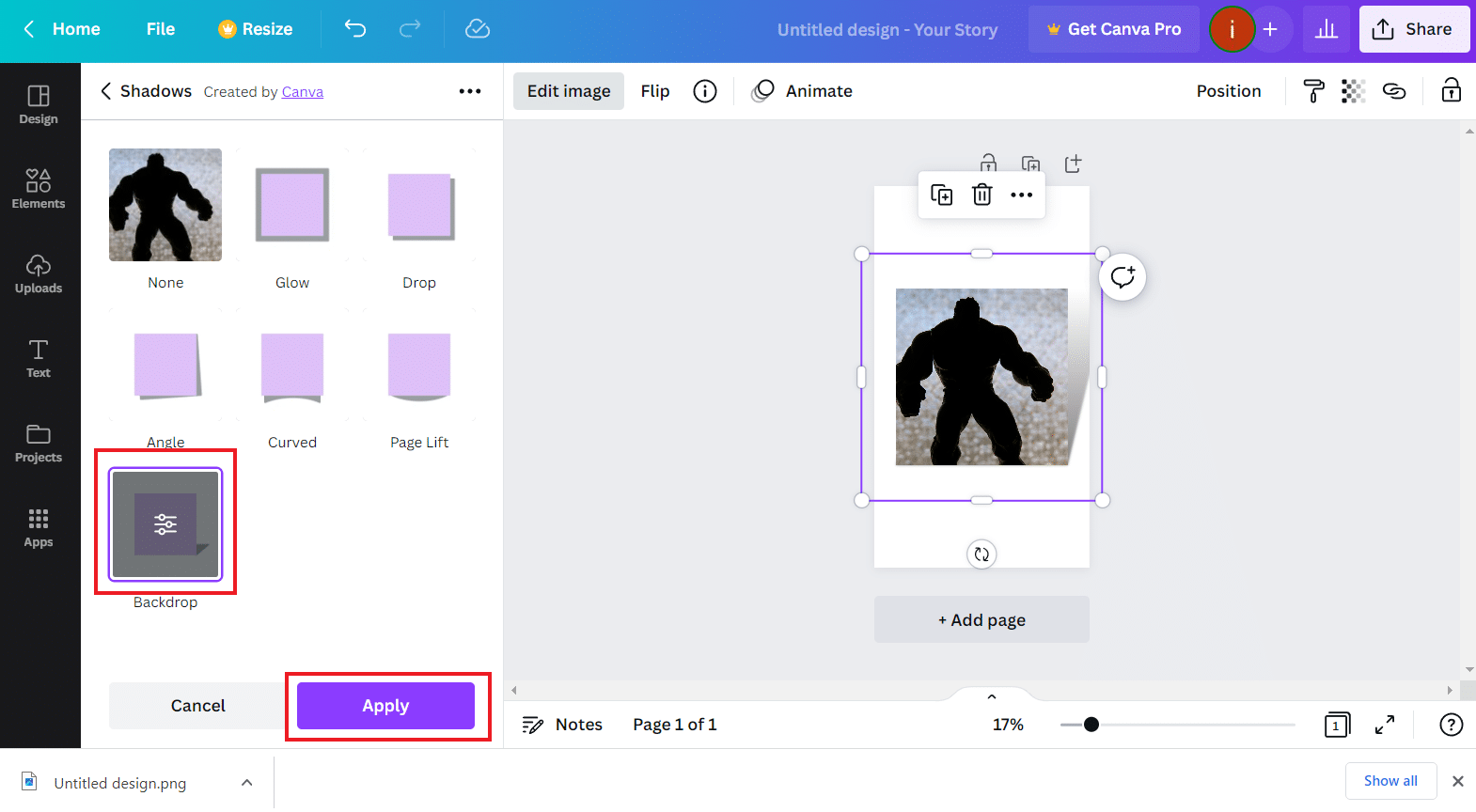
6. Acum, ajustați setările de umbră la alegere.
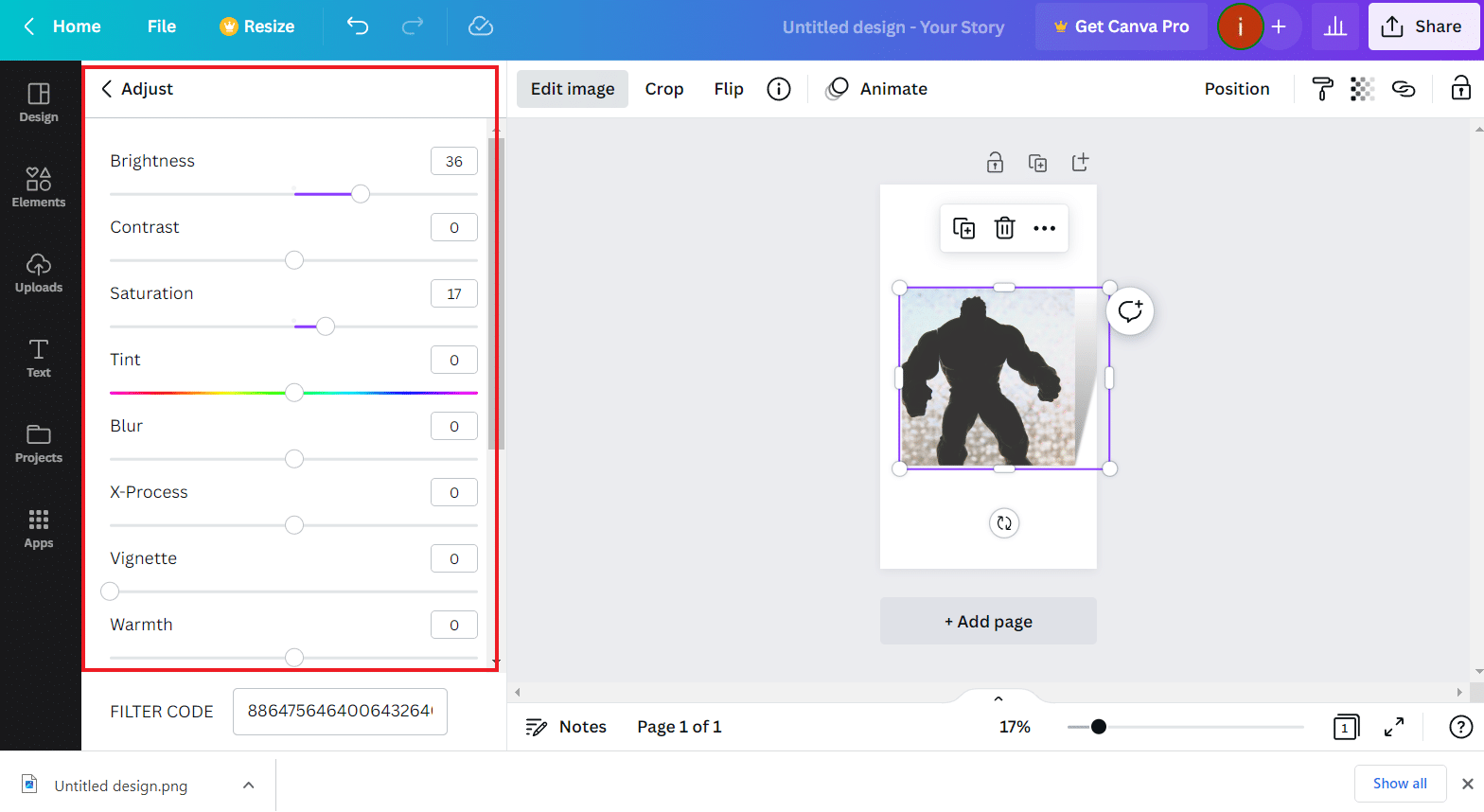
7. Acum, faceți clic dreapta pe imagine și faceți clic pe Animate .

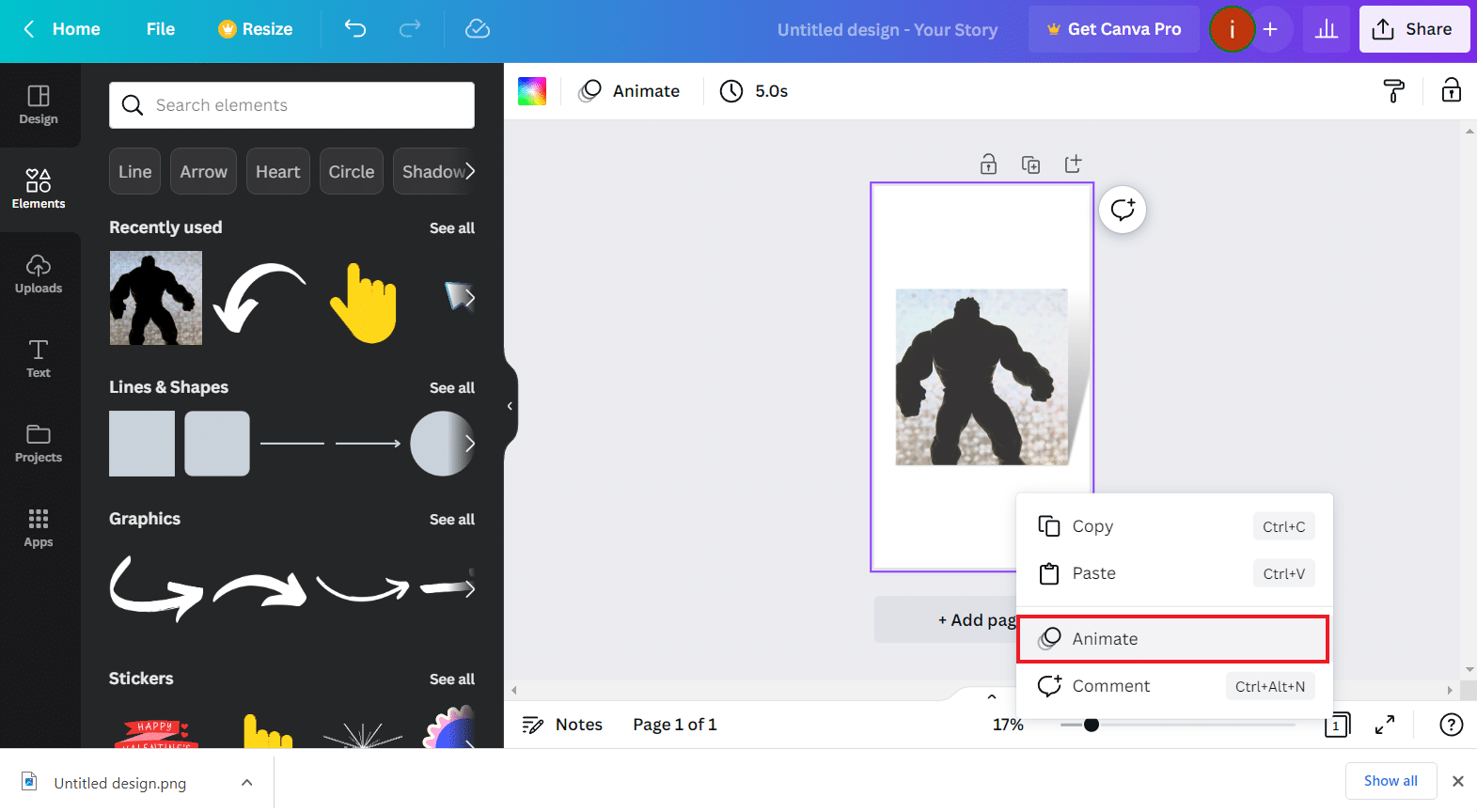
8. Selectați efectul de animație dorit .
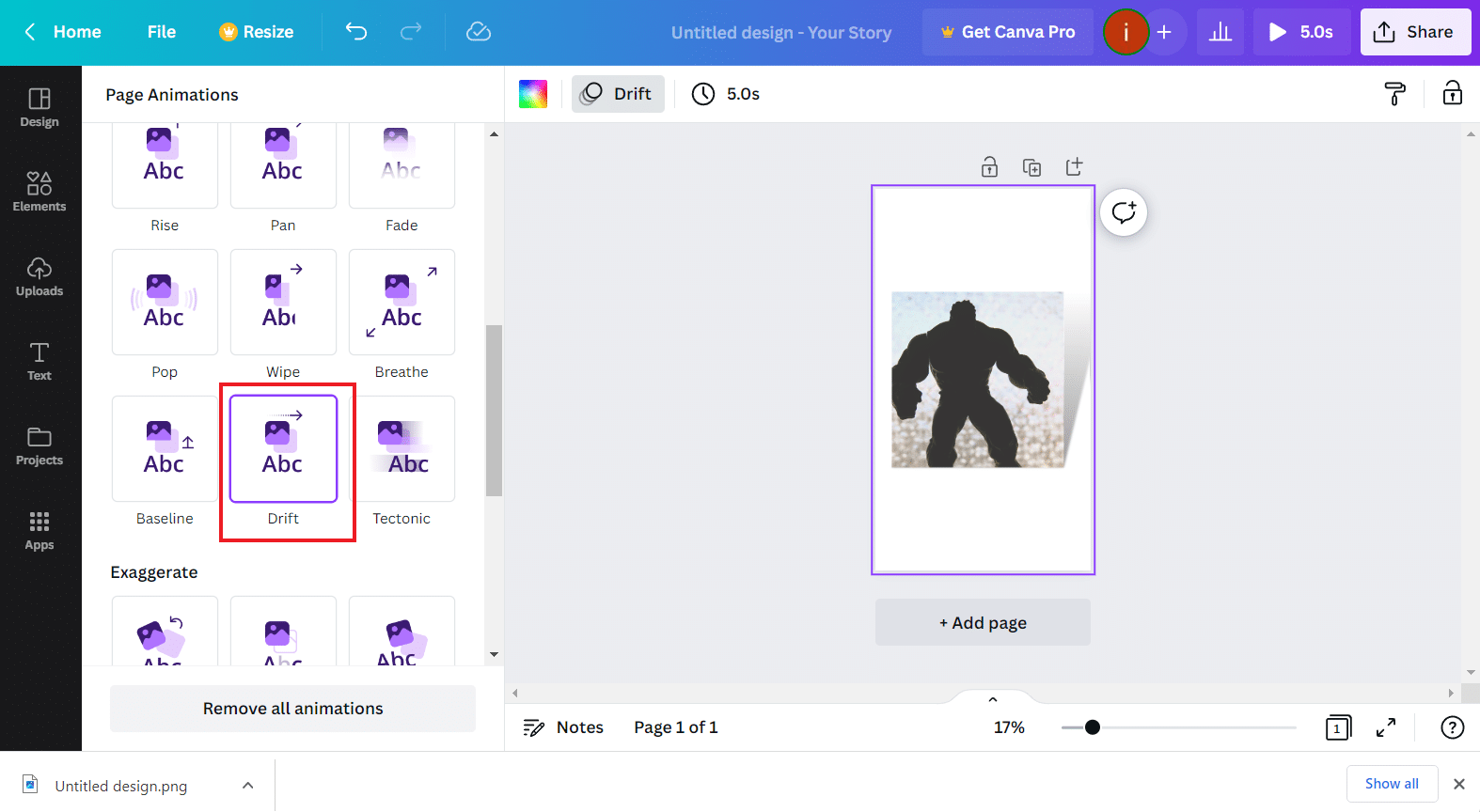
9. După ce ați terminat, faceți clic pe opțiunea Partajare > Descărcare .
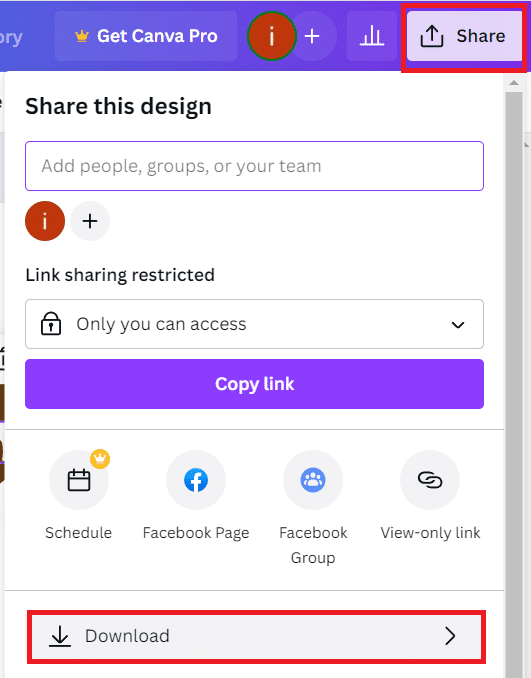
10. În cele din urmă, selectați un tip de fișier și faceți clic pe Descărcare .
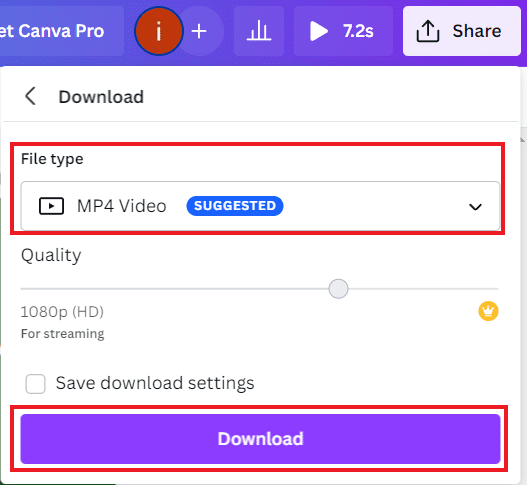
Cum se creează umbră text în Canva?
În această aplicație de proiectare grafică DIY, puteți crea și o umbră de text. Este o modalitate interesantă de a vă face textul să iasă în evidență și să arate mai cool. Pentru a afla mai multe despre cum să creați umbră de text în Canva, urmați pașii de mai jos:
1. Pentru început, accesați Canva și faceți clic pe Creare opțiune de design din pagina de pornire.
2. Acum, selectați cadrul dorit și faceți clic pe Text din panoul din stânga.
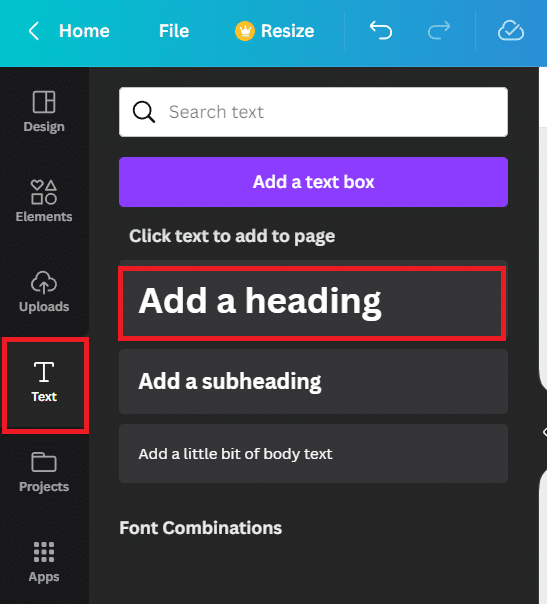
3. Apoi, adăugați textul dorit pe pagină.
4. Faceți clic pe caseta de text și selectați pictograma Duplicare .
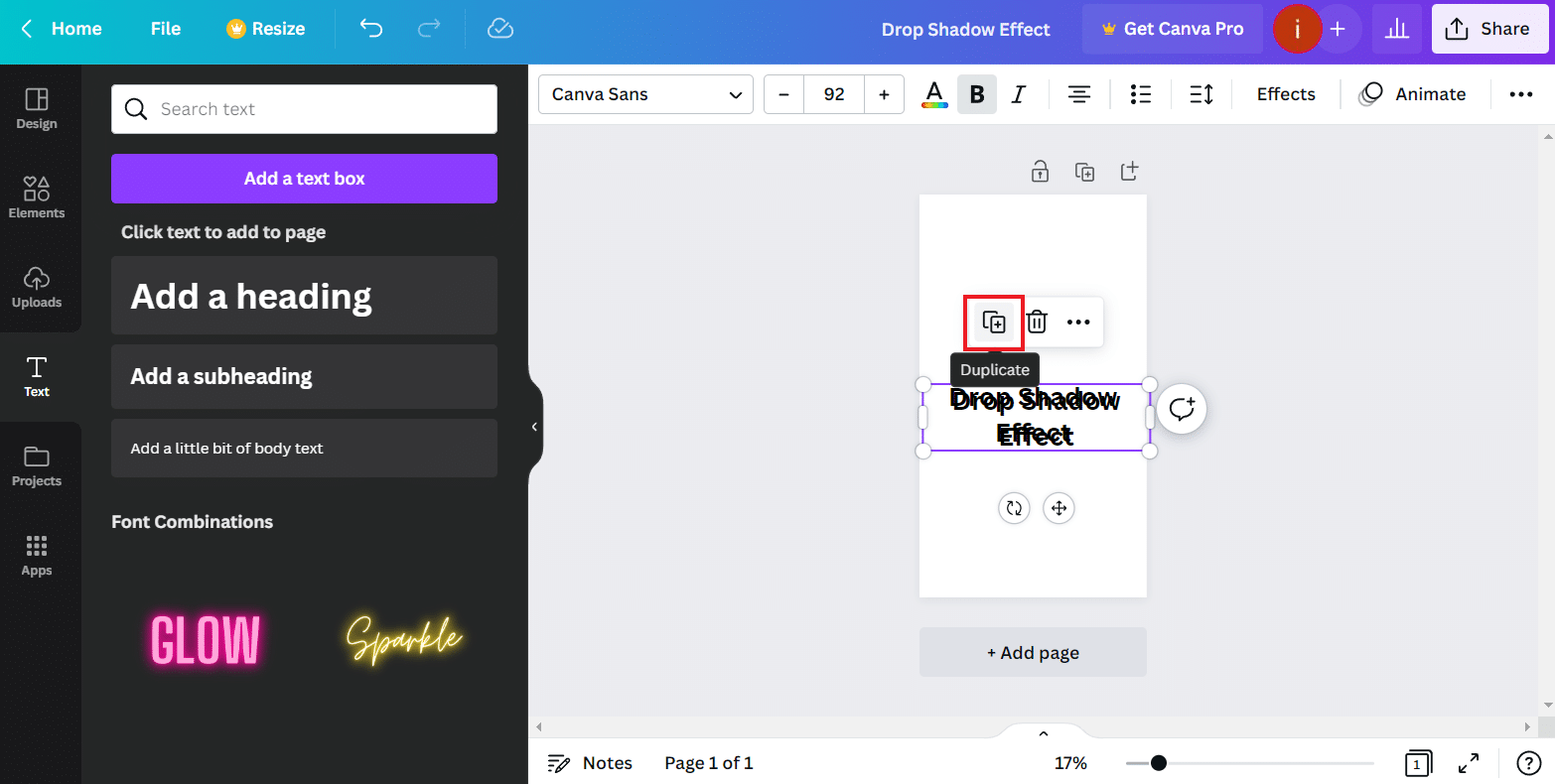
5. Acum, selectați o culoare diferită pentru a doua casetă de text făcând clic pe paleta de culori de mai sus. Acest lucru vă va ajuta să creați un efect de umbră cu culori contrastante.
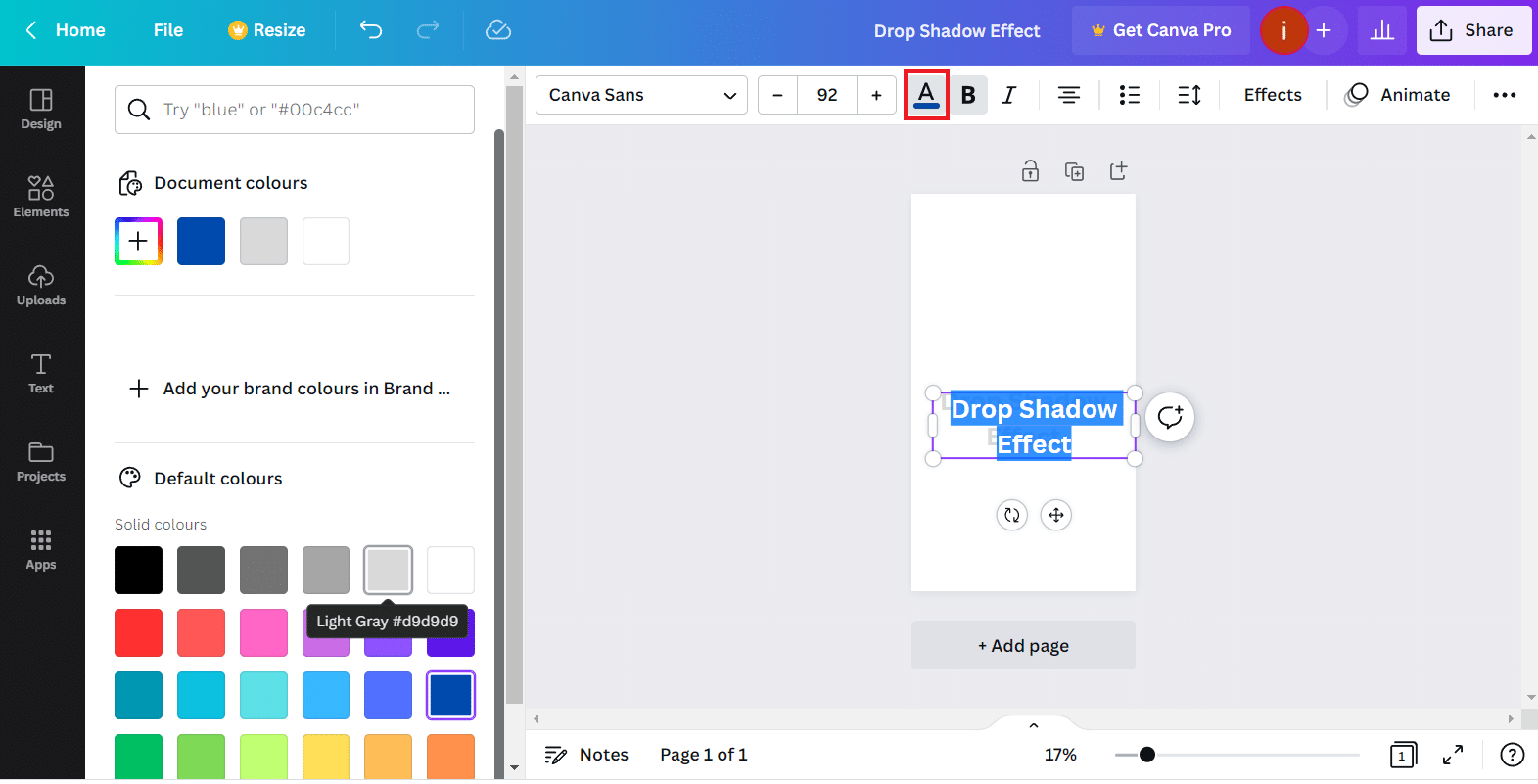
6. Apoi, mutați cu atenție a doua casetă de text până când puteți vedea un contur subțire al textului original în spatele ei.
7. Faceți clic pe pictograma cu trei puncte > opțiunea Poziție pentru a aranja textul.
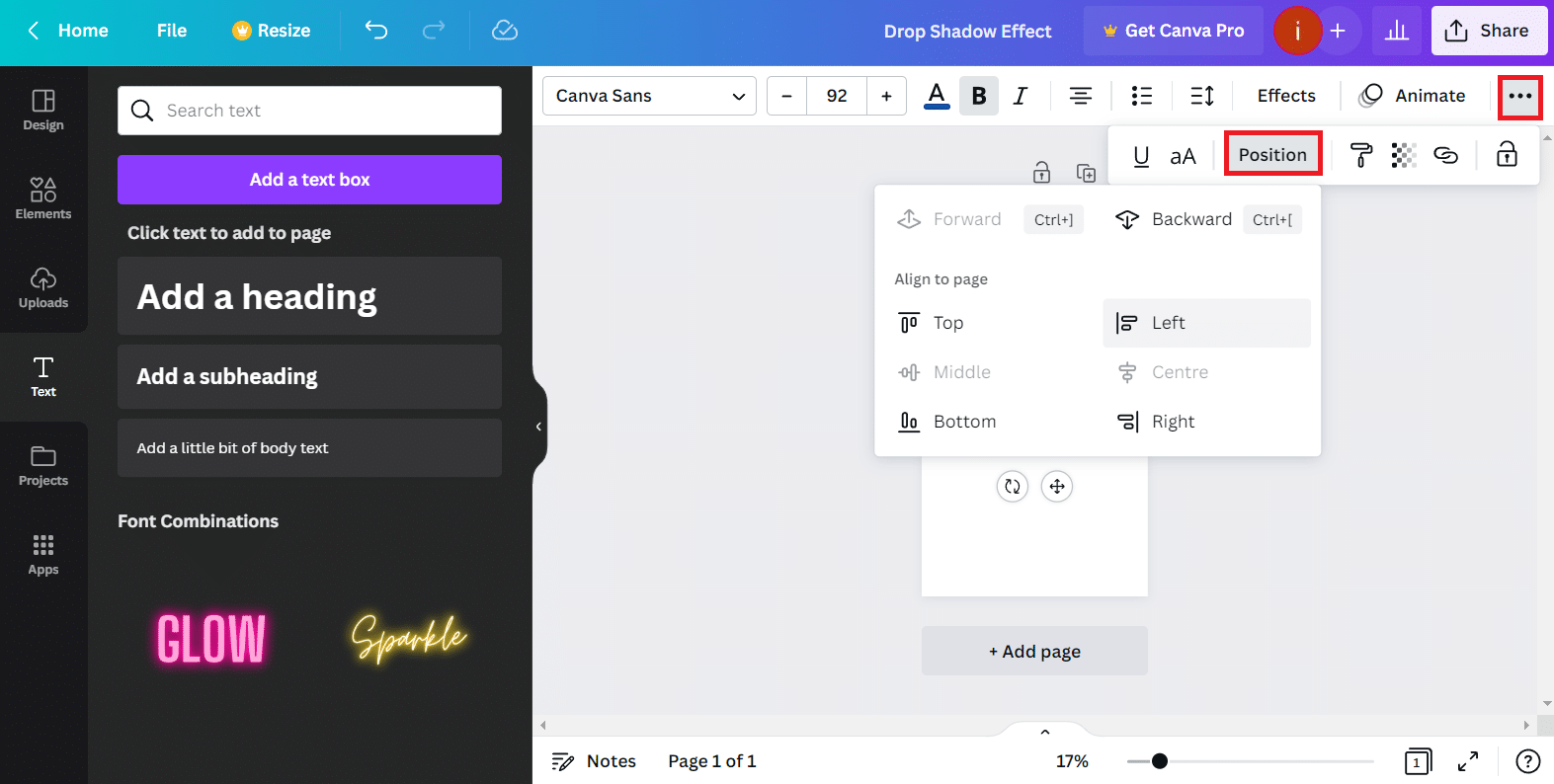
De asemenea, puteți utiliza această metodă pentru a crește contrastul dintre text și o imagine de fundal în Canva. De asemenea, puteți crea o umbră de text în Canva și apoi o puteți adăuga la imaginea finală.
Citește și : Cum să faci efectul de ecou pe TikTok
Cum adaug o umbră la un cadru în Canva?
Acum că sunteți conștient de adăugarea efectului de umbră la o imagine, text și element în Canva, este timpul să adăugați acest efect într-un cadru. Cadrele din Canva sunt folosite pentru a adăuga culoare, efecte și flexibilitate modelelor. Acestea sunt utile și atunci când doriți să proiectați machete, să adăugați forme distractive și să creați efecte foto și stiluri pentru modelele dvs.
Pentru a afla mai multe despre cum adaug o umbră la un cadru în Canva, urmați pașii de mai jos:
1. La deschiderea Canva , faceți clic pe Creare un design > Poster din meniu.
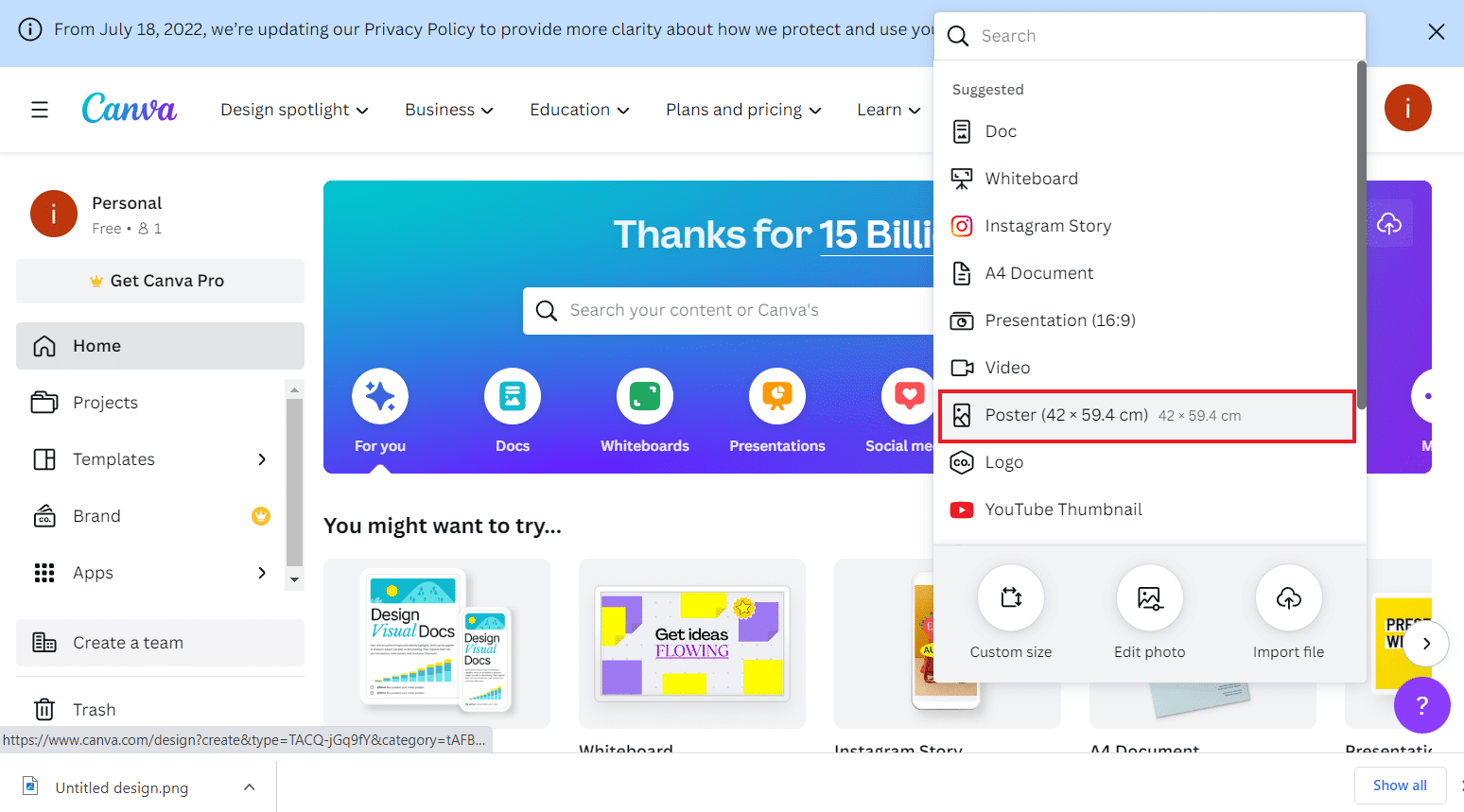
2. Acum, faceți clic pe Încărcări din panoul din stânga și selectați imaginea dorită .
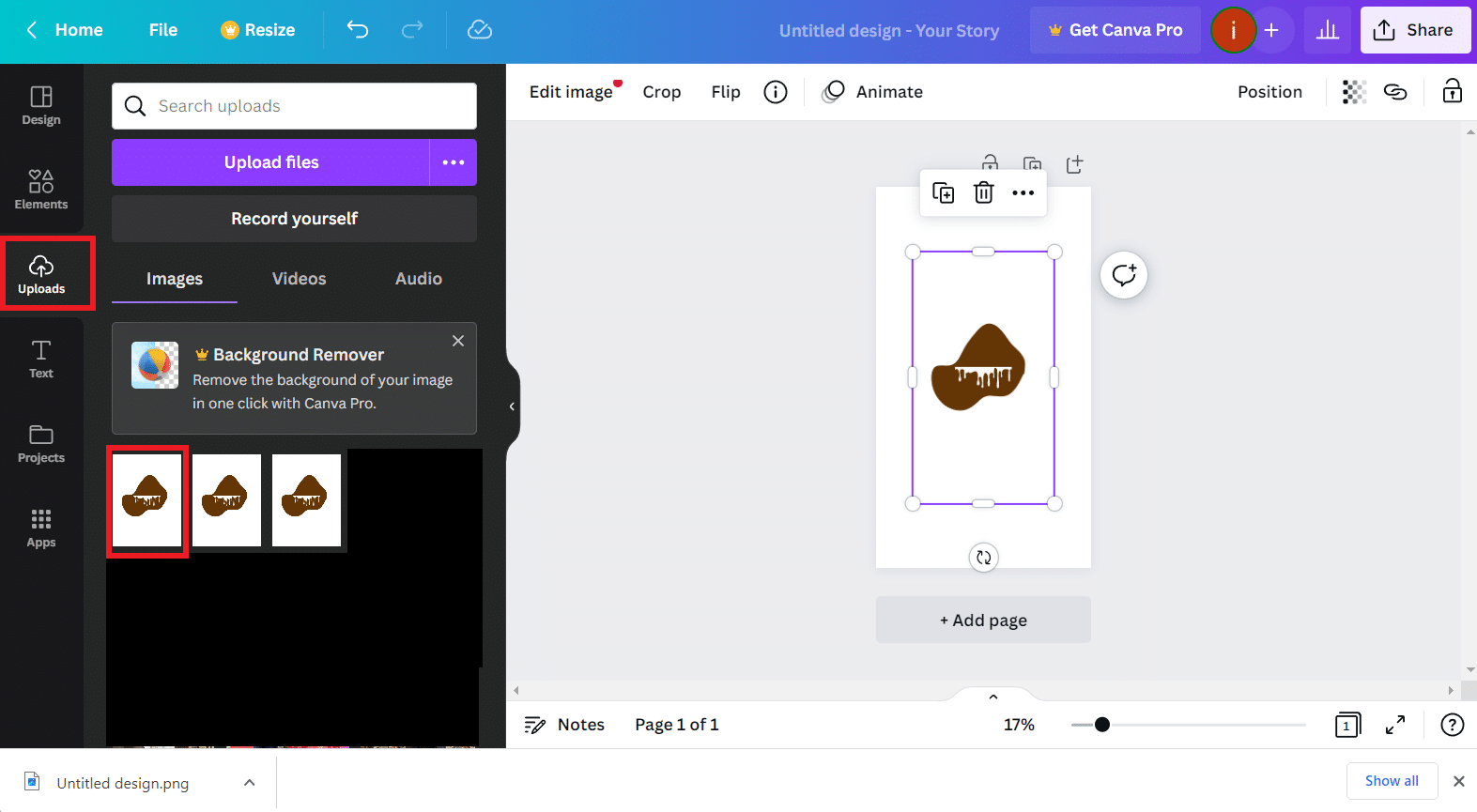
3. Apoi, faceți clic pe Editare imagine din partea de sus și selectați Umbre .
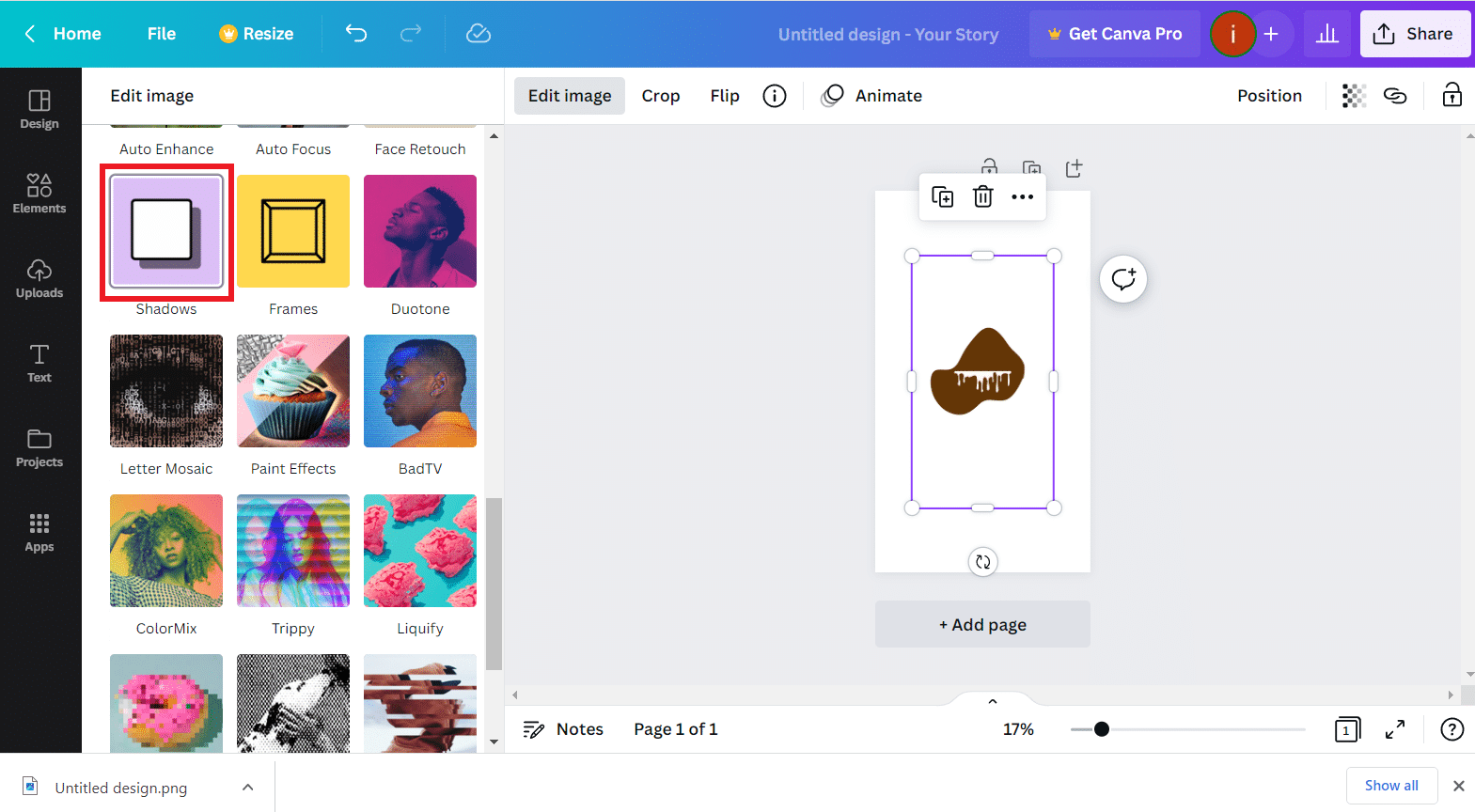
4. Acum, faceți clic pe efectul de umbră dorit > Aplicați .
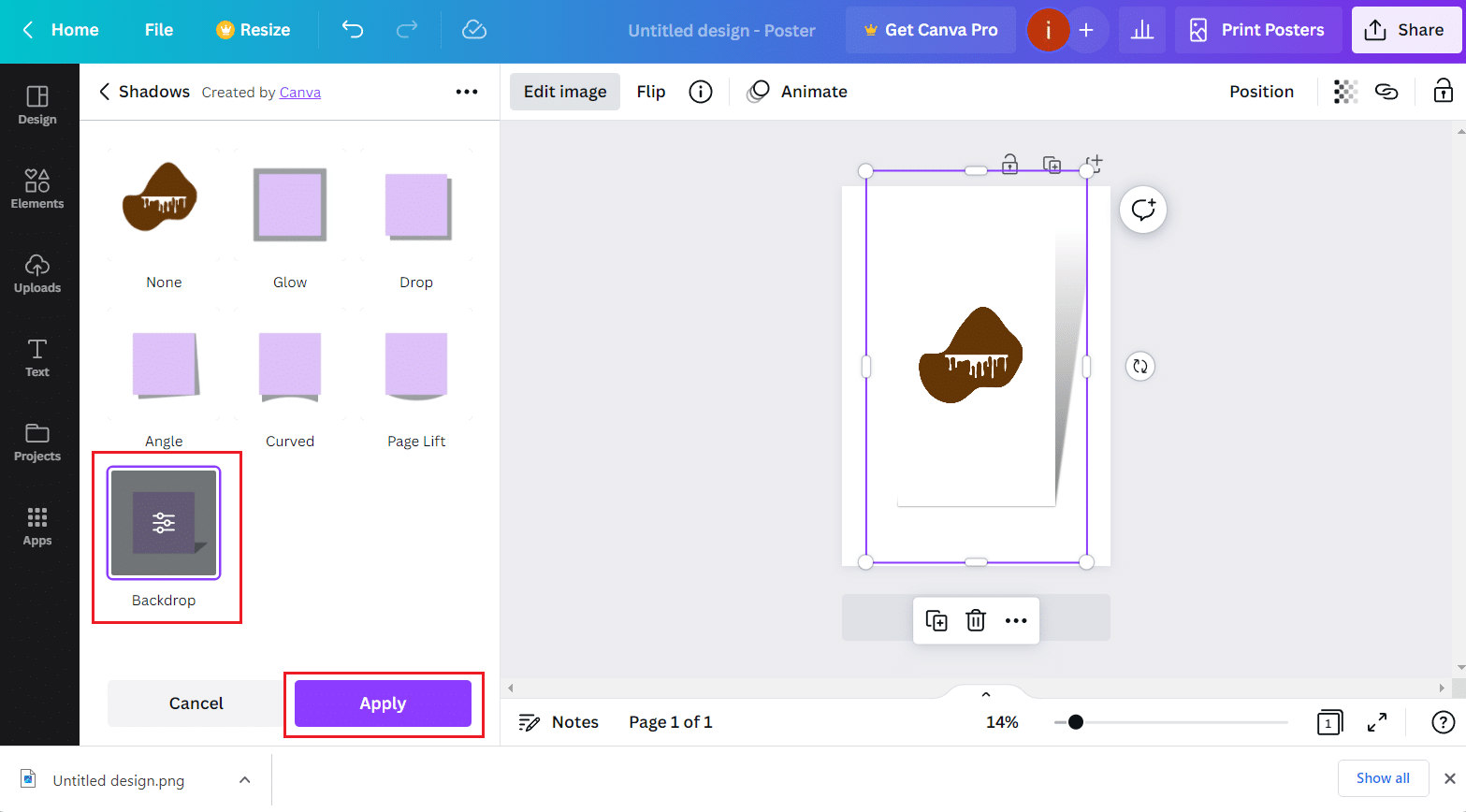
5. Acum, faceți clic pe fila Elemente .
6. Căutați cadrele dorite cu ajutorul barei de căutare.
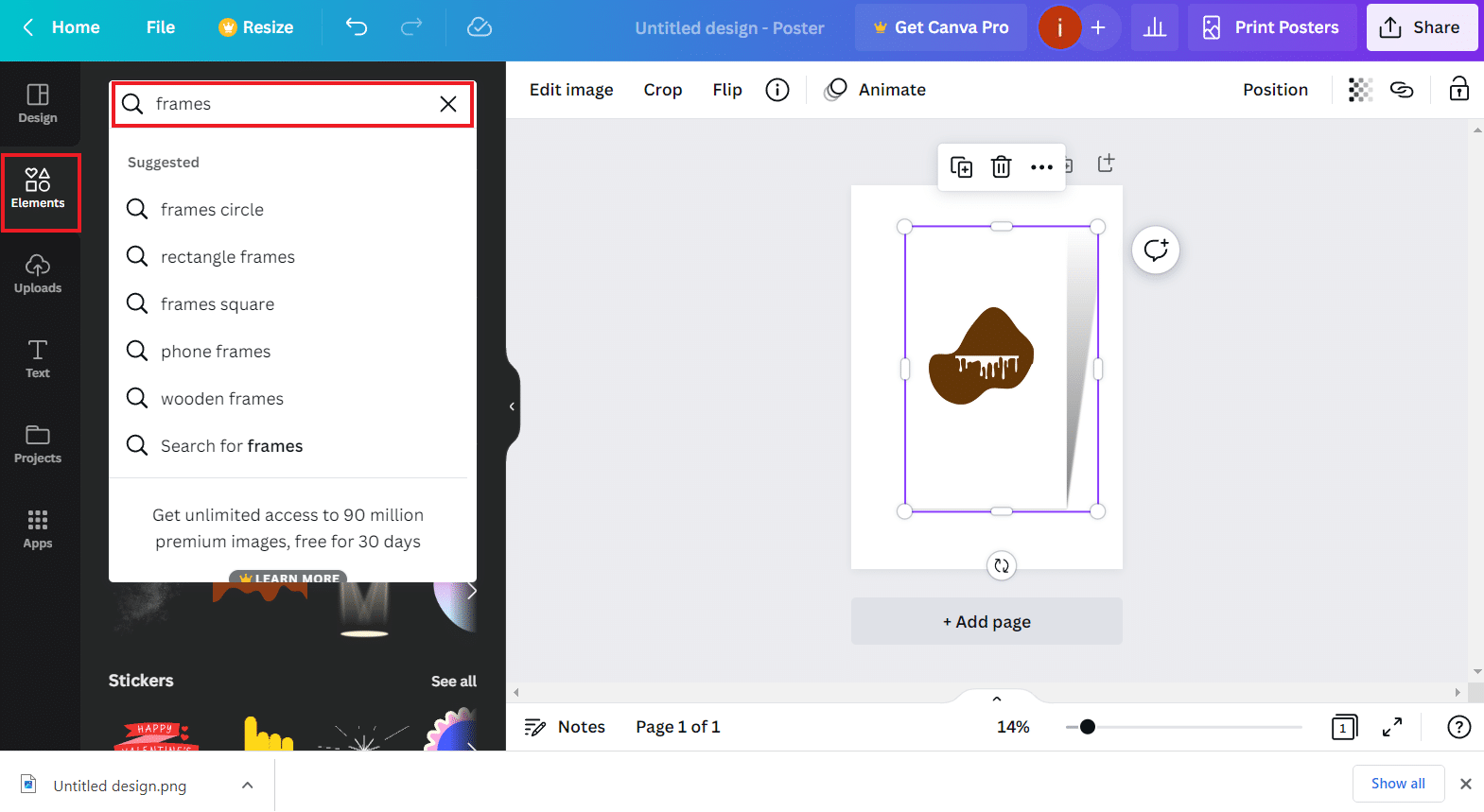
7. Apoi, selectați cadrul dorit din rezultate.
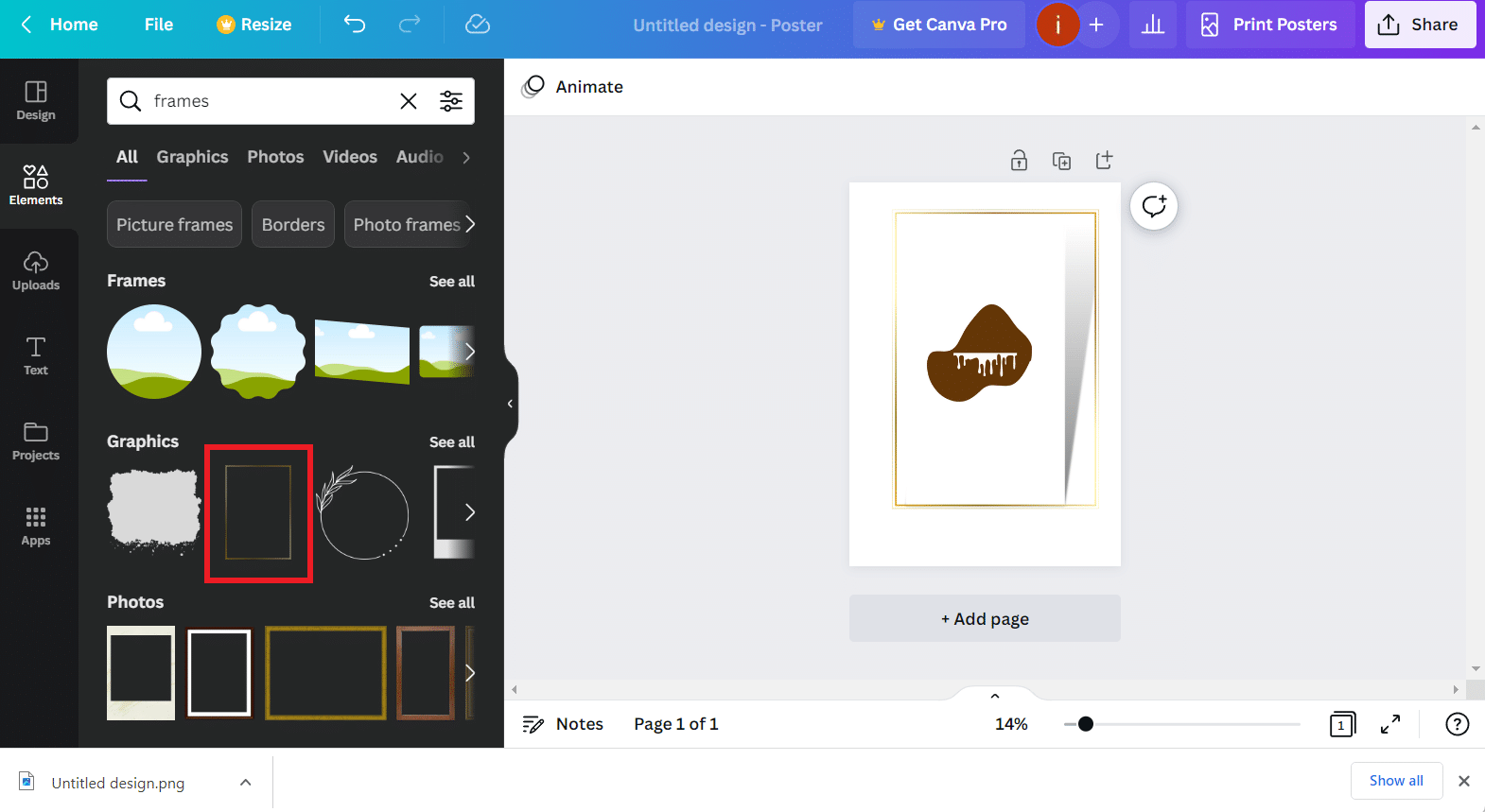
8. Ajustați setările de imagine conform alegerii dvs. și faceți clic pe opțiunea Partajare > Descărcare .
9. În cele din urmă, selectați Tipul fișierului și faceți clic pe Descărcare .
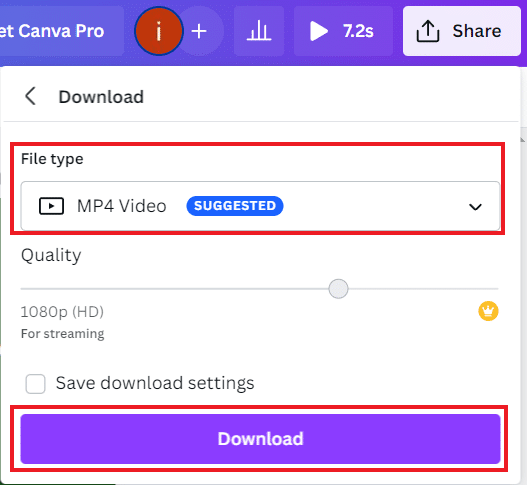
Citiți și : Cum să utilizați efectele populare pentru Instagram
Întrebări frecvente (FAQs)
Î1. Pot trage și plasa imagini în Canva?
Ans . Da , puteți trage și plasa imagini în Canva.
Q2. Care este noua caracteristică a Canva?
Ans . Cea mai nouă adăugare la Canva este funcția de import care vă ajută să convertiți fișierele existente în modele Canvas editabile, fără a fi nevoie să începeți de la zero.
Q3. Care este cea mai bună caracteristică utilizabilă a Canvas?
Ans . Cea mai bună caracteristică a Canvas este varietatea de șabloane care economisesc timp utilizatorilor în crearea design-urilor lor preferate.
Î4. Canva oferă efecte gratuite?
Ans . Da , Canva oferă efecte gratuite. Cu toate acestea, unele efecte avansate asupra platformei sunt plătite.
Î5. Ce sunt elementele de artă Canva?
Ans . Mai multe categorii fac parte din elementele artistice Canva, inclusiv Forme, Cadre, Linii, Diagrame, Grile, Autocolante și Degrade .
Recomandat :
- Remediați pânza Spotify care nu se afișează
- Peste 100 de cele mai bune nume și idei de canale Telegram
- Cum să faci efectul de ecou pe TikTok
- Cum se face editarea vitezei pe CapCut
Așadar, sperăm că ați înțeles cum să creați un efect de umbră în Canva cu pașii detaliați în ajutor. Ne puteți transmite orice întrebări sau sugestii despre orice alt subiect despre care doriți să facem un articol. Trimite-le în secțiunea de comentarii de mai jos pentru ca noi să știm.
