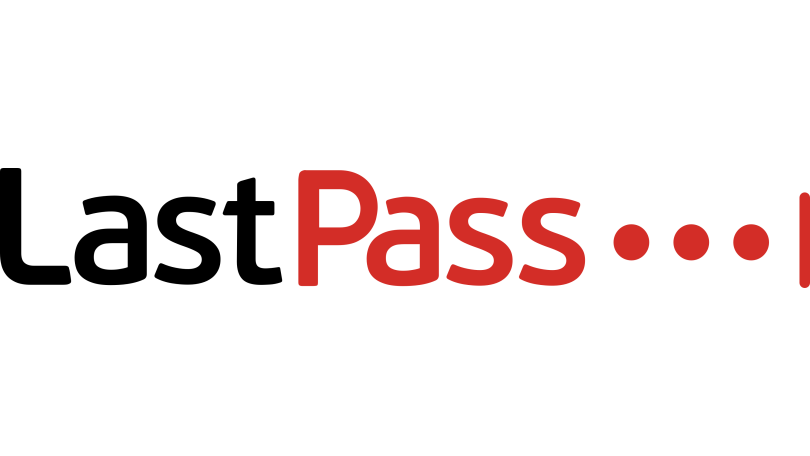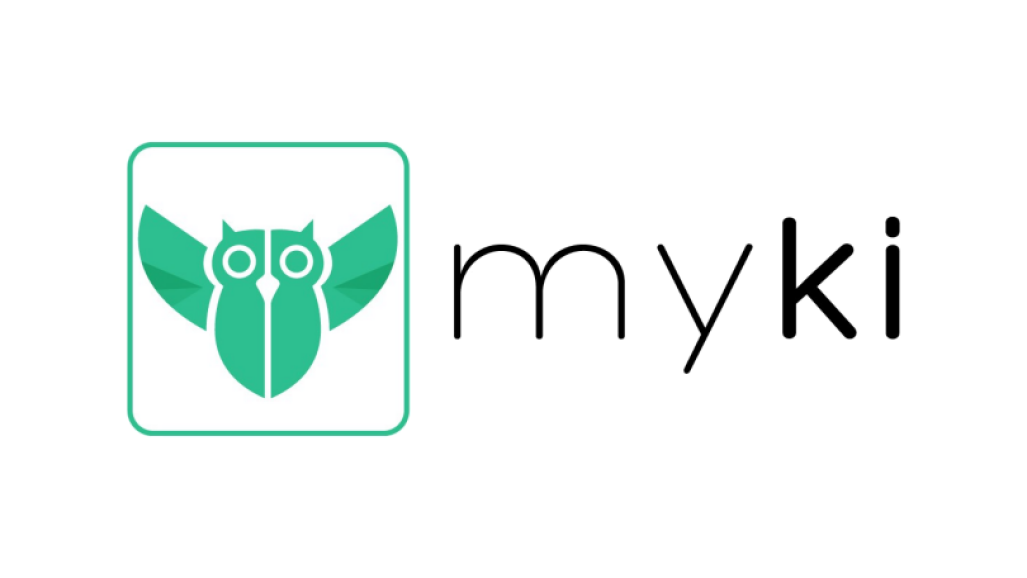Cum se creează un generator de parole aleatorii
Publicat: 2022-01-29Cititorii obișnuiți ai PCMag știu că vă recomandăm cu insistență să folosiți o parolă complexă și unică pentru fiecare site web și că singura modalitate de a face acest lucru este cu ajutorul unui manager de parole. Încărcarea acelui instrument cu toate parolele este un început bun, dar munca nu se oprește aici. Nu ești pe deplin protejat până nu înlocuiești fiecare parolă slabă și reutilizată cu o parolă unică pe care nimeni nu o poate ghici și pe care nici măcar tu nu ți-o poți aminti. Un atac de spargere a parolei cu forță brută ar putea afecta o parolă precum Rover, dar va eșua atunci când parola este ceva de genul ApiDiS57IhY1M#t%qIEg.
De unde îți iei parolele?
Întrebarea este de unde obțineți acele parole aleatorii? Aproape fiecare manager de parole vine cu propriul generator de parole aleatoare, dintre care unele sunt mai bune decât altele. În majoritatea cazurilor, totuși, programul folosește ceea ce se numește algoritm pseudo-aleatoriu. În teorie, un hacker care cunoaște algoritmul și are acces la una dintre parolele tale generate ar putea replica toate parolele generate ulterioare (deși ar fi destul de dificil). Dacă sunteți suficient de paranoic, poate doriți să vă creați propriul generator de parole aleatorii. Vă putem ajuta să îl construiți folosind Microsoft Excel.
Unele sarcini de securitate sunt, fără îndoială, dincolo de domeniul do-it-yourself, adevărat. Nu vă veți construi propria rețea privată virtuală sau VPN, de exemplu. Dar construirea acestui mic proiect nu necesită cunoștințe avansate, ci doar capacitatea de a urma instrucțiunile. Nu folosește macrocomenzi sau lucruri de lux, ci doar funcții obișnuite Excel. Rețineți că acest proiect se bazează în mod necesar pe algoritmul pseudo-aleatoriu Excel. Diferența aici este că băieții răi pot studia generatorul de parole încorporat în orice manager de parole disponibil public, în timp ce nu au acces la unul construit acasă.
Cele mai bune alegeri ale managerului de parole
Vezi toate (4 articole)Creați schela generatorului de parole
Mai întâi, să creăm schela care va încadra generatorul nostru de parole, adică etichetele și componentele statice. Vă rugăm să puneți lucrurile exact în celulele pe care le descriu, astfel încât formulele să funcționeze. Odată ce îl aveți în funcțiune, îl puteți modifica pentru a-l face complet propriu.
În celula B1, introduceți „Generator de parole aleatoare” sau orice titlu doriți pentru proiectul dvs. Începând din celula B3 și mergând în jos, introduceți etichetele „Lungime”, „Litere mari”, „Litere mici”, „Cifre” și „Caractere speciale”. Omiteți celula B8, introduceți „Apăsați F9 pentru a regenera” în B9 și „PAROLA” în B10. Ar trebui să arate ca imaginea de mai jos.
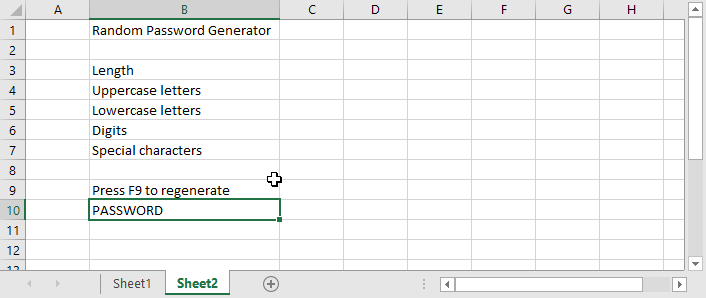
În celula C3, introduceți 16 sau lungimea implicită preferată a parolei. Introduceți „Da” în următoarele patru celule de sub acesta. Acum introduceți întregul alfabet cu majuscule în celula D4 și întregul alfabet cu litere mici în D5. Introduceți cele 10 cifre în D6 și orice caractere speciale doriți să utilizați în D7. Sfat profesionist: Pune 0 ultimul, nu primul, în lista de cifre, sau Excel îl va elimina. Schela finalizată ar trebui să arate cam așa:

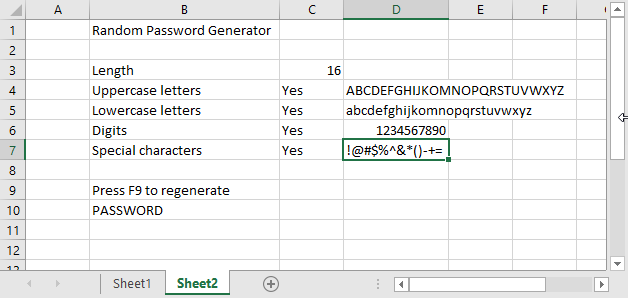
Adăugați formulele care generează parole
Pentru a începe, trebuie să construim un șir de text care să includă toate caracterele pe care am ales să le folosim. Formula pentru a face asta pare puțin complicată, dar într-adevăr, este doar lungă. Introduceți această formulă în celula D8:
=IF(C4="Da",D4,"") &IF(C5="Da",D5,"") &IF(C6="Da",D6,"") &IF(C7="Da",D7, "")
Operatorul & lipește împreună șiruri de text. Ceea ce spune această formulă este, pentru fiecare dintre cele patru seturi de caractere, dacă celula adiacentă conține Da, includeți setul de caractere. Dar dacă acea celulă conține altceva în afară de Da (indiferent de litere mari sau mici), nu o includeți. Încercați acum; schimbați unele dintre celulele Da în Nu, sau Nu sau Broasca. Șirul de caractere disponibile se modifică pentru a se potrivi cu ceea ce ați făcut.
Urmează formula pentru a genera o parolă aleatorie. În celula C10, începeți cu această versiune preliminară:
=MID(D8;RANDBINTRE(1;LEN(D8));1)
O voi sparge pe aia din interior spre exterior. Funcția LEN returnează lungimea oricărei valori pe care o transmiteți, în acest caz lungimea șirului de caractere disponibile. Apelarea RANDBETWEEN, nu este surprinzător, returnează un număr aleatoriu între cele două numere pe care i le dați, în acest caz unul și lungimea. Iar funcția MID returnează o bucată din șirul de intrare începând de la primul număr pe care îl treceți și continuând pentru numărul de caractere pe care îl specificați, în acest caz doar unul. Deci, această formulă returnează un caracter aleatoriu din setul de caractere disponibil. Apăsarea F9 îi spune Excel să recalculeze toate funcțiile; încercați de câteva ori și urmăriți schimbarea aleatorie a caracterului.
Desigur, acesta este doar un caracter, nu o parolă întreagă. Următorul pas este puțin obositor, dar nu chiar dificil. Faceți clic în bara de funcții pentru a edita ultima intrare, adăugați un caracter & la sfârșit, evidențiați-l pe toate, cu excepția semnului egal și apăsați Ctrl+C pentru a o copia în clipboard. Să presupunem că vrem o lungime maximă a parolei de 40 de caractere. Deci, apăsați Ctrl+V de 39 de ori. Ștergeți ultimul ampersand, apăsați Enter și ați terminat.
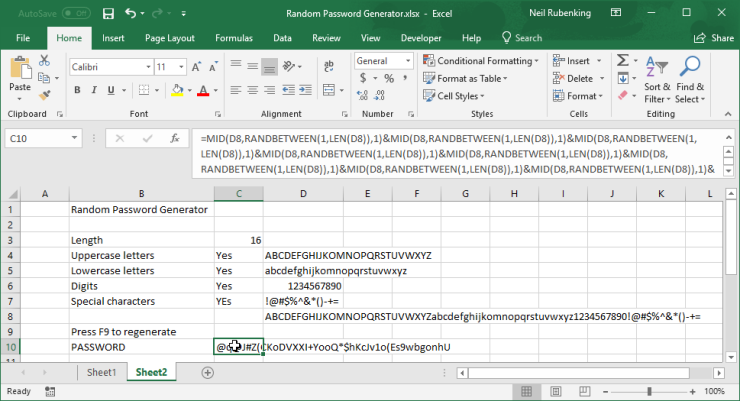
Ei bine, aproape ai terminat. După cum este scris, acest generator de parole creează întotdeauna parole de 40 de caractere. Trebuie să reducem ieșirea la lungimea specificată. Salvați-vă munca în acest moment, pentru că veți edita acea formulă de o milă; nu ai vrea să-l ștergi din întâmplare!
Selectați formula care generează parola și faceți clic în bara de formule imediat după semnul egal. Sfat profesionist: apăsând Ctrl+Alt+U în acest moment mărește bara de formule. Tastați LEFT urmat de o paranteză deschisă. Derulați până la sfârșitul formulei și introduceți o virgulă, C3 și o paranteză apropiată. Bravo! Formula reduce acum parola la lungimea pe care ați ales-o.
Reglarea fină a generatorului de parole
Generatorul de parole este complet funcțional în acest moment. Dacă ești mulțumit de el așa cum este, grozav: ai făcut-o! Dar dacă sunteți interesat, îi puteți îmbunătăți aspectul și funcționalitatea în mai multe moduri. Pentru început, faceți clic dreapta pe D din partea de sus a coloanei D și alegeți Ascunde din meniu. Acum nu mai trebuie să vedeți listele de seturi de caractere și calculele intermediare.
De obicei, doriți să setați limite superioare și inferioare pentru lungime într-un generator de parole. În plus, dacă introduceți altceva decât un număr în câmpul Lungime formula eșuează. Putem repara asta. Faceți clic pe celula C3, care definește lungimea, faceți clic pe Date în panglică și selectați Validare date. Dacă nu vedeți eticheta de validare a datelor, extindeți foaia de calcul mai larg.
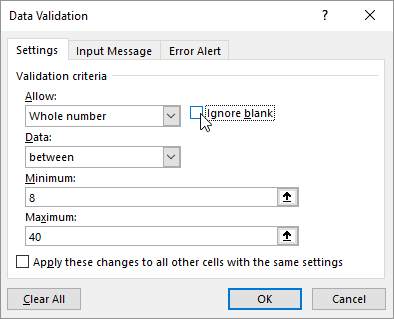
În fereastra pop-up rezultată, faceți clic pe meniul derulant de sub Permiteți și alegeți Număr întreg. Debifați caseta Ignorare goală și setați Minimum la 8 și Maximum la 40. Când arată ca captura de ecran de aici, faceți clic pe următoarea filă, Mesaj de intrare. Ca mesaj de intrare, tastați „Introduceți o lungime de la 8 la 40”. Copiați acel text în clipboard și introduceți-l în câmpul Mesaj de eroare din fila Alertă de eroare, apoi faceți clic pe OK. Acum, când faceți clic pe celula Lungime, primiți o solicitare pentru a introduce lungimea corectă, iar dacă faceți o greșeală, primiți un mesaj de eroare informativ.
Recomandat de editorii noștri

Ești gata pentru o ultimă modificare? Introduceți „Da” în celula E1 și „Nu” chiar sub ea. Faceți clic în celula C4, celula din dreapta etichetei Litere mari. Faceți din nou clic pe Date în panglică și selectați Validare date. Alegeți Listă din meniul drop-down, debifați Ignorare gol, faceți clic în caseta Sursă și evidențiați celulele E1 și E2. În fila Mesaj de intrare, introduceți „Da sau Nu” ca mesaj. Pe pagina Alertă de eroare, introduceți „Da sau Nu” ca mesaj de eroare. Faceți clic pe OK pentru a finaliza. Copiați această celulă în cele trei celule de sub ea.
Asta e! Acum, acele patru celule acceptă doar Da sau Nu ca valori. Mai bine, fiecare a dobândit acum o listă derulantă care vă permite să alegeți una dintre acele valori. Oh, acum că ați terminat, faceți clic dreapta pe E mare din partea de sus a coloanei E și alegeți Ascunde, astfel încât să nu vedeți celulele care alimentează sistemul de validare a datelor.
În acest moment, poate doriți să fiți creativ și să adăugați formatare pentru a face generatorul dvs. de parole să pară mai puțin industrial. Alegeți fonturile care vă plac, adăugați culoare, ajustați lucrurile până când vi se pare grozav.
În cele din urmă, să o blocăm, astfel încât să nu distrugi accidental o formulă introducând date în celula greșită. Evidențiați celulele C3 până la C7 (aceasta este celula de lungime plus cele patru celule da/nu), faceți clic dreapta și alegeți Format celule. Faceți clic pe fila Protecție și debifați caseta de selectare numită Blocat, apoi faceți clic pe OK. Faceți clic pe Revizuire în panglică și faceți clic pe Protejați foaia. Doar faceți clic pe OK pentru a accepta setările din dialogul rezultat; nu încercați să protejați foaia cu parolă, ci doar să o protejați împotriva degetelor. Salvați rezultatul glorios!
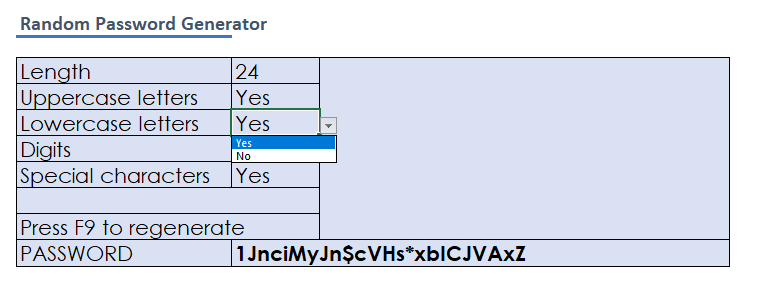
Creați un generator de parole în Foi de calcul Google
Sunt un expert în Excel și sunt încă de înainte ca Google Sheets să existe. Poate chiar de dinainte de a exista Google! Dar știu că mulți oameni înjură pe Google Sheets, așa că l-am declanșat pentru a mă asigura că susține acest proiect.
Mi-am urmat propriile instrucțiuni pentru a construi generatorul de parole în Sheets și am constatat că totul a funcționat jim-dandy, până la formula care afișează un caracter aleatoriu. Totul a funcționat, dar apăsarea F9 nu s-a reîmprospătat cu un nou caracter aleatoriu. Consultând Google, am constatat că pentru a forța o reîmprospătare trebuie să apăsați F5, actualizând astfel întreaga pagină, sau să modificați valoarea oricărei celule. Este incomod, dar realizabil. Am schimbat promptul pentru a spune „Apăsați F5 pentru a regenera”.
În loc să recreez formula gigantică care realizează generarea completă a parolei, am copiat-o din foaia de lucru Excel. Aleluia! A mers! Nu voi intra în detalii aici, dar am reușit să recreez regulile de validare a datelor și să ascund și coloanele nedorite. Dacă utilizați Sheets în loc de Excel, acest proiect poate funcționa în continuare pentru dvs.
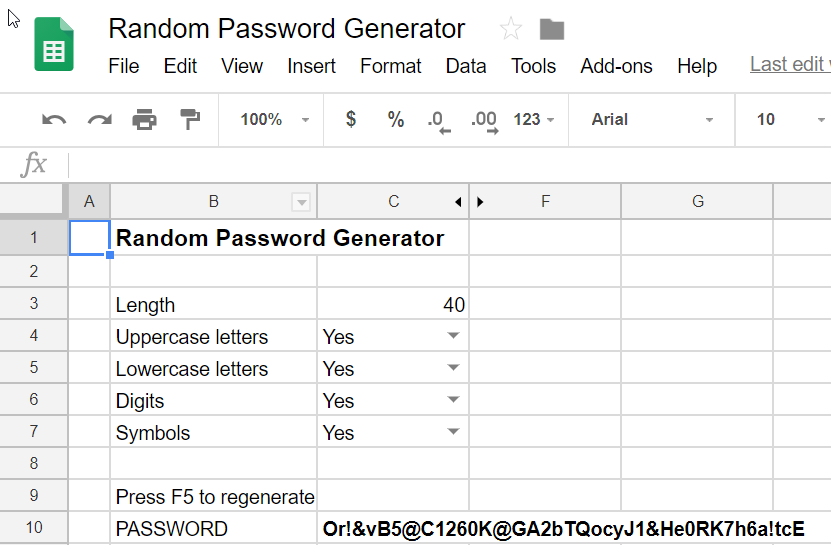
Tu ai făcut-o!
Indiferent dacă ați acceptat versiunea simplă sau ați continuat să aplicați modificările fanteziste, acum aveți un generator de parole pe care l-ați scris singur. Adevărat, Excel folosește un generator de numere pseudo-aleatoare, dar vă puteți adăuga propria aleatorie atingând F9 în mod repetat înainte de a accepta parola generată. Și în timp ce un hacker ar putea lucra pentru a face inginerie inversă a generatorului de parole într-un produs de gestionare a parolelor folosit de milioane de oameni, utilitarul tău unic pur și simplu nu este pe radar. Tu ai făcut-o!