Cum se creează o liniuță suspendată în Word și Google Docs
Publicat: 2022-03-15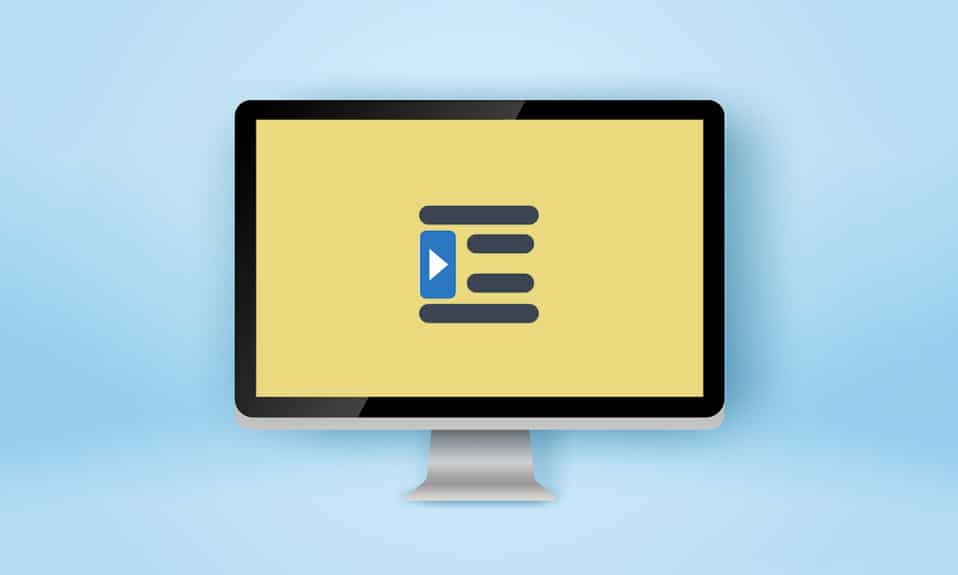
Profesorii și editorii pot fi stricti atunci când vă evaluează sarcinile și scrierile. Pe lângă calitatea redactării, este important să se respecte formatul declarat; mai ales în mediul academic. Indentările reprezintă o parte majoră a acestor formate și un tip rar este indentarea suspendată utilizată în general pentru bibliografii, citări, referințe, liste din documente etc. Dacă sunteți cineva care caută sfaturi despre același lucru, vă oferim un ghid util care vă va vă învață cum să creați o liniuță suspendată în Word, cum să creați o liniuță suspendată în Google Docs și despre comandă rapidă pentru liniuță suspendată.
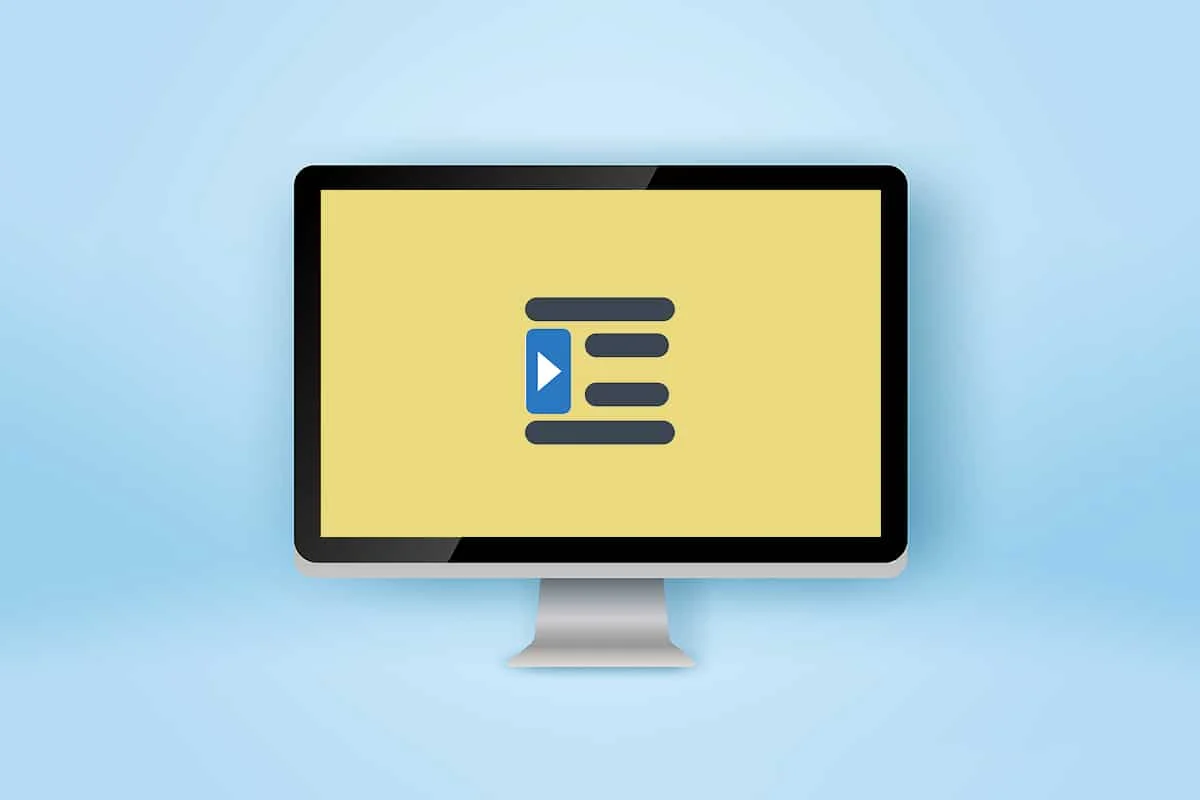
Cuprins
- Cum se creează o liniuță suspendată în Word și Google Docs
- Opțiunea I: pe Microsoft Word
- Opțiunea II: pe Google Docs
- Metoda 1: Utilizați opțiunile de indentare
- Metoda 2: Utilizați opțiunea riglă
Cum să creați o liniuță suspendată în Word și Google Docs
În acest articol, am arătat cum să creați o indentare suspendată în Microsoft Word și Google Docs. Dar înainte de a parcurge pașii, iată câteva puncte despre agățarea indentului.
- O liniuță suspendată este cunoscută și ca liniuță negativă/reversă sau liniuță pe a doua linie .
- Când este aplicată, prima linie este indentată în mod normal la marginea stângă, în timp ce restul liniilor de paragraf sunt indentate mai în dreapta , de obicei cu 0,5 inci.
- Îi face mai ușor pentru cititor să parcurgă conținutul .
- Indenturile suspendate sunt o constrângere în stilurile de scriere CMS (Manualul de stil Chicago), MLA (Asociația pentru limbajul modern) și APA (Asociația Americană de Psihologie) .
Deoarece liniuțele suspendate sunt utilizate atât de rar, majoritatea utilizatorilor ar putea să nu știe cum să creeze o liniuță suspendată în Word.
Opțiunea I: pe Microsoft Word
Pentru a crea o indentare suspendată în Microsoft Word, în program este prezentă o opțiune specială de indentare suspendată. De asemenea, scriitorii pot folosi rigla pentru a crea o indentare suspendată. Pentru a afla cum să creați o indentare suspendată în Word, urmați acești pași.
1. Selectați un paragraf pe care doriți să îl formatați cu o indentare suspendată și comutați la fila Acasă .
2A. Faceți clic pe pictograma mică de lansare a casetei de dialog prezentă în colțul din dreapta jos al grupului Paragraf .
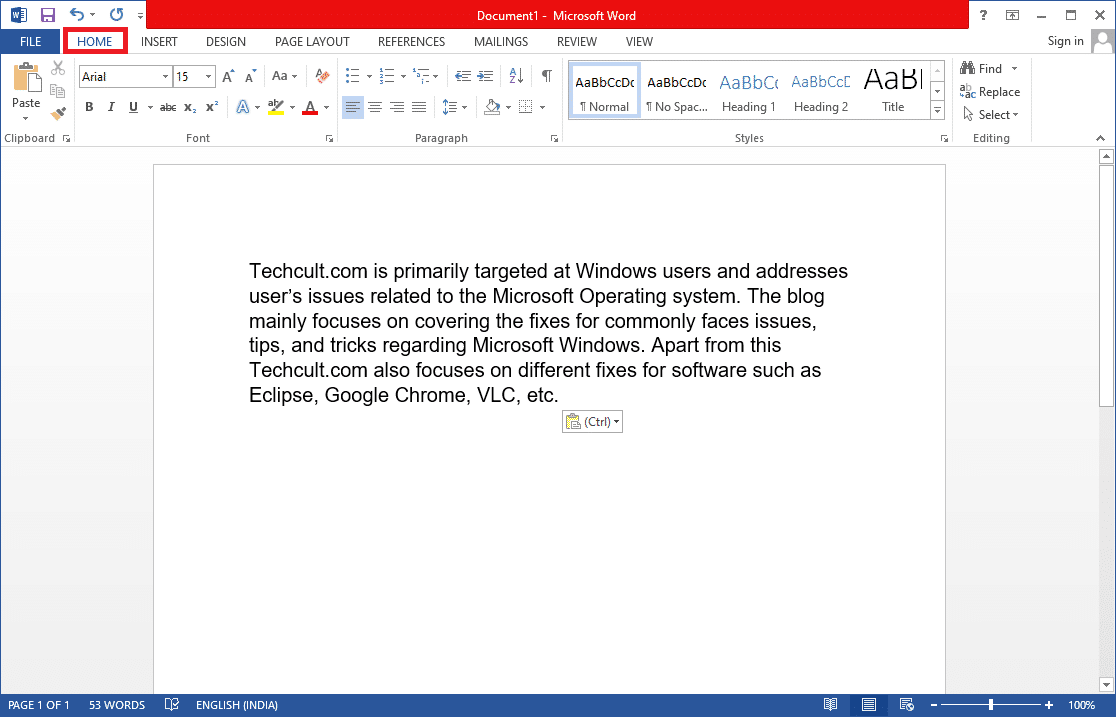
2B. De asemenea, puteți face clic dreapta pe un set selectat de linii și alegeți Paragraf... din opțiuni.
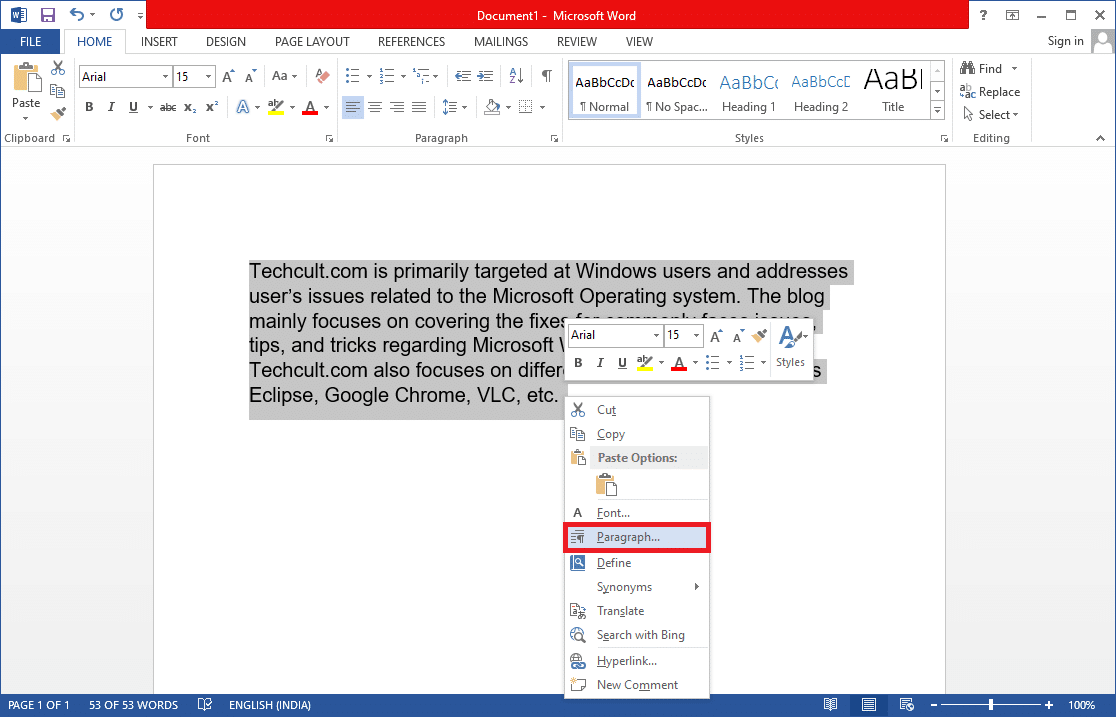
3. În fila Indentări și spațiere , deschideți lista derulantă făcând clic pe Special și selectați Suspensie .
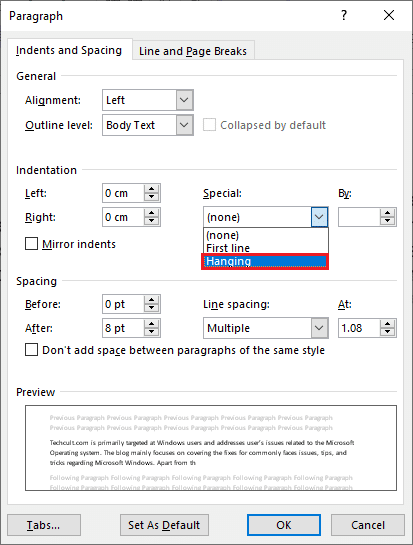
4. Valoarea implicită de blocare este setată la 0,5 inchi . Ajustați valoarea indentării conform cerințelor dvs. făcând clic pe săgeata în sus sau în jos. O casetă de previzualizare din partea de jos a casetei de dialog vă va arăta cum va apărea paragraful selectat odată format.
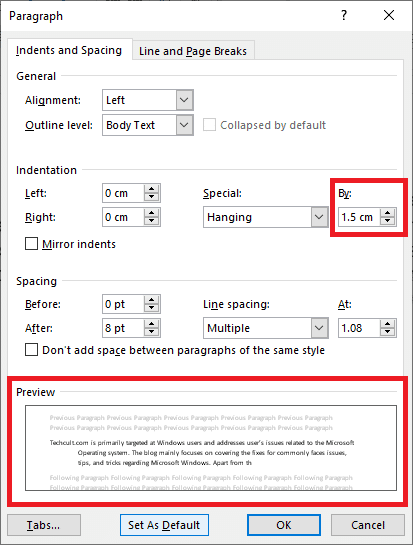
5. Faceți clic pe OK .
Citește și: Cum să scrii numere romane în Word
De asemenea, puteți crea o indentație agățată folosind rigla. Urmați pașii indicați pentru a face acest lucru.
1. În primul rând, asigurați-vă că rigla este vizibilă accesând Vizualizare > Riglă
2. Selectați un paragraf și trageți glisorul săgeată în sus de pe riglă spre dreapta . Asta este, toate liniile (cu excepția primei sau a celor pe care nu le-ați selectat) se vor muta la noul marcaj creat de dvs.
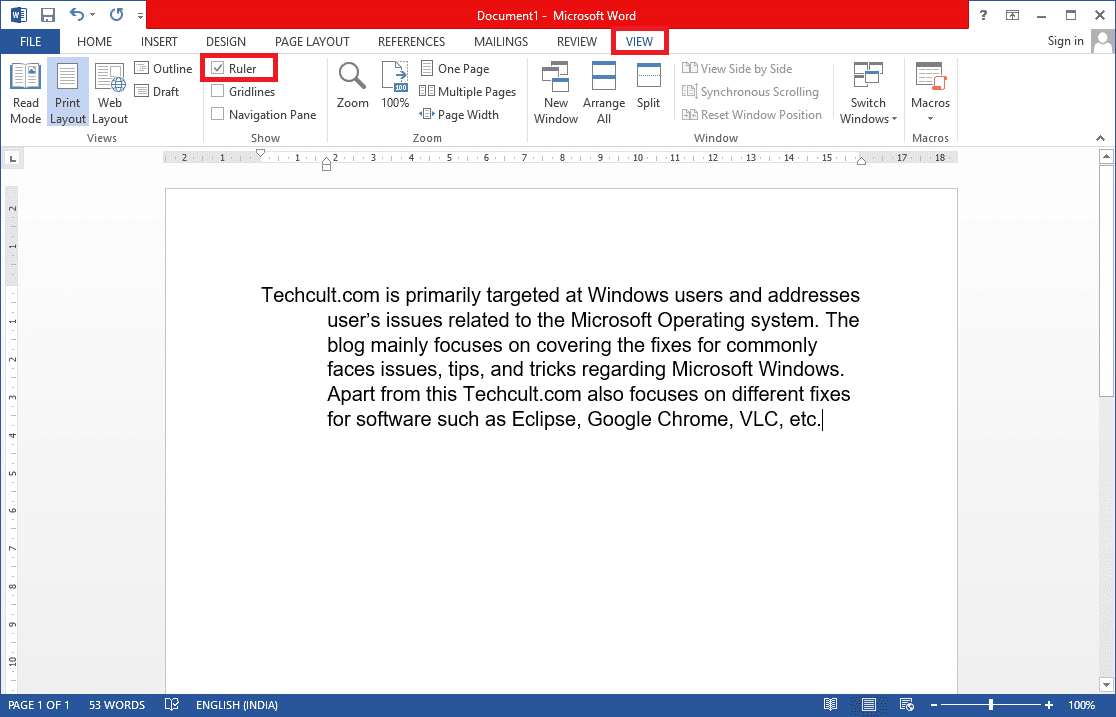
Dacă doriți ca următorul paragraf să urmeze aceeași formatare, plasați cursorul de tastare la sfârșitul paragrafului deja formatat și apoi apăsați enter . Acum, începeți să tastați și va fi formatat automat pentru a avea o indentare suspendată. Dacă lipiți direct contextul, faceți clic dreapta pe orice secțiune goală a documentului și alegeți opțiunea Lipire doar text pentru a aplica indentarea specială. Și acum ați terminat cu procesul de creare a unei liniuțe suspendate în Word.

Citește și: Cum se transformă Word în JPEG
Opțiunea II: pe Google Docs
Există două moduri separate de a crea o indentare suspendată în Google Docs. Prima este prin utilizarea opțiunilor de indentare native, iar cealaltă, prin tragerea manuală a riglei. Ambele sunt menționate în pașii de mai jos.
Metoda 1: Utilizați opțiunile de indentare
Pe lângă opțiunile generale de indentare (stânga, dreapta, centru și justificată), Google Docs are și opțiuni speciale de indentare, cum ar fi First Line și Hanging. Cantitatea de blocare pentru rândurile ulterioare ale unui paragraf poate fi setată la valoarea dorită urmând acești pași.
1. Deschideți fișierul doc și selectați paragraful pe care doriți să aveți o liniuță suspendată.
2. Cu paragraful selectat, faceți clic pe opțiunea Format din bara de instrumente.
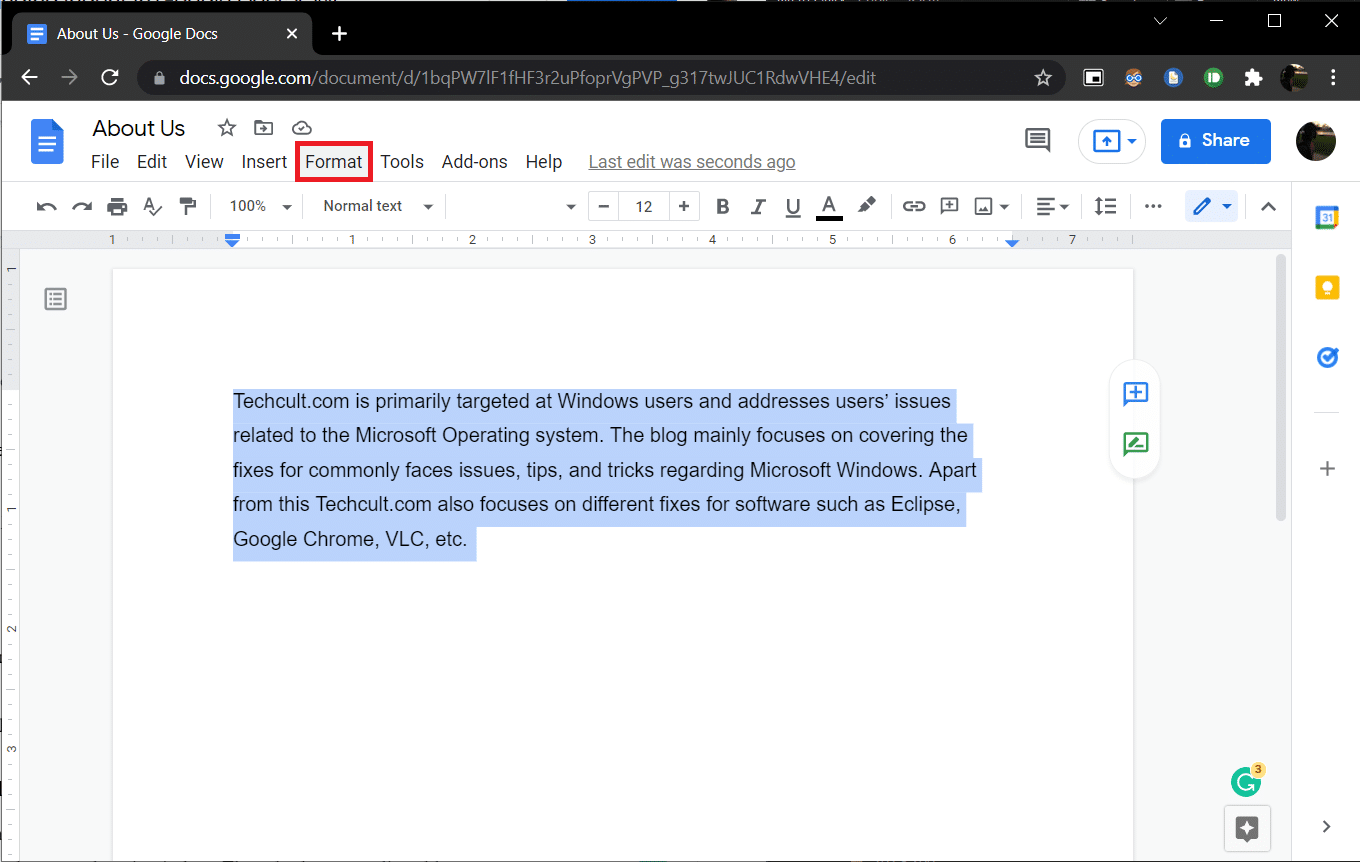
3. Selectați Align & Indent > Indentation Options din submeniu.
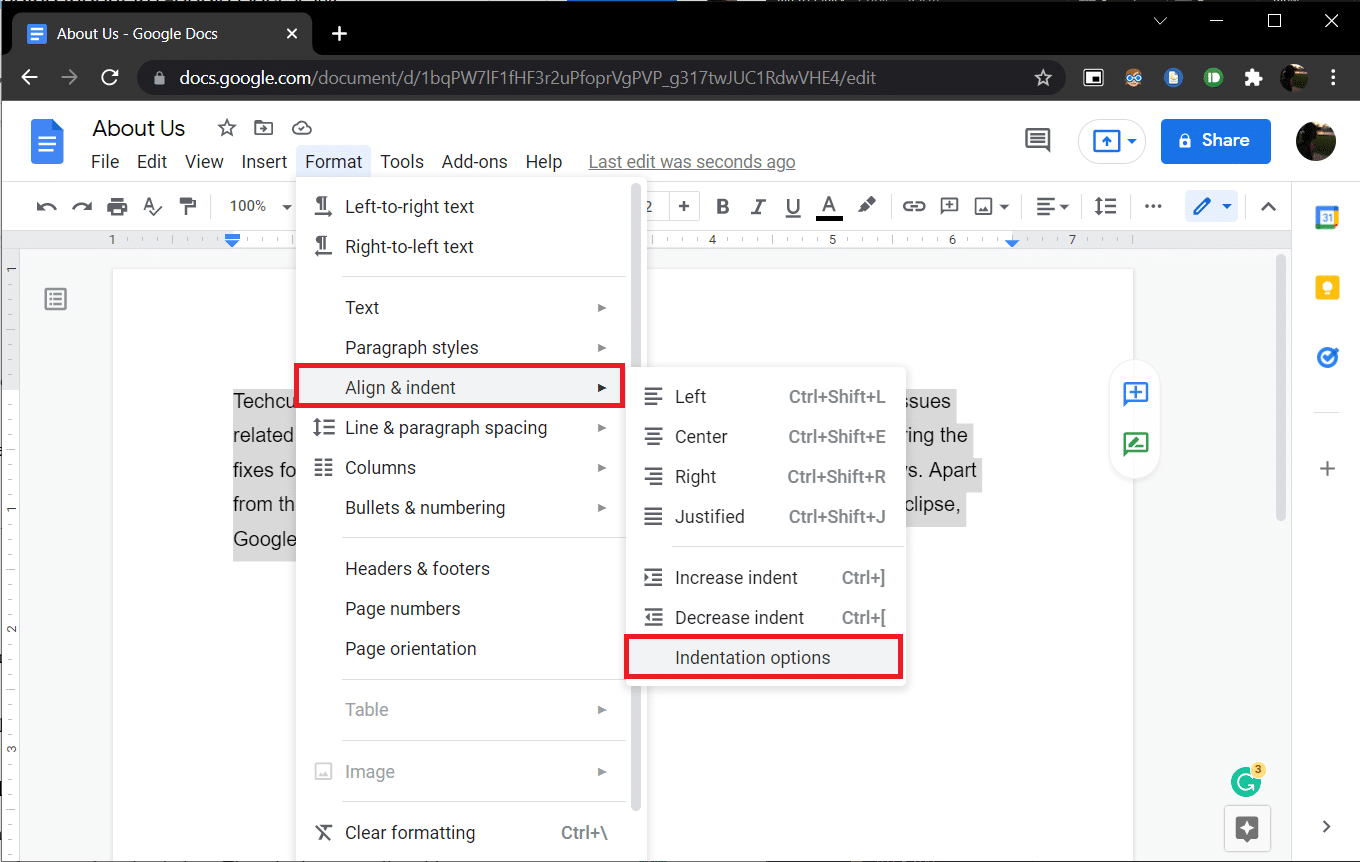
4. În următoarea casetă de dialog, selectați Indentare specială pentru a deschide lista derulantă și selectați Suspendare .
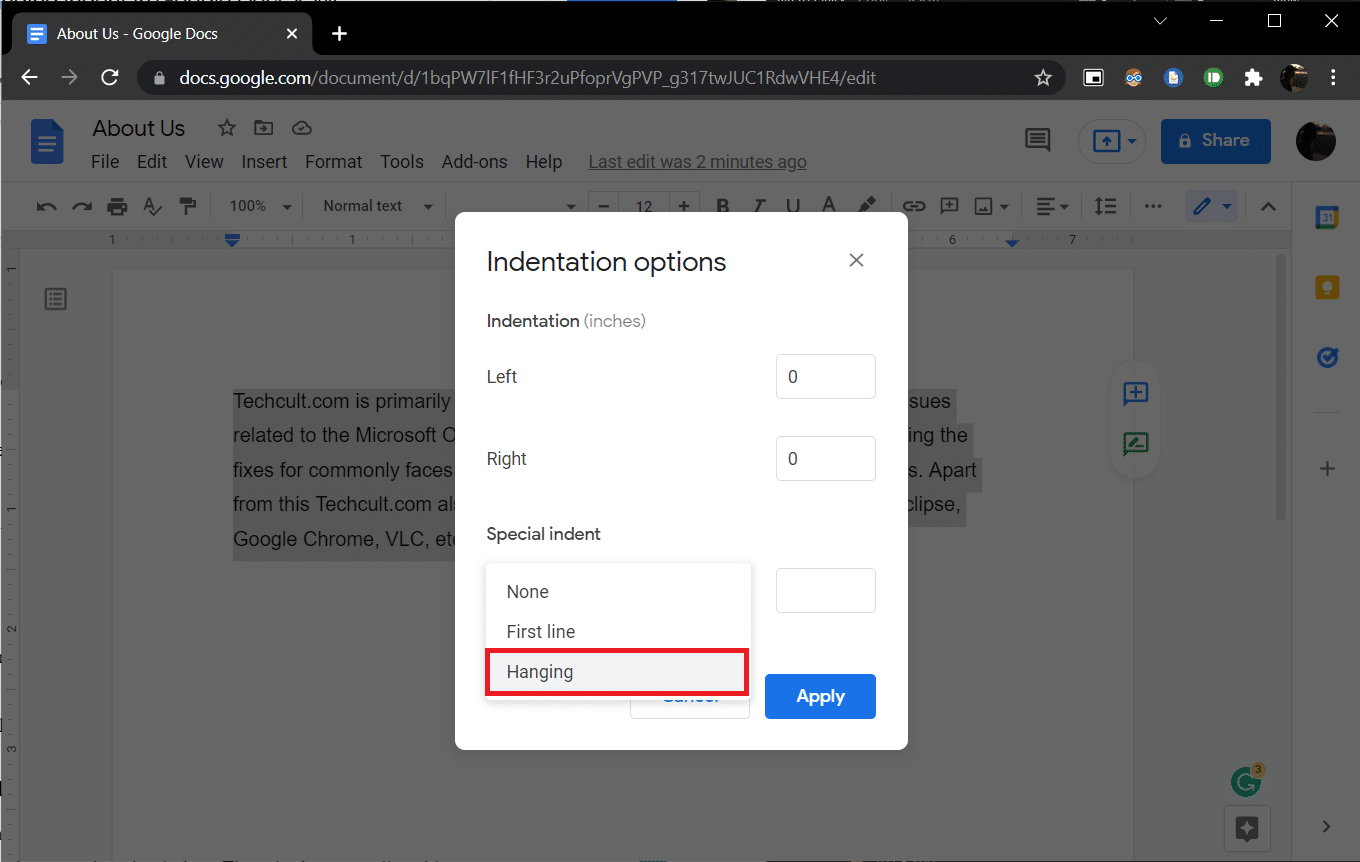
În mod implicit, valoarea indentării este setată la 0,5 inci, ajustați cantitatea după cum este necesar sau până când se obține aspectul dorit.
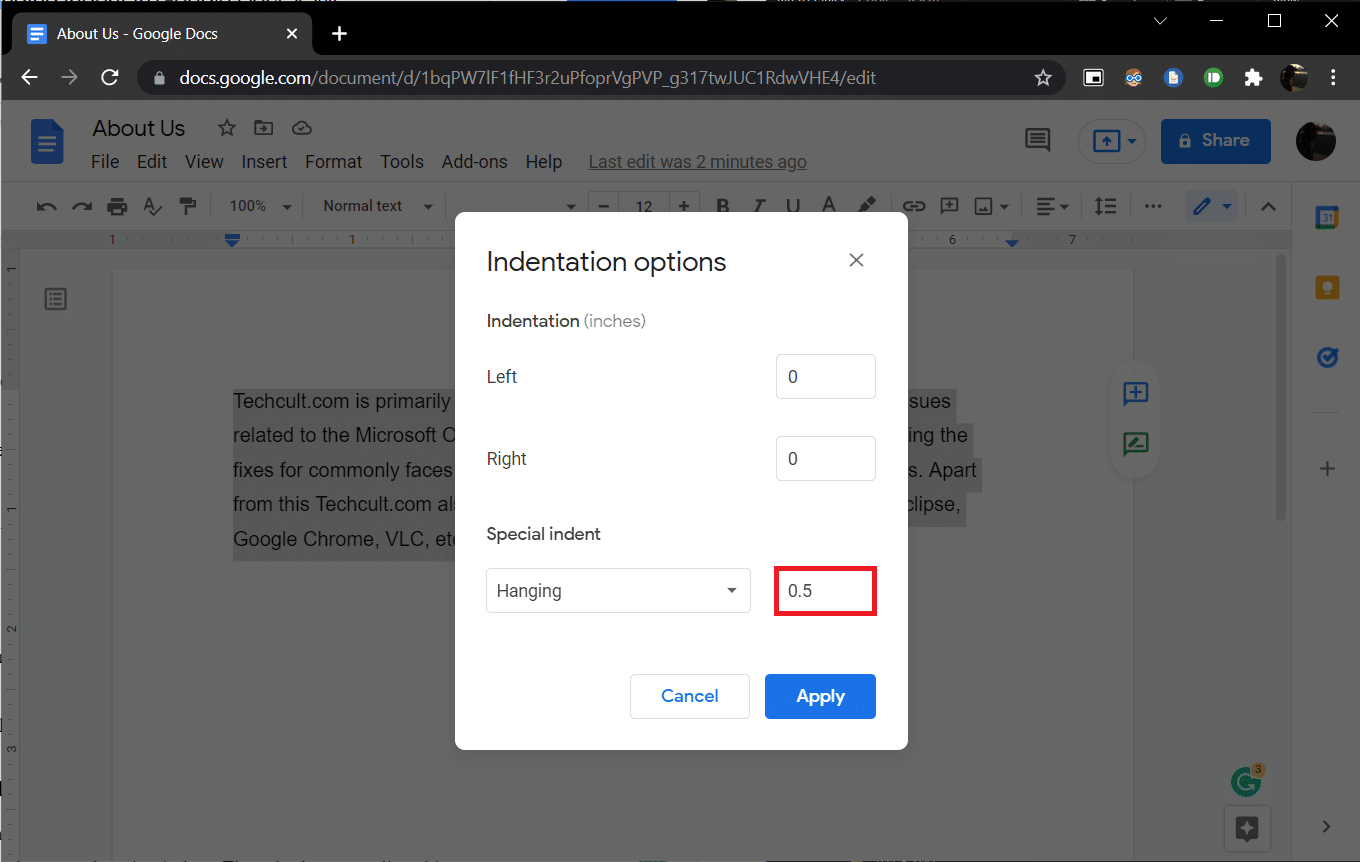
5. Faceți clic pe Aplicare sau apăsați tasta Enter pentru a intra în vigoare indentarea suspendată.
Citiți și: Cum să adăugați un cuprins în Google Docs
Metoda 2: Utilizați opțiunea riglă
De asemenea, puteți trage manual rigla pentru a ajusta poziția textului și pentru a crea o indentație suspendată. Rigla are două componente reglabile, adică Indent stânga și Indentare pe prima linie. Folosind indentarea din stânga, puteți crește valoarea indentației din stânga și muta liniile de paragraf la dreapta, iar prin mutarea indentației din prima linie, puteți alinia prima linie a paragrafului la marginea din stânga. Iată cum să o faci.
1. În primul rând, asigurați-vă că rigla este vizibilă în partea de sus și din stânga documentului. Dacă nu este, faceți clic pe Vizualizare > Afișare riglă pentru a o activa.
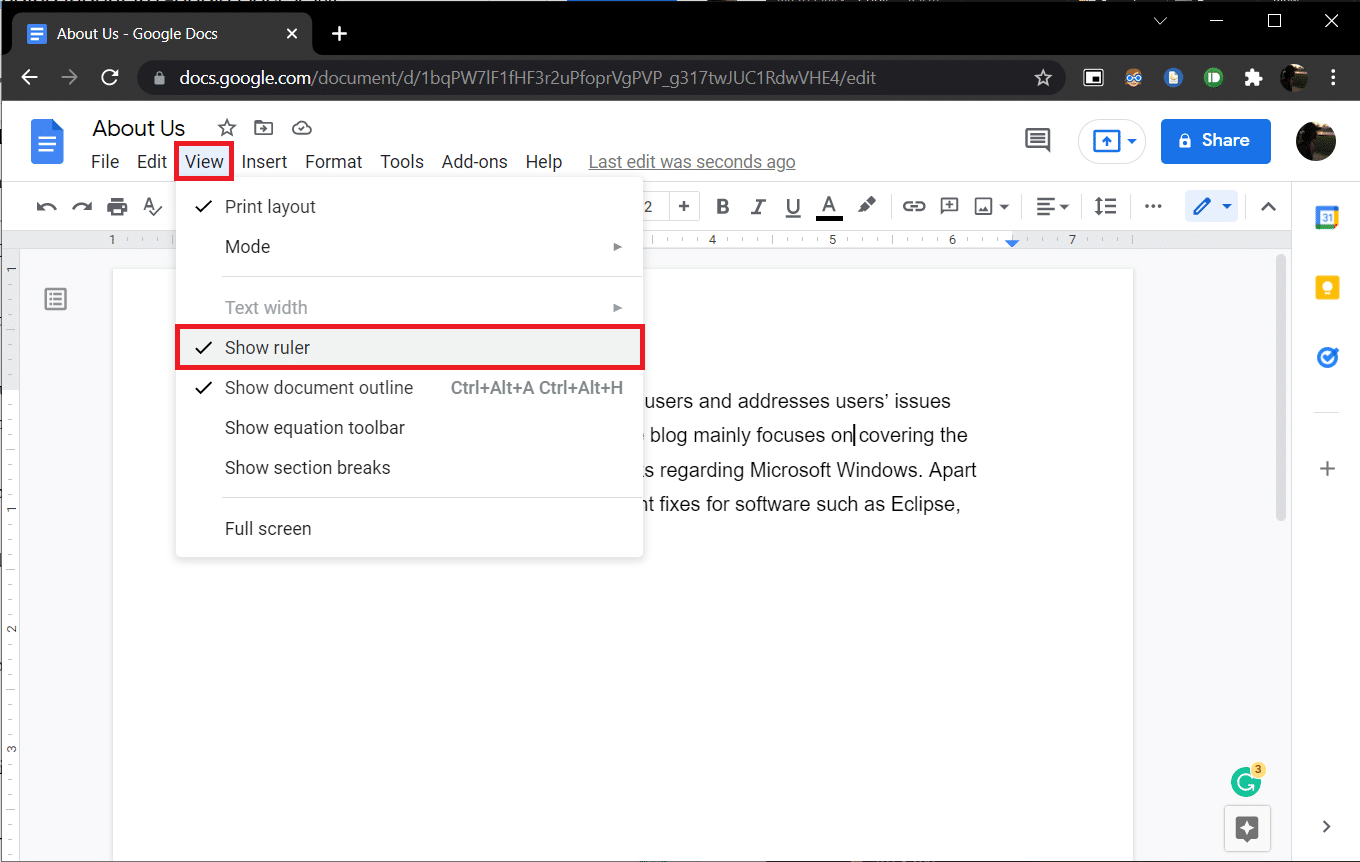
2. Continuați și selectați un paragraf sau un set de rânduri.
3. Faceți clic pe săgeata albastră orientată în jos (Left Indent) și trageți-o spre dreapta pentru a crea o indentare. Valorile vor apărea pe riglă pentru precizie. Toate liniile selectate se vor muta la noul marcaj.
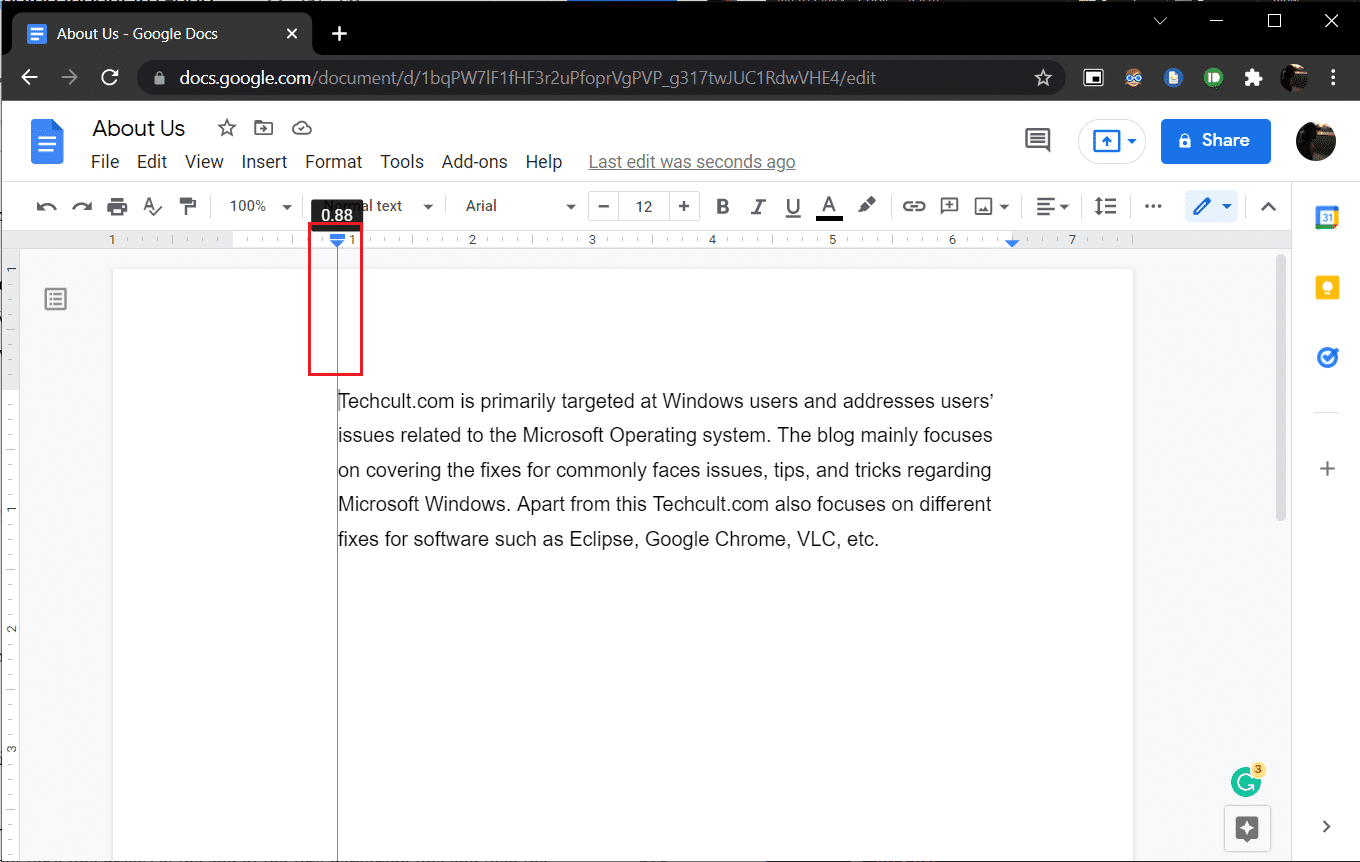
4. Apoi, selectați liniuța de culoare albastră (Prima linie Indent) deasupra săgeții Left Indent și trageți-o înapoi acolo unde doriți să înceapă prima linie.
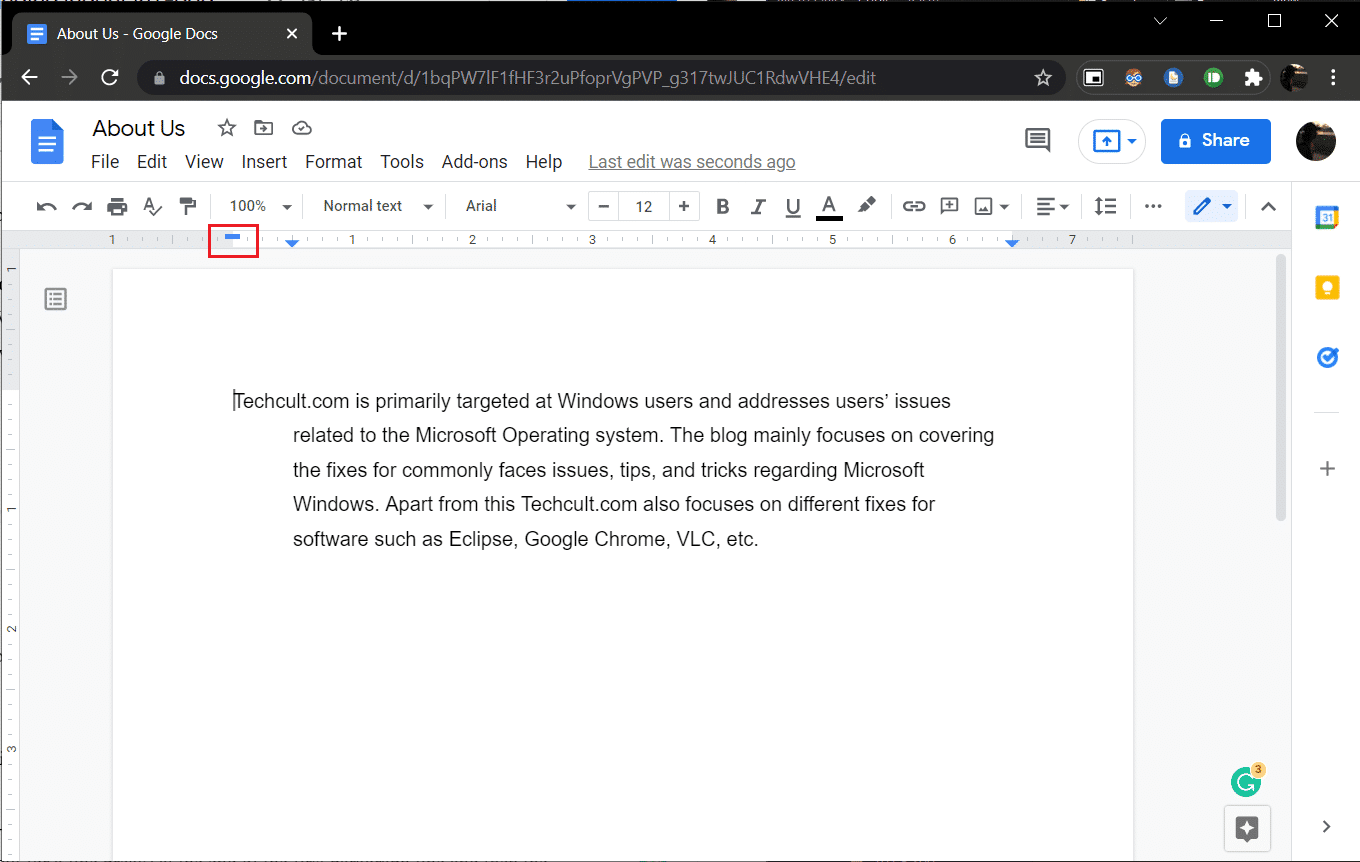
Reglați ambele poziții până când aspectul dorit este atins.
O altă metodă de a crea o indentare suspendată în Google Docs este să apăsați Shift + Enter , scurtătură suspendată pentru indentare pentru o întrerupere de linie la sfârșitul primului rând de paragraf și apoi tasta Tab . Repetați aceste acțiuni pentru fiecare rând din paragraf pentru a le indenta pe toate spre dreapta. În afară de consumatoare de timp, această metodă este, de asemenea, predispusă la erori.
Recomandat:
- Remediați afișarea barei de activități pe ecran complet pe Windows 10
- Cum rulez o scanare antivirus pe computerul meu?
- 15 Cel mai bun serviciu gratuit de cutie poștală virtuală
- Cum să activați modul întunecat Microsoft Outlook
Sperăm că acest ghid a fost util și că ați reușit să înțelegeți cum să creați o indentare suspendată în Word sau Google Docs . Dacă aveți întrebări sau sugestii, nu ezitați să le trimiteți în secțiunea de comentarii. Spuneți-ne dacă doriți să citiți mai multe subiecte care acoperă funcții pentru a vă ajuta să vă lustruiți scrierile.
