Cum se creează un grup în echipe
Publicat: 2023-02-24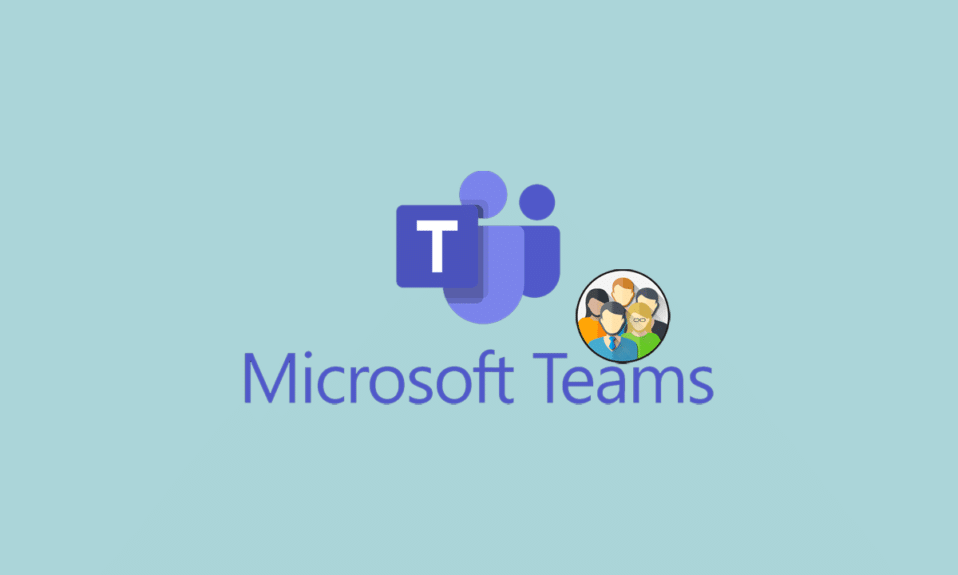
Microsoft nu este cu mult în urmă în cursă când vine vorba de aplicații de mesagerie instantanee, deoarece există mai multe aplicații de chat accesibile. Companiile și organizațiile pot organiza cu ușurință întâlniri și seminarii, pot partaja date și se pot conecta datorită Microsoft Teams, o platformă pentru comunicare instantanee. Instrumentul Microsoft Teams este conceput pentru a îmbunătăți comunicarea cu angajații în cadrul unei întreprinderi. Dar putem crea grupuri în Teams? Majoritatea oamenilor pun această întrebare. Dacă și tu ai de-a face cu aceeași problemă, ești la locul potrivit. Vă oferim un ghid perfect care vă va ajuta să învățați cum să creați un grup în Teams și cum să denumiți un chat de grup în Teams.
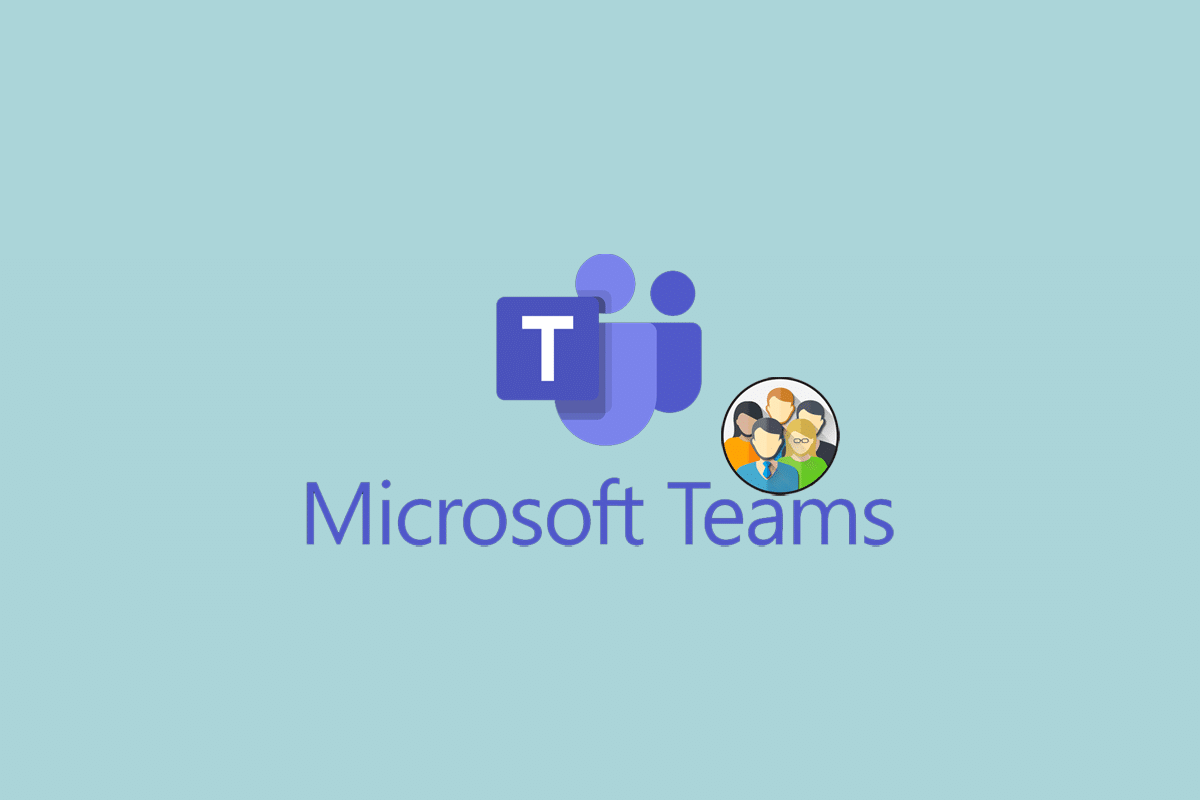
Cum se creează un grup în echipe
În acest articol, veți afla despre modalitățile de a crea un grup în Microsoft Teams.
Putem crea grupuri în echipe?
Cu scopul de a oferi fluiditate oricărei afaceri în procesele lor de lucru, Microsoft Teams este un instrument de comunicare imediată. Cu o apăsare a unui buton, lucrătorii pot partaja rapid mesaje, pot lucra și pot avea întâlniri. Similar cu alte aplicații de mesagerie, Microsoft Team permite utilizatorilor să creeze chat-uri de grup. Puteți să vă luați spațiul de lucru online și să stabiliți mai multe conversații de grup cu diverși participanți. Pentru a vă adresa interogării, Microsoft Team vă permite într-adevăr să creați grupuri. Crearea de grupuri de chat în Teams este un efort ușor, deplasându-ne mai departe, permiteți-ne să aruncăm o privire la modul de creare a unui grup în chatul Microsoft Teams.
Cum se creează un chat de grup Teams?
Crearea de chat-uri de grup pe Microsoft Teams face ca procesul de comunicare între membrii/angajații unei organizații sau secțiuni a unei organizații să fie eficient și eficient. Oamenii pot împărtăși cu ușurință idei, pot lua decizii, pot organiza întâlniri și pot partaja fișiere rapid și ușor prin Teams. Echipele acționează ca un spațiu de lucru online comun, o conexiune între angajați și munca lor. Dar cum se creează un grup în Teams? În această secțiune, vom analiza trei metode diferite pe care le puteți aplica pentru a crea chat-uri de grup în Team-
Metoda 1: Prin noua echipă
Crearea de chat-uri de grup este o modalitate convenabilă de a comunica cu mai mulți colegi instantaneu dintr-o singură mișcare. Comunicarea printr-un chat de grup pe Teams ne oferă un sentiment de eficiență în lucru, deoarece nu avem nevoie să transmitem același mesaj sau să partajăm aceleași documente cu mai multe persoane una câte una. Crearea unui nou chat de grup pe Microsoft Teams poate fi realizată cu doar câțiva pași simpli-
Opțiunea I: pe desktop
1. Faceți clic pe pictograma Chat nou, afișată în partea de sus a listei dvs. de chat.
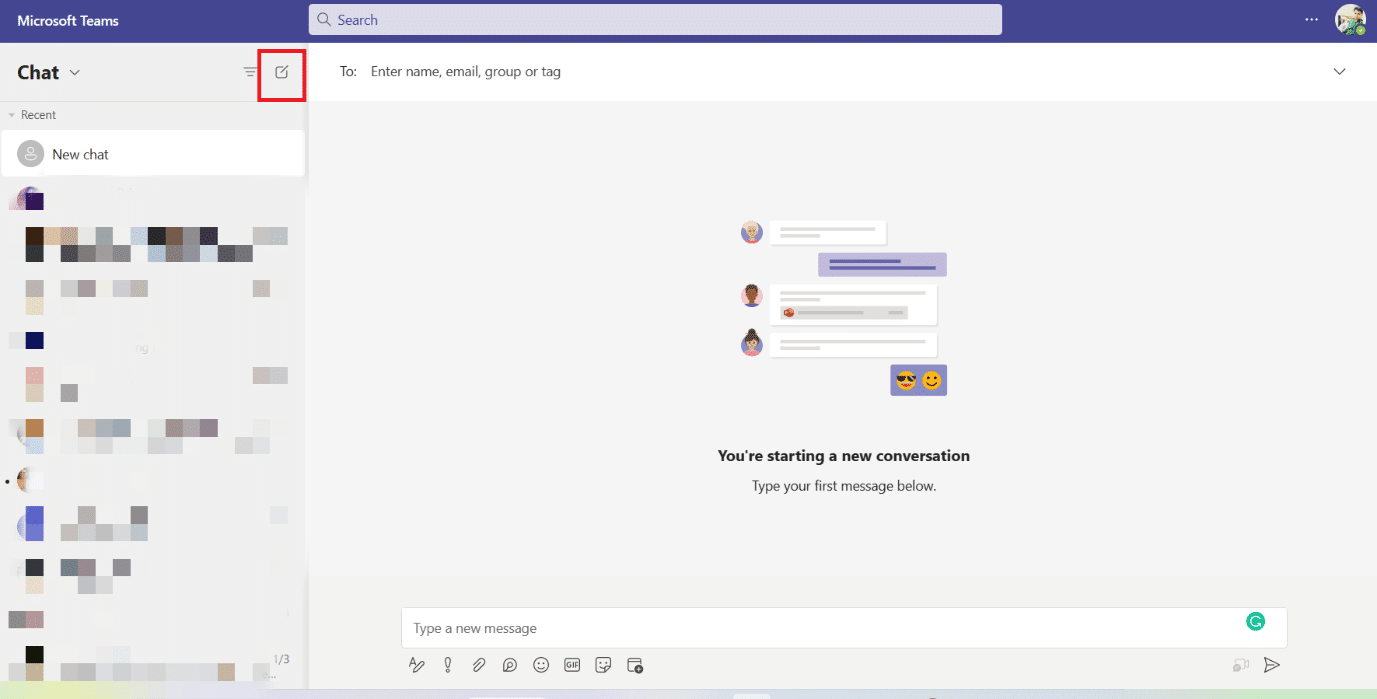
2. Apoi, faceți clic pe pictograma Săgeată în jos din partea dreaptă a casetei Căutare .
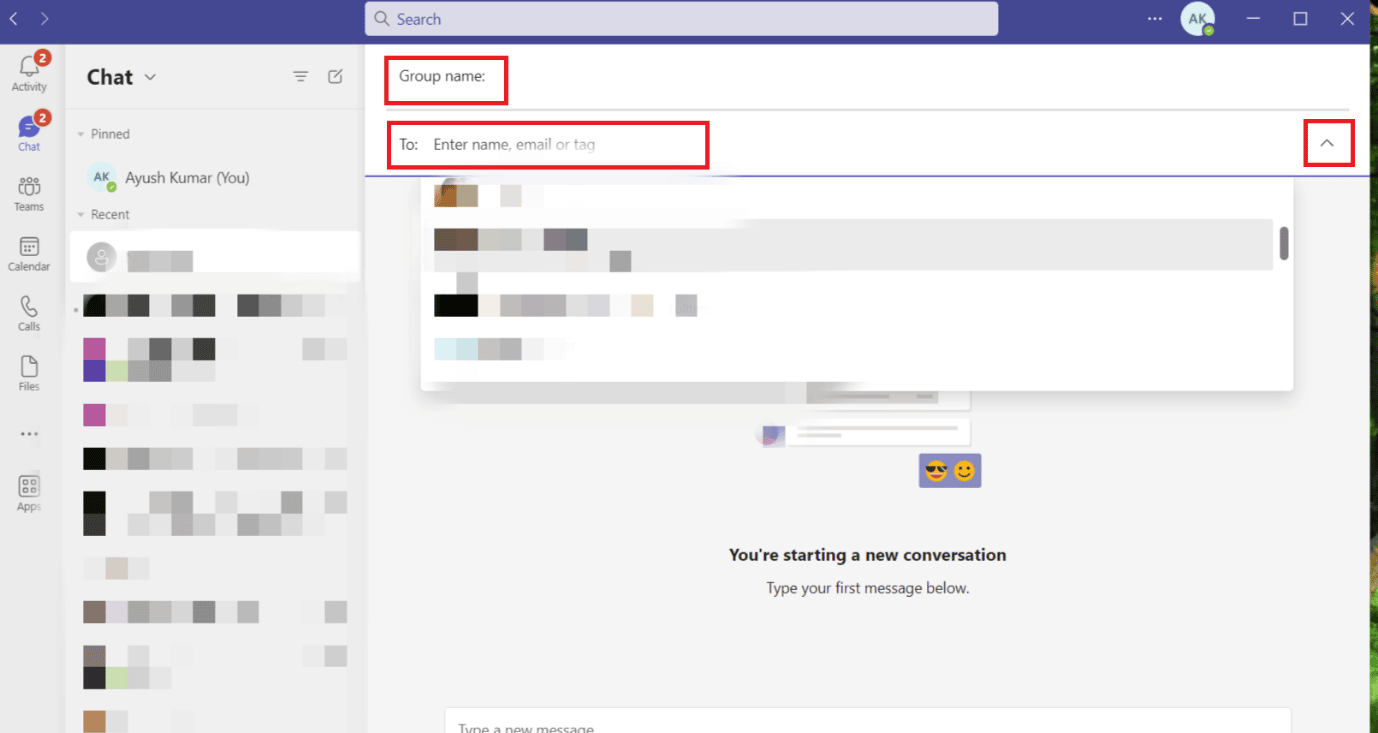
3. Introduceți Numele noului grup de chat în caseta Nume grup .
4. Introduceți numele/persoanele de contact care urmează să fie adăugate la grup în caseta Căutare Către secțiunea .
Odată ce ați selectat și adăugat persoanele, doriți să deveniți membri ai grupului, chat-ul dvs. de grup a devenit operațional pentru comunicare.
Citiți și: Remediați echipele Microsoft continuă să spună că sunt plecat, dar nu greșesc
Opțiunea II: Pe dispozitiv Android sau iOS
1. Atingeți pictograma Chat nou afișată pe ecran.
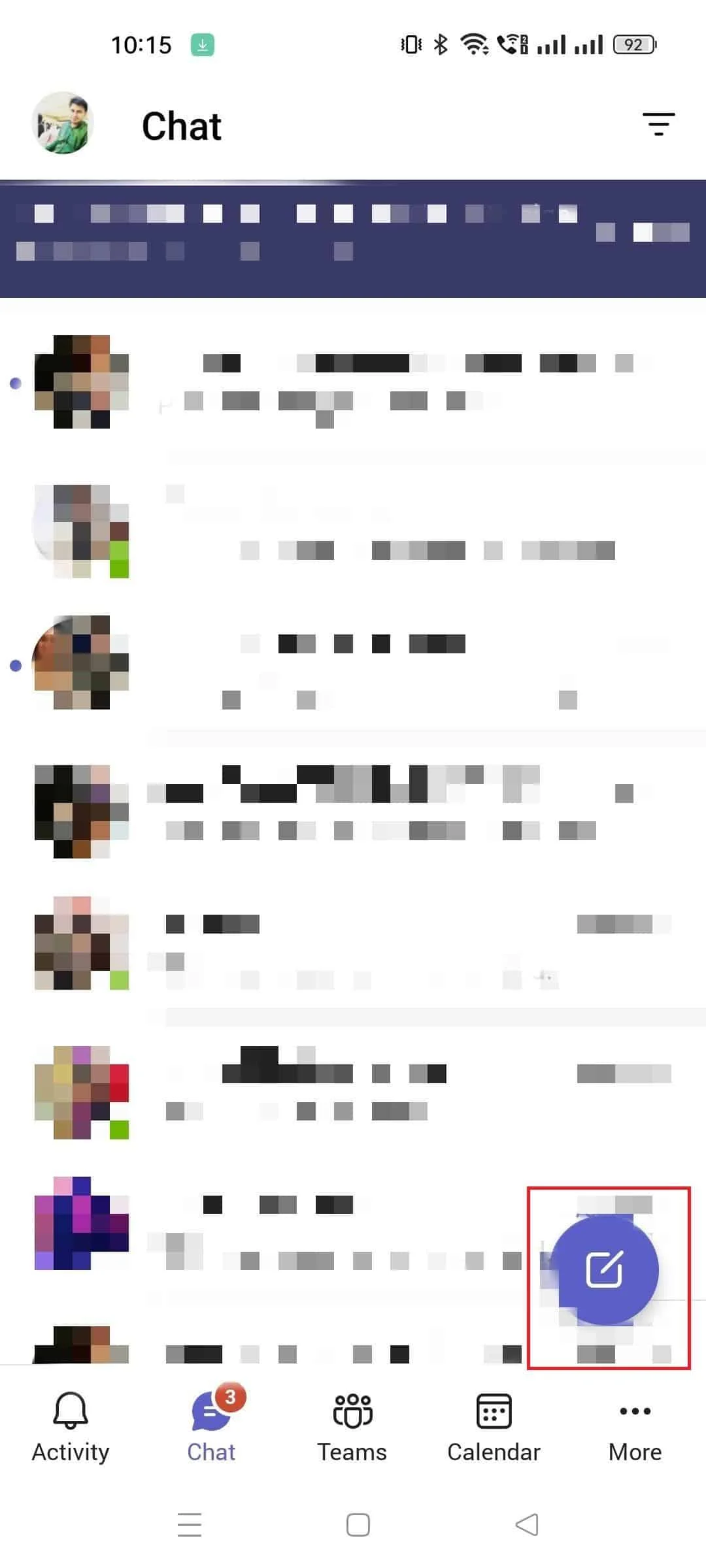
2. Adăugați numele persoanelor pe care doriți să deveniți participanți la grup în câmpul Către .
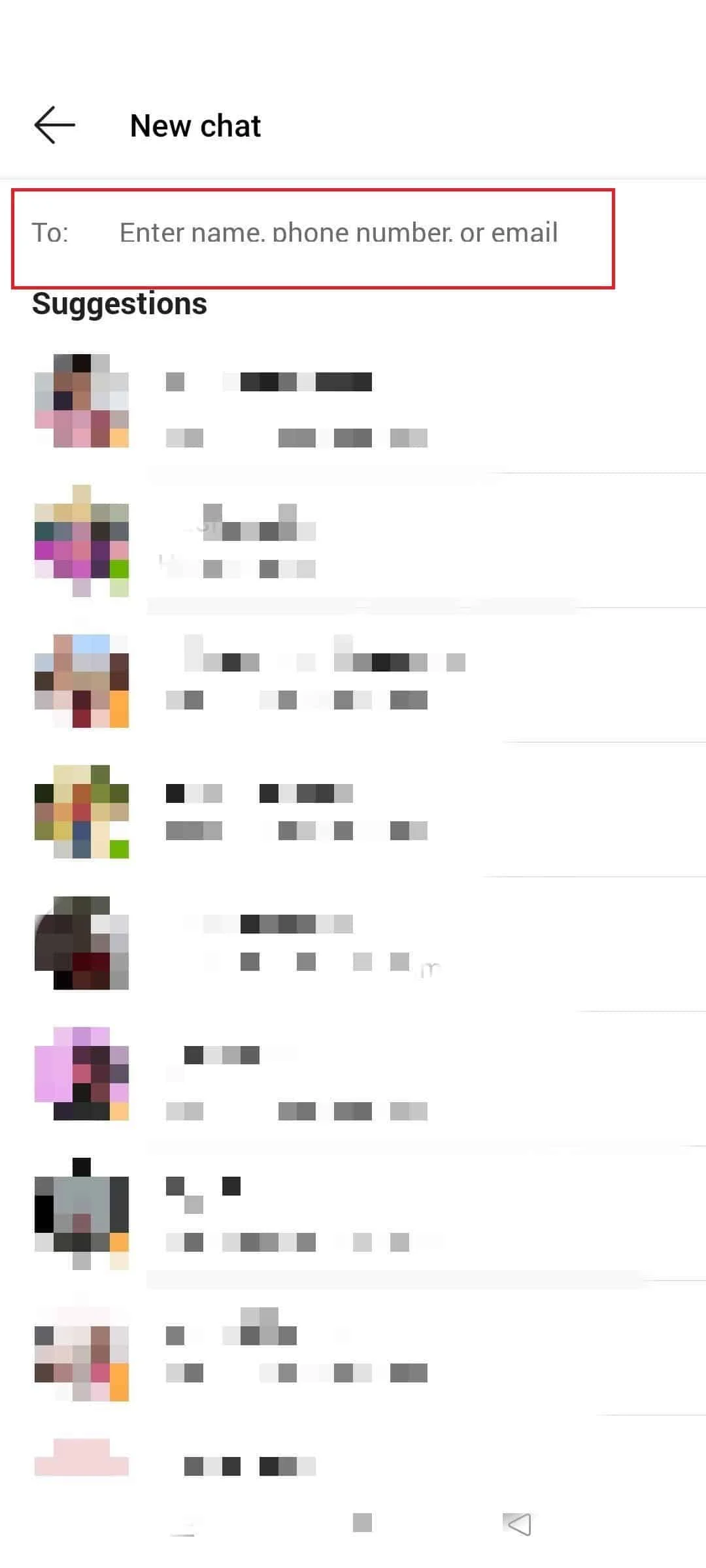
3. După ce ați adăugat participanții necesari, numele lor vor fi vizibile în partea de sus a chat-ului de grup, apăsați pe numele lor .
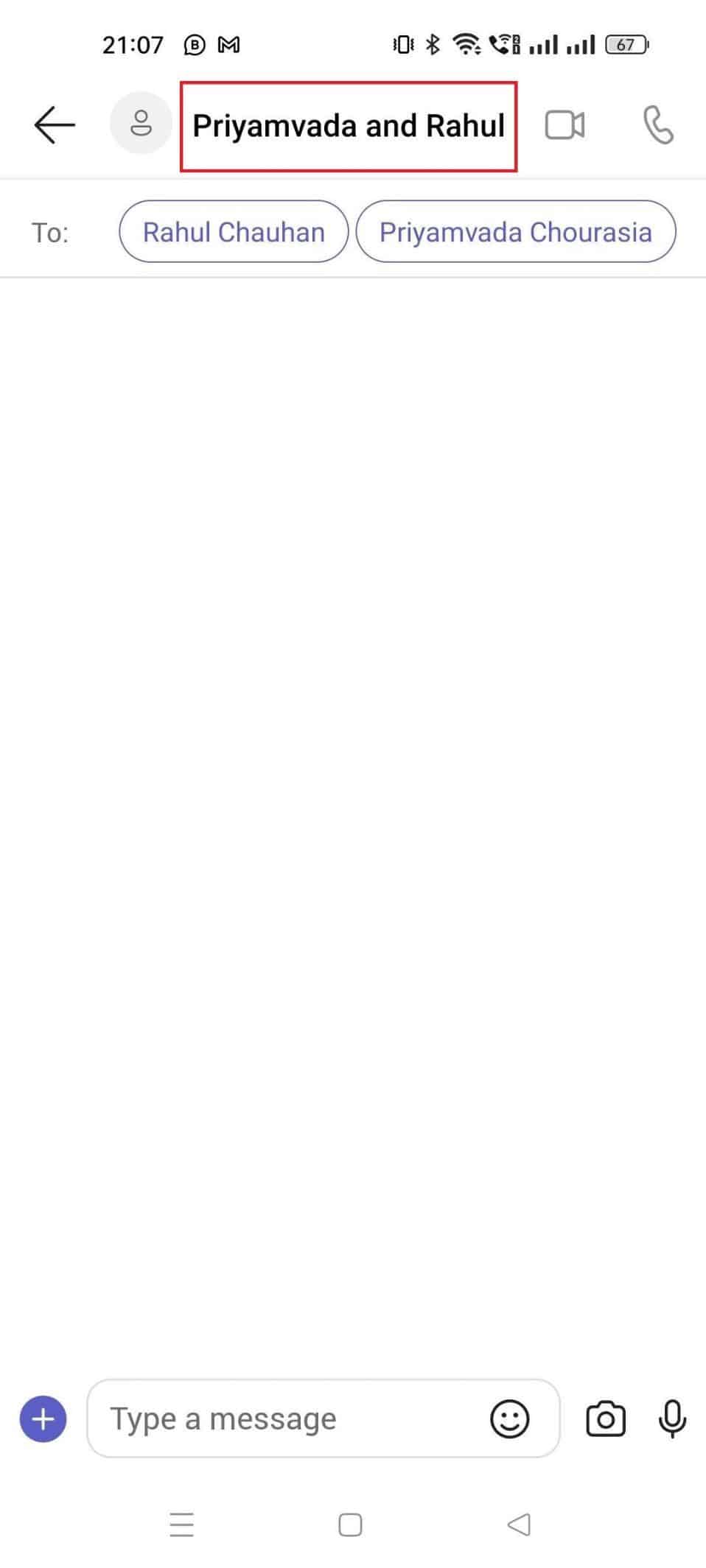
4. Apăsați pe numele Chat de grup și furnizați chat-ului de grup un nume adecvat.
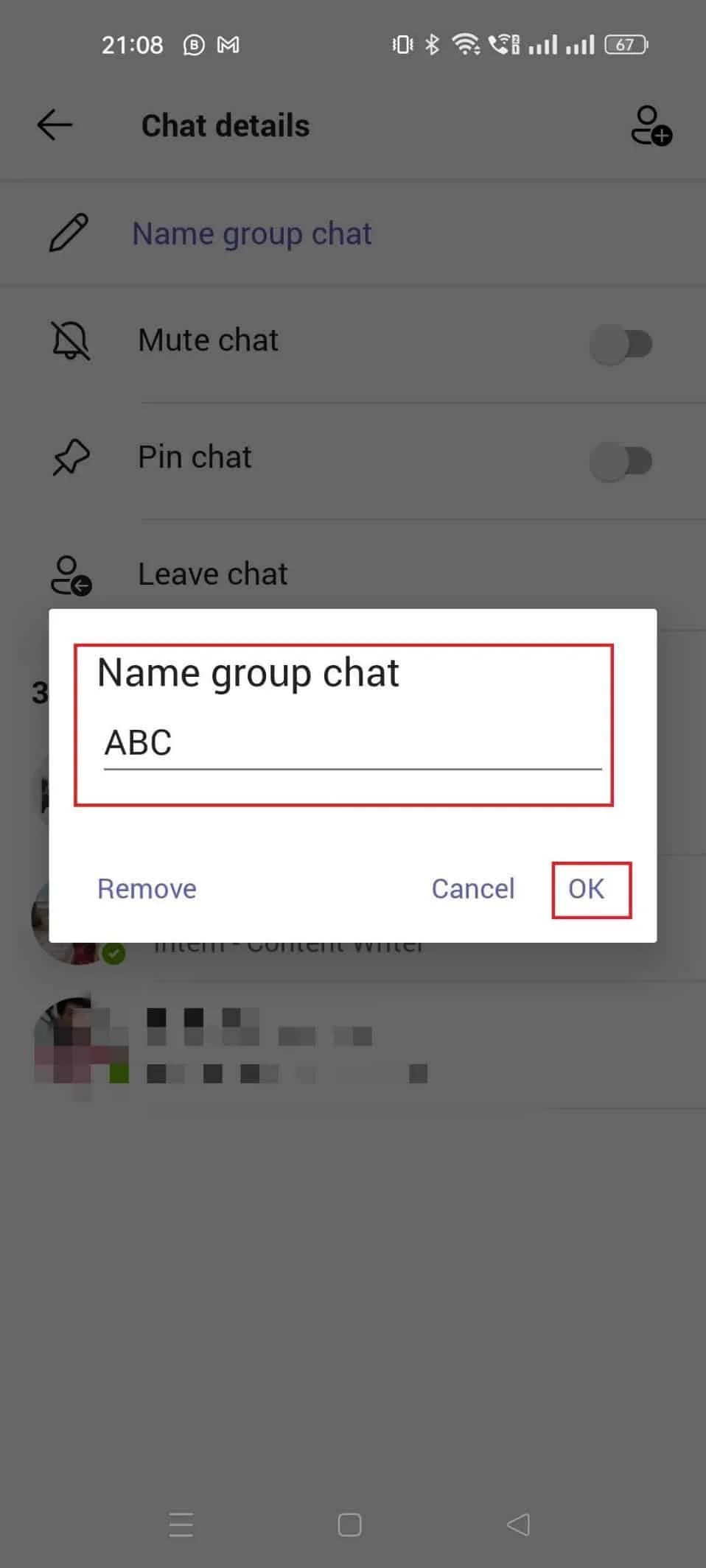
5. Apăsați butonul Ok afișat pe ecran.
Ați creat cu succes un nou chat de grup în Teams. Acum, să aruncăm o privire la cum să creați un grup în echipe prin transferul sau copierea membrilor dintr-un chat de grup deja existent în Teams.
Citește și : Poate echipele Microsoft să-mi monitorizeze telefonul?
Metoda 2: Transferați membrii din echipa existentă
Este ușor să copiați sau să transferați aceiași participanți Teams de la un chat de grup la altul, urmând câțiva pași simpli.
1. Deschideți Microsoft Teams și faceți clic pe opțiunea Alăturați-vă sau creați o nouă echipă .
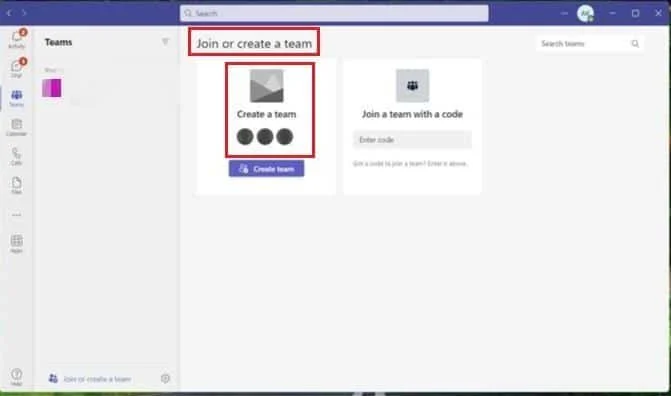
2. Faceți clic pe Creare echipă .
3. Selectați opțiunea Creați o echipă... Dintr-un grup sau echipă .
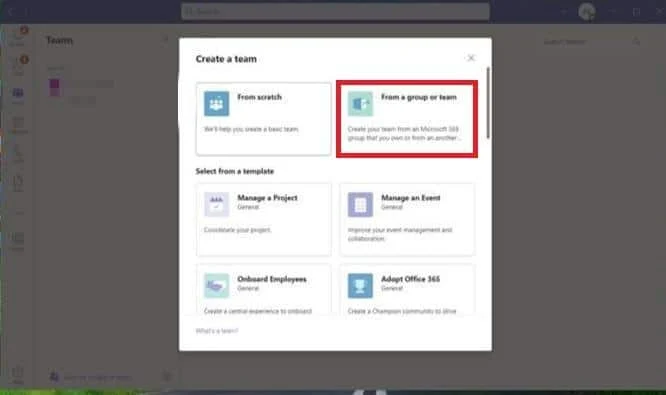
4. În continuare, faceți clic pe Echipa .
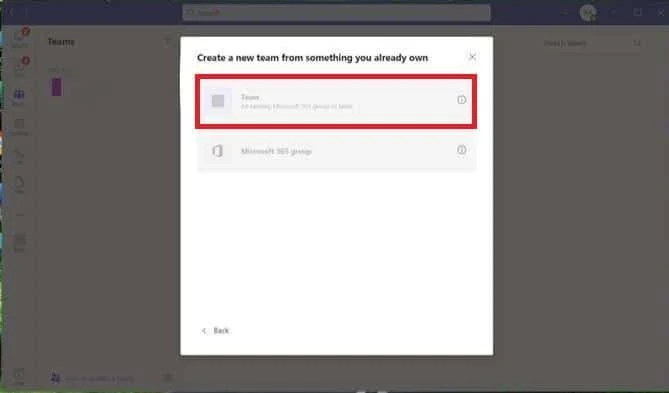
5. Selectați echipa din care doriți să copiați.
6. Introduceți noul nume de echipă și setați nivelul de confidențialitate.
7. Faceți clic pe Creare pentru a lansa cu succes noul grup Teams.
Ca metodă următoare, vom arunca o privire asupra modului de a crea un chat de grup Teams printr-un grup existent pe Microsoft 365 și vom adăuga membrii acestuia la Teams.
Metoda 3: Prin Microsoft 365 Group
Lucrarea este accelerată și simplificată prin utilizarea unui grup Microsoft 365 existent pentru a crea o echipă. Folosind un grup Microsoft 365, trebuie doar să parcurgeți pașii enumerați mai jos pentru a începe un nou chat de grup în Teams.
- Când alegeți opțiunea de a crea un chat în echipă de grup, vi se va solicita să selectați opțiunea Creați dintr-un Microsoft 365 sau o echipă existentă și nu să creați o echipă de la zero .
- În plus, selectați opțiunea de grup Microsoft 365 . Va fi afișată o listă formată din toate grupurile disponibile care nu fac încă parte din Microsoft Teams.
- Selectați grupul și faceți clic pe opțiunea Creare afișată în colțul din dreapta jos al ecranului.
Acum că am învățat cum să creăm un grup în Microsoft Teams Chat, mergând mai departe, vom arunca o privire asupra modului de a adăuga persoane la chatul de grup, atât noi, cât și existente.

Citește și: Cele mai bune 10 caracteristici Microsoft Teams
Cum să adaugi persoane la chatul de grup?
Chiar dacă creați un chat de grup în cadrul unei echipe, va trebui să invitați membrii să se refere la el ca un grup. Un chat de grup în echipă poate avea până la 250 de membri. Este simplu să adaugi noi membri la chatul tău de grup. Iată pașii pe care trebuie să-i faceți pentru a adăuga membri fie la un grup nou creat, fie la un grup existent.
Metoda 1: Prin nou grup
Este simplu să includeți oameni într-un grup nou format. Când este creat pentru prima dată un chat de grup, membrii pot fi adăugați. Pentru a vă ajuta să invitați persoane să se alăture grupului dvs., va trebui să urmați aceiași pași menționați în Metoda 1 de mai sus pentru a crea un chat de grup.
Odată ce ați ales opțiunea de a crea un grup nou, trebuie doar să tastați în caseta Căutare Către secțiunea și să introduceți numele sau contactele care urmează să fie adăugate la grup.
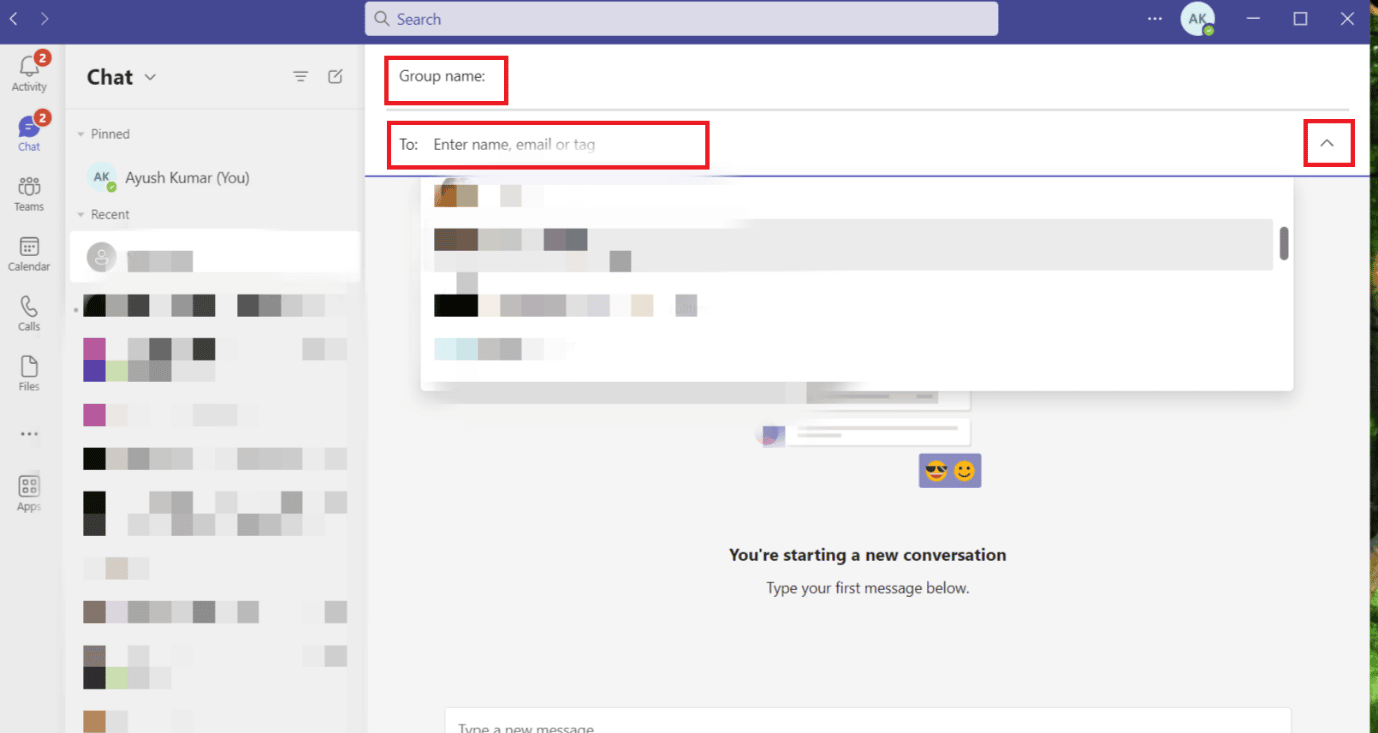
Când vă creați noul grup, va trebui să adăugați membrii. Cu toate acestea, dacă ați stabilit deja chatul de grup și doriți să îl măriți prin includerea mai multor persoane, puteți face acest lucru respectând instrucțiunile enumerate în secțiunea următoare.
Metoda 2: Prin grupul existent
Adăugarea de membri la un chat de grup deja existent în Team este la fel de simplă ca și adăugarea de membri la un nou chat de grup. Numai persoanele notate ca proprietarul echipei sau administratorul grupului sunt capabile să adauge noi membri în grup.
Opțiunea I: pe desktop
1. În calitate de administrator de grup, deschideți chatul de grup în care doriți să adăugați noi membri.
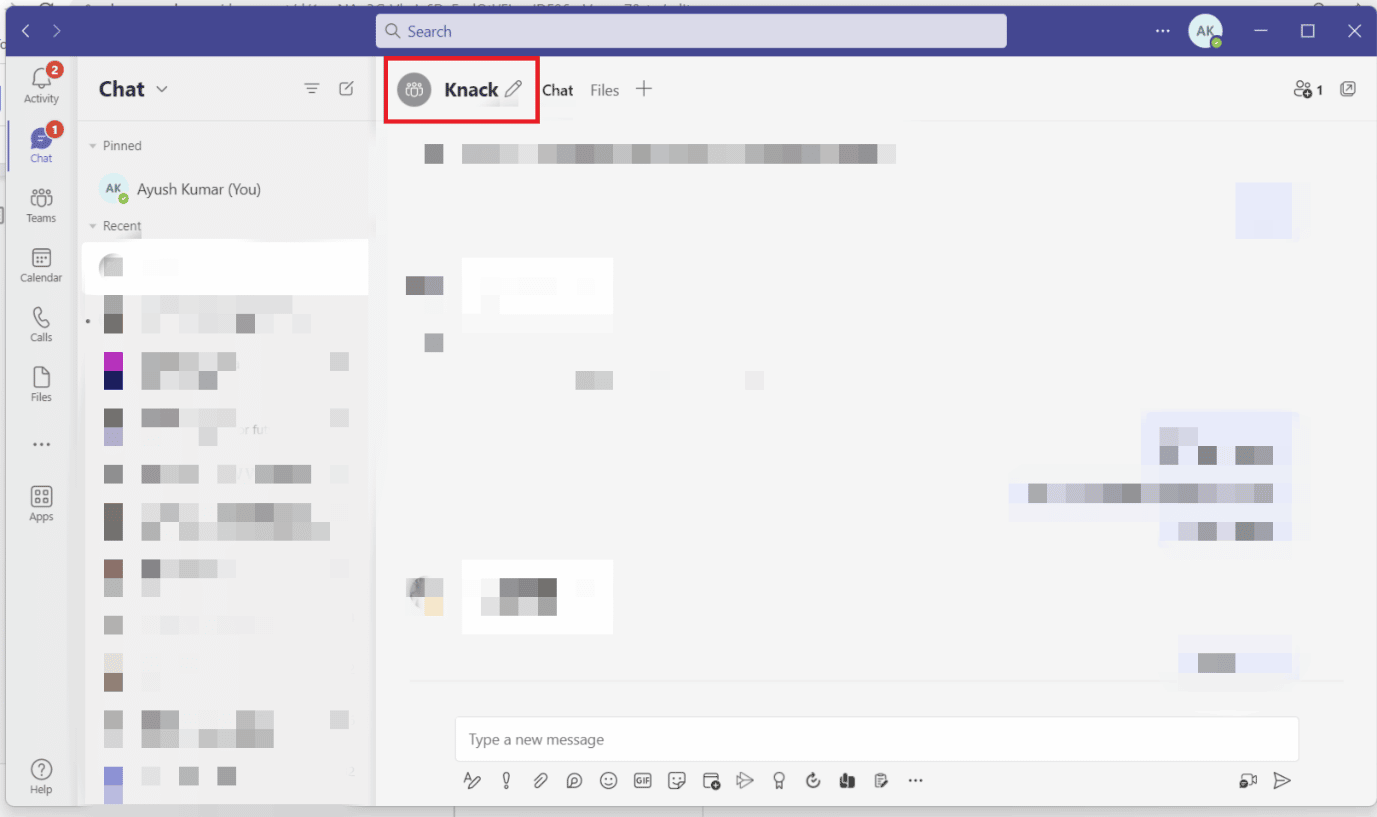
2. Faceți clic pe persoanele afișate în partea dreaptă a numelui grupului. Va fi afișat un meniu derulant .
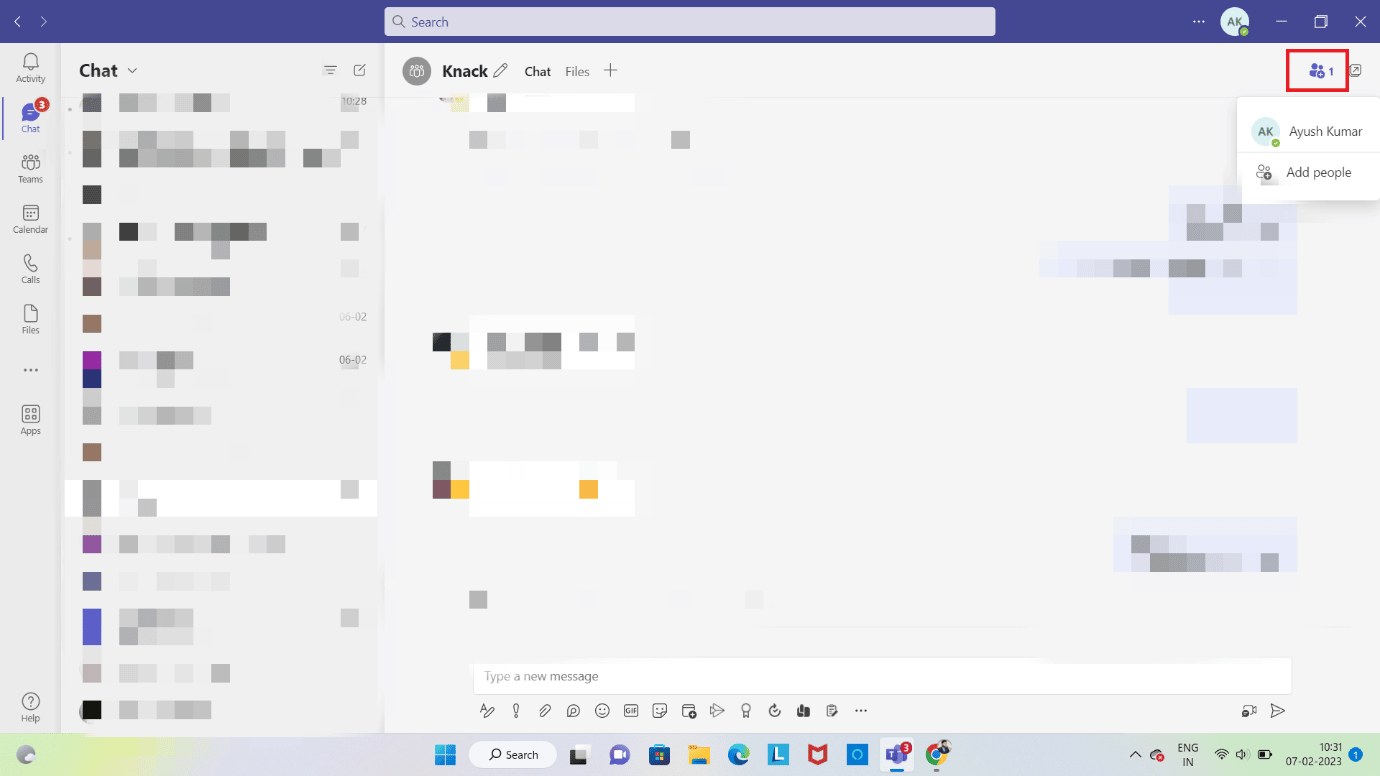
3. Faceți clic pe opțiunea Adăugați persoane din meniul derulant .
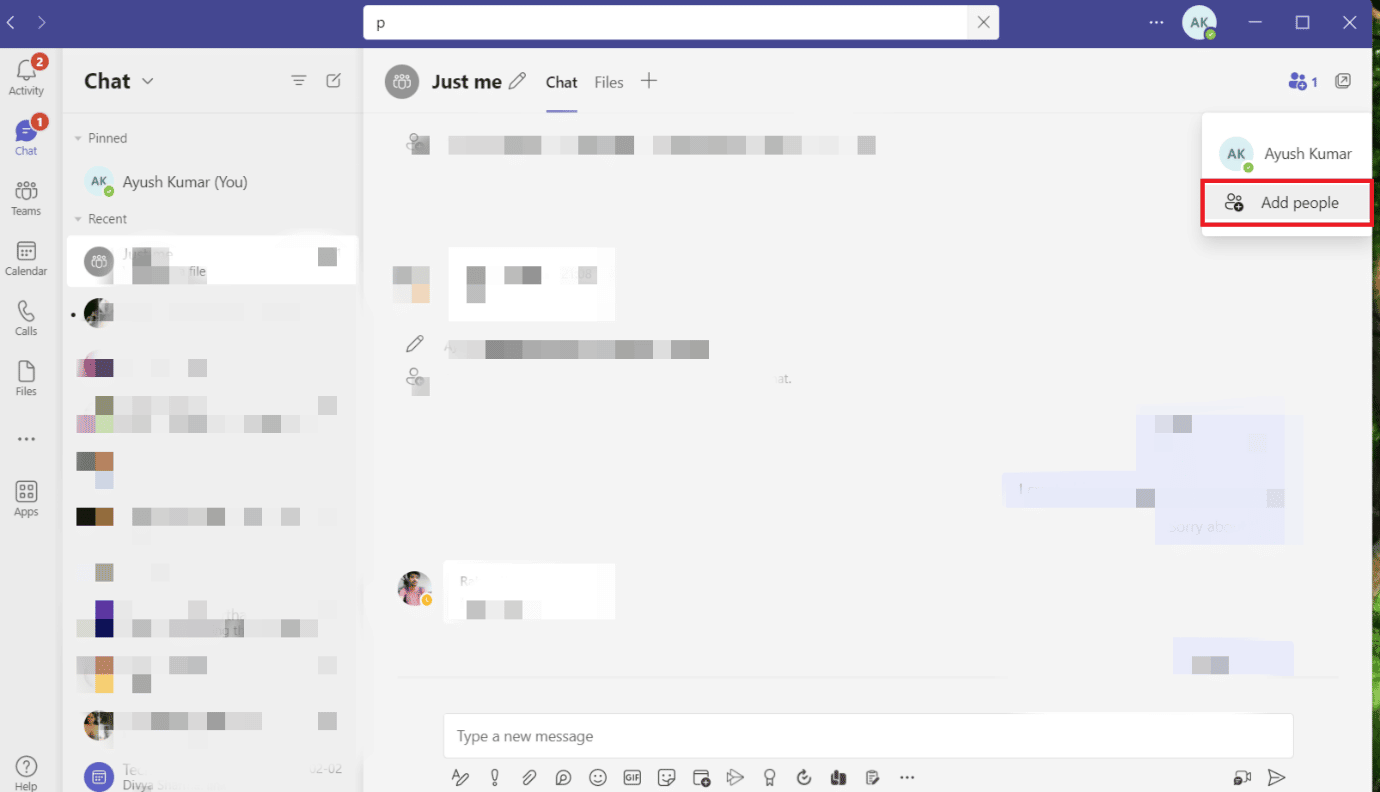
4. Introduceți persoana de contact și adresa de e-mail sau alegeți un membru dintr-un alt grup de echipă.
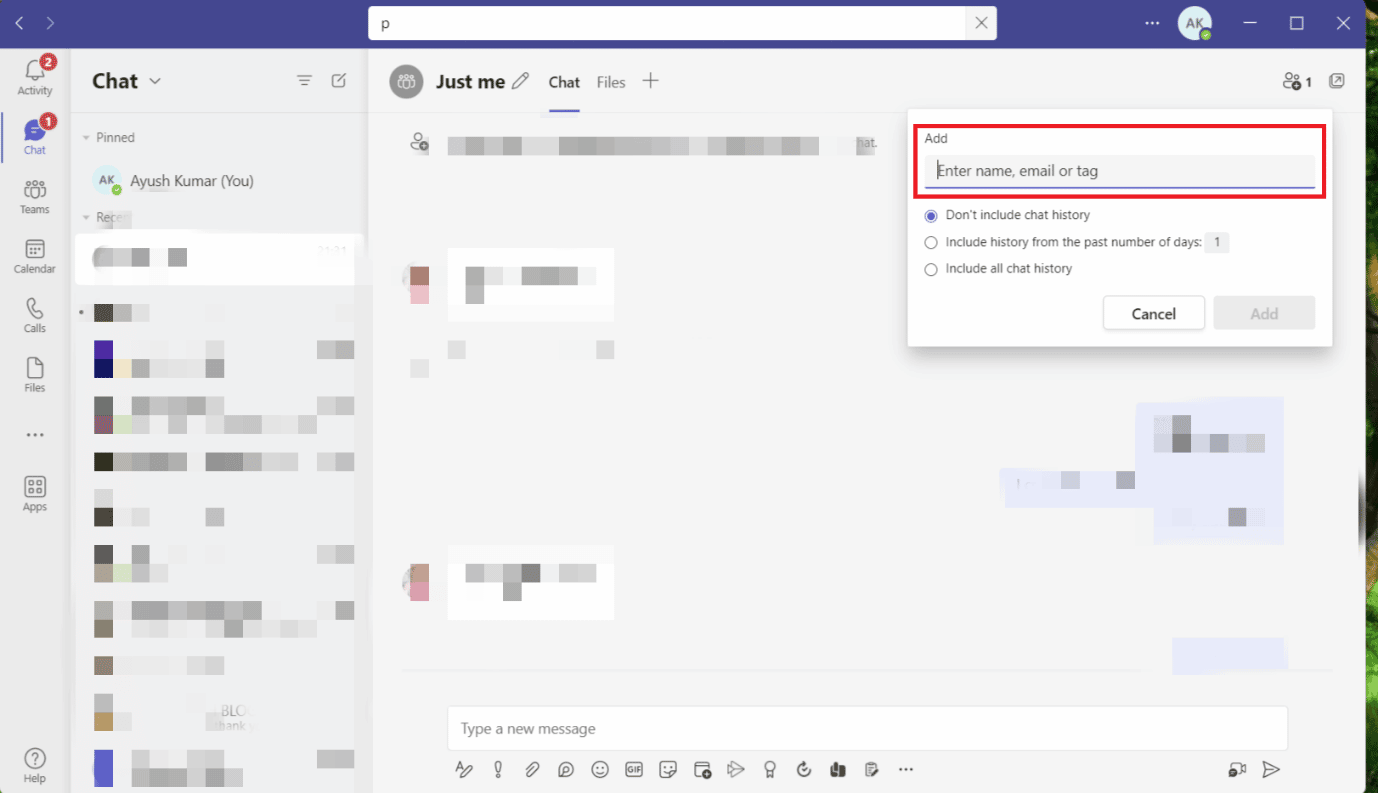
5. Faceți clic pe opțiunea Adăugare și apăsați Închidere.
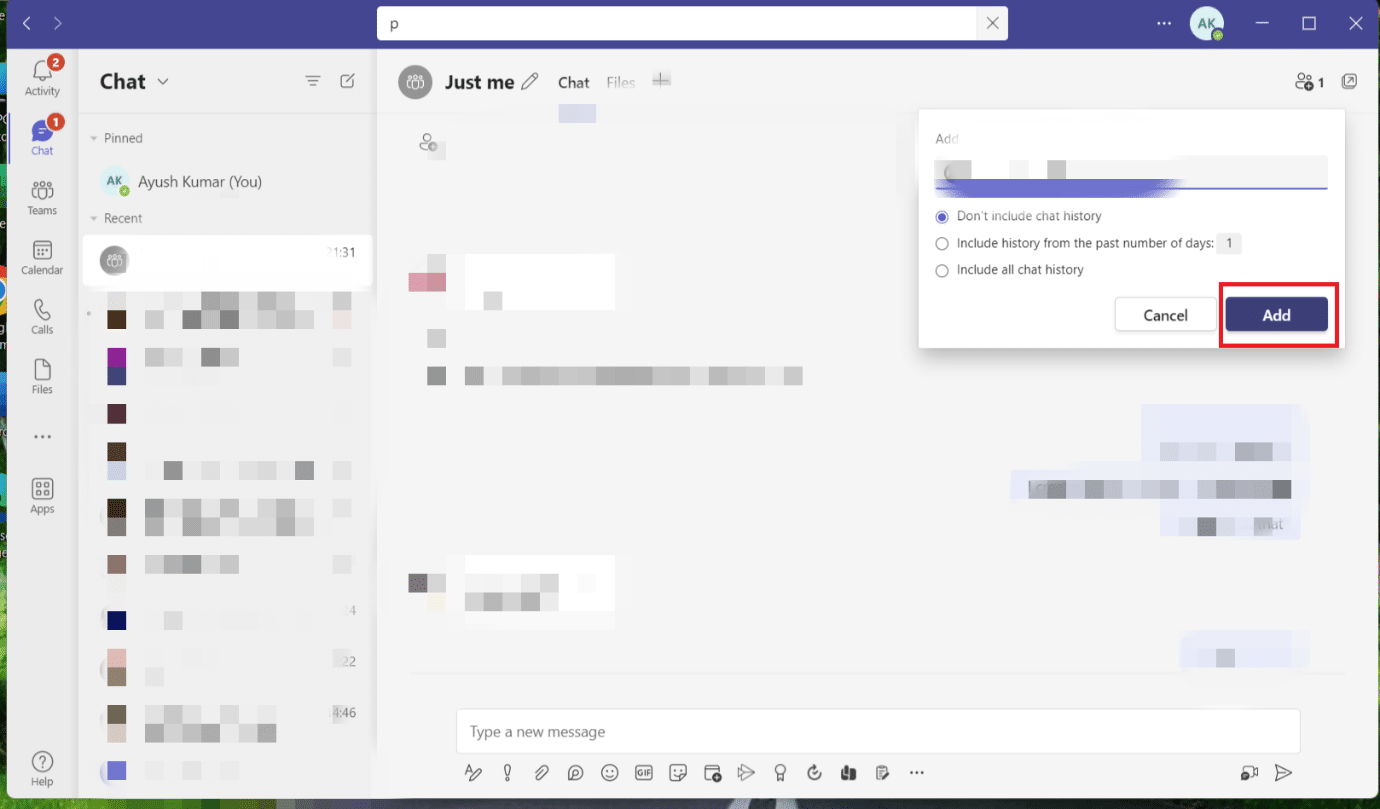
Membrul pe care l-ai adăugat va primi apoi un e-mail prin care se spune că a fost adăugat cu succes la grup.
Opțiunea II: Pe iOS
1. În partea dreaptă a numelui grupului, faceți clic pe cele trei puncte . Va apărea un meniu derulant .
2. Selectați Adăugați membru din meniul derulant.
3. Introduceți numele sau adresa lor de e-mail sau alegeți un membru al echipei din alt grup.
4. După ce apăsați pe Adăugare , apăsați Închidere .
Opțiunea III: pe Android
1. Accesați chatul de grup utilizând aplicația Microsoft Teams .
2. Faceți clic pe pictograma Persoane din dreapta sus. Va fi afișat un meniu derulant .
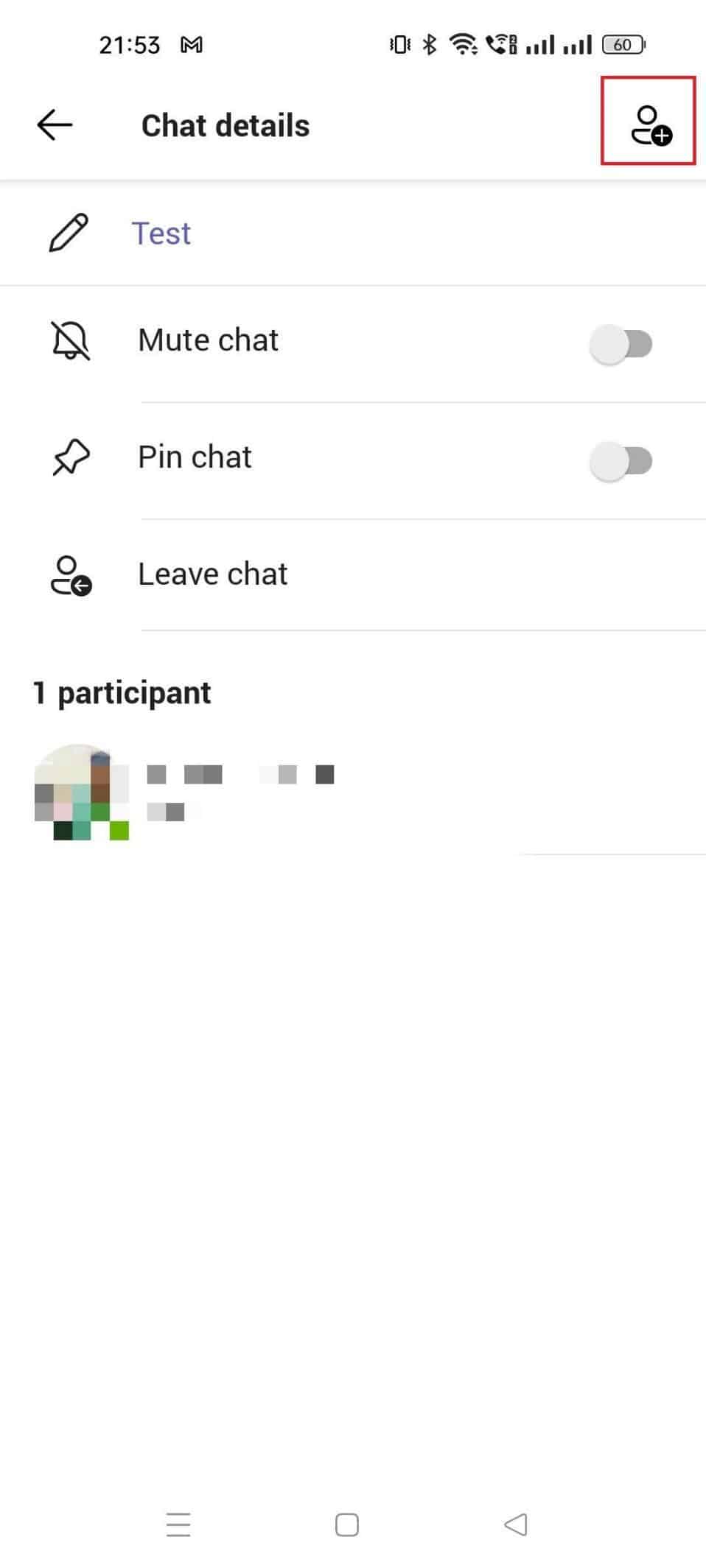
3. Din meniul derulant, alegeți Membru .
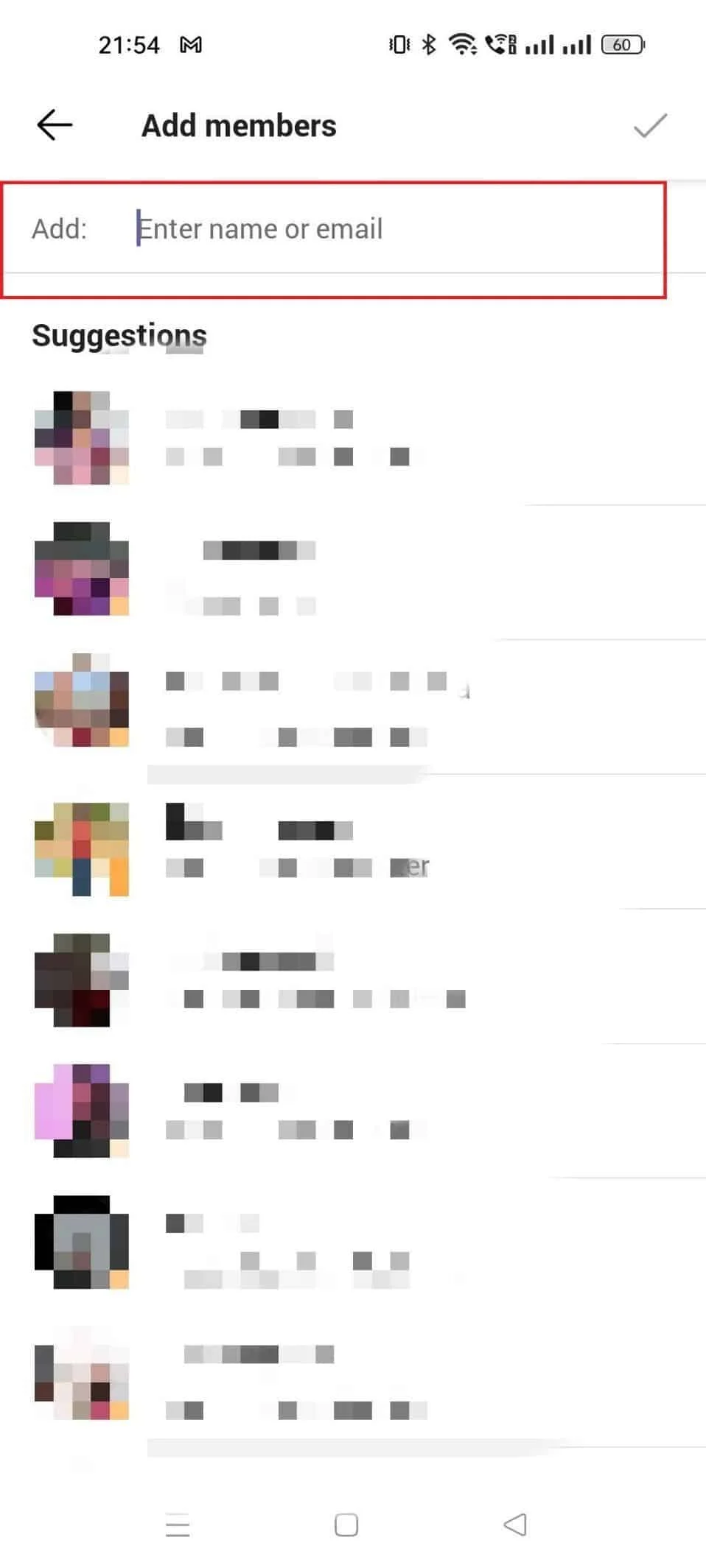
4. Atingeți pictograma pentru a salva modificările și pentru a adăuga membri .
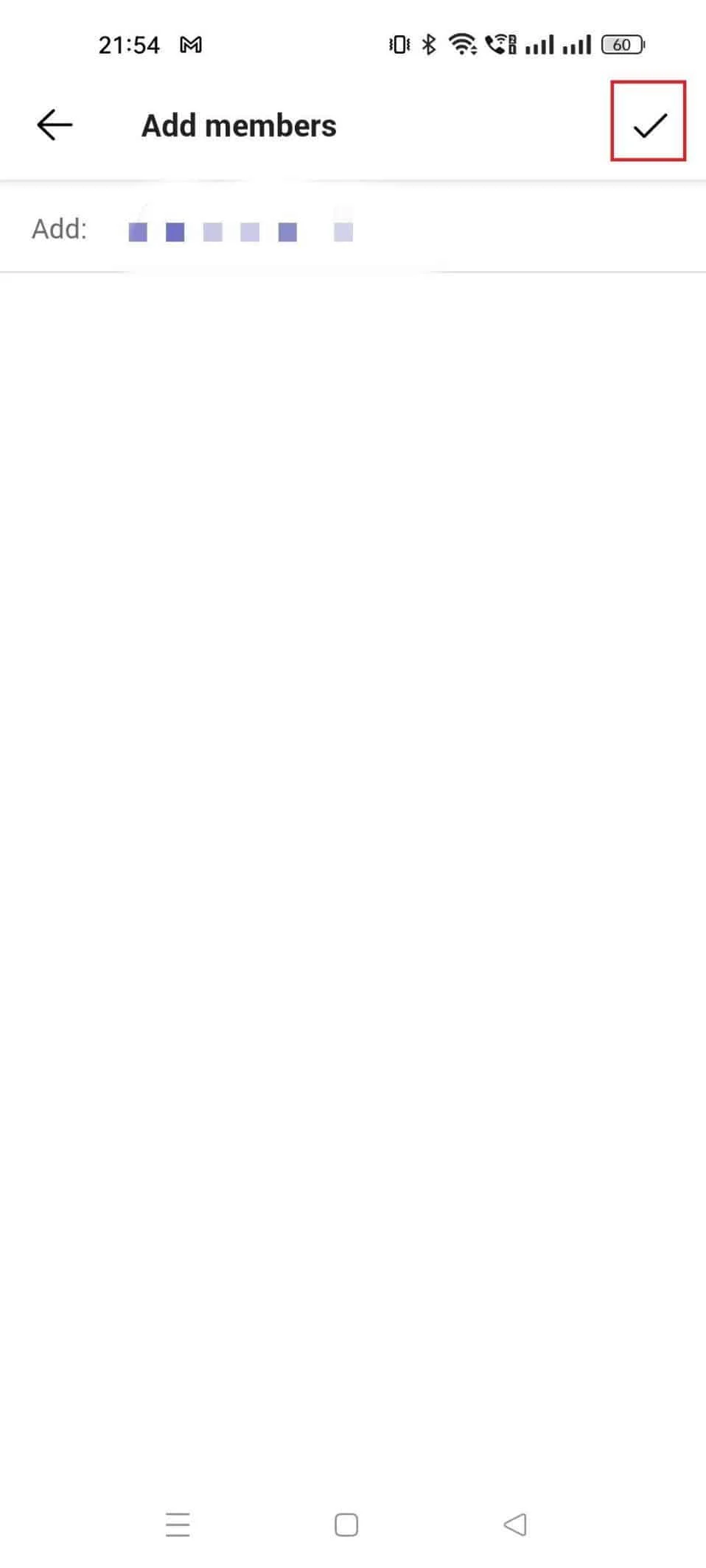
Acum că am creat grupuri și am adăugat membri, următorul lucru care mai rămâne de învățat este cum să denumim un chat de grup în Teams sau cum să redenumim unul existent.
Cum să denumești un chat de grup în Teams?
A oferi chatului de grup un nume potrivit este o sarcină minoră, dar crucială. Este mai simplu să răsfoiți numeroasele discuții de grup pe care le puteți utiliza Teams atunci când grupurile sunt denumite în funcție de contextul lor. În echipe, redenumirea unui chat de grup existent sau crearea unuia nou este un proces nedureros. Să aruncăm o privire la cum să denumim un chat de grup în Teams.
Metoda 1: Prin nou grup
Trebuie să dai unui chat de grup un nume adecvat atunci când îl creați inițial. Trebuie să efectuați următorii pași pentru a vă ajuta grupul să obțină un nume adecvat.
1. În partea de sus a listei dvs. de chat, alegeți opțiunea pictogramă Chat nou .
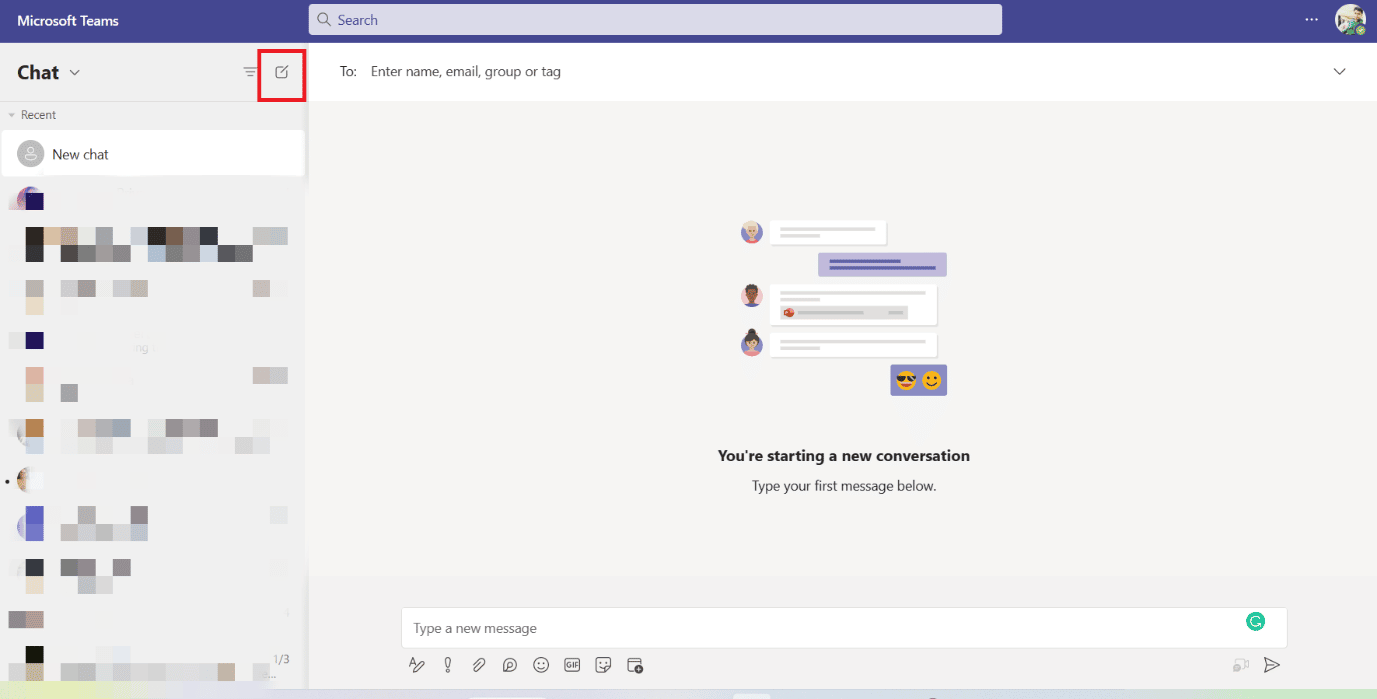
2. Apoi, selectați butonul Săgeată în jos situat chiar sub câmpul Căutare .
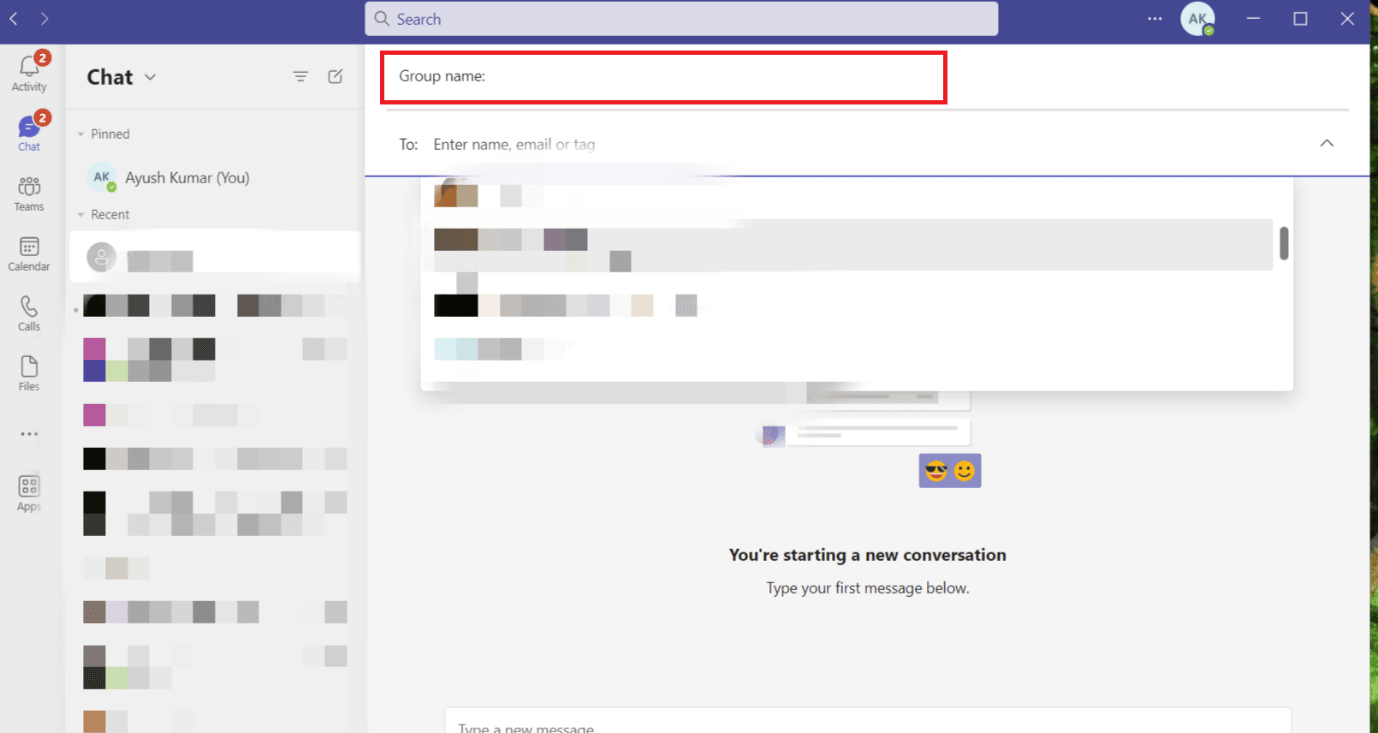
3. În caseta numită Nume grup , introduceți numele noului chat de grup.
Singurul lucru rămas de făcut este să adăugați membrii după ce ați format un nou grup de echipă și i-ați dat un nume.
Metoda 2: Prin grupul existent
Schimbarea numelui unui chat de grup existent se poate realiza în câțiva pași rapidi menționați mai jos.
1. Deschideți grupul existent în Microsoft Teams .
2. Faceți clic pe pictograma creion din partea dreaptă a numelui grupului pe care doriți să îl modificați.
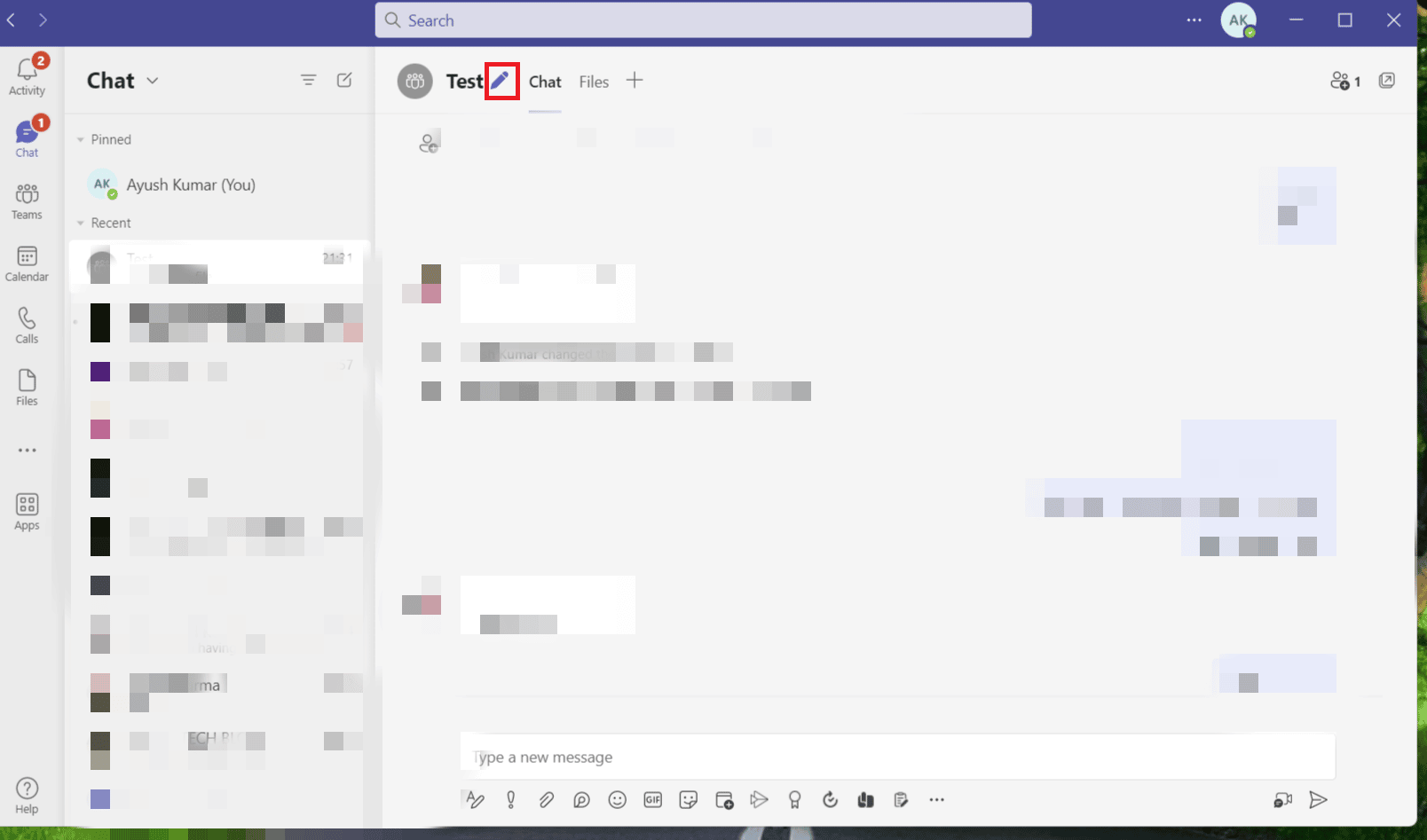
3. Va apărea o casetă de dialog. Tastați noul nume și apoi apăsați pe Salvare .
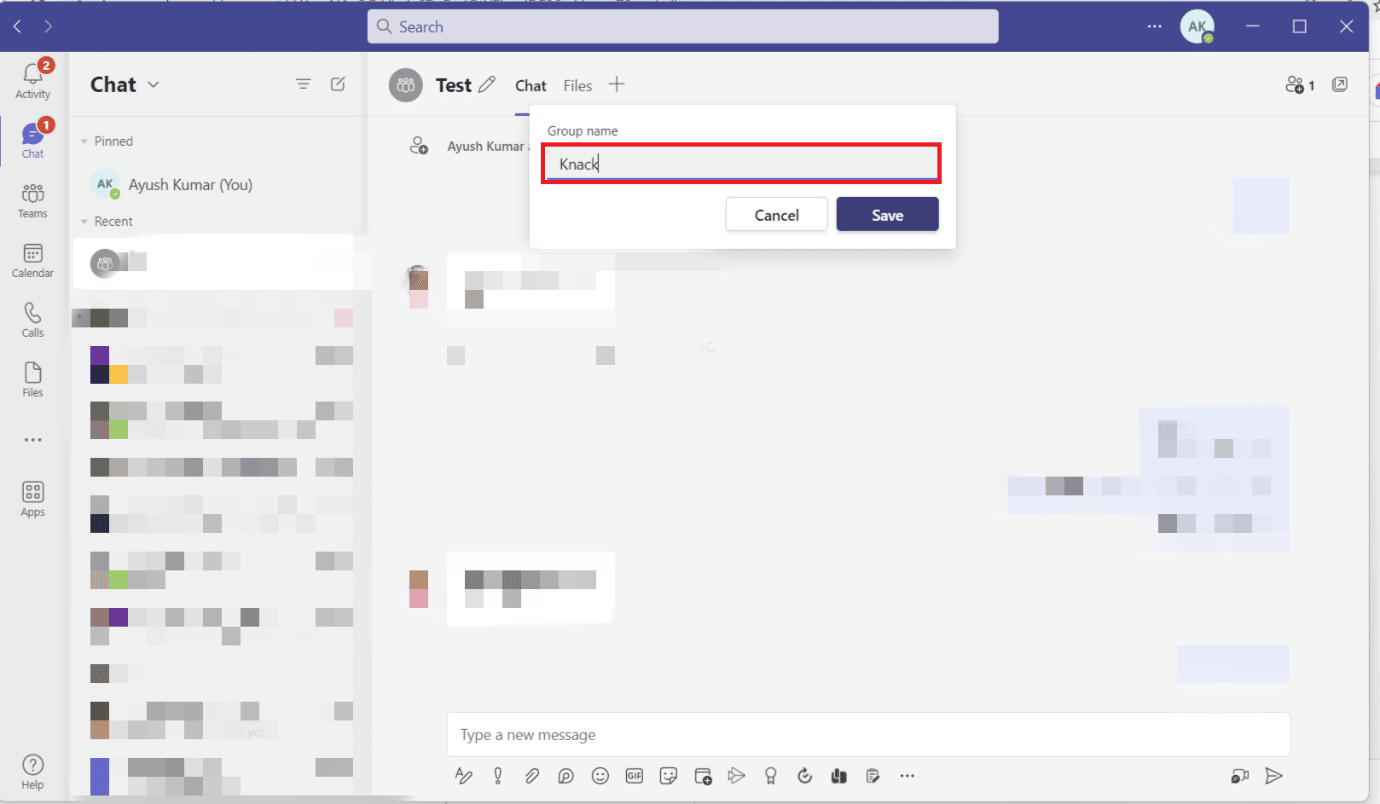
Prin urmare, acestea sunt modalitățile prin care puteți denumi un chat de grup în Teams.
Recomandat:
- Cum să eliminați YouTube de pe Smart TV
- Cum să intri în direct pe Telegram
- 9 moduri de a remedia partajarea ecranului Microsoft Teams care nu funcționează
- Cum să schimbați imaginea de fundal Microsoft Teams
Sperăm că acest ghid a fost util și că ați putut învăța cum să creați un grup în Teams . Spune-ne care metodă a funcționat cel mai bine pentru tine. Dacă aveți întrebări sau sugestii, nu ezitați să le trimiteți în secțiunea de comentarii de mai jos.
