Cum se creează o hartă personalizată în Google Maps
Publicat: 2022-01-29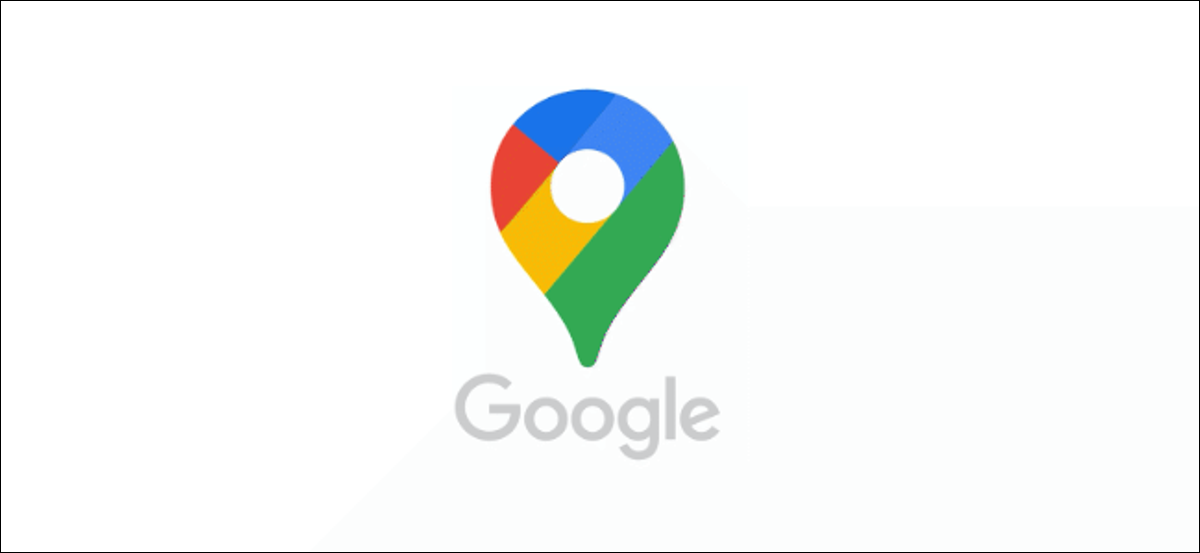
Nu aveți nevoie de niciun software special pentru a crea o hartă personalizată pentru dvs. sau pentru alții. Google Maps este tot ce aveți nevoie, permițându-vă să adăugați propriile puncte, forme și indicații pe o hartă personalizată. Iată cum.
Pentru a face acest lucru, va trebui să utilizați Google Maps pe desktop. Dacă întâmpinați probleme cu un ecran Google Maps necompletat, va trebui, de asemenea, să ștergeți datele site-ului.
LEGATE: Cum să remediați Google Maps goale în Chrome
Crearea unei hărți personalizate în Google Maps
O hartă personalizată în Google Maps nu vă permite să creați un nou peisaj - sunteți blocat cu planeta Pământ. Totuși, ceea ce vă permite să faceți este să adăugați propriile repere, rute și locații.
De asemenea, puteți desena propriile forme pe harta existentă pentru a adăuga detalii hărții existente. Deși puteți vizualiza o hartă personalizată în aplicația Google Maps pentru Android și iOS, o puteți crea numai folosind versiunea web a Google Maps pe desktop.
Pentru a începe, accesați site-ul web Google Maps și conectați-vă folosind contul dvs. Google. După ce v-ați conectat, apăsați pe pictograma meniului hamburger din stânga sus.
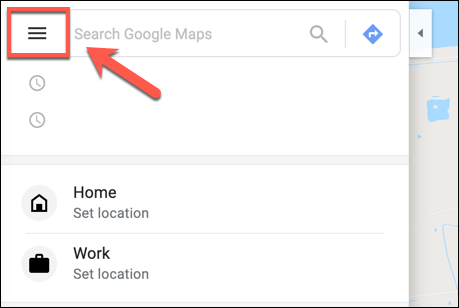
În meniul de opțiuni, faceți clic pe opțiunea „Locațiile dvs.”.
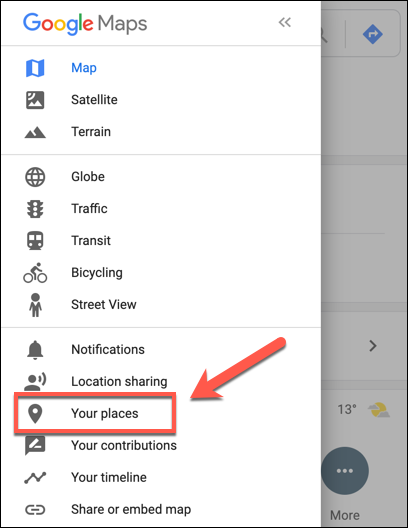
În meniul „Locațiile tale” care apare în stânga, dați clic pe fila „Hărți”. În partea de jos a meniului, selectați butonul „Creați o hartă”.
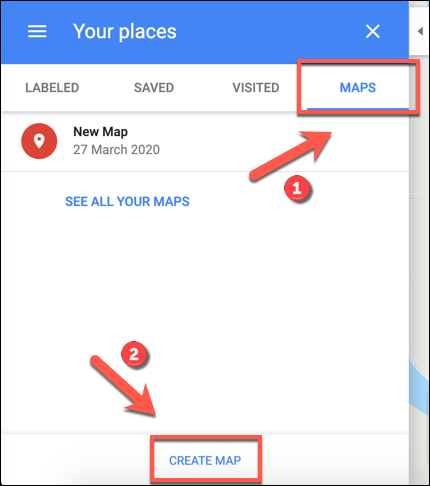
Fereastra de creare a hărții va apărea într-o filă nouă. Pentru a-l denumi, selectați textul „Hartă fără titlu” din partea de sus a meniului din stânga.
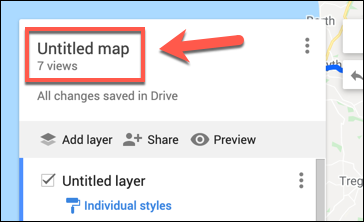
În meniul „Editați titlul și descrierea hărții”, adăugați un nume și o descriere pentru harta dvs., apoi faceți clic pe „Salvați” pentru a o salva.
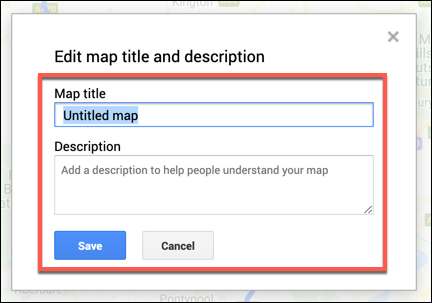
Straturi personalizate de hartă
Harta dvs. personalizată este formată din straturi, cu stratul „Hartă de bază” (vizualizarea principală Google Maps) în partea de jos.
Puteți personaliza aspectul stratului „Harta de bază” selectând săgeata de opțiuni de lângă „Harta de bază” și alegând o altă temă de hartă.
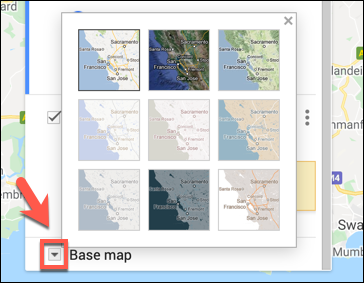
Când creați o nouă hartă personalizată în Google Maps, un nou „Strat fără titlu” este adăugat în mod implicit.
Puteți adăuga câte straturi doriți pe harta personalizată, permițându-vă să separați diferitele componente ale noii hărți unele de altele, făcând clic pe butonul „Adăugați strat”.
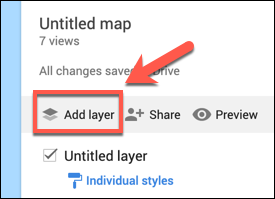
Dacă doriți să redenumiți acest strat, selectați pictograma meniului cu trei puncte de lângă strat și apoi faceți clic pe „Redenumiți stratul” din meniul drop-down.
Pentru a-l șterge, selectați „Ștergeți stratul”.
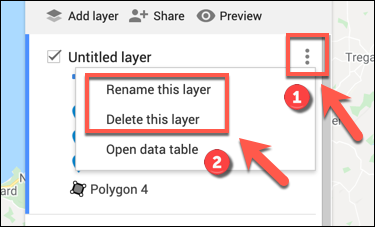
Adăugarea de componente la o hartă personalizată în Google Maps
O hartă personalizată în Google Maps poate fi personalizată cu diferite componente diferite. Puteți adăuga puncte marcatoare, forme sau linii, precum și indicații direct pe hartă.
Pentru a începe, asigurați-vă că vă aflați în editorul de hărți personalizat, mergând pe site-ul web Google Maps și selectând meniul hamburger > Locațiile dvs. > Hărți > Creați o hartă.
Adăugarea unui punct de marcare
Un punct de marcare personalizat este un punct care apare pe hartă. Puteți utiliza aceasta pentru a adăuga descrieri suplimentare unei zone, precum și pentru a indica utilizatorii hărții către o locație sau o zonă care nu este specificată în stratul „Hartă de bază”.
Pentru a adăuga un nou punct marcator pe hartă, asigurați-vă că ați localizat o zonă adecvată pe stratul „Hartă de bază”. Când sunteți gata, selectați butonul „Adăugați un marcator” în meniul de sub bara de căutare în editorul de hărți personalizat.
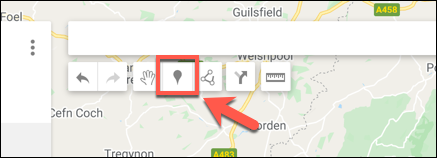

Folosind mouse-ul sau trackpad-ul, faceți clic pe o zonă a hărții. Aceasta va afișa editorul de marcare - adăugați un nume și o descriere adecvate și apoi selectați „Salvați” pentru a-l adăuga pe harta dvs.
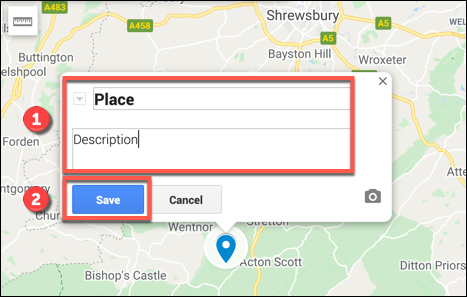
Adăugarea de linii sau forme
Puteți adăuga linii și forme personalizate pe harta personalizată pentru a sublinia anumite zone.
Pentru a face acest lucru, faceți clic pe opțiunea „Desenați o linie” din meniul de sub bara de căutare și apoi selectați opțiunea „Adăugați linie sau formă”.
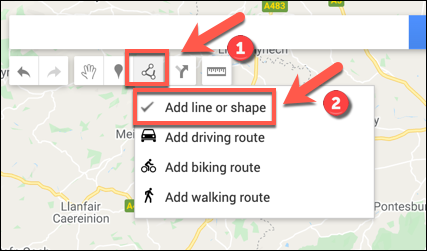
Într-o zonă adecvată de pe hartă, trageți o linie folosind mouse-ul sau trackpadul - utilizați mai multe linii pentru a crea o formă îmbinată.
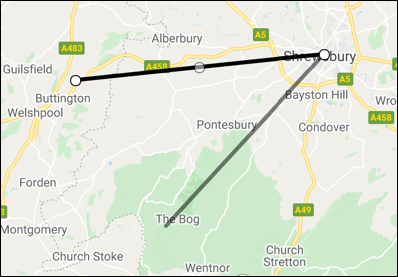
Adăugați un nume și o descriere personalizate obiectului dvs. în meniul pop-up înainte de a selecta „Salvare” pentru a confirma.
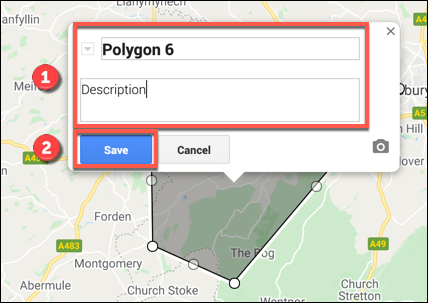
Crearea de direcții personalizate
O hartă personalizată poate fi folosită și pentru a partaja indicații de la A la B prin crearea unui strat de direcții.
Pentru a face acest lucru, faceți clic pe opțiunea „Adăugați direcții” din meniul de sub bara de căutare pentru a crea acest strat.
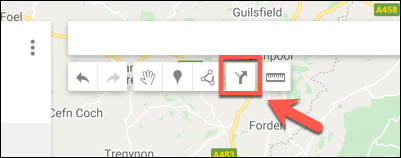
Stratul de direcții va apărea în meniul din stânga. Adăugați punctul de plecare în caseta de text „A” și punctul de sosire în caseta de text „B”.
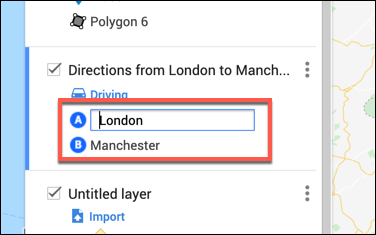
Odată ce ambele casete „A” și „B” sunt completate, harta se va actualiza, arătând traseul dintre locațiile specificate.
Partajarea hărților personalizate în Google Maps
După ce ți-ai creat harta, poți să o accesezi singur din Google Maps (meniul hamburger > Locațiile tale > Hărți) sau de pe site-ul web Google My Maps.
Numai dvs. puteți vizualiza harta personalizată în mod prestabilit, dar o puteți partaja altora. Pentru a face acest lucru, accesați site-ul web Google My Maps, conectați-vă, apoi selectați fila „Deținut” unde ar trebui să fie listată harta personalizată.
Pentru a-l partaja altora, faceți clic pe butonul „Partajați harta”. Acest lucru vă va oferi opțiuni pentru a vă partaja harta personalizată pe diverse platforme de social media, prin e-mail sau prin încorporarea acesteia pe site-ul dvs. web.
Selectați una dintre aceste opțiuni pentru a continua.
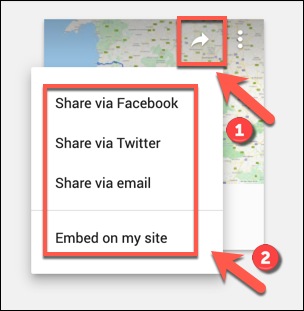
De asemenea, puteți obține un link personalizat către harta dvs. care vă va permite să-l partajați direct cu alții.
În fila „Deținut” a site-ului web Google My Maps, selectați harta pentru a reveni la editorul de hărți și apoi faceți clic pe butonul „Partajare” din meniul din stânga.
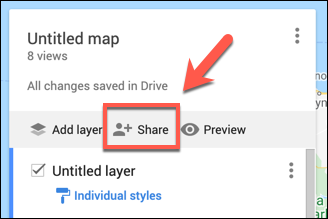
Aceasta va afișa meniul de opțiuni „Partajare link”. În secțiunea „Cine are acces”, selectați butonul „Schimbare”.
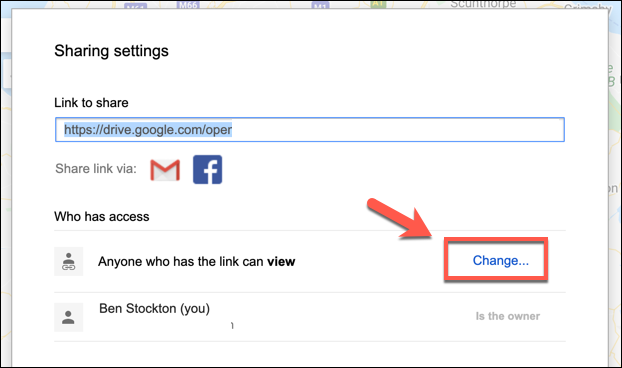
În meniul de opțiuni „Partajare link”, selectați nivelul de acces pentru harta dvs. Puteți restricționa accesul la anumiți utilizatori de cont Google, puteți permite accesul oricui are linkul partajat sau puteți face harta publică.
După ce ați selectat nivelul de partajare ales, faceți clic pe „Salvați” pentru a salva selecția.
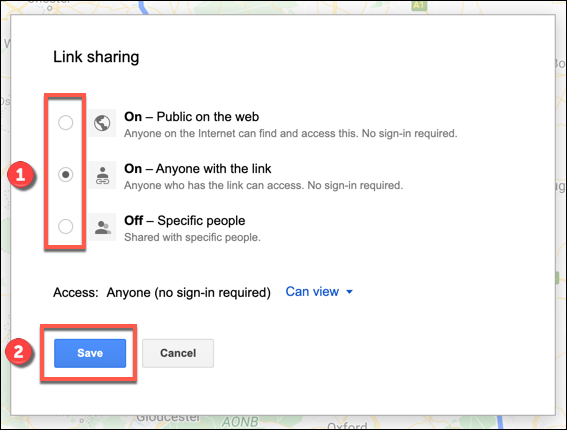
Setările dvs. partajate vor fi salvate în acest moment, permițându-vă să invitați anumiți utilizatori să le vizualizeze prin invitație prin e-mail sau prin partajarea directă a linkului către harta personalizată unui set mai larg de utilizatori.
