Cum să copiați fișiere mari de pe telefon pe computer
Publicat: 2022-01-29Trebuie să copiați un fișier uriaș de pe telefon pe un computer. Poate este un videoclip lung sau un document mare. Dacă fișierul este prea mare pentru a fi transferat direct prin e-mail, un cablu USB sau alte mijloace convenționale, cum puteți obține acel fișier mare pe computer?
Dispozitivele Apple pot folosi AirDrop pentru a transfera fișierul pe computer. Cu toate acestea, nici Windows, nici Android nu acceptă AirDrop. În acest caz, există și alte opțiuni care funcționează între dispozitivele Windows, Mac, iOS și Android, inclusiv Google Photos, Nearby Share și transfer prin Bluetooth, precum și programe terțe.
AirDrop
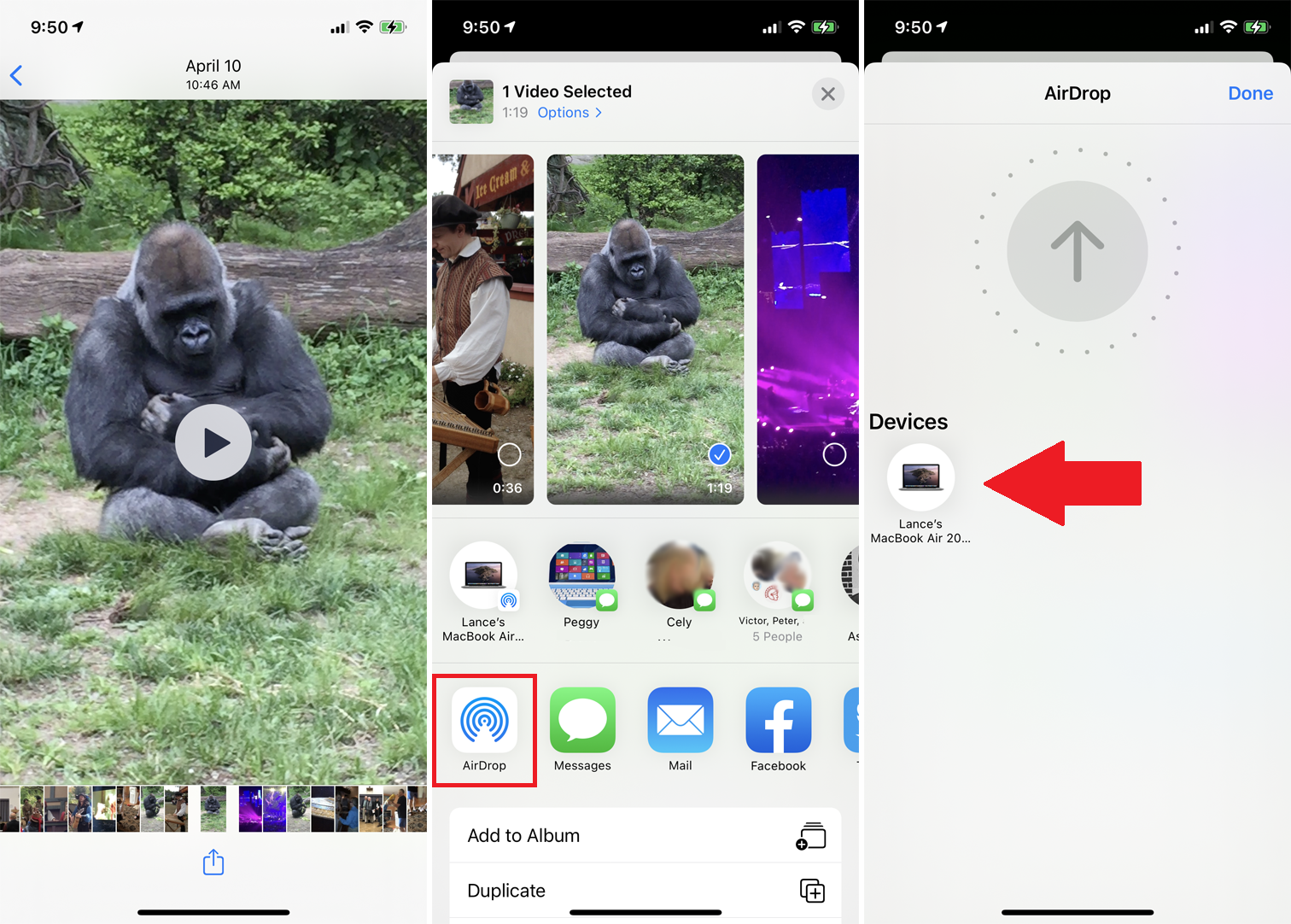
Dacă nu ați folosit încă AirDrop pentru a transfera fișiere între iPhone, iPad sau Mac, este destul de simplu. Pe telefon sau tabletă, deschideți fișierul pe care doriți să îl copiați. Atinge pictograma Partajare și selectează AirDrop . În ecranul AirDrop, selectați Mac-ul dvs.
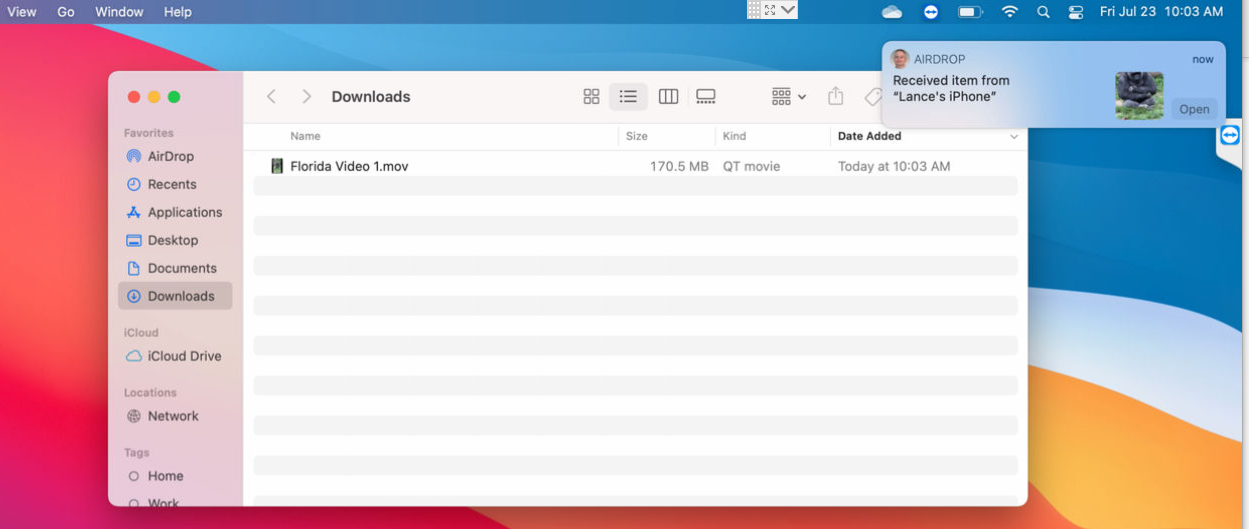
Ar trebui să vedeți o notificare AirDrop pe Mac, moment în care fișierul este copiat automat. Deschideți folderul Descărcări de pe Mac pentru a-l accesa. Pentru ajutor mai detaliat, consultați ghidul nostru AirDrop.
Google Foto
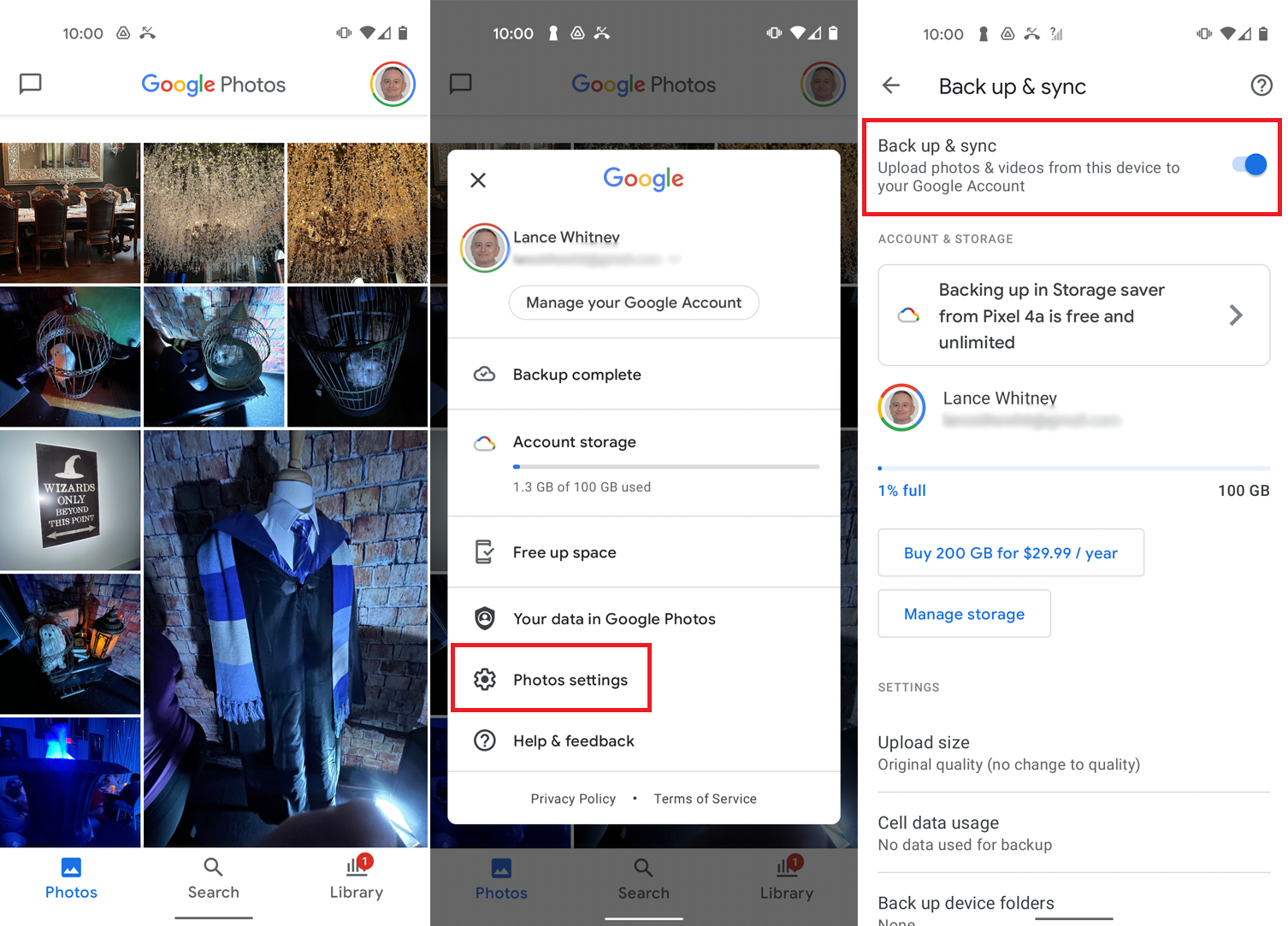
Google Foto ar trebui să salveze și să sincronizeze automat fotografiile și videoclipurile pe dispozitivul dvs. Android, ceea ce înseamnă că le puteți accesa pe telefon și pe computer. Dacă acest lucru nu funcționează pentru dvs., deschideți aplicația, atingeți pictograma profilului din dreapta sus și accesați Setări Fotografii > Backup și sincronizare și activați comutatorul pentru Backup și sincronizare .
Puteți folosi Google Photos și pe un iPhone sau iPad dacă descărcați aplicația din App Store Apple. În interiorul aplicației, atingeți pictograma profilului și selectați Setări Google Foto > Backup și sincronizare și activați comutatorul pentru Backup și sincronizare .
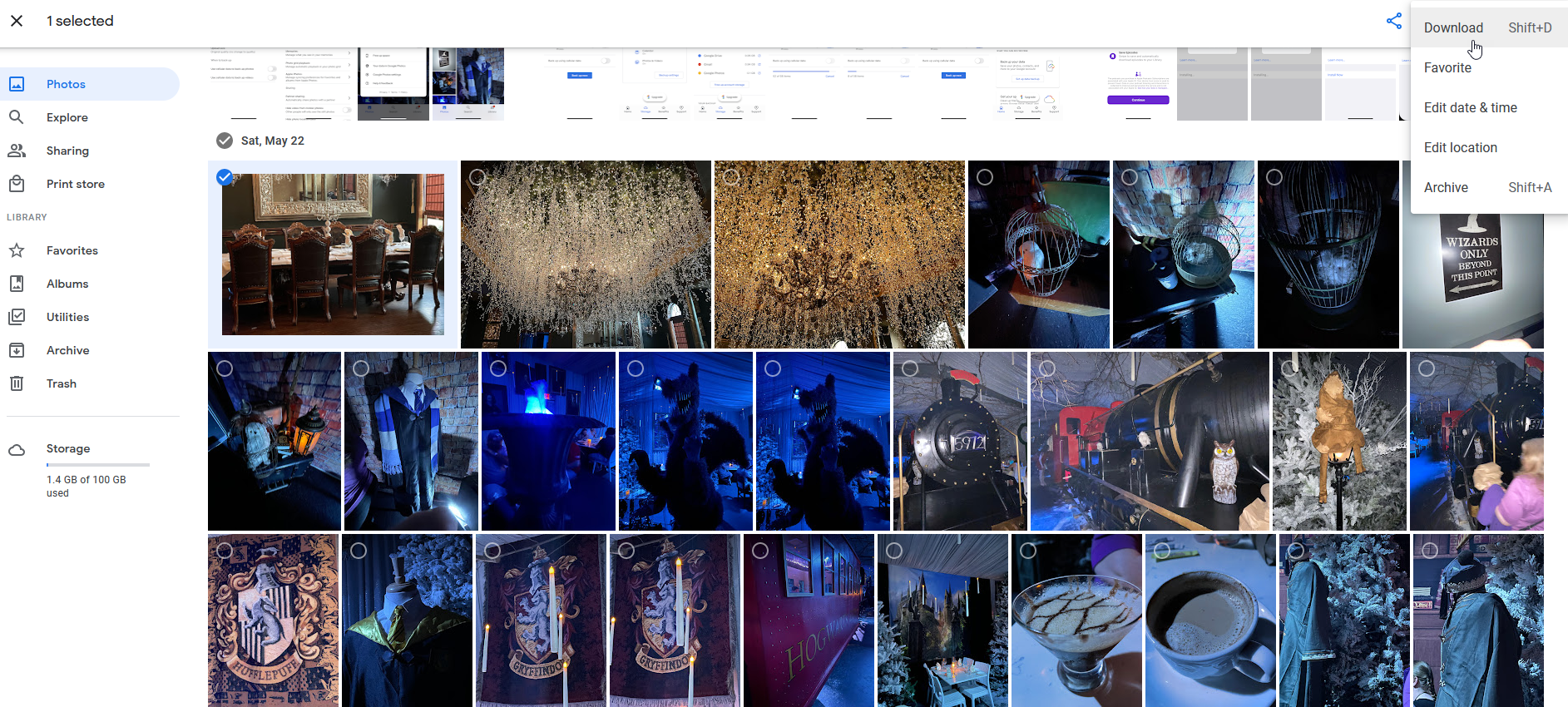
Deschideți site-ul web Google Foto pe computer și ar trebui să vedeți toate fotografiile dvs. sincronizate. Pentru a descărca o anumită fotografie, dați clic pe ea și deschideți meniul cu trei puncte din colțul din dreapta sus, apoi selectați Descărcare .
Dacă folosiți Google Foto pentru a sincroniza și stoca fiecare fotografie și videoclip pe care îl faceți pe telefon, trebuie doar să fiți cu ochii pe spațiul dvs. de stocare Google. Compania nu mai oferă gratuit spațiu de stocare nelimitat pentru fotografii și vă limitează la 15 GB spațiu pentru toate fișierele dvs. online (Gmail, Google Drive și Google Foto combinate), cu excepția cazului în care plătiți pentru abonamentul lunar Google One. (Iată câteva alternative.)
Partajare în apropiere
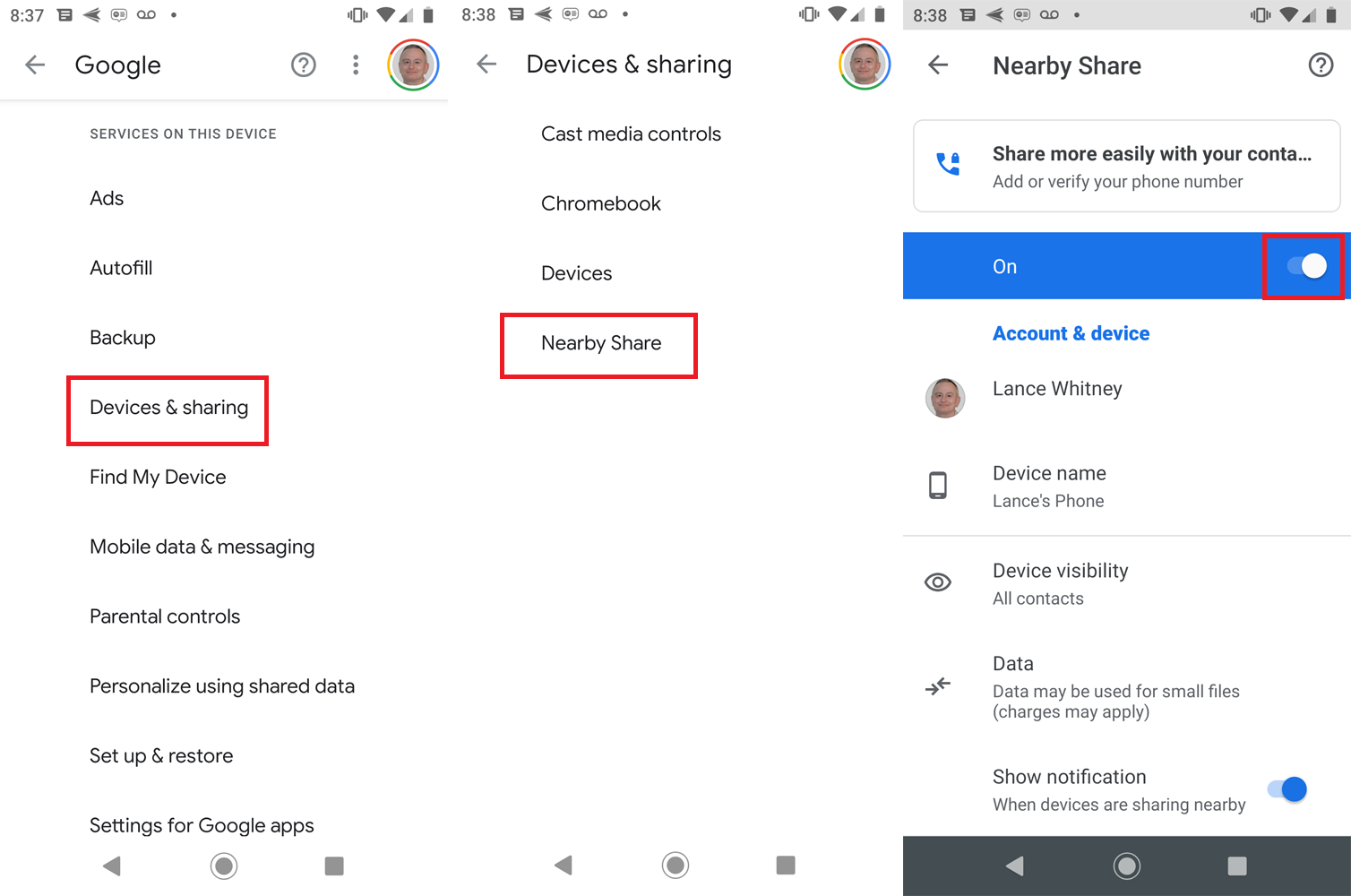
O altă opțiune doar pentru Android este răspunsul Google la AirDrop, Nearby Share. Pentru a începe, accesați Setări > Google > Dispozitive și partajare > Partajare în apropiere și apoi activați comutatorul pentru funcție. Puteți folosi Nearby Share pentru a trimite și a primi fișiere atâta timp cât ambele dispozitive rulează Android 6.0 sau o versiune ulterioară și Bluetooth și serviciile de localizare sunt activate.
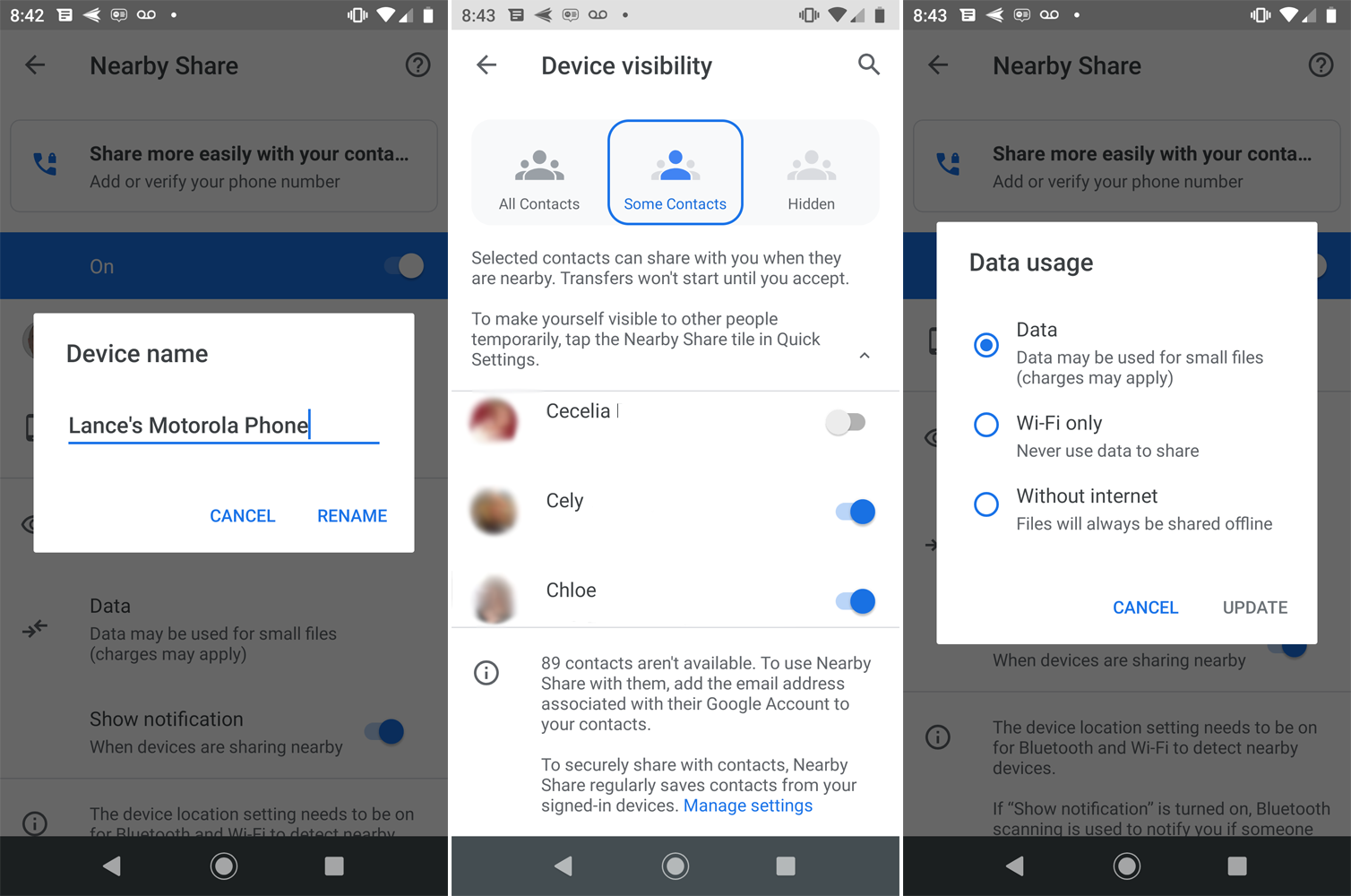
Din pagina de setări Nearby Share, puteți modifica câteva opțiuni. Atingeți Numele dispozitivului pentru a schimba numele telefonului, așa cum ar apărea celeilalte persoane atunci când partajați un fișier. Atingeți Vizibilitatea dispozitivului pentru a determina dacă doriți să utilizați Partajarea în apropiere cu toate persoanele de contact sau doar cu unele persoane de contact sau dacă doriți să o păstrați ascunsă. Atingeți Date pentru a controla dacă Nearby Share funcționează prin date celulare, doar prin Wi-Fi sau fără internet.
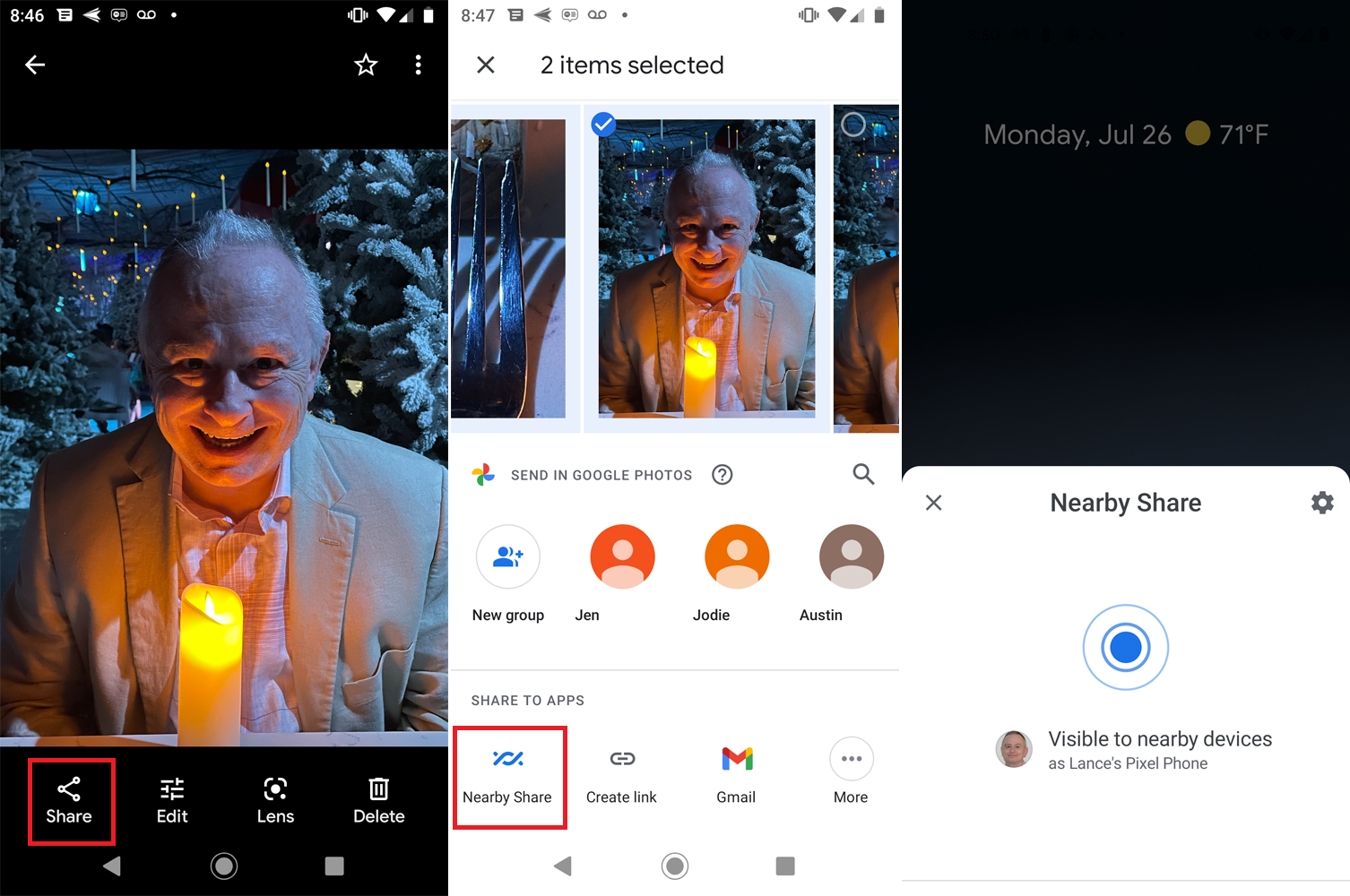
Cu Partajarea în apropiere activată atât pe dispozitivele de expediere, cât și pe cele de primire, deschideți o aplicație Android pe dispozitivul de trimitere, cum ar fi aplicația Fișiere, Galerie sau Google Foto. Atingeți pictograma Partajare și selectați pictograma Partajare în apropiere . Dacă nu îl vedeți, atingeți pictograma Mai multe și ar trebui să apară.
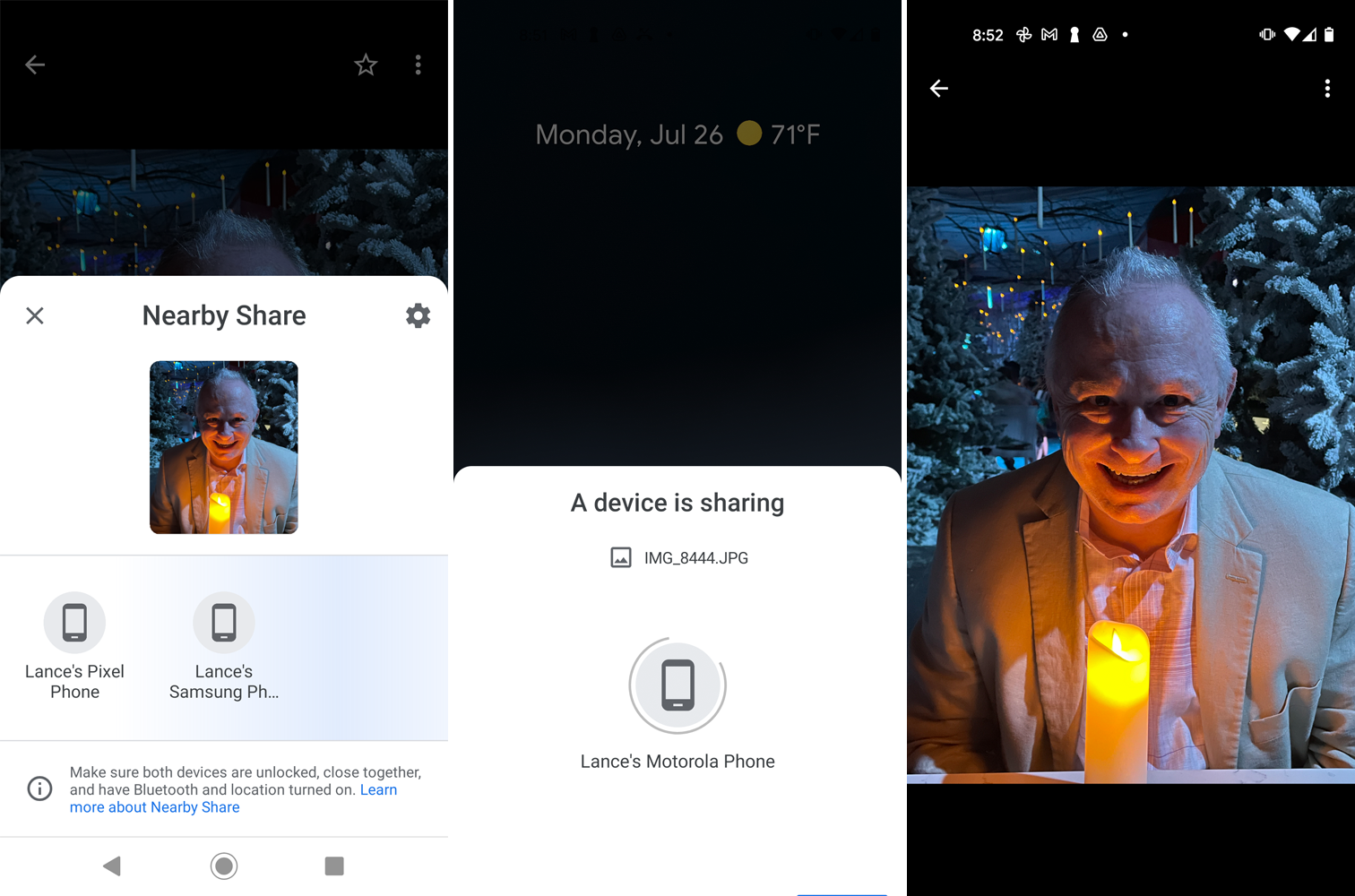
O notificare pe telefonul destinatar vă solicită să îl atingeți pentru a deveni vizibil pentru dispozitivele din apropiere. Pe dispozitivul de trimitere, atingeți numele dispozitivului de primire. După ce ambele dispozitive se conectează, atingeți Accept pe dispozitivul care primește. Apoi deschideți fișierul primit într-o aplicație asociată pentru a-l vizualiza.

Bluetooth
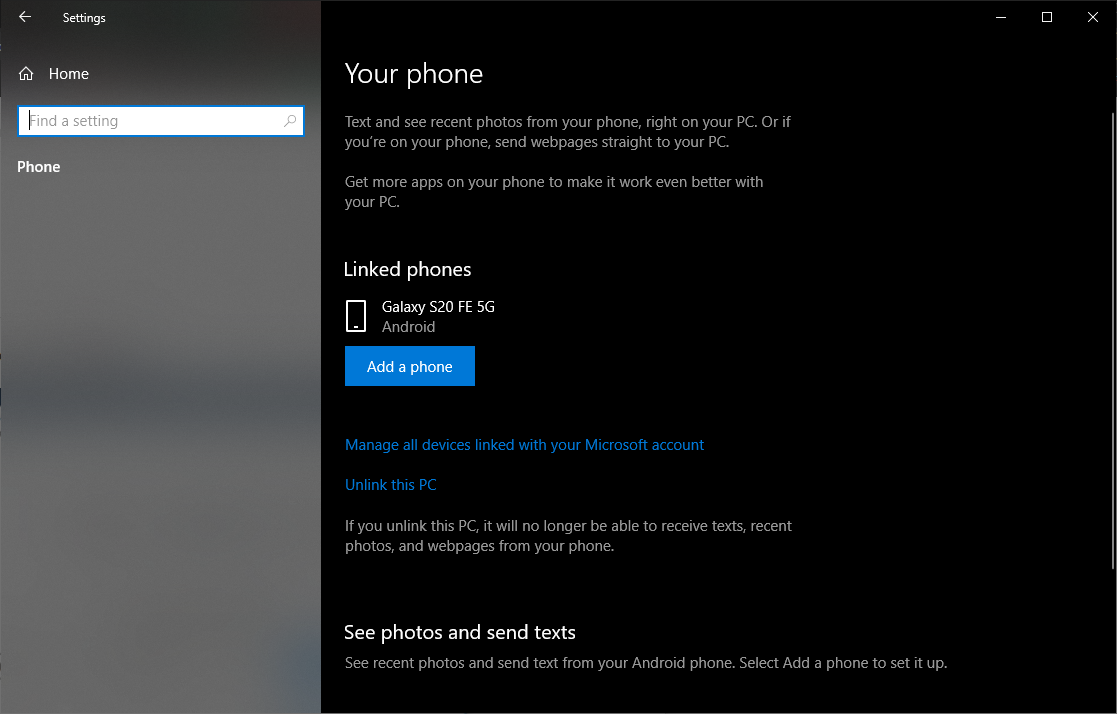
Dispozitivele Android pot folosi Bluetooth pentru a trimite fișiere către un computer cu Windows 10, dar nu va funcționa cu un iPhone sau iPad. Mai întâi trebuie să vă conectați și să asociați telefonul Android cu Windows 10 și apoi să vă asigurați că Bluetooth este activat pentru ambele dispozitive.
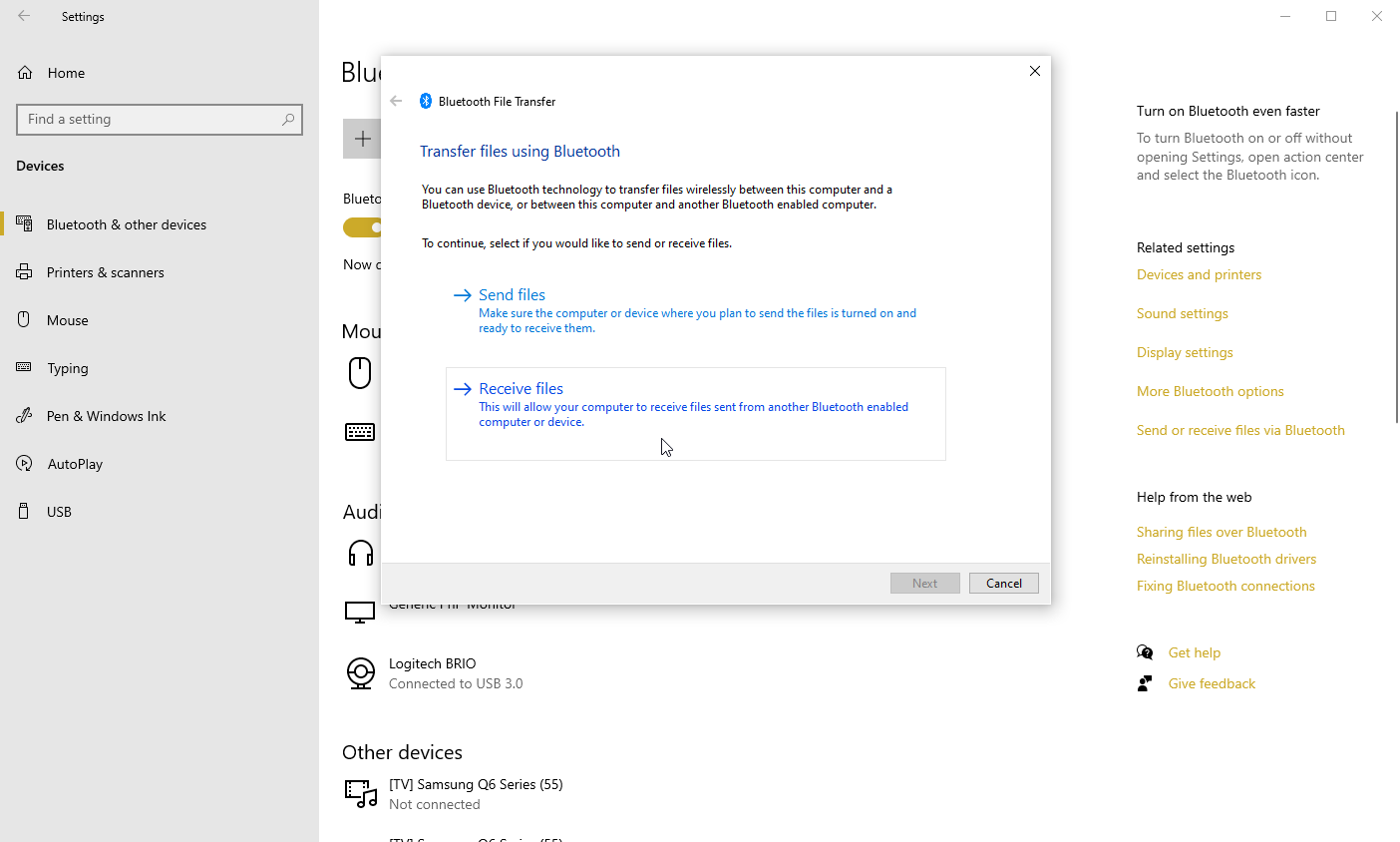
Accesați Setări > Dispozitive pe computerul dvs. cu Windows 10 și faceți clic pe linkul Trimiteți sau primiți fișiere prin Bluetooth din dreapta sau din partea de jos a paginii. În fereastra Transfer de fișiere Bluetooth, atingeți opțiunea Primire fișiere .
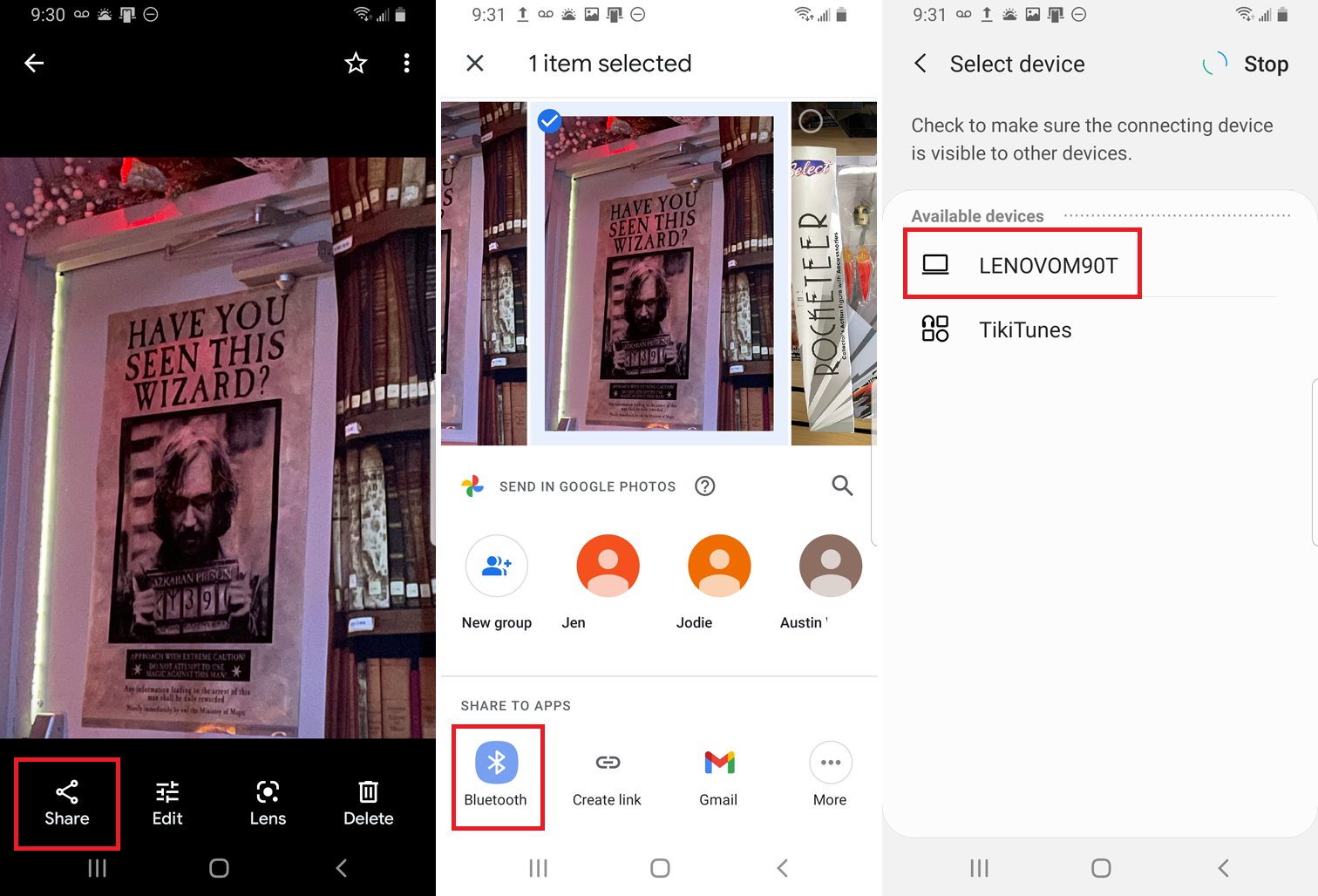
Pe telefonul Android, accesați fișierul pe care doriți să îl transferați pe computer. Vă recomandăm aplicația Files by Google sau Google Photos pentru aceasta. Deschideți fișierul, atingeți pictograma Partajare și selectați Bluetooth . În ecranul următor, selectați numele computerului dvs.
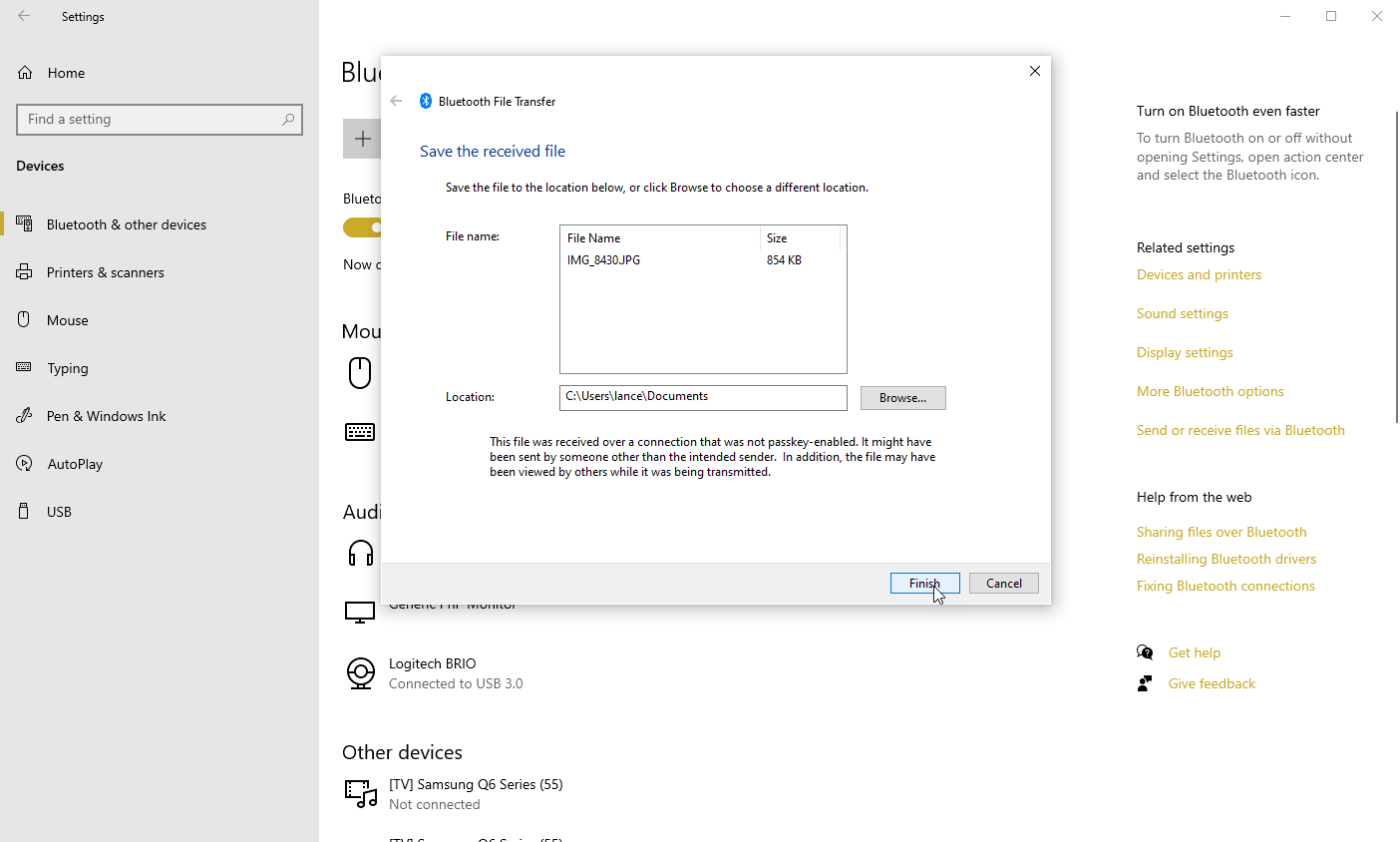
Pe computerul cu Windows, răsfoiți și selectați o locație pentru a salva fișierul transferat și faceți clic pe Terminare . Deschideți locația pentru a vizualiza fișierul.
Snapdrop
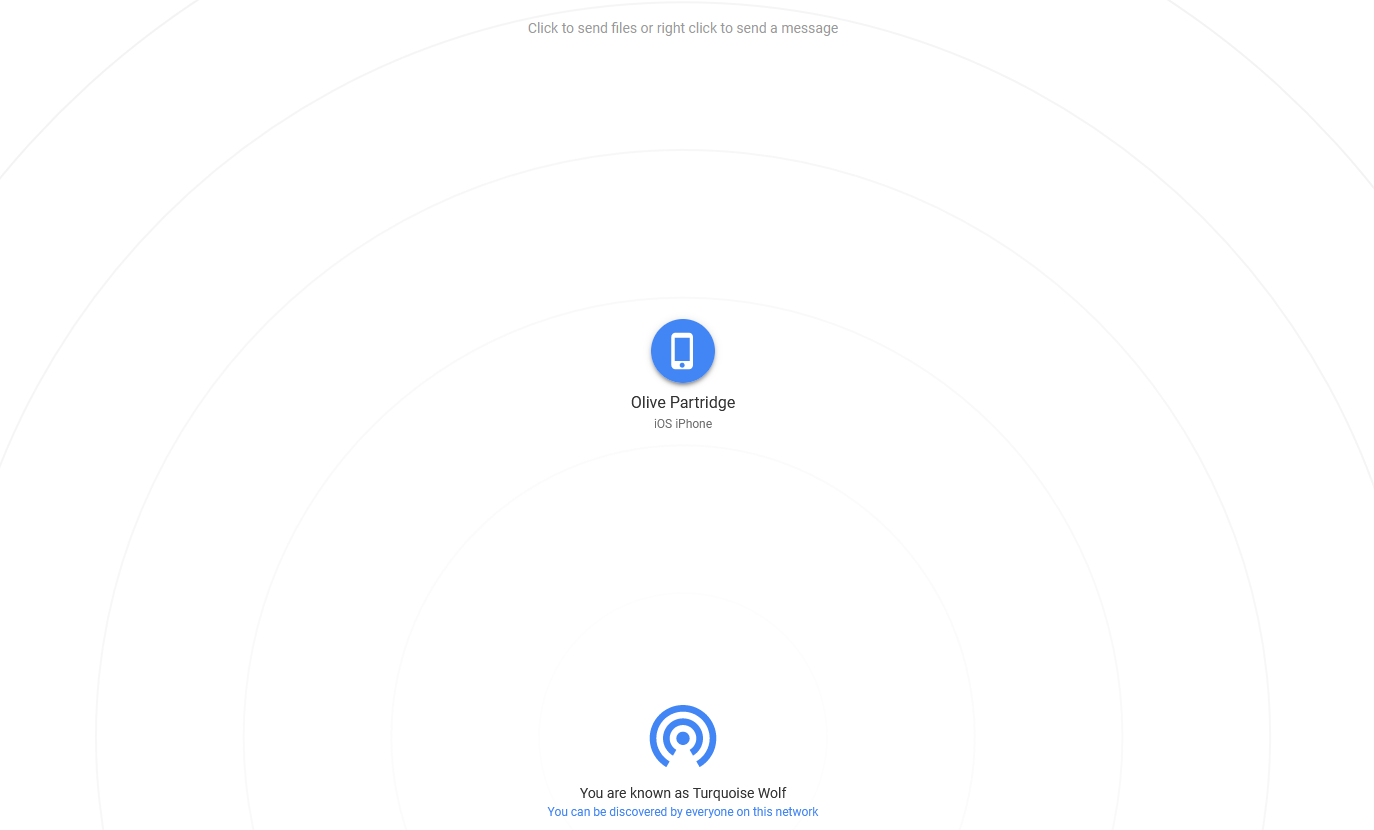
Snapdrop este un instrument de transfer de fișiere bazat pe web care poate copia fotografii, videoclipuri și alte fișiere între diferite dispozitive și computere. Porniți site-ul atât pe computer, cât și pe dispozitivul mobil. Ecranul computerului dvs. ar trebui să vă identifice telefonul sau tableta, în timp ce dispozitivul dvs. mobil identifică browserul de pe computer.
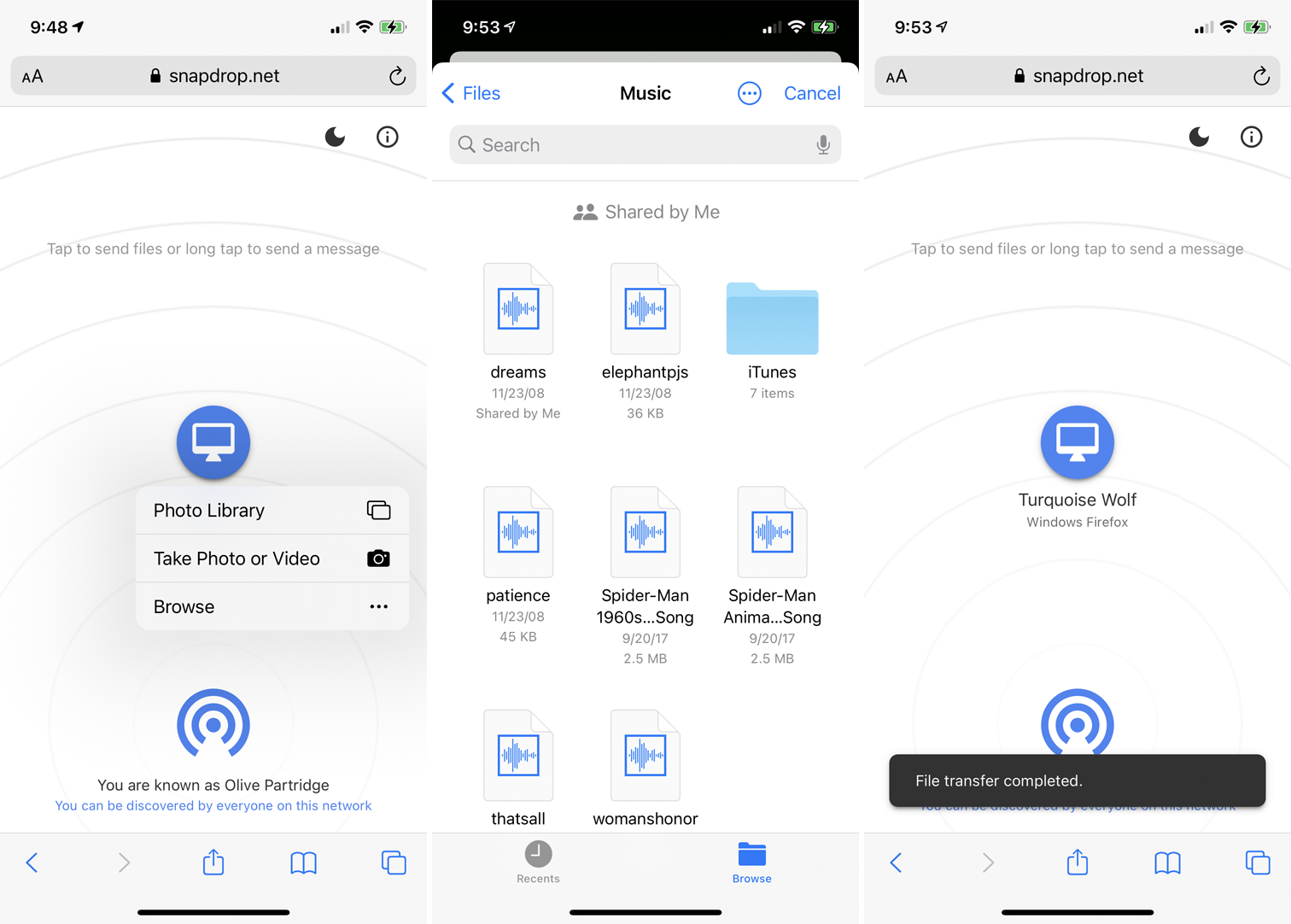
Pentru a transfera un fișier de pe telefon pe computer, atingeți pictograma computerului de pe ecranul telefonului. Puteți selecta Photo Library pentru a face o fotografie existentă, Faceți o fotografie sau un videoclip pentru a face ceva nou cu camera telefonului dvs. sau Răsfoiți pentru a transfera un fișier existent de pe telefon. Indiferent dacă utilizați un dispozitiv iPhone, iPad sau Android, ar trebui să puteți transfera un fișier salvat pe dispozitivul propriu-zis sau salvat pe un site de stocare online.
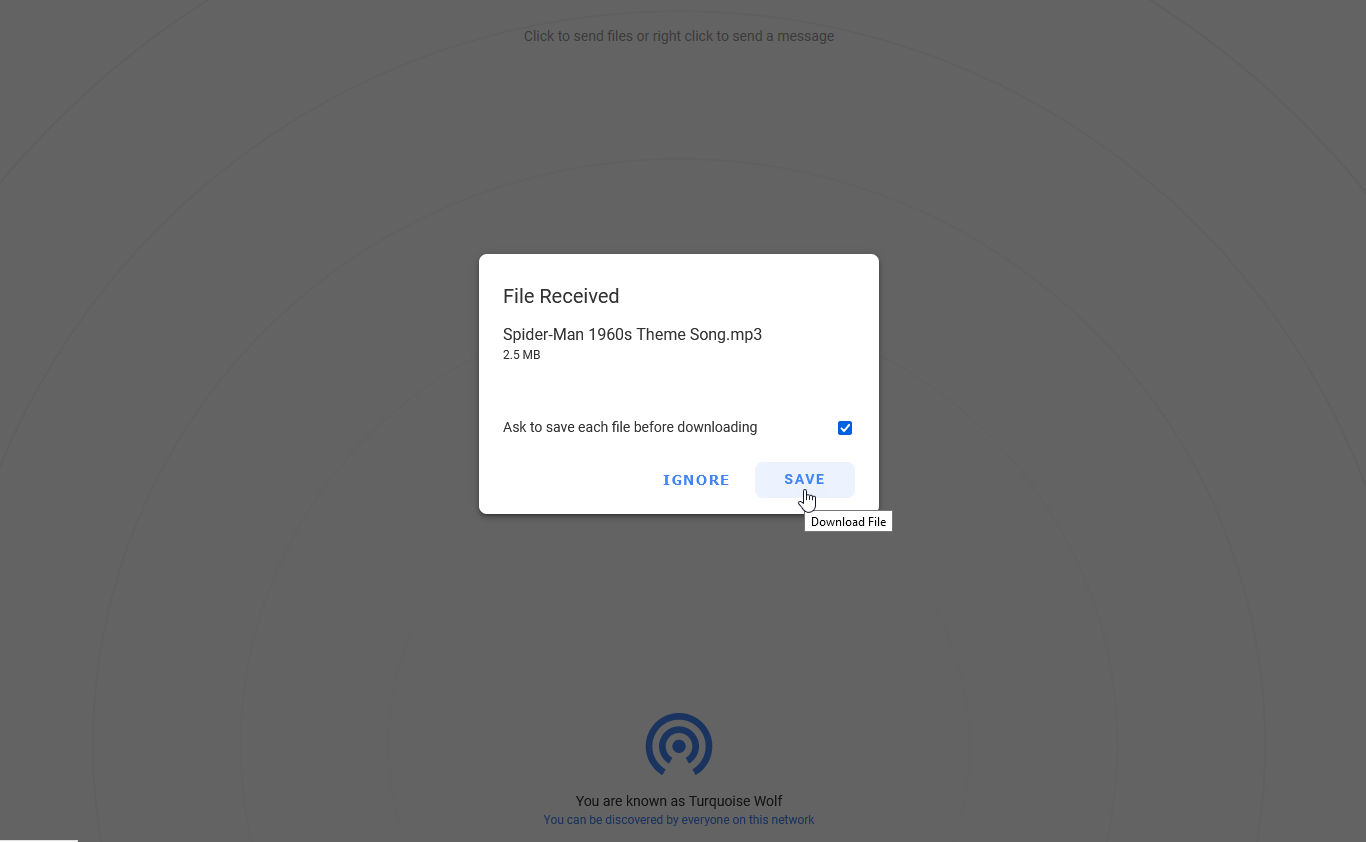
Pe computerul dvs., fișierul ar trebui să apară așa cum a fost primit. Faceți clic pe Salvare pentru a-l salva pe hard disk.
Documente de la Readdle
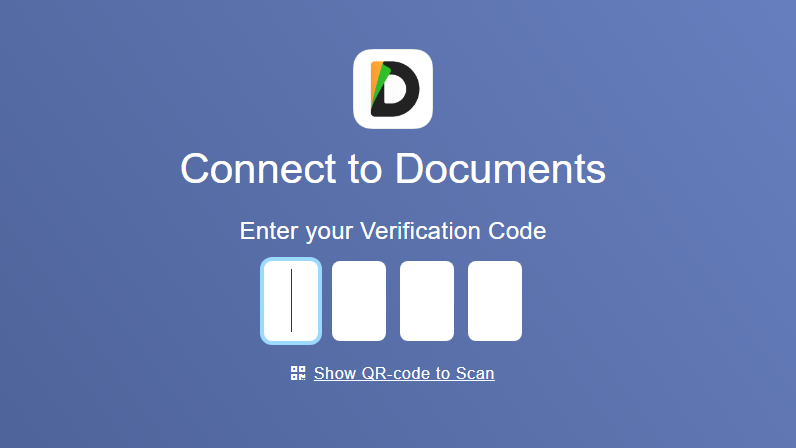
Disponibil pentru iOS și iPadOS, Documents by Readdle vă permite să vizualizați folderele și fișierele de pe computer de pe un dispozitiv mobil. Puteți selecta apoi fișierele pe care doriți să le descărcați pe computer. Acest lucru se poate face prin descărcarea și lansarea aplicației pe dispozitivul dvs. mobil, apoi deschiderea site-ului web Docs Transfer pe computer.
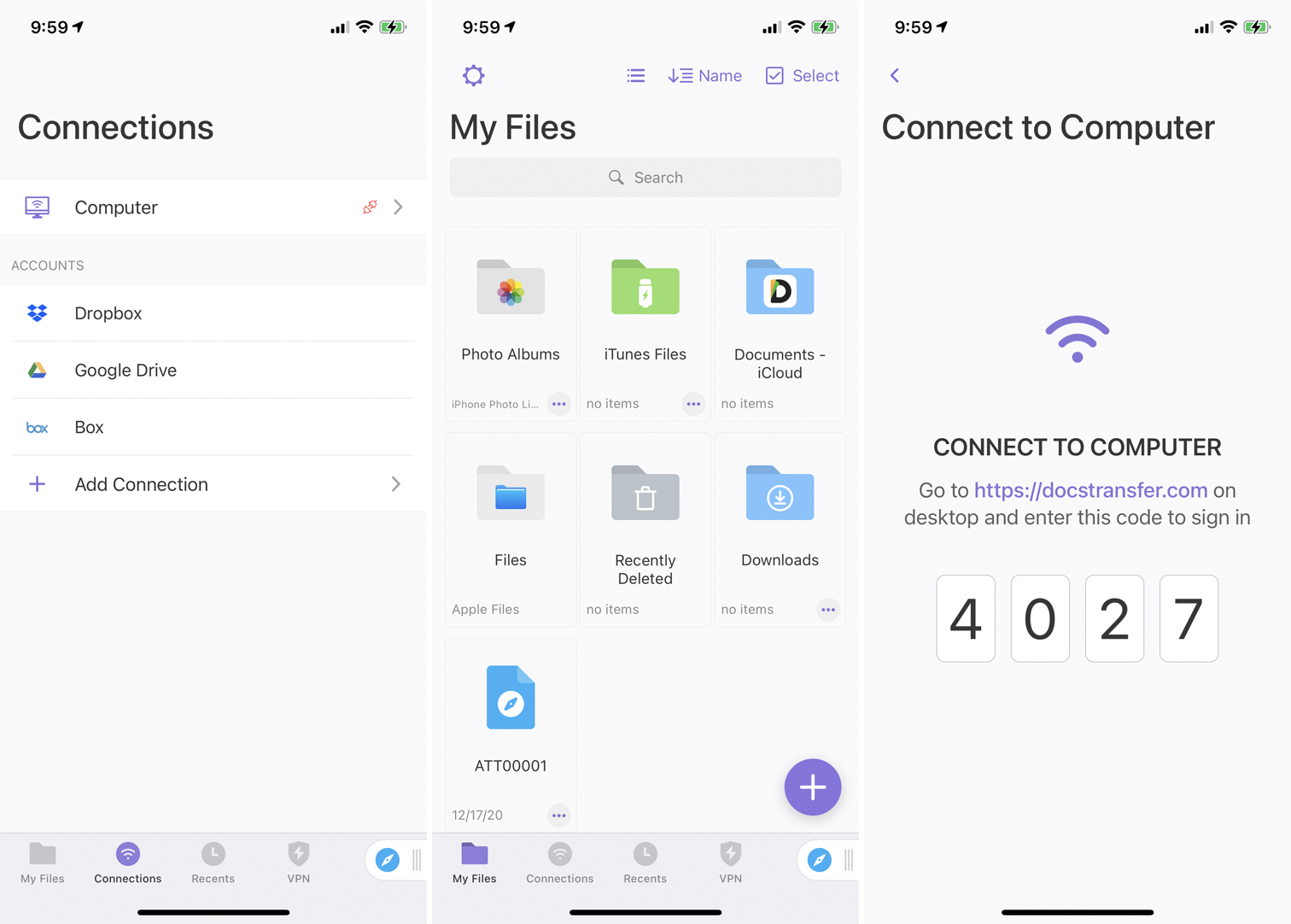
Din aplicația mobilă, accesați Conexiuni > Computer pentru a vedea un cod din patru cifre. Introduceți numărul pe site-ul web Docs Transfer pe computer și așteptați ca ambele dispozitive să confirme conexiunea.
PC-ul dvs. afișează apoi anumite foldere și fișiere de pe telefon, cum ar fi biblioteca dvs. de fotografii. Pe computerul dvs., detaliați în dosarul care conține fișierul pe care doriți să îl transferați. Bifați caseta pentru fișierul dorit și apoi faceți clic pe linkul Descărcare .
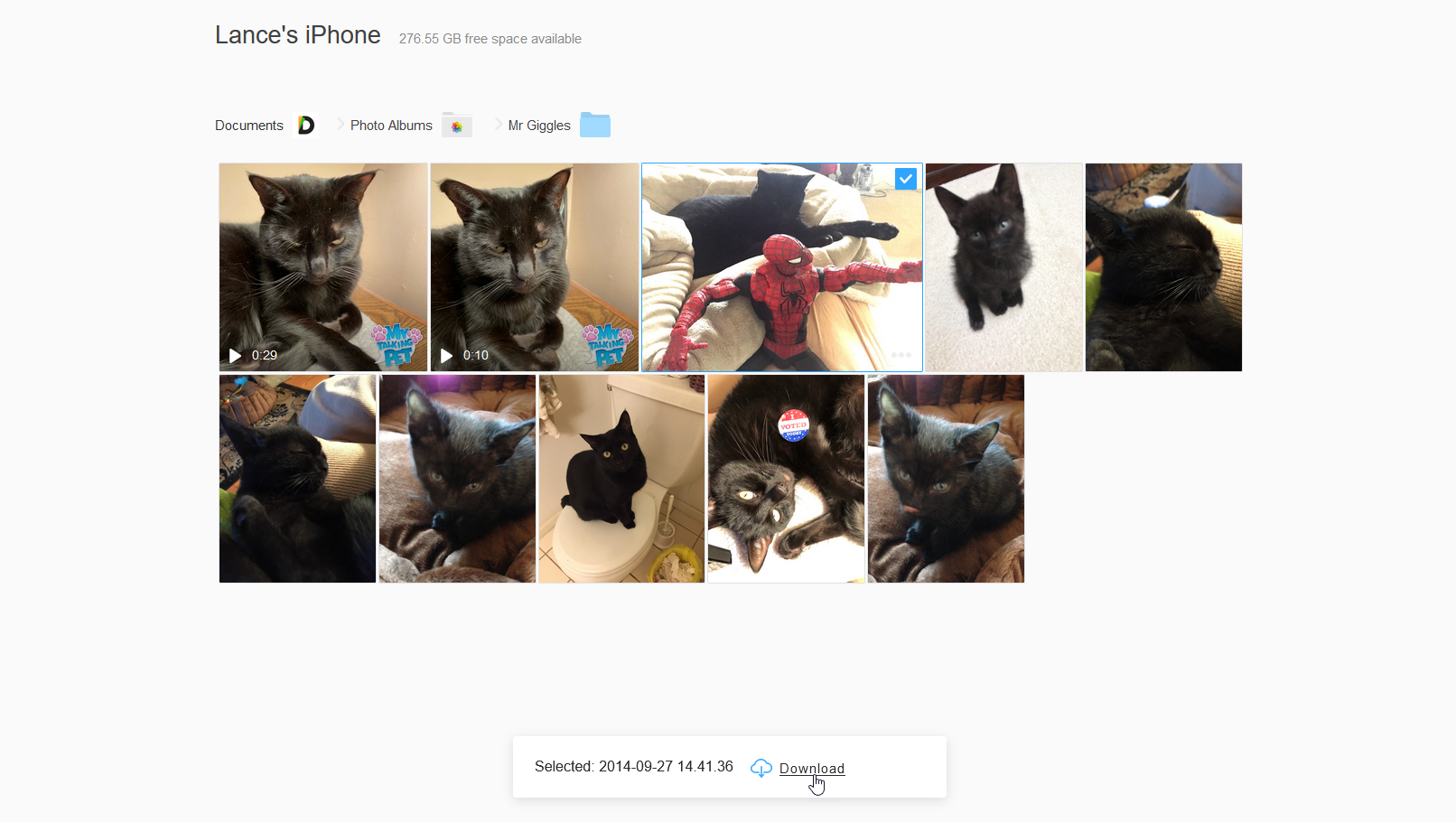
În caseta Salvare fișier , faceți clic pe OK pentru a descărca fișierul și apoi alegeți o locație pentru a-l stoca. Când ați terminat, atingeți butonul Deconectare din aplicația mobilă pentru a întrerupe conexiunea.
