Cum să copiați, să tăiați și să lipiți pe Windows 10 și 11
Publicat: 2022-01-29
Copierea, tăierea și lipirea sunt trei operațiuni de bază pe care fiecare utilizator de Windows 10 și 11 ar trebui să le cunoască pe de rost. Conceptele din spatele lor se aplică pentru aproape fiecare aplicație pe care o veți folosi vreodată. Iată cum funcționează.
Înțelegerea Clipboard-ului
Când copiați sau tăiați ceva (cum ar fi un bloc de text, o imagine sau un link), Windows stochează temporar datele într-o locație specială de memorie numită Clipboard. Gândiți-vă la el ca la un stilou temporar. Când lipiți informațiile pe care le-ați copiat, Windows preia conținutul Clipboard-ului și îl pune acolo unde doriți.
De obicei, conținutul Clipboard-ului se resetează atunci când reporniți computerul, deși este posibil să fixați elemente în clipboard în Windows 10 și 11 folosind o funcție de înscriere numită Clipboard History. Apoi le puteți reaminti rapid de câte ori doriți apăsând comanda rapidă de la tastatură Windows+V.
În Windows, puteți chiar să vă sincronizați Clipboard-ul între dispozitive folosind cloud-ul. Dar aceasta este o setare opțională pe care trebuie să o activați în Setările de sistem.
LEGE: Cum să activați și să utilizați istoricul Clipboard pe Windows 10
Diferența dintre copiere și tăiere
Când copiați ceva, Windows face o copie a informațiilor pe care le doriți în Clipboard și, de asemenea, o lasă în locația inițială. În schimb, atunci când efectuați operația de tăiere, Windows copiază informațiile în Clipboard, dar elimină și informațiile din locația originală.
Aceasta înseamnă că de obicei folosiți copierea pentru a duplica informații și tăiați pentru a muta informațiile dintr-o locație în alta. Aceste concepte fundamentale se aplică în aproape fiecare aplicație, așa că haideți să trecem peste diferitele moduri de a copia, tăia și lipi în Windows.
Cum să copiați, să tăiați și să lipiți folosind comenzile rapide de la tastatură

Este important să cunoașteți cele trei comenzi rapide de la tastatură fundamentale pentru Copiere, Tăiere și Lipire incluse în Windows de zeci de ani. Microsoft a împrumutat aceste comenzi rapide de la Mac, care încă le folosește cu tasta specială Command a Mac în loc de Ctrl.
- Copiere: după ce selectați unul sau mai multe elemente folosind mouse-ul sau tastatura, apăsați Ctrl+C. Informațiile vor fi copiate în clipboard.
- Tăiați: După ce selectați unul sau mai multe elemente, apăsați Ctrl+X, iar informațiile vor fi copiate în clipboard și eliminate din locația inițială.
- Lipire: Selectați o destinație făcând clic pe o zonă (sau plasând cursorul în poziția în care doriți să ajungă informațiile), apoi apăsați Ctrl+V.
Aceste comenzi rapide funcționează acum și în linia de comandă din Windows 10.
Comenzi rapide de la tastatură alternative pentru copiere, tăiere și inserare
Dacă trebuie să copiați într-un program care interpretează Ctrl+C ca un caracter de pauză (cum ar fi un emulator de terminal), puteți utiliza în schimb Ctrl+Insert. Pentru a tăia, utilizați Shift+Delete. Pentru a lipi, apăsați Shift+Insert. Aceste comenzi rapide nu sunt la fel de utilizate în prezent, dar sunt încă recunoscute aproape universal în Windows.

Cum să copiați, tăiați și lipiți folosind clic dreapta
În multe programe, puteți copia, tăia și lipi folosind butonul din dreapta al mouse-ului. Mai întâi, selectați un element al unui document (cum ar fi o pagină web), apoi faceți clic dreapta și probabil veți vedea un meniu contextual care include comenzi Copiere sau Tăiați.
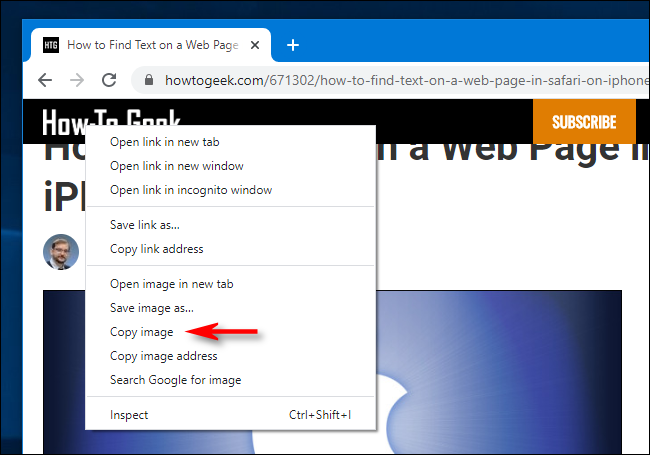
Puteți apoi să faceți clic dreapta pe un document de destinație și să selectați Lipire pentru a pune conținutul Clipboard-ului în acea locație.
Același principiu funcționează în File Explorer și pe desktop. Selectați un fișier, dosar sau grup de fișiere pe care doriți să le copiați sau să le tăiați. Faceți clic dreapta pe fișiere și veți vedea un meniu contextual pop-up. Selectați „Copiere” dacă doriți să duplicați fișierul în altă parte. Selectați „Tăiați” dacă doriți să mutați fișierul în altă locație.
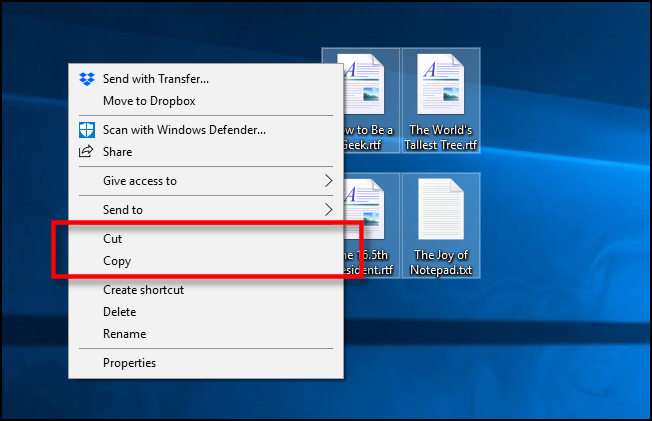
Apoi navigați la noua locație și faceți clic dreapta unde doriți să plasați fișierele. Clic-dreapta la destinație poate fi în interiorul unei ferestre de folder, pe desktop, pe o unitate de pe computer sau chiar direct pe pictograma unui folder în sine.
Selectați „Lipiți” în meniul care apare cu clic dreapta.
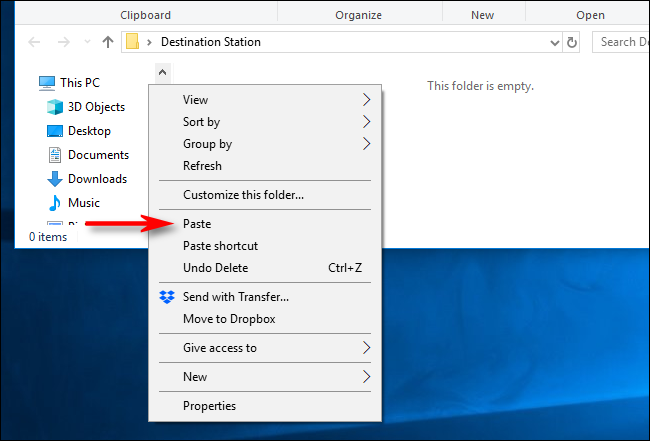
Fișierele pe care tocmai le-ați tăiat sau copiat vor apărea în noua locație. Foarte la îndemână!
Cum să copiați, să tăiați și să lipiți folosind meniurile aplicației
De asemenea, puteți copia, tăia și lipi prin selectarea elementelor de meniu cu un mouse sau cu un ecran tactil. În programele cu o interfață în stil Ribbon, veți vedea de obicei un Clipboard sau un bloc Editare care conține butoanele Copiere, Tăiare și Lipire.
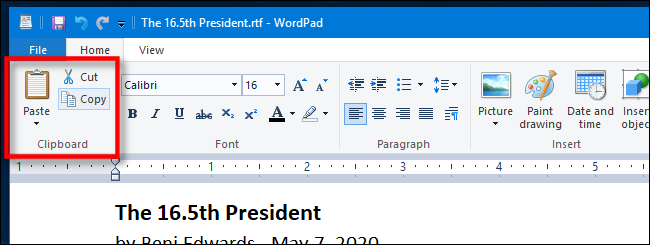
În programele cu meniuri comprimate sau în stil hamburger (cum ar fi Chrome și Firefox), puteți găsi adesea funcțiile Copiere/Tăiare/Lipire într-o secțiune etichetată Editare.
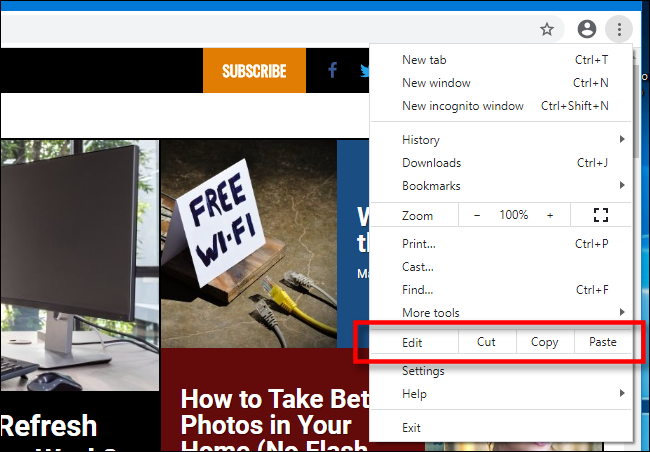
De asemenea, multe programe mai vechi Windows includ o serie de meniuri derulante în partea de sus a ferestrei aplicației. Printre acestea, veți găsi adesea un meniu intitulat Editare (pe care îl puteți apela adesea apăsând Alt+E). În acel meniu, puteți găsi, de obicei, comenzile Copiere, Tăiare și Lipire.
Cum să vă goliți clipboard-ul
Pentru a șterge conținutul Clipboard-ului, copiați ceva nou. Simpla copiere a oricărui cuvânt de pe o pagină web sau un document va înlocui conținutul clipboard-ului cu ceea ce tocmai ai copiat. Poate doriți să faceți acest lucru după ce ați copiat ceva sensibil, cum ar fi o parolă sau un număr de card de credit, asigurându-vă că nu îl veți lipi accidental într-o altă aplicație.
Dacă doriți să ștergeți datele din istoricul Clipboard, le puteți șterge manual. Deschideți Setări de sistem pe computerul dvs. cu Windows 10 sau 11, apoi navigați la Sistem > Clipboard. Găsiți secțiunea numită „Ștergeți datele din Clipboard” și faceți clic pe butonul „Ștergeți”.
De asemenea, puteți crea o comandă rapidă personalizată care vă va șterge Clipboard-ul Windows.
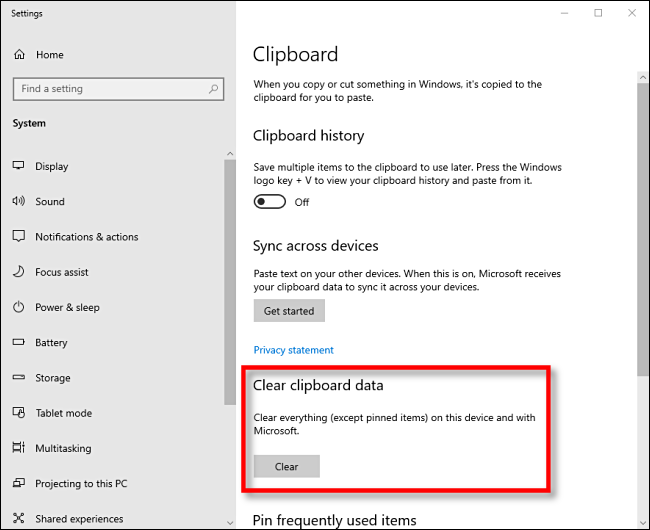
LEGATE: Cum să ștergeți istoricul clipboard-ului pe Windows 10
Acum că știți mai multe despre Copiere, Tăiere și Lipire, sperăm să vă distrați cu duplicarea și mutarea datelor cu ușurință.
