Cum să convertiți PDF-uri în documente Word și fișiere imagine
Publicat: 2022-01-29PDF (Portable Document Format) este standardul deschis, creat de Adobe în anii 1990, pentru prezentarea documentelor, astfel încât acestea să pară consistente pe toate platformele și software-ul. DOC (sau DOCX) este formatul/extensia de fișier folosită în principal de Microsoft Office pentru documentele sale de procesare de text. Cele două nu sunt deloc compatibile.
Problema este că nu puteți deschide un fișier DOC cu Adobe Reader (sau orice alt cititor PDF gratuit, cum ar fi FoxIt și Sumatra). Dar pentru a converti PDF-urile în format Word - ceea ce înseamnă de fapt doar editarea unui PDF în Word - procesul aferent este ușor.
Începând cu Word 2013 (lansat în 2012), Microsoft a oferit o funcție numită PDF Reflow. Face ceea ce vă așteptați. În Word, accesați fila Fișier, selectați deschide, selectați orice fișier PDF și îl deschideți direct pentru editare, ca și cum ar fi un fișier Word DOCX.
Există însă limitări. PDF-ul pe care îl deschideți în Word va avea tot conținutul, dar probabil că nu va arăta exact. Acest lucru se datorează faptului că PDF-urile sunt „fixate” – în timp ce datele sunt acolo, fișierul nu stochează relația dintre date (cum ar fi poziția pe pagină). Documentele Word se referă la exactitatea acestei poziții.
Iată o listă de la Microsoft cu exact ceea ce s-ar putea să nu se convertească corect:
- Tabele cu spațiere între celule
- Culorile paginii și marginile paginii
- Modificări urmărite
- Rame
- Note de subsol care se întind pe mai mult de o pagină
- Note de final
- Elemente active audio, video și PDF
- Marcaje PDF
- Etichete PDF
- Comentarii PDF
- Efecte de font, cum ar fi Glow sau Shadow (în fișierul Word, efectele sunt reprezentate prin grafică)
Când deschideți un PDF în Word, veți primi acest avertisment:

„Word vă va converti acum PDF-ul într-un document Word editabil”, se spune. „Acest lucru poate dura ceva timp. Documentul Word rezultat va fi optimizat pentru a vă permite să editați textul, astfel încât s-ar putea să nu arate exact ca PDF-ul original, mai ales dacă fișierul original conținea multă grafică.”
Acestea fiind spuse, grafica este atrasă; sunt ușor de editat, de asemenea.
Salvarea unui fișier din Word 2013 în PDF este la fel de simplă ca și salvarea ca din fila Fișier. Ar trebui să bifați casetele din caseta de dialog de salvare care spun „Deschideți fișierul după publicare” pentru a-l vizualiza imediat.
Conversia funcționează și în Word Online, găsit la Office Online. Deschideți un PDF în Word Online și este vizibil, dar faceți clic pe linkul „Editați în Word” și veți vedea asta:
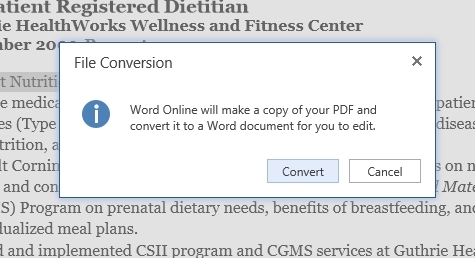
Acesta este urmat de un alt avertisment cu privire la modificările aduse aspectului, etc. Dar conținutul va fi acolo și va fi editabil, chiar dacă aspectul a devenit neplăcut. Incearca.
Gata, ești gata să folosești PDF-uri în Word. Cu excepția cazului în care aveți o versiune mai veche de Microsoft Word.
Utilizare PDF cu versiuni mai vechi de Word
Ai ghinion să încerci să deschizi un PDF direct în Word 2010 sau mai devreme. Mai întâi va trebui să convertiți fișierul.
Modalitățile de a face acest lucru sunt numeroase. Site-uri precum Nitro's Converter vor face cu ușurință o conversie individuală în orice direcție și vă vor trimite rezultatul prin e-mail. Desigur, Nitro ar prefera să vă vândă niște software, ceea ce este la îndemână dacă aveți sute sau mii de PDF-uri care necesită conversie.

Altele includ: Word.net, care are caracteristici similare; doc2pdf, probabil cel mai frumos site care convertește PDF-uri în Word și înapoi; Opțiunea PDFPro de a converti până la trei fișiere PDF în Word pe lună; și PDF Converter, care convertește și PDF în Excel, PowerPoint sau o imagine sau invers. De fapt, puteți trimite prin e-mail orice atașament la [email protected] și puteți obține un PDF.
Pentru software-ul desktop - care este cel mai rapid mod de a transforma un PDF într-un Word DOC - nu lipsesc opțiunile. PDFMate sau WPS Office's Converter sunt opțiuni excelente pentru utilizatorii de Windows. Dacă sunteți pe un Mac, există Lighten sau iPubsoft, dar fiecare are doar o probă gratuită, deci nu sunt complet gratuite.
Smallpdf vinde un instrument Windows de 99 USD numit Solid PDF Converter, care face mult mai mult decât doar ieșire Word, plus gestionează conversiile în lot și OCR pentru a face scanări în text editabil; oferă, de asemenea, un serviciu de 6 USD pe lună pentru a face conversii nelimitate online.
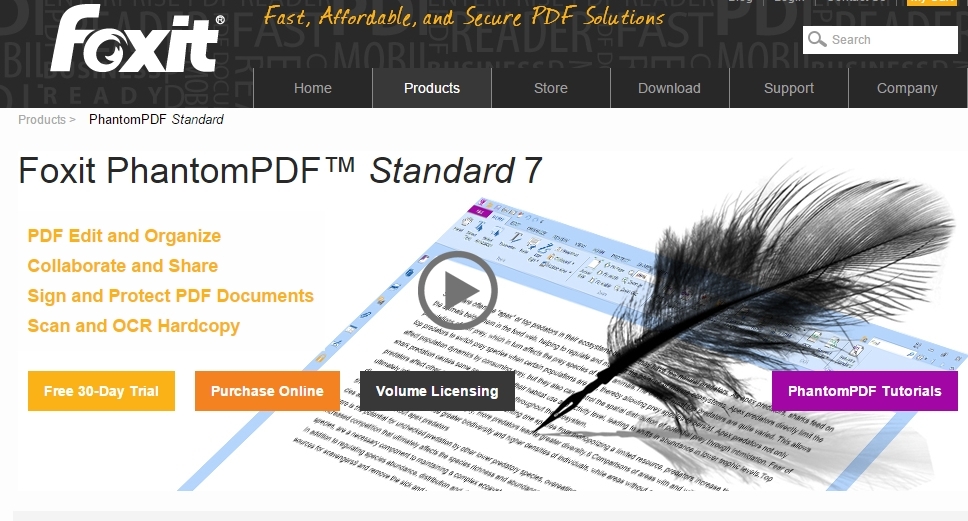
În cele din urmă, totuși, Word face un editor destul de groaznic pentru fișierele PDF. Veți fi mult mai bine să găsiți un editor PDF complet și nu trebuie să plătiți costul mare pentru obținerea Adobe Acrobat Pro DC.
FoxIt PhantomPDF, de exemplu, costă 109 USD; PDF Studio Standard de la Qoopa costă 89 USD; iar CutePDF costă doar 49,95 USD. Toți au teste gratuite, așa că, dacă aveți o editare serioasă a PDF-ului în viitor, încercați-le înainte de a vă mulțumi cu conversiile Word.
Exportați un PDF în JPEG sau alt format de imagine
Dacă trebuie să convertiți un PDF într-un fișier imagine, va fi mult mai ușor pe un Mac decât ar fi cu un PC. Pe un Mac, pur și simplu deschideți PDF-ul în Previzualizare. Utilizați meniul Fișier > Export și selectați formatul de imagine dorit și opțiunile pe care le preferați și aveți fișierul dvs. de imagine.
Pe Windows, cea mai bună metodă fără costuri este să deschideți un cont Adobe gratuit și să vă conectați la https://cloud.acrobat.com/exportpdf. Trageți un PDF în fereastră; din meniul Conversie în:, selectați Imagine, apoi Format imagine (JPEG, PNG sau TIFF) și utilizați glisorul pentru a selecta calitatea imaginii. PDF-urile cu mai multe pagini sunt convertite în fișiere imagine separate. Apoi puteți descărca un fișier ZIP cu fișierele imagine.
Dacă sunteți deranjat de problemele legate de confidențialitate și nu doriți să vă partajați datele cu Adobe, atunci puteți utiliza multe editoare de imagine pentru a exporta PDF în fișiere imagine. Preferatul nostru este XnViewMP (www.xnview.com), gratuit pentru uz personal și educațional. Când deschideți un PDF în XnViewMP, probabil că va trebui să urmați instrucțiunile pentru a instala aplicația open-source GhostScript pentru a lucra cu fișiere PDF și PostScript, dar apoi puteți utiliza XnViewMP pentru a exporta un PDF în orice format de imagine standard. Rețineți că toate fonturile vor fi convertite din formatul scalabil TrueType în bitmap, iar textul mic va arăta „block-y”.
Dacă doriți opțiuni de export ajustate, orice editor PDF comercial poate exporta în fișiere imagine. Am folosit FineReader, Acrobat și PDF-Xchange Editor cu rezultate excelente, inclusiv opțiuni pentru a crea fișiere mici potrivite pentru afișare pe web, pentru a le insera în documente sau a le folosi oriunde altundeva unde PDF-urile nu sunt acceptate sau convenabile.
