Cum să convertiți M4B în MP3 în Windows 10
Publicat: 2022-03-29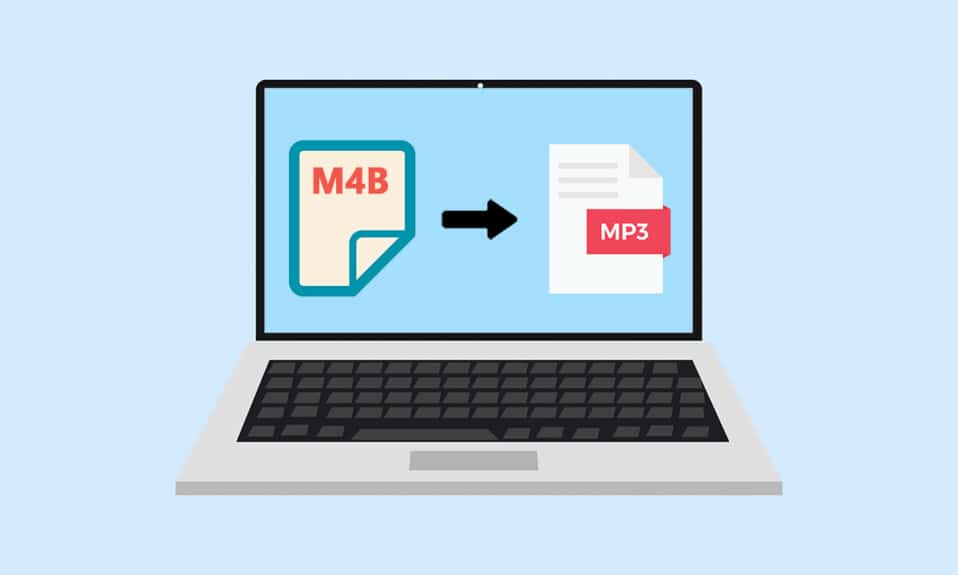
Ori de câte ori ne gândim la muzică sau la orice fel de audio, formatul .mp3 este de obicei primul lucru care ne apare în cap. Deși, progresele tehnologice, formele tot mai mari de conținut audio și acum modul în care le primim au justificat formate audio diferite. Un astfel de format unic este .m4b (MPEG-4 Audio Book) și este folosit în mod obișnuit pentru a stoca cărți audio (în special de iTunes). Cu toate acestea, nu toate aplicațiile multimedia acceptă formatul .m4b. Din fericire, majoritatea formatelor audio pot fi convertite în orice alt format audio și la fel este și cazul fișierelor .m4b. Vă oferim un ghid perfect pentru a converti fișierele m4b în fișiere mp3 online în Windows 10. Așa că, continuați să citiți!
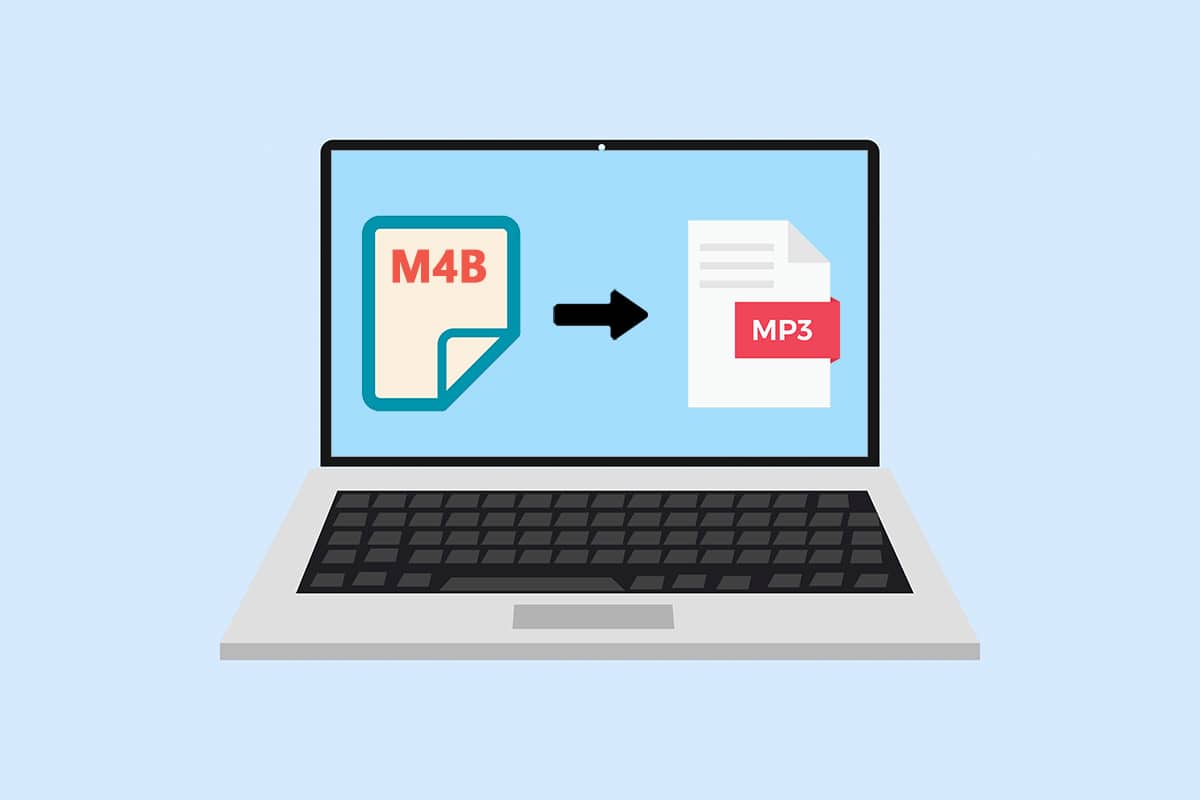
Cuprins
- Cum să convertiți M4B în MP3 în Windows 10
- Metoda 1: Utilizați VLC Media Player
- Metoda 2: Utilizați comanda FFMPEG
- Metoda 3: Utilizați aplicația iTunes
- Metoda 4: Utilizați instrumente terțe
Cum să convertiți M4B în MP3 în Windows 10
Convertirea fișierelor .m4b în fișiere .mp3 este un proces foarte simplu. Mai jos sunt câteva avantaje ale fișierelor .m4b.
- Un avantaj specific al fișierelor audio .m4b față de alte formate audio este că fișierele .m4b pot conține marcaje/marcare capitole (salvați-vă locul în fișier)
- De asemenea, poate deține o mulțime de metadate referitoare la cartea audio . De exemplu, să presupunem că ascultați o carte audio, puteți face pauză în orice moment, puteți închide aplicația/vă continuați ziua de lucru și apoi reluați ascultarea din același punct mai târziu.
Există deja o serie de aplicații de conversie prezente pe internet în acest scop. VLC Media Player, o aplicație care poate fi găsită pe aproape fiecare computer, poate fi folosită pentru a converti fișiere .m4b. Se pot converti fișiere .m4b și folosind aplicația iTunes.
Metoda 1: Folosiți VLC Media Player
VLC Media Player este mult mai mult decât un simplu player media, iar conversia formatelor de fișiere este doar una dintre numeroasele caracteristici dintr-o listă lungă în continuă extindere. (Știați că puteți tăia/decupa videoclipuri folosind VLC?). Urmați pașii de mai jos pentru a vă converti cartea audio .m4b în format .mp3 utilizând VLC (Notă: informațiile despre capitol nu vor fi reținute prin această metodă).
1. Apăsați tasta Windows , tastați vlc și faceți clic pe Deschidere .
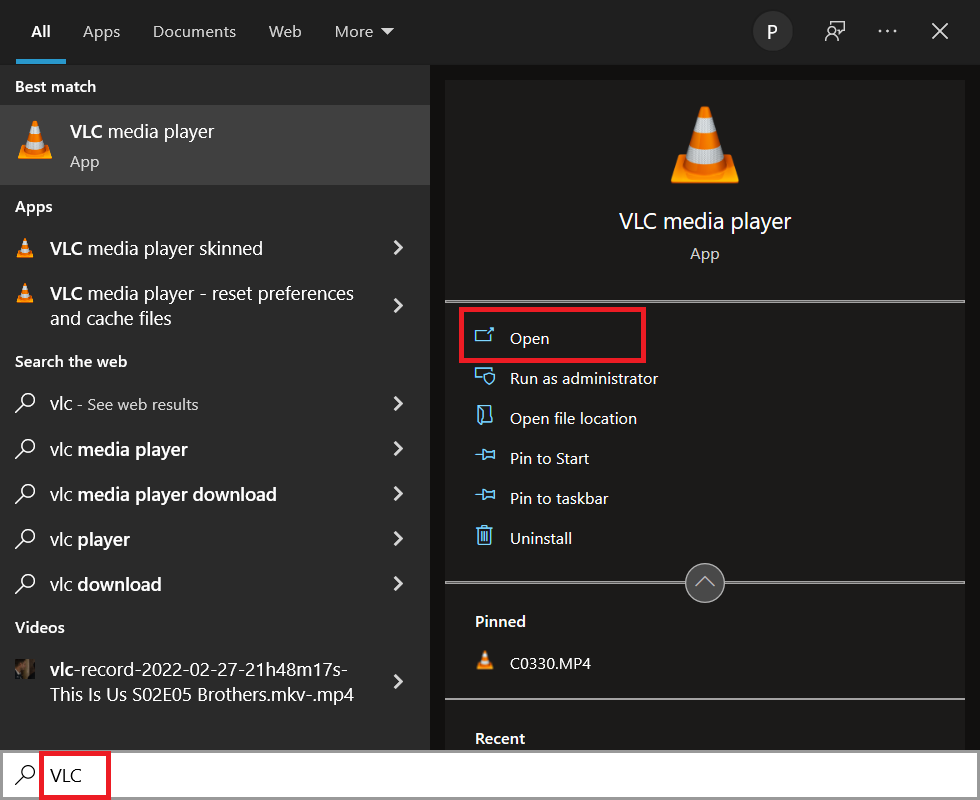
2. Apoi, faceți clic pe Media în colțul din stânga sus și selectați Convertiți / Salvați... din meniu. Dacă intenționați să utilizați VLC pentru a converti fișiere în mod regulat, memorarea comenzii rapide Ctrl + R va ajuta la accelerarea lucrurilor.
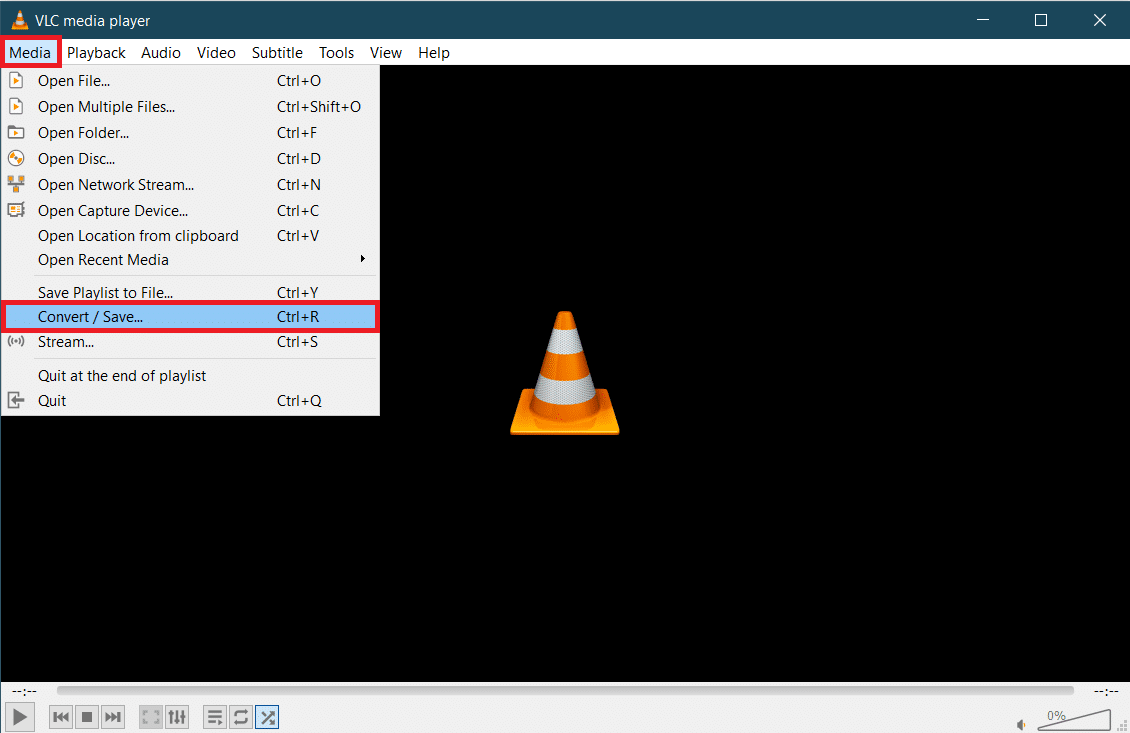
3. Faceți clic pe butonul + Adaugă... din fila Fișier și navigați la fișierul M4B în fereastra de explorare următoare. Selectați fișierul și apoi faceți clic pe Deschidere .
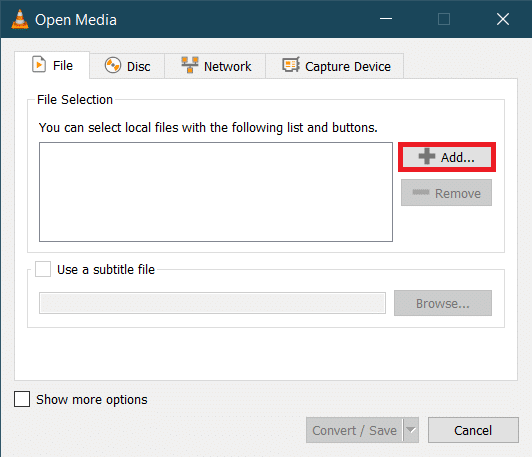
4. Înapoi în caseta de dialog Open Media, extindeți meniul derulant Conversie/Salvare și selectați Conversie .
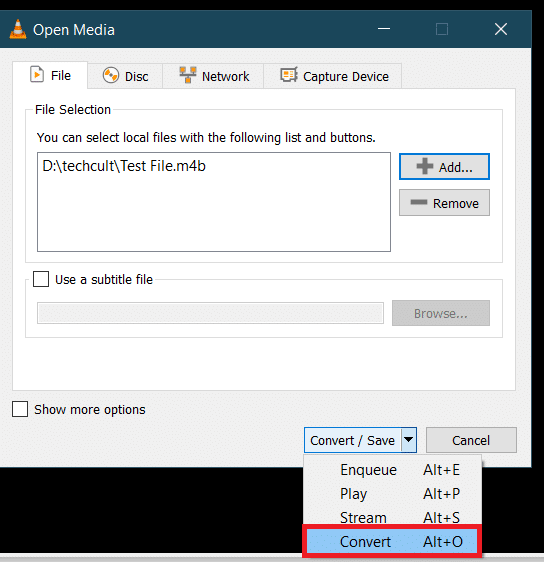
5. În următoarea casetă de dialog Conversie, în primul rând, verificați Sursa pentru a vă asigura că ați selectat fișierul corect. În secțiunea Setări, selectați opțiunea Conversie , extindeți meniul Profil și selectați formatul de ieșire dorit. În cazul nostru, selectăm „ Audio – MP3 ”.
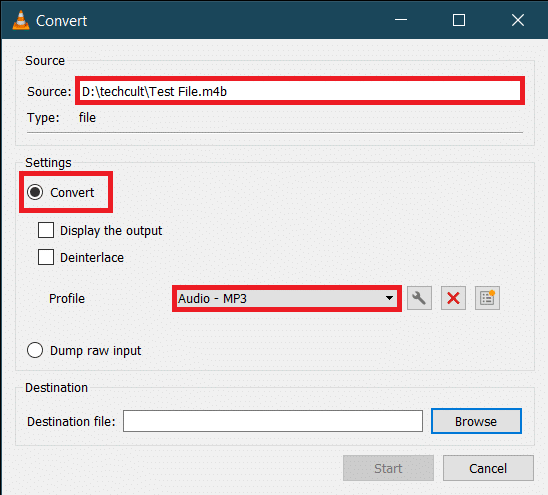
6. Faceți clic pe butonul Răsfoire de sub Destinație și alegeți unde doriți să salvați fișierul .MP3 convertit. Alegeți un nume potrivit pentru fișier, adăugați eticheta de extensie .mp3 la sfârșit și apoi faceți clic pe Salvare .
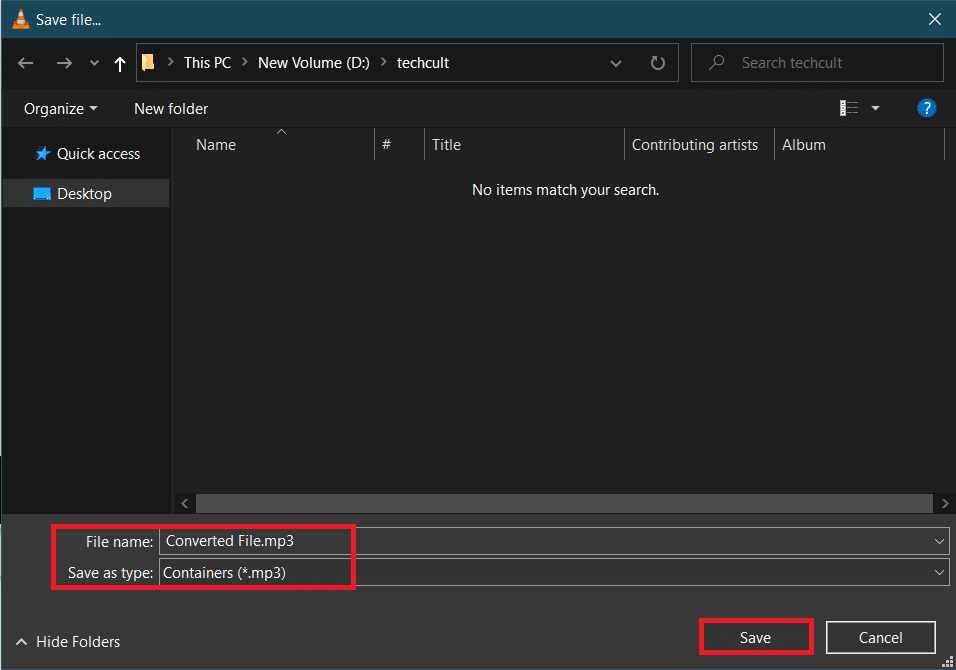
7. În cele din urmă, verificați toate setările și faceți clic pe Start pentru a converti fișierul M4B selectat în format MP3.
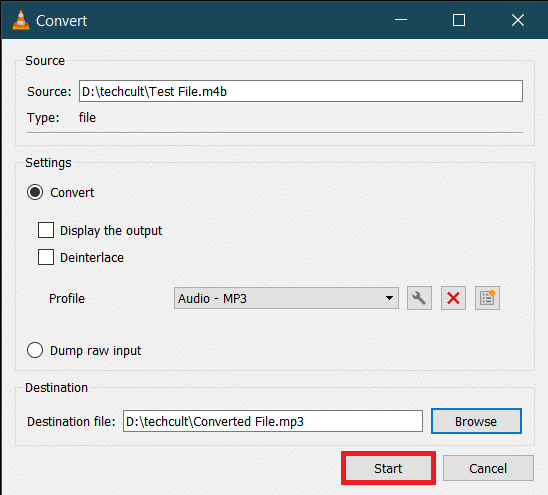
Timpul necesar VLC pentru a finaliza conversia va depinde de dimensiunea fizică, lungimea fișierului și specificațiile sistemului. Va fi afișată o bară de progres pentru a urmări procesul. Prin urmare, acesta este modul în care puteți converti m4b în mp3 folosind VLC media player.

Citiți și: Cum să convertiți WAV în MP3
Metoda 2: Utilizați comanda FFMPEG
FFMPEG este un instrument preferat de mulți utilizatori Windows pentru nevoile lor de conversie a fișierelor. FFMPEG este un instrument de linie de comandă și lista de lucruri pe care le puteți face cu el este nesfârșită. Deși instalarea FFMPEG nu este cel mai simplu proces, dacă lucrați des cu fișiere multimedia, vă recomandăm să îl instalați pe sistemul dvs. Instrumentul este atât de puternic încât se află în centrul programelor populare, cum ar fi VLC, iTunes și platforme precum YouTube. (Ce este FFMPEG și un ghid pas cu pas despre cum să-l instalezi)
1. Apăsați simultan tastele Windows și E pentru a lansa File Explorer și deschide folderul care conține fișierul M4B.
2. Țineți apăsată tasta Shift și faceți clic dreapta pe orice zonă goală. Din următorul meniu contextual, selectați Deschideți fereastra PowerShell aici .
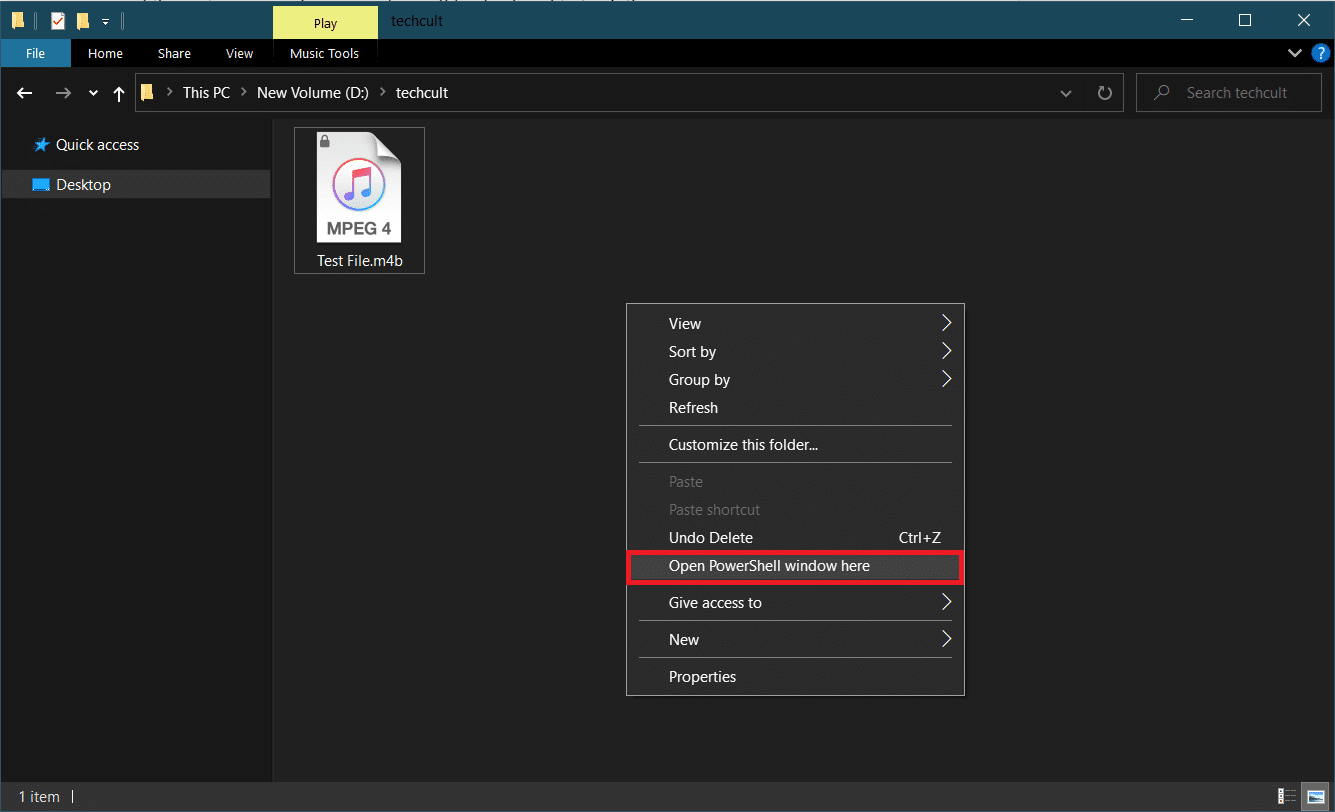
3. În fereastra PowerShell, tastați cu atenție codul de mai jos și apoi apăsați enter pentru a-l executa. Schimbați parametrul C:\input_file_path\input.m4b pentru a păstra calea fișierului M4B care urmează să fie convertit și C:\output_file_path\output.mp3 la calea de ieșire și numele fișierului de ieșire.
ffmpeg -i „C:\cale_fișier_input\input.m4b” -acodec libmp3lame -ar 22050 „C:\cale_fișier_ieșire\output.mp3”
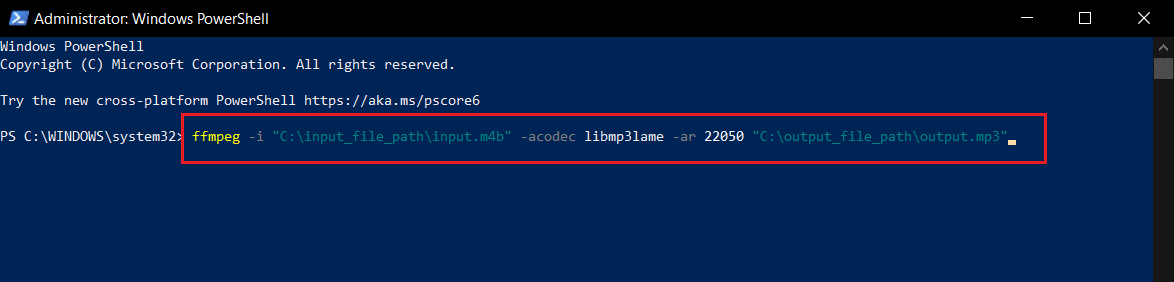
Fișierul .mp3 convertit va fi disponibil în folderul de ieșire.
Metoda 3: Utilizați aplicația iTunes
Aplicația iTunes în sine poate fi folosită și pentru a converti cărți audio .m4b în format .mp3. Procedura, ca și altele, este și ea destul de simplă. Deci, urmați acești pași pentru a converti m4b în mp3 folosind iTunes.
1. Lansați iTunes pe computerul dvs. Mac și faceți clic pe Editare în partea de sus a ferestrei. Selectați Preferințe din listă.
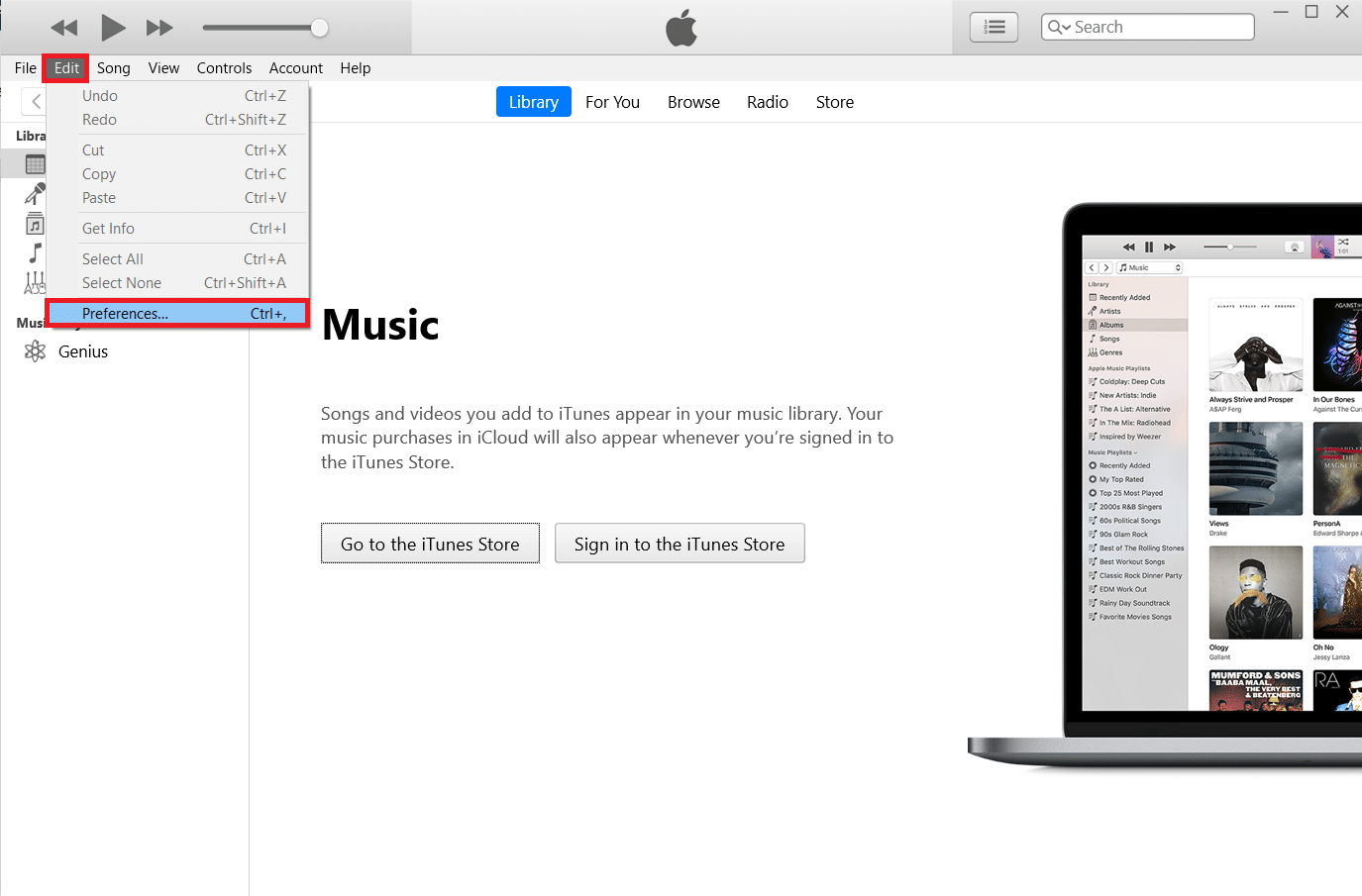
2. Faceți clic pe butonul Import Settings în continuare.
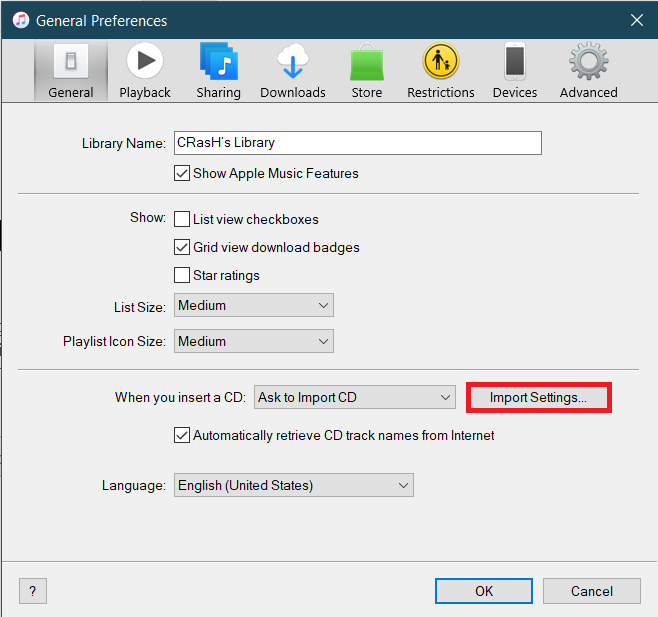
3. În următoarea fereastră de setări de import, extindeți meniul drop-down Import utilizând: și selectați MP3 Encoder . Simțiți-vă liber să modificați și setările de calitate audio. Salvați noile setări făcând clic pe OK .
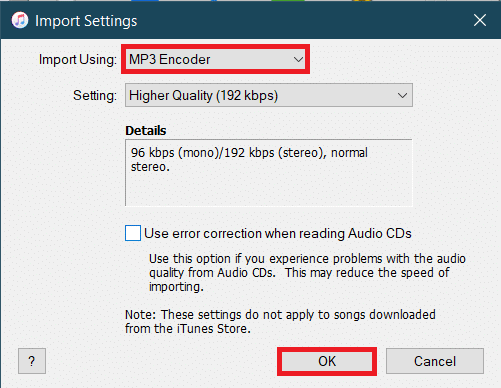
4. Faceți clic pe OK în Preferințe generale.
5. Acum, selectați fișierul pe care doriți să-l convertiți din bibliotecă (dacă nu puteți găsi fișierul, pur și simplu trageți și plasați fișierul necesar în iTunes) și faceți clic pe Fișier > Conversie . Alegeți opțiunea Creare versiune MP3 .
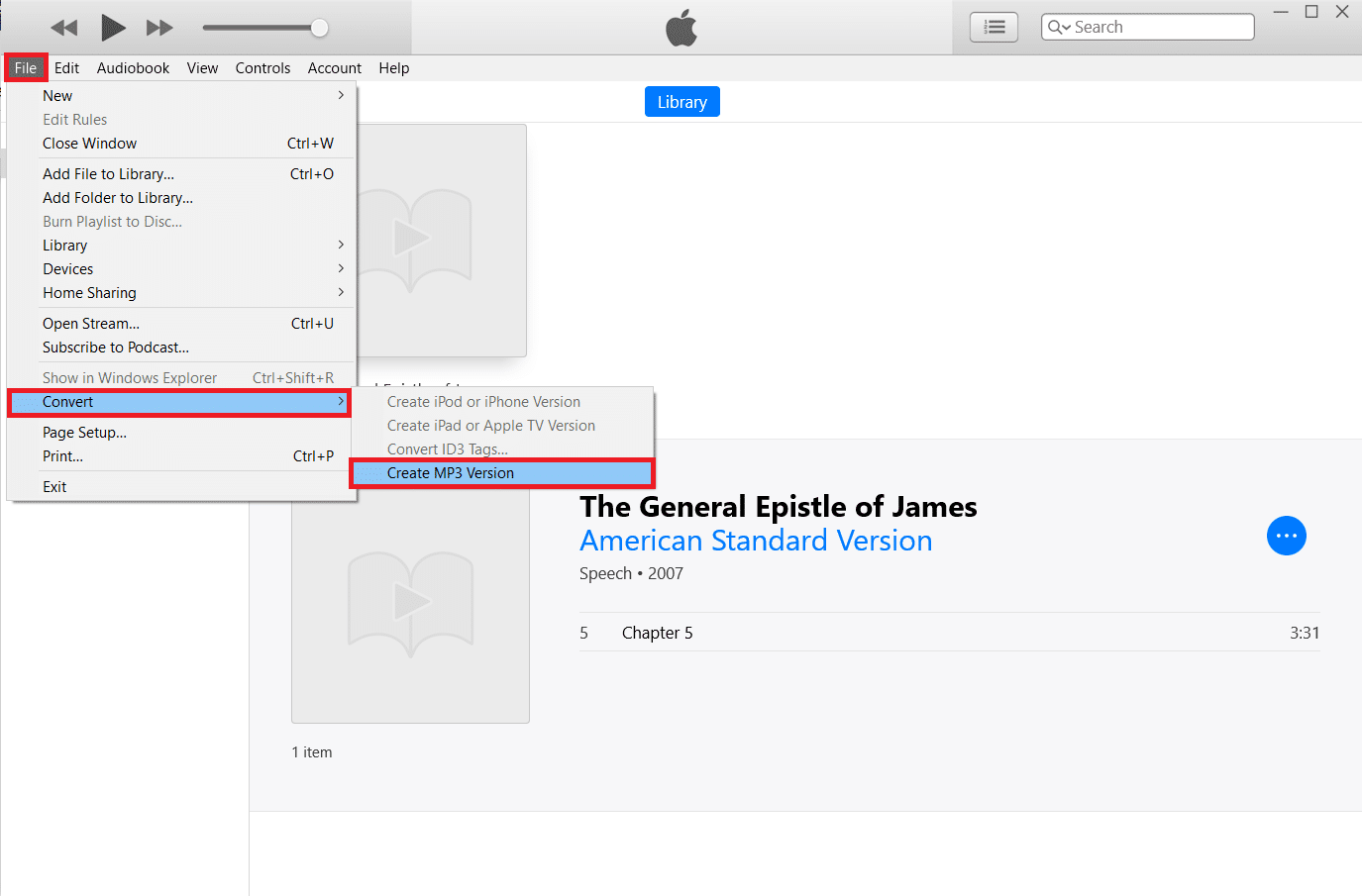
Citiți și: Cum să convertiți MP4 în MP3 utilizând VLC, Windows Media Player, iTunes
Metoda 4: Utilizați instrumente terțe
După cum am menționat mai devreme, există o multitudine de programe de conversie audio disponibile pe internet. Convertorul .m4b în .mp3 de la ManiacTools păstrează capitolele (împarte fișierele în capitole individuale) și poate converti mai multe fișiere într-o singură rulare. Utilizarea programului este, de asemenea, foarte ușoară; trageți fișierele .m4b în program, setați formatul și locația de ieșire și faceți clic pe opțiunea Convert. În acest fel, puteți converti m4b în mp3 online dintr-un instrument terță parte.
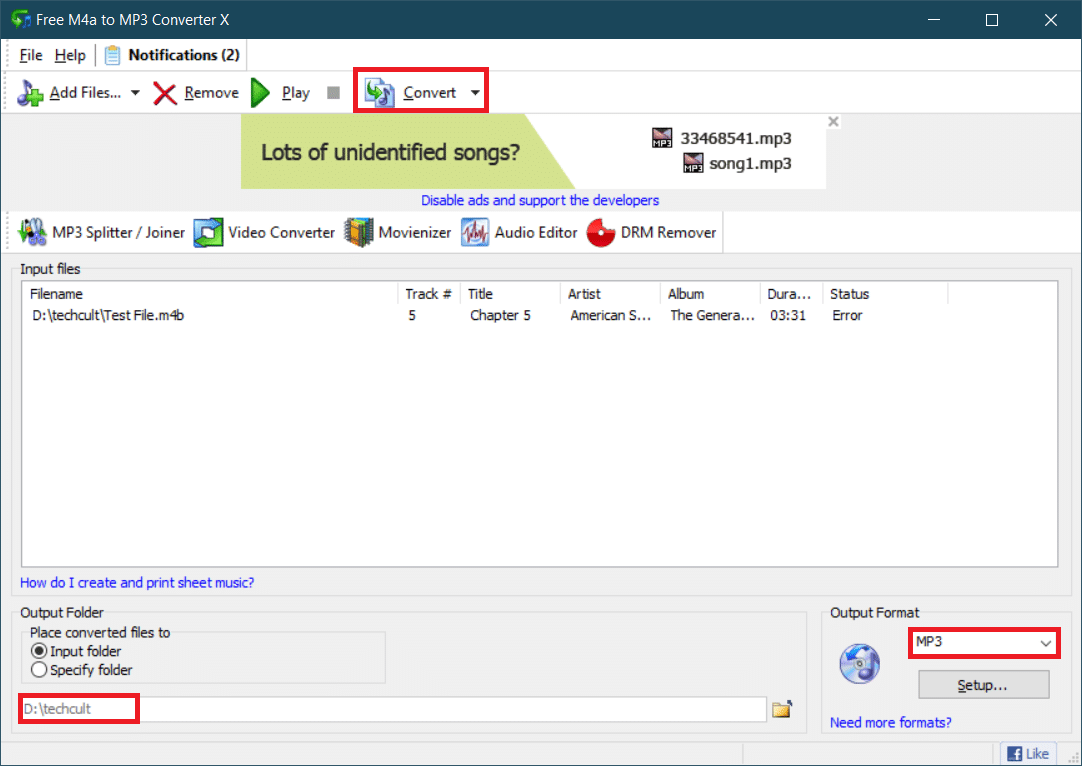
MiniTool Video Converter, Studioul gratuit al DVDVideoSoft, Freemake Audio Converter sunt câteva alte aplicații similare care vă vor ajuta să convertiți fișierele .m4b în format .mp3 online. Dacă nu doriți să instalați niciuna dintre aceste aplicații, convertoare online, cum ar fi M4B în MP3 | CloudConvert și Zamzar Online File Conversion sunt, de asemenea, disponibile. Deși, de obicei, există o limită de dimensiune pentru fișierele care pot fi convertite online.
Recomandat:
- Top 18 cele mai bune software-uri de control al vitezei ventilatorului
- Cum să înregistrați întâlnirea Zoom fără permisiune în Windows 10
- Cum să extrageți cadre din video în Windows 10
- Cum să adăugați muzică la Kodi
Sperăm că ați reușit să convertiți cu succes m4b în format mp3 utilizând metodele de mai sus fără prea multe bătăi de cap. Vom verifica secțiunea de comentarii în cazul în care aveți nevoie de mai multă asistență.
