Cum să convertiți automat foile de calcul Google în Excel
Publicat: 2023-03-29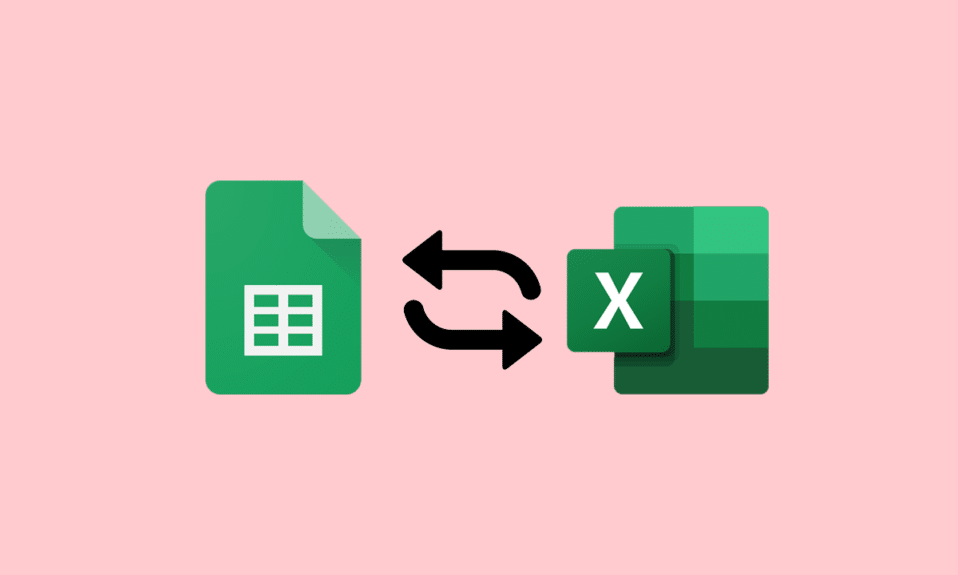
Excel a fost folosit în lumea corporativă de ani de zile pentru a calcula cifre și a stoca date pentru companie. În vremurile de astăzi, această muncă se face cu ajutorul Google Sheets care vă ajută să creați și să editați foi de calcul direct în browserul dvs. web, fără a fi nevoie de vreun software special. Majoritatea utilizatorilor de foi de calcul nu pot să nu se întrebe dacă poți sincroniza Foile de calcul Google cu Excel? Dacă și dumneavoastră vă gândiți la același lucru, citiți ghidul nostru de astăzi vă va fi de mare ajutor. Vă vom ajuta să înțelegeți în detaliu despre conversia automată a Foilor de calcul Google în Excel. Așadar, fără alte prelungiri, haideți să începem cu acest ghid de conversie.
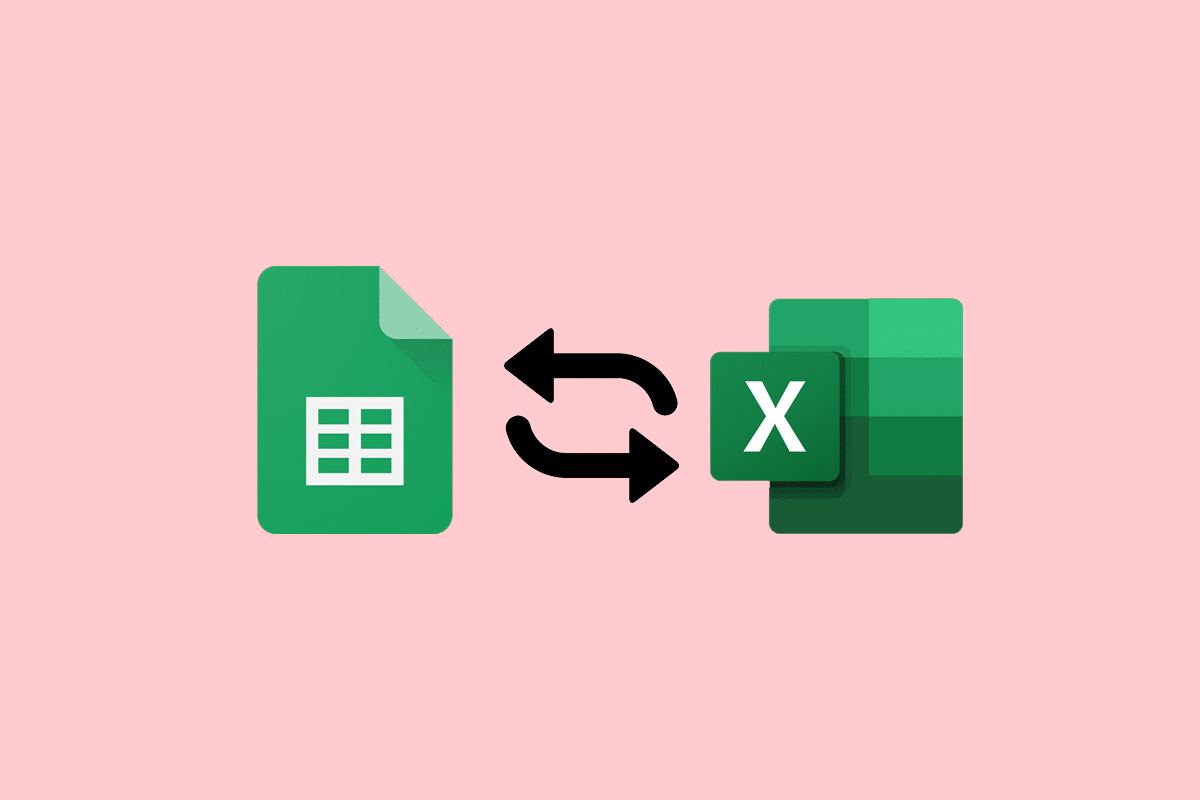
Cuprins
- Cum să convertiți automat foile de calcul Google în Excel
- De ce să convertiți automat foile de calcul Google în Excel?
- Puteți sincroniza Foile de calcul Google cu Excel?
- Metoda 1: Prin site-uri de foi
- Metoda 2: Utilizați site-ul Drive
- Cum să convertiți foi de calcul Google în Excel cu formule
Cum să convertiți automat foile de calcul Google în Excel
Aici, veți afla în detaliu cum să convertiți automat Foi de calcul Google în Excel.
Răspuns rapid
Există o modalitate rapidă de a converti automat Foi de calcul Google în Excel? Da este:
1. Deschideți Foi de calcul Google .
2. Faceți clic pe File
3. Selectați opțiunea Descărcare .
4. Aici, alegeți Microsoft Excel (.xlsx) .
Aceasta va descărca o copie a foii Google ca fișier Excel pe computer.
De ce să convertiți automat foile de calcul Google în Excel?
În timp ce unii clienți și lucrători preferă Foi de calcul Google pentru a-și gestiona datele, alții aleg Excel pentru început. Indiferent de platforma pe care alegeți să păstrați datele, va trebui să le convertiți în formatul preferat de clienți și colaboratori . Dacă ați creat o foaie de calcul Google, dar colaboratorii sau clienții dvs. folosesc Excel, puteți exporta fișierul ca .xlxs . În afară de aceasta, următoarele motive sunt câteva dintre beneficiile automatizării:
- Puteți sincroniza Foi de calcul Google cu Excel.
- Puteți exporta automat Foi de calcul Google în Excel.
- Fișiere Excel actualizate.
- Munca manuală de rutină este eliminată, cum ar fi descărcările și salvarea fișierelor.
- De asemenea, previne erorile de conversie a fișierelor.
- Puteți muta cu ușurință datele înainte și înapoi între Foi de calcul Google și Excel.
- De asemenea, puteți partaja date în cloud, fără a partaja aceeași foaie de calcul.
- De asemenea, vă permite să trimiteți date către tablouri de bord și rapoarte automate.
- Puteți transfera și datele selectate din Foi de calcul în Excel.
Citiți secțiunea următoare pentru a afla cum puteți sincroniza Google Sheets cu Excel sau nu.
Puteți sincroniza Foile de calcul Google cu Excel?
Da , puteți integra Google Sheets cu Excel. Puteți importa date din fișierul Excel într-un fișier Sheets nou sau existent. Acest lucru nu vă va schimba fișierul Excel, chiar dacă schimbați fișierul Foi de calcul. Google Sheet permite utilizatorilor să-și descarce foile de calcul într-un format care poate fi deschis în Microsoft Excel.
Nota 1 : Fișierele Excel nu se vor actualiza automat dacă se face vreo modificare în fișierul Google Sheet. În acest caz, transformați-l din nou în cel mai recent fișier Excel.
Nota 2 : Bifați opțiunea de activare a editării pentru a edita fișierul Excel nou creat.
Puteți converti cu ușurință Foile de calcul Google în Excel manual, precum și automat. Cu toate acestea, dacă trebuie să actualizați fișierul în mod regulat, optarea pentru metoda manuală poate fi puțin haotică. Conversia manuală a Foilor de calcul Google în Excel este, de asemenea, o metodă foarte obositoare și consumatoare de timp. Odată cu aceasta, conversia manuală a datelor poate duce la pierderea datelor și la versiuni multiple ale fișierului .xlxs. Deci, alegerea conversiei automate este o alegere înțeleaptă în acest caz. Puteți conduce automat conversia fișierelor de la o platformă la alta cu ajutorul a două metode eficiente. Dacă doriți să aflați în profunzime despre conversia automată a Foilor de calcul Google în Excel, consultați metodele de mai jos:
Metoda 1: Prin site-uri de foi
Cu ajutorul acestei prime metode, puteți converti direct fișiere din Foi de calcul Google în Excel de pe site-ul său, cu ajutorul următorilor pași:
1. Mai întâi, faceți clic pe fila Fișier din partea de sus.
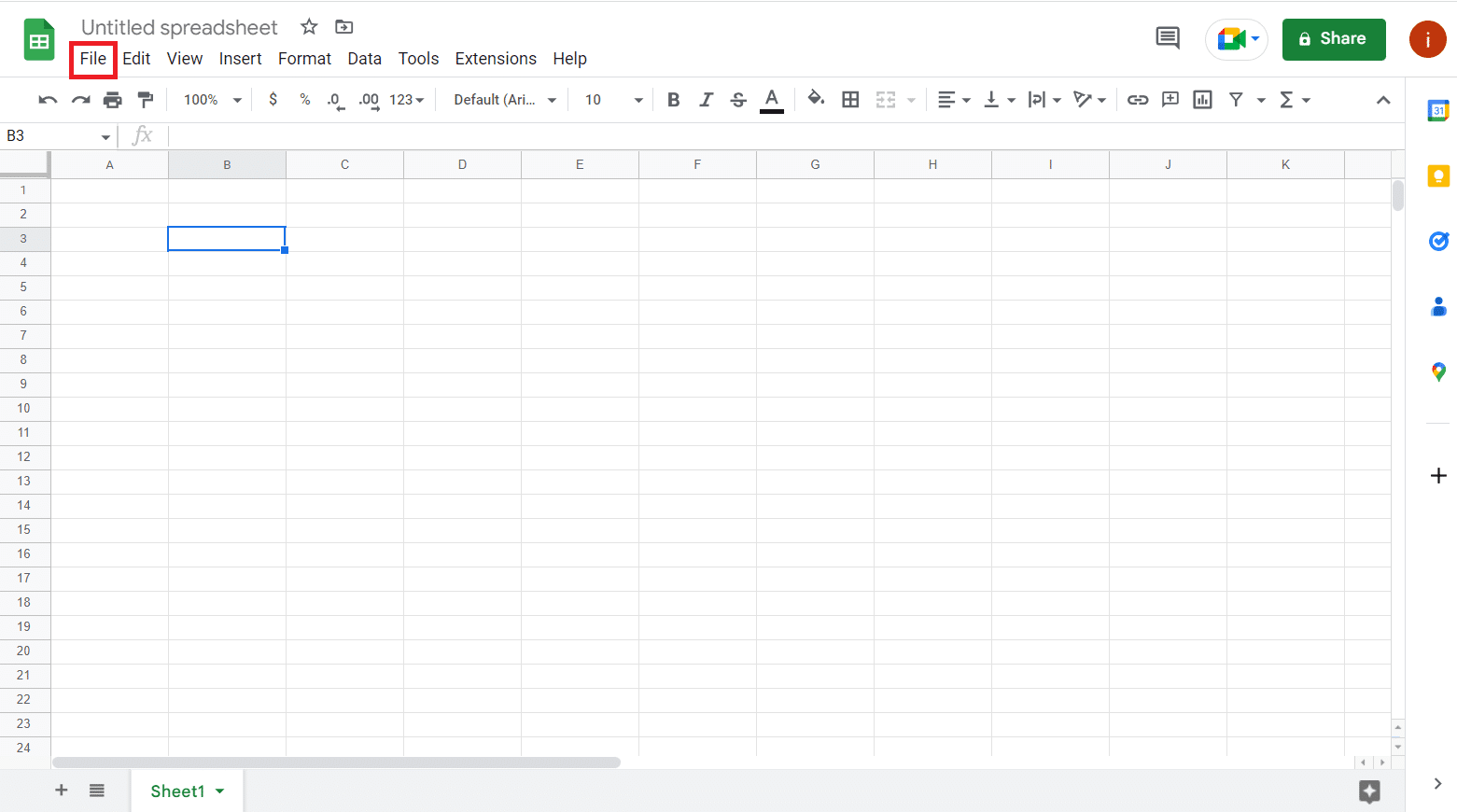
2. Din meniul derulant, faceți clic pe Descărcare .
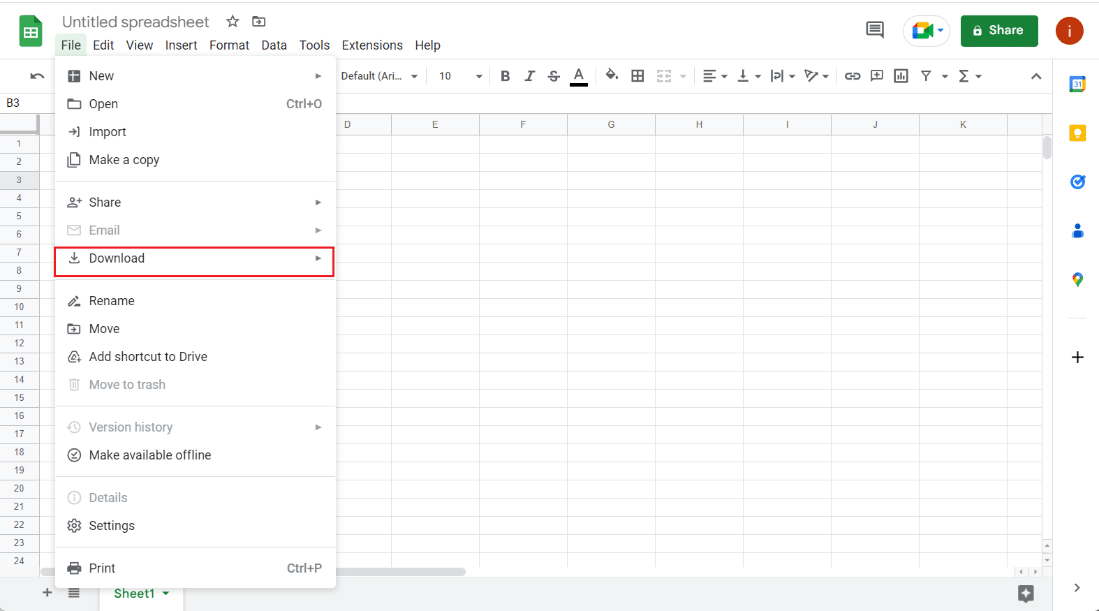
3. Veți vedea multe opțiuni pentru a descărca acest fișier, faceți clic pe Microsoft Excel (.xlsx) pentru a-l converti în Excel.
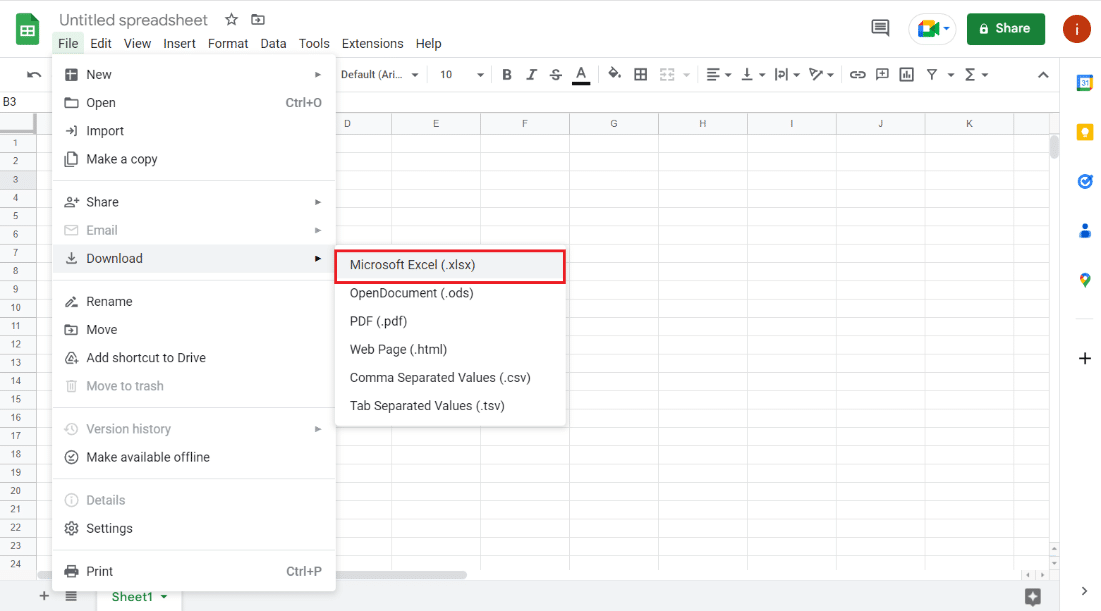
Odată ce opțiunea a fost selectată, puteți salva fișierul într-o locație preferată și îl puteți deschide ca fișier Excel.
Citește și: Remedierea foilor de calcul Google nu se salvează
Metoda 2: Utilizați site-ul Drive
Dacă doriți să știți cum să convertiți automat Foile de calcul Google în Excel, puteți opta și pentru site-ul drive pentru a efectua această acțiune. După cum probabil știți deja, fișierul Google Sheet este stocat în Google Drive al proprietarului fișierului. Prin urmare, puteți utiliza Google Drive pentru a descărca fișierul Google Sheet în Excel.
1. Mai întâi, navigați pe site-ul Google Drive.
2. Acum, accesați fișierul tabelar pe care doriți să îl transformați în Excel.
3. Apoi, faceți clic dreapta pe fișier și faceți clic pe Descărcare din meniu.
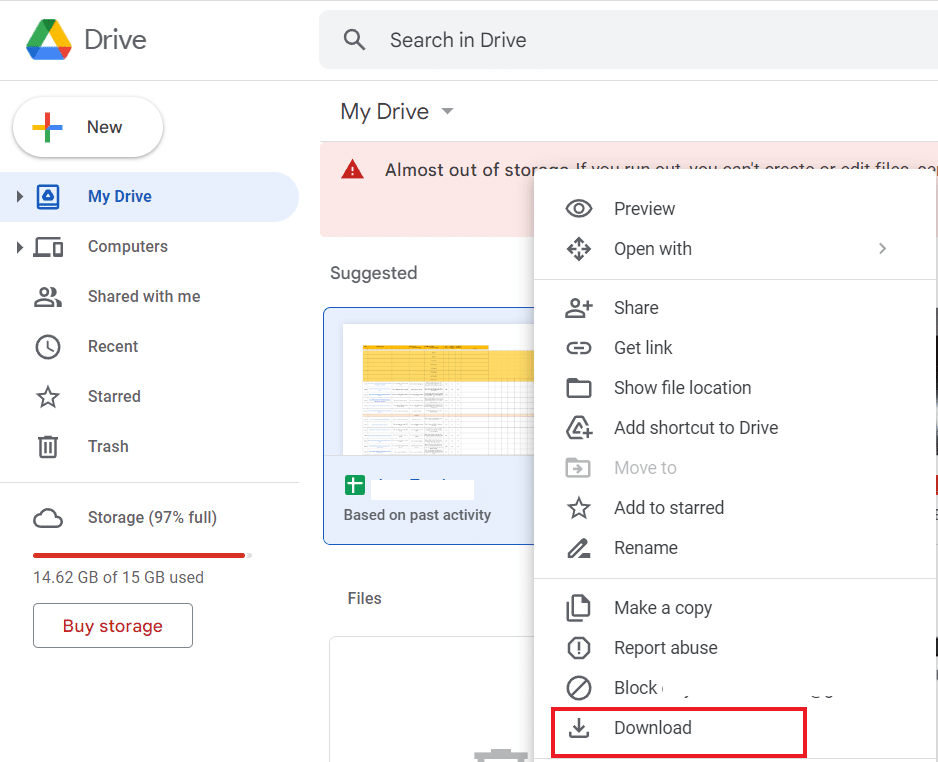
4. Acum, salvați fișierul descărcat în folderul dorit.
Odată terminat, fișierul dvs. va fi salvat ca foaie de lucru Microsoft Excel.
Citiți și: Cum să combinați două coloane în Foi de calcul Google
Cum să convertiți foi de calcul Google în Excel cu formule
Acum că știți cum puteți converti automat Foile de calcul Google în Excel, trebuie să știți că există câteva formule în Foi de calcul Google care nu sunt compatibile cu Excel. Prin urmare, poate crea probleme la conversia automată a Foilor de calcul Google în Excel. Prin urmare, să ne uităm la câteva exemple pentru a converti Foile Google în Excel cu ajutorul formulelor de mai jos:
1. Adăugați două valori în Foi de calcul Google și Excel
Pentru început, vom efectua adăugarea atât în Foi de calcul Google, cât și în Excel. Formula se schimbă în timpul efectuării acestei acțiuni pentru a converti Foi de calcul Google în Excel. Pașii de mai jos implică adăugarea a două numere folosind funcțiile de adunare și suma:

1. Mai întâi, selectați ultima celulă (C6) din Foi de calcul Google și introduceți formula =ADD(C5+C4).
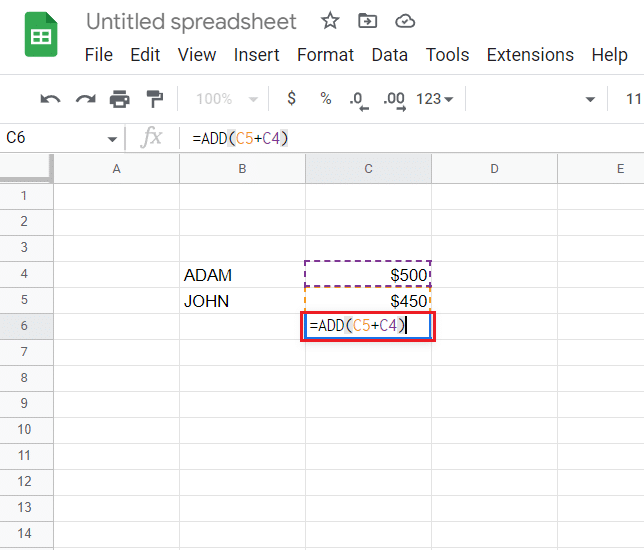
2. Acum, veți obține rezultatul adunării .
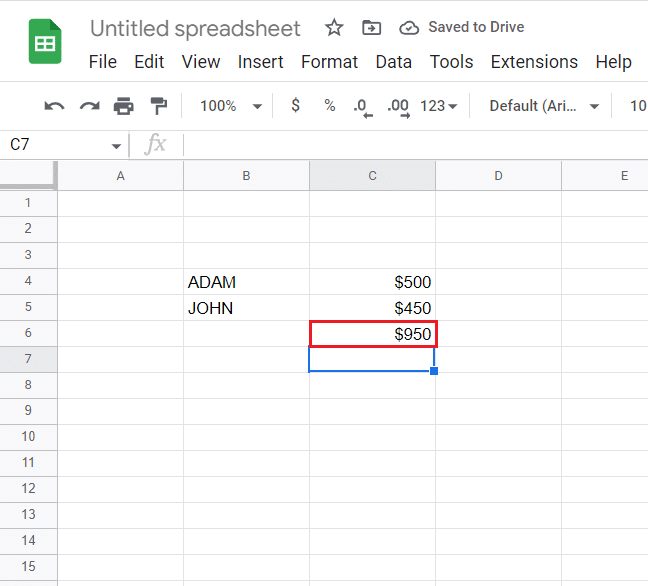
3. Apoi, deschideți fila Fișier din partea de sus.
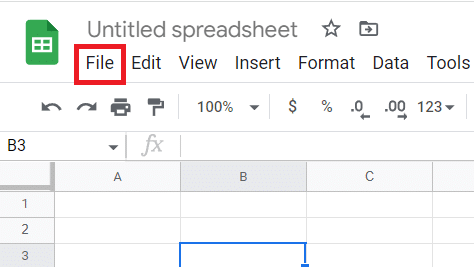
4. Faceți clic pe Download din meniu.
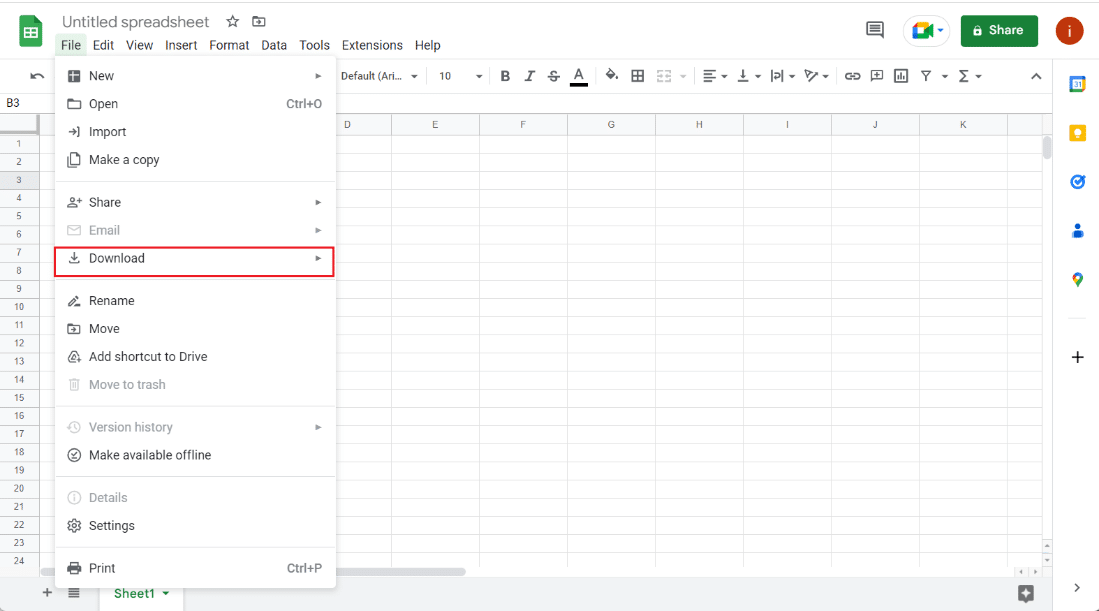
5. În cele din urmă, selectați Microsoft Excel (.xlsx) din următorul meniu.
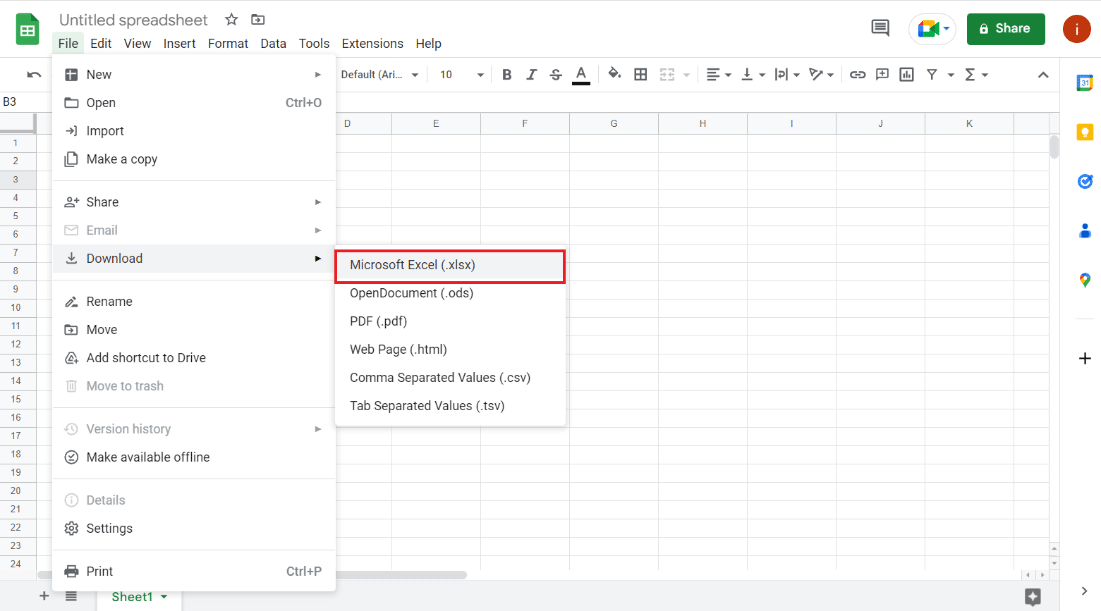
6. Acum, deschideți fișierul descărcat pentru a afla că formula din Google Sheets nu este compatibilă cu Excel.
7. Apoi, selectați celula C6 în Excel și tăiați formula anterioară.
8. Acum, introduceți = SUMA(C4:C5).
9. În cele din urmă, veți obține acum suma celor două numere în Excel.
2. Scădeți două valori în Foi de calcul Google și Excel
De asemenea, puteți converti Google Sheets în Excel cu formule cu ajutorul scăderii, cunoscută și sub numele de funcție Minus . Deoarece Excel nu are această funcție, la conversie, această funcție nu funcționează în Excel. Prin urmare, pentru a rezolva problema formulei de scădere în Excel, consultați pașii de mai jos:
1. Mai întâi, selectați celula C6 în Foi de calcul Google și introduceți formula =MINUS(C4,C5) .
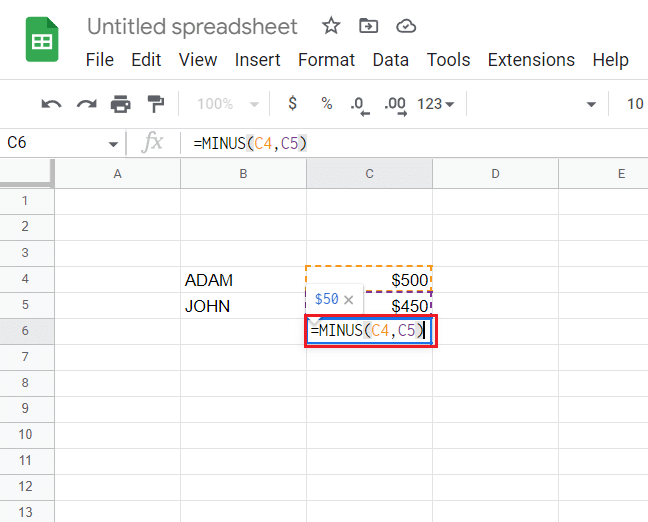
2. În cele din urmă, veți obține rezultatele scăderii.
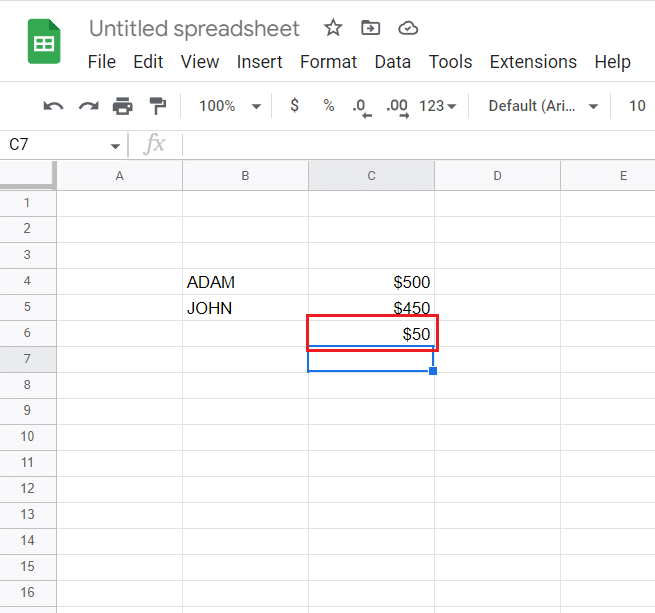
3. Acum, urmați pașii de la 3 la 5 efectuați mai sus pentru a descărca fișierul în Excel.
4. Deschideți fișierul Excel, selectați celula C6 și introduceți formula, =C4-C5 .
Ca rezultat, veți obține rezultate de scădere în Excel cu o formulă diferită.
3. Împărțiți două valori în Foi de calcul Google și Excel
Cu ajutorul funcției DIVIDE , puteți efectua și împărțirea în Foi de calcul Google și Excel. Chiar dacă Excel nu are această funcție, puteți urma pașii de mai jos pentru a efectua același lucru pe ambele platforme folosind formule diferite:
1. În primul rând, selectați celula C6 din Foi de calcul Google și introduceți formula, =DIVIDE(C4,C5).
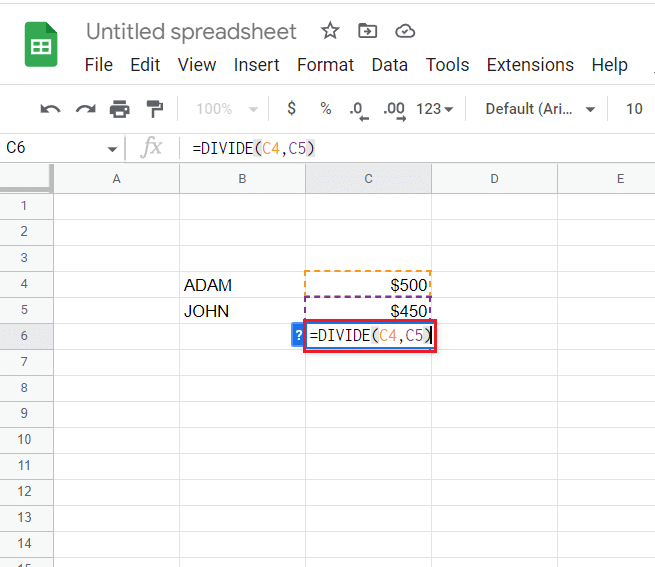
2. Odată terminat, vor veni rezultatele împărțirii .
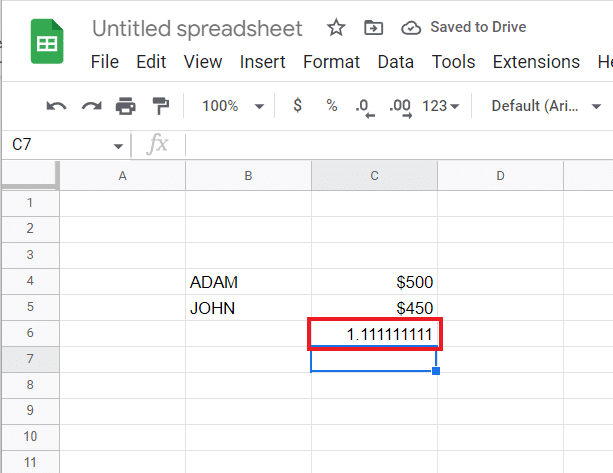
3. Acum, descărcați fișierul în Excel cu ajutorul pașilor de la 3 la 5 efectuati în prima metodă .
4. Apoi, deschideți fișierul Excel , selectați C6 și introduceți =C4/C5.
Odată terminat, veți obține rezultatele împărțirii a două numere în Excel.
Citiți și: Cum să INDEXĂ POTRIVIRE mai multe criterii în Foi de calcul Google
4. Înmulțiți două valori în Foi de calcul Google și Excel
Pentru a converti automat Google Sheets în Excel cu ajutorul formulelor, puteți să vă uitați și la înmulțire. Implică utilizarea funcției MULTIPLY din Google Sheets care lipsește în Excel. Aflați mai multe despre cum să efectuați această funcție pe ambele platforme cu ajutorul pașilor de mai jos:
1. Mai întâi, selectați C6 în Foi de calcul Google și introduceți formula =MULTIPLY(C4,C5).
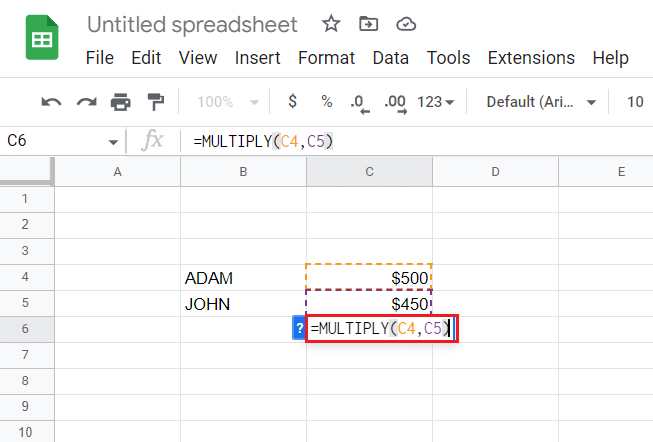
2. Acum, veți obține rezultatele înmulțirii.
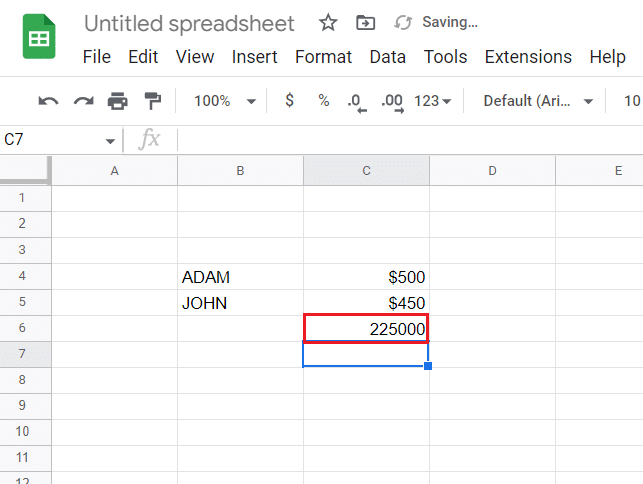
3. Apoi, urmați pașii de la 3 la 5 efectuați în metoda 1 pentru a descărca fișierul în Excel.
4. Acum, deschideți fișierul Excel , selectați C6 în el și introduceți formula =C4*C5.
Ca rezultat, veți obține rezultate de înmulțire și în Excel.
5. Găsiți Power to Number în Google Sheets și Excel
În cele din urmă, puteți ridica și un număr la putere atât în Foi de calcul Google, cât și în Excel, cu ajutorul funcției POW din Foi de calcul Google. Pe de altă parte, Excel utilizează funcția POWER pentru a efectua aceeași sarcină, provocând astfel probleme de incompatibilitate care sunt abordate în pașii de mai jos:
1. Mai întâi, selectați celula C6 în Foi de calcul Google și introduceți formula =POW(C4,C5).
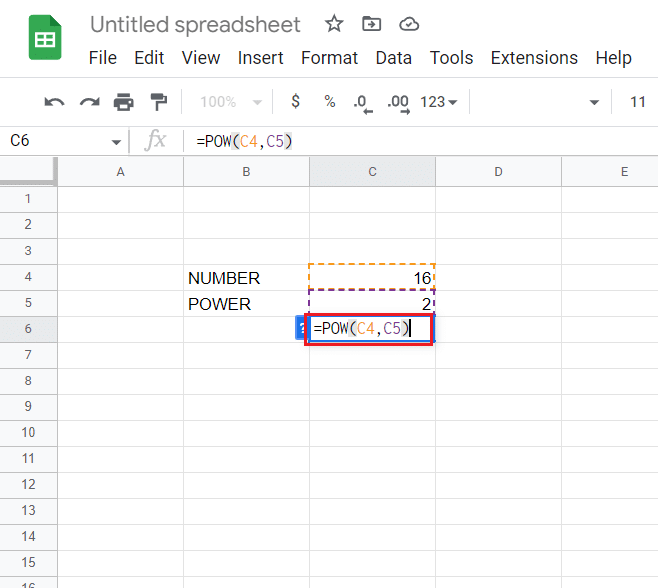
2. Acum, veți obține rezultatele în care celula C4 va fi ridicată la puterea numărului din celula C5 .
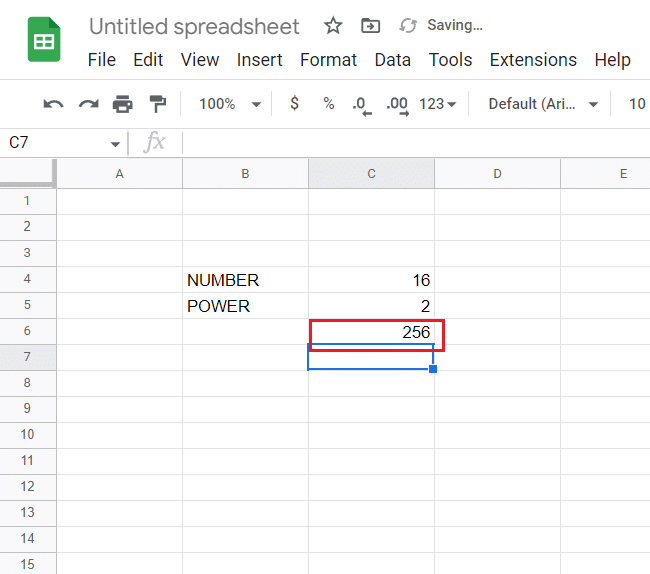
3. Apoi, urmați pașii de la 3 la 5 indicați în prima metodă pentru a descărca fișierul Foi de calcul Google în Excel .
4. După ce ați terminat, deschideți fișierul Excel , selectați celula C6 și introduceți formula =POWER(C4,C5) .
În cele din urmă, veți obține rezultatul dorit și în Excel.
Recomandat:
- 22 de cele mai bune aplicații meteo pentru Apple Carplay
- Cum se creează etichete în Gmail
- Cum se creează un grafic în Foi de calcul Google
- Cum să scădeți mai multe celule în Excel
Acest lucru ne duce la sfârșitul ghidului nostru despre Foi de calcul Google în Excel automat . Sperăm că ați putut ști despre conversia automată a Foilor de calcul Google în Excel, împreună cu utilizarea formulelor în acest proces. De asemenea, ne puteți lăsa întrebările și sugestiile dumneavoastră în secțiunea de comentarii de mai jos.
