Cum să folosiți televizorul cu ecran mare pentru învățare online (și distracție)
Publicat: 2022-01-29Computerul este locul în care mulți dintre noi ne petrecem o bună parte din zi lucrând. Este, de asemenea, locul în care studenții vor petrece probabil mult timp urmând cursuri în viitorul apropiat. Și se întâmplă să fie cel mai bun dispozitiv media și de jocuri, capabil să reda mai multă muzică, videoclipuri și jocuri decât orice altă platformă. Există o singură captură: majoritatea monitoarelor (și toate ecranele laptopurilor) sunt mai mici decât televizorul obișnuit. Deci, de ce să nu vă conectați laptopul la televizor pentru o experiență de lucru și de învățare mult mai convingătoare pe un ecran mai mare?
Puteți și există mai multe moduri diferite de a face acest lucru. Totuși, nu orice metodă este potrivită pentru fiecare situație. În funcție de unde se află televizorul, unde este computerul, cum este configurată casa și pentru ce media plănuiți să utilizați ecranul televizorului, trebuie să vă gândiți exact cum să vă conectați laptopul la televizor.
Aceste tehnici nu funcționează doar pentru laptopuri. Dacă aveți un computer desktop, îl puteți conecta la televizor în același mod. Desigur, desktop-urile sunt mai puțin portabile, așa că, dacă sunt situate departe de televizor, s-ar putea să nu fie la fel de convenabil sau să nu funcționeze la fel de bine.
De ce să folosiți televizorul ca al doilea ecran
Dacă lucrați de acasă, cel mai mare avantaj al conectării computerului la televizor este posibilitatea de a-l folosi ca al doilea monitor. Televizoarele sunt ecrane mai mari și, în general, mai departe de fața dvs. decât monitoarele, dar puteți arunca cu ușurință câteva file Chrome cu Slack, clientul dvs. de e-mail și orice informații utile sau servicii de mesagerie acolo, astfel încât să puteți vedea dacă trebuie să răspundeți la ceva. dintr-o privire. Rețineți, totuși, că un sistem pe al doilea ecran funcționează doar cu câteva dintre metodele enumerate mai jos.
Acesta poate fi un mare avantaj și pentru studenți. Un ecran mare oferă o vedere mai mare și mai clară a prezentărilor și a vorbitorilor și permite o colaborare mai ușoară dacă un număr de studenți participă la cursuri la distanță simultan. Dacă ecranul unui laptop sau tabletă nu pare că va fi suficient de mare pentru temele școlare, un televizor va face treaba.
Toate aceste metode vă permit să transmiteți conținut media pe televizor, așa că dacă aveți o mulțime de videoclipuri pe hard disk sau sunt vizibile doar printr-o aplicație web, le puteți trimite la televizor. De asemenea, puteți utiliza Plex pentru a partaja pur și simplu întreaga bibliotecă media locală, împreună cu o mulțime de servicii online, direct pe televizor, cu o interfață simplă de meniu.
Poți chiar să joci așa. Un cablu HDMI este cel mai bun mod de a face acest lucru la nivel local, dar Steam Link s-a dovedit surprinzător de capabil să transmită jocuri în rețea locală de pe computer la televizor.

HDMI: Conectarea cu un cablu
Acesta este cel mai direct și mai fiabil mod de a vă conecta laptopul la televizor. Este, de asemenea, cel mai limitat de aspectul casei tale. Este o soluție simplă: rulați un cablu HDMI fizic între computer și televizor și veți obține cea mai bună performanță și fiabilitate. O conexiune prin cablu înseamnă cea mai bună calitate a imaginii și cel mai mic întârziere de intrare și nu va fi afectată de mediul de rețea fără fir din jurul casei dvs. Este ceea ce folosesc în apartamentul meu și îmi permite să joc jocuri pentru computer pe televizor. De fapt, întârzierea scăzută a unei conexiuni prin cablu face ca aceasta să fie una dintre puținele moduri acceptabile de a juca jocuri pentru PC pe televizorul tău (deși Steam Link și-a dovedit cu siguranță valoarea în acest sens, mai ales dacă o poți conecta la rețea prin Ethernet) . De asemenea, acceptă rezoluția 4K, dacă laptopul tău se poate descurca în primul rând.
Apoi, din nou, apartamentul meu nu este imens, așa că folosirea unui cablu HDMI este ușoară. Dacă vă păstrați computerul într-o cameră separată, rularea unui cablu nu este soluția cea mai convenabilă sau realistă. Dacă nu vă deranjează puțină construcție, puteți construi conducte între camere și puteți păstra un cablu în perete pentru a evita dezordinea, dar acest lucru nu este fezabil pentru toată lumea (în special pentru chiriași). Există, de asemenea, limitarea distinctă a intervalului. În cel mai bun caz, puteți rula 50 de picioare de cablu HDMI înainte de a pierde calitatea semnalului. Mai realist, s-ar putea să arăți niște sughițuri în imagine dacă treci de 25 de picioare. Există amplificatoare HDMI care pot extinde raza de acțiune a cablurilor, dar care adaugă mai multe costuri și complicații la configurare.
Dacă decideți să mergeți pe această cale, asigurați-vă că citiți explicația noastră despre Ce trebuie să știți despre cablurile HDMI. (Sugestie: cele ieftine funcționează bine.)
Pro: Cea mai bună calitate a imaginii și decalaj de intrare. Cea mai fiabilă conexiune. Suporta 4K. Probabil singura metodă cu adevărat potrivită pentru jocuri.
Contra: firele fizice pot fi o durere pentru a rula între camere sau pe distanțe lungi. Gamă limitată fără echipament suplimentar pentru a spori semnalul.

Cabluri fără cablu: HDMI fără fir
Dacă rularea unui cablu fizic între laptop și televizor nu este realistă, dar nu doriți să vă ocupați de software-ul de streaming, utilizați un extender HDMI fără fir. Extensoarele HDMI fără fir trimit date HDMI fără fir între un emițător și un receptor, permițându-vă să vă conectați pur și simplu laptopul la o cutie mică din apropiere cu un cablu HDMI scurt și televizorul la o altă cutie mică din apropiere cu un alt cablu HDMI din apropiere. Cu dispozitivele de extensie asociate alimentate și conectate, acestea funcționează la fel ca un cablu HDMI. Multe au o rază de acțiune mai bună decât cablurile HDMI singure, ajungând până la 100 de picioare și, deoarece sunt punct la punct, nu vor fi afectate de traficul din rețeaua wireless de acasă.
Conexiunea wireless necesită însă unele compromisuri. În primul rând, majoritatea extensiilor HDMI fără fir se ridică la 1080p, astfel încât să puteți uita de transmiterea video 4K HDR direct prin ele. În al doilea rând, acestea tind să fie scumpe, mergând de la aproximativ 130 USD la peste 200 USD. În al treilea rând, acestea tind să arate un întârziere semnificativă a videoclipurilor. Nu va fi o problemă dacă doar vizionați videoclipuri, dar poate face ca jocul pentru PC să se simtă foarte ciudat.
Pro: Aceeași conexiune ușoară, directă ca și cablurile HDMI. Rază mai lungă de acțiune fără cabluri care rulează fizic. Nu se bazează pe rețeaua dvs. de acasă.
Contra: De obicei, nu acceptă 4K. Prea mult întârziere pentru jocuri.

Streaming compatibil cu Chrome: Chromecast și Google Cast
Dacă doriți mai mult să trimiteți filme și emisiuni TV în flux de pe laptop pe televizor, Google Chromecast este o modalitate ușoară de a face acest lucru fără fir. Doar conectați-l în spatele televizorului și conectați-l la rețea. Veți putea transmite în flux orice filă Chrome de pe notebook-ul dvs. cu un clic pe un buton. Asta înseamnă Netflix, Hulu și aproape toate celelalte servicii majore de streaming. De asemenea, înseamnă orice videoclip YouTube, gif animat, pagină web interesantă sau orice alt conținut pe care îl puteți încărca în Chrome.
Dacă acest lucru nu este suficient de convingător, este foarte ieftin pentru un dispozitiv fizic, cu Chromecastul 1080p disponibil pentru 35 USD și Chromecast Ultra compatibil 4K cu 69 USD. Dacă aveți un Android TV, Google Cast este încorporat și puteți deja transmite direct pe acesta.
Chromecast este foarte funcțional pentru computere, dar este mai mult conceput pentru dispozitive mobile care acceptă Google Cast. Dacă aveți un telefon Android sau un Chromebook, puteți transmite în flux întregul ecran al dispozitivului direct pe un Chromecast, fără a trece printr-o filă Chrome. O mare varietate de aplicații de streaming oferă, de asemenea, suport Google Cast, astfel încât să puteți transmite conținut media din acele aplicații pe Chromecast și să vă folosiți telefonul ca telecomandă. Controlul PC-ului este puțin mai limitat, concentrat mai ales în jurul browserului web Chrome ca front-end.

Pro: Ieftin. Transmite videoclipuri sau file ale browserului web. Chromecast Ultra și unele dispozitive Android TV acceptă 4K.
Contra: integrarea PC-ului și suportul sunt limitate în comparație cu dispozitivele Android.

Wireless Windows Standard: Miracast
Tehnologia de afișare wireless WiDi de la Intel a fost întreruptă, dar Miracast continuă și este acceptată nativ atât în Windows 10, cât și în Windows 8.1. Doar faceți clic pe butonul de notificare din bara de sistem, extindeți butoanele din meniul care apare și faceți clic pe Conectare. Veți putea să vă reflectați ecranul direct pe orice dispozitiv compatibil Miracast din rețea. Acestea includ multe televizoare inteligente și streamere media. De asemenea, puteți obține un receptor Miracast dedicat și îl puteți conecta la televizor (Microsoft face un receptor oficial pentru 50 USD numit Microsoft Wireless Display Adapter, care aproape sigur va funcționa cu computerul dvs. modern Windows). Cu computerul conectat, ecranul va apărea pe televizor prin modul său de streaming compatibil Miracast sau prin receptorul Miracast.
Este o soluție mai economică decât utilizarea unui extender HDMI fără fir și, în funcție de platforma inteligentă a televizorului dvs., este posibil să îl puteți utiliza deja. La fel ca și extenderul, rezoluția video ajunge de obicei la 1080p. Dacă aveți un monitor cu rezoluție mai mare, ecranul va fi probabil redus pe măsură ce este transmis către televizor sau adaptor. La fel ca majoritatea soluțiilor wireless, poate suferi și de întârziere de afișare, ceea ce va răni să joci peste el.
Avantaje: Sprijinit nativ de Windows 8.1 și Windows 10 și de unele platforme smart TV. Receptoarele sunt relativ ieftine.
Contra: De obicei, nu acceptă 4K. Prea mult întârziere pentru jocuri.
Recomandat de editorii noștri

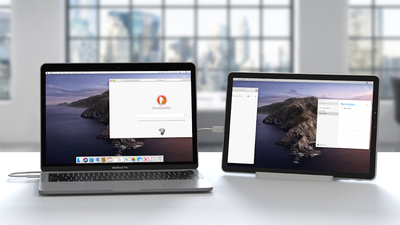

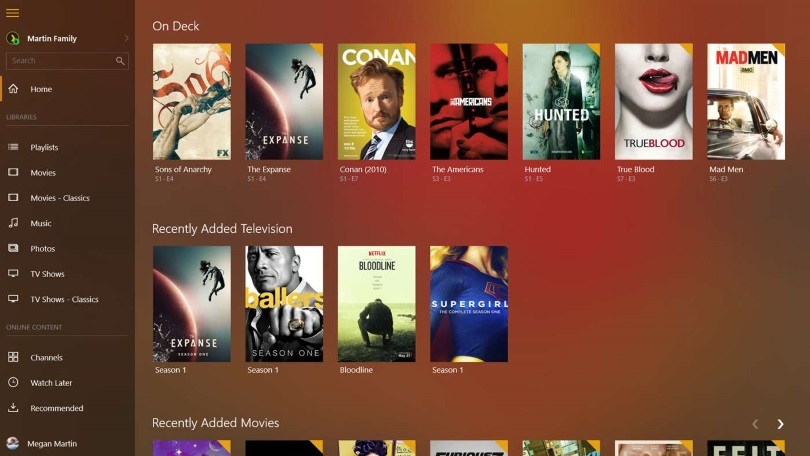
Biblioteci mari de laptop: Plex
Dacă ați construit o bibliotecă media mare pe computer, o puteți transmite cu ușurință pe televizor folosind Plex. Plex este un software de server media care poate cataloga toate fișierele video și audio și le poate transmite pe orice dispozitiv care rulează aplicația Plex. De asemenea, poate acționa ca un front-end pentru serviciile media de streaming și poate chiar înregistra TV în direct cu un tuner USB.
Toate streamerele media majore acceptă Plex, împreună cu multe platforme smart TV. Poate fi transmis chiar și pe telefon, tabletă sau orice alt dispozitiv compatibil din afara casei dvs., atâta timp cât computerul este pornit și conectat la internet. Plex este disponibil gratuit, dar pentru funcții mai avansate, cum ar fi TV în direct și DVR, trebuie să obțineți Plex Pass premium pentru 4,99 USD pe lună, 39,99 USD pe an sau 119,99 USD pentru un abonament pe viață.
Plex este foarte funcțional pentru redarea și streamingul media, chiar și în forma sa liberă. Totuși, nu acceptă niciun fel de oglindire a ecranului; Orice transmis în aplicația Plex de pe televizorul dvs. sau transmisorul media trebuie înregistrat prin software-ul serverului. Asta înseamnă că nu există jocuri. De asemenea, ajunge la 1080p, așa că nu poate transmite în flux 4K.
Pro: Format media robust și asistență pentru servicii. Accesibil în afara casei. Gratuit, cu abonament premium opțional pentru funcții avansate.
Contra: Nu acceptă 4K. Nu merge cu jocuri.

Doar pentru jocuri: Steam Link
Valve a lansat Steam Link în urmă cu câțiva ani și, deși nu a făcut multe valuri, am fost impresionați de performanța sa. A fost un streamer media conceput special pentru jocurile pe computer. L-ați conectat la televizor, ați asociat un controler cu el și puteți juca jocuri pe computer prin intermediul acestuia. PC-ul s-a ocupat de toată procesarea grafică, iar Steam Link a gestionat datele audio/video și de intrare. A fost surprinzător de receptiv dacă aveai o conexiune wireless foarte bună, sau chiar mai bine, puteai conecta cel puțin unul dintre cele două dispozitive din lanț la routerul tău prin Ethernet.
Steam Link ca dispozitiv a fost întrerupt, dar Valve a lansat aplicații care fac aceeași treabă cu software-ul pe o varietate de dispozitive. Puteți instala Steam Link pe televizoare Android, Apple TV și televizoare Samsung sau chiar pe un Raspberry Pi dacă doriți să vă construiți propria cutie Steam Link.
Steam Link este conceput special pentru jocuri, așa că nu veți putea face mult streaming media generală sau oglindirea ecranului cu el. De fapt, deoarece depinde de modul Big Picture al Steam pentru o interfață, nu puteți accesa de fapt niciun conținut care nu este disponibil direct pe Steam. Nu este o soluție dacă doriți doar să vizionați filme și emisiuni TV (deși unele filme, precum John Wick, sunt disponibile pe Steam și pot fi vizionate prin Steam Link). Puteți lucra prin desktop-ul computerului dvs. minimizând modul Big Picture prin Steam Link, dar este o soluție incomodă, nesigură.
Pro: Latență scăzută pentru jocurile pe computer.
Contra: Nu este potrivit pentru streaming de conținut de jocuri non-PC.
Ce soluție este potrivită pentru tine?
Toate aceste metode sunt utile în diferite situații. Îmi place cablul HDMI de modă veche ca fiind cea mai bună soluție de rază scurtă. Dacă nu puteți rula un cablu, Google Cast și Plex sunt opțiuni excelente pentru streaming media, în timp ce Steam Link este excelent pentru jocuri. Aveți o mulțime de opțiuni, în funcție de modul în care doriți să utilizați televizorul.
Și dacă doriți un al doilea ecran, dar căutați ceva mai mic decât televizorul dvs., ghidul nostru pentru utilizarea iPad-ului ca extensie a computerului vă poate ajuta să începeți.
