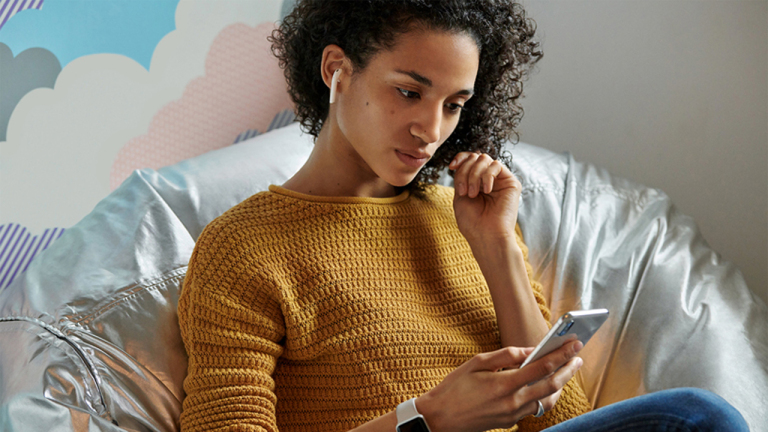Cum să vă conectați AirPod-urile la Mac
Publicat: 2022-01-29Îți folosești deja AirPods sau AirPods Pro cu iPhone sau iPad (sau poate chiar cu telefonul Android), dar ce se întâmplă dacă vrei să le conectezi la desktop-ul sau laptopul tău Mac? Este posibil, atâta timp cât computerul și sistemul de operare sunt suficient de recente.
Înainte de a începe, asigurați-vă că ați făcut upgrade la macOS Catalina și că este corecţionat la 10.15.1. Sunt acceptate o mare varietate de computere, inclusiv membri ai familiilor iMac, Mac mini, Mac Pro, MacBook, MacBook Air și MacBook Pro.
Actualizarea sistemului de operare al computerului va dura probabil mai mult decât conectarea căștilor wireless, mai ales dacă nu ați rulat actualizări de sistem de ceva timp. Dacă nu știți sigur cum, consultați ghidul nostru.
Rețineți că veți avea nevoie de un computer moderat recent pentru a suporta Catalina. Dacă folosești același Mac timp de un deceniu, ar putea fi prea vechi. Catalina acceptă sisteme începând cu 2012.
Găsiți-vă AirPod-urile

Luați-vă carcasa de încărcare - cu AirPod-urile andocate în interior - și puneți-vă computerul pornit și deblocat în apropiere. Cipul H1 din interiorul căștilor le face ușor de asociat cu telefoanele și tabletele iOS, dar nu face nimic pentru a le ajuta să le configurați cu Mac.
Din acest motiv, nu este o idee rea să lăsați orice dispozitiv iOS din apropiere în modul blocat. Puteți împerechea AirPod-urile cu mai multe dispozitive simultan, astfel încât nu trebuie să continuați să schimbați lucrurile, dar procesul de asociere va decurge mai ușor dacă nu există alte dispozitive care concurează pentru atenția lor.
Deschideți panoul de preferințe Bluetooth
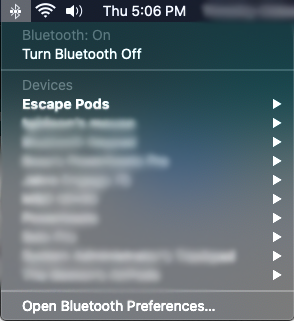
Acum, pe Mac-ul dvs. actualizat de Catalina, faceți clic pe pictograma Bluetooth. De obicei, este afișat în colțul din dreapta sus al ecranului, lângă ceas. Un meniu derulant va afișa o listă de dispozitive conectate, cu o opțiune de deschidere a preferințelor Bluetooth în partea de jos - acolo doriți să faceți clic.
Dacă nu vedeți meniul drop-down lângă ceas, faceți clic în meniul Preferințe de sistem și deschideți panoul de preferințe Bluetooth. Bifați opțiunea „Afișați Bluetooth în bara de meniu” dacă doriți să activați accesul rapid din meniul drop-down menționat mai sus.
Solicitați o conexiune
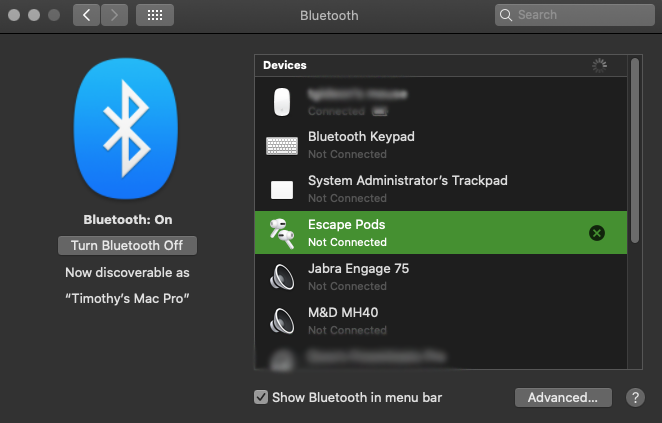
În meniul de preferințe Bluetooth, găsește-ți AirPod-urile — AirPod-urile noastre Pro sunt denumite Escape Pods, așa cum poți vedea pe acest ecran. Aceasta va solicita deschiderea unei noi ferestre Solicitare conexiune, întrebându-vă dacă este OK să vă conectați la AirPods. Faceți clic pe Conectare.
Dacă fereastra dispare înainte de a avea timp să faceți clic pe conectare, faceți clic din nou pe AirPod-urile din lista de dispozitive Bluetooth.
După ce faceți clic pe Conectare, ar trebui să fiți în afaceri. Acestea fiind spuse, acesta este un proces cu siguranță mai manual decât este cu dispozitivele iOS și a trebuit să începem procesul de câteva ori înainte de a dura. Odată ce AirPod-urile au fost împerecheate, totuși, navigarea a fost lină.
Modificați unele setări
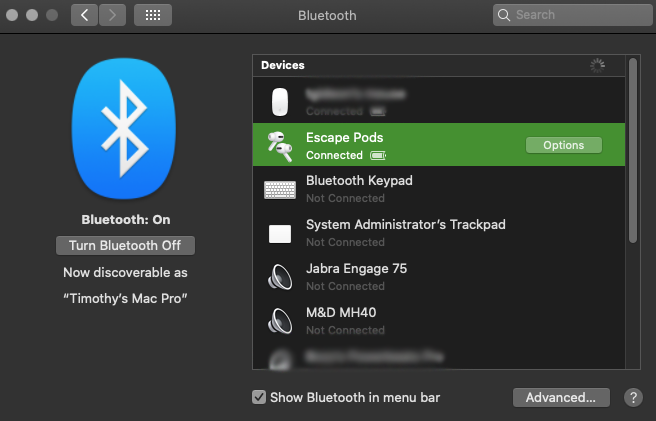
Acum este timpul să configurați câteva setări de bază. Dacă ați făcut deja acest lucru pe iPhone sau iPad, nu este nevoie să o faceți din nou aici.
Dar dacă ai sărit peste acel pas înainte, nu există timp ca prezentul. Acum că sunteți conectat, ar trebui să existe un buton Opțiuni în dreapta AirPod-urilor conectate în lista de dispozitive Bluetooth. Apasă-l.
Meniul Opțiuni
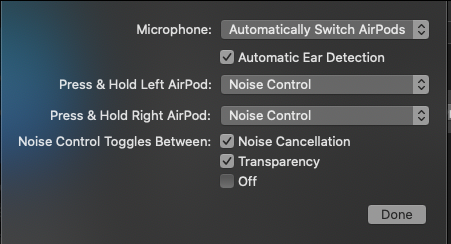
Ar trebui să vezi o fereastră ca aceasta. Afișează setările AirPods pe care le puteți ajusta. Să coborâm pe listă. În acest caz, lista este pentru AirPods Pro.
Setări microfon
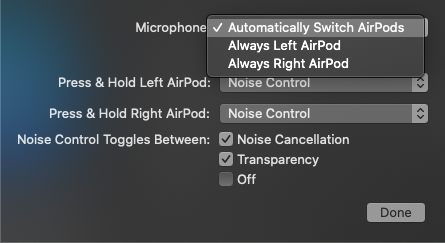
Faceți clic pe primul câmp, Microfon. Aceasta vă va afișa un meniu derulant cu trei opțiuni. Puteți selecta dintre Comutare automată AirPods (prestabilit), AirPod Întotdeauna stânga sau AirPod Întotdeauna la dreapta.

Cu excepția cazului în care aveți un motiv întemeiat să doriți ca microfonul să fie întotdeauna implicit pe receptorul din stânga sau din dreapta, ar trebui să lăsați acest lucru ca comutare automată a AirPod-urilor. Vă permite să utilizați oricare dintre căști pentru a prelua apeluri și a controla Siri, lucru care vă este util atunci când utilizați doar o singură căști.
Detectare automată a urechii
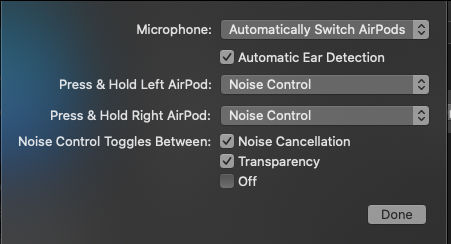
Caseta de selectare de lângă Detectare automată a urechii comută automat sunetul de la difuzoarele computerului la AirPod-uri atunci când le puneți. Este suficient de inteligent să știți că le porți și că nu sunt doar în apropiere.
Puteți reda și întrerupe muzică în aplicația Muzică a Mac-ului dvs. cu o singură atingere pe suprafața de control a AirPod-urilor. O atingere dublă sau triplă va sări înainte sau înapoi pe o piesă, la fel ca în cazul dispozitivului iOS.
Scoaterea căștilor trece înapoi la difuzoarele computerului, dar acestea nu vor începe să sune muzică. Redarea este întreruptă când le eliminați, așa că va trebui să faceți un efort conștient pentru a reporni muzica.
Apăsați lung Setări
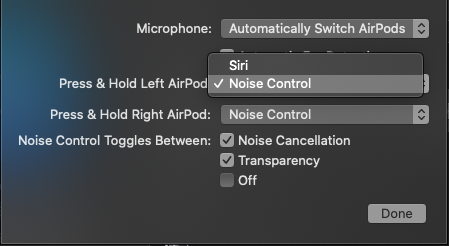
Următoarele două câmpuri sunt pentru apăsare și menținere - unul pentru stânga și unul pentru cască din dreapta. Făcând clic pe meniul derulant, puteți alege fie Control zgomot, fie Siri ca comandă Apăsați și țineți apăsat.
Aceasta înseamnă că, atunci când apăsați și mențineți apăsată zona de control - tija de pe fiecare căști - acesta fie îl va invoca pe Siri, fie dacă îl mențineți în modul de control al zgomotului, va trece prin modurile de anulare a zgomotului. Puteți chiar să faceți ca o ureche să-l invoce pe Siri și un control al zgomotului... să dezvăluie!
Și da, acestea sunt setări universale, așa că dacă le setați aici, modificările se vor reflecta în meniul de setări de pe telefon atunci când AirPod-urile sunt conectate.
Setări de control al zgomotului
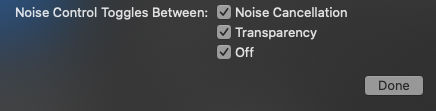
De asemenea, puteți personaliza modul în care Controlul zgomotului circulă prin diferitele sale moduri. Următorul set de opțiuni din această fereastră citește Noise Control Toggles Between și există trei elemente pe care le puteți bifa sau debifa.
Dacă le bifați pe toate trei — Anulare zgomot, Transparență și Oprit, atunci apăsând și menținând apăsată suprafața de control va trece prin toate cele trei moduri. Dar puteți elimina oricare dintre acestea - puteți comuta doar între modurile Transparență și Oprit, de exemplu.
Comutarea între Mac și iPhone

Poate dura ceva să te obișnuiești, dar cipul H1 al AirPods face ca comutarea perfectă între Mac și iPhone ca sursă de sunet să fie destul de ușoară.
Pe telefonul tău, poți doar să selectezi AirPod-urile ca ieșire audio pe ecranul audio, iar acest lucru va întrerupe conexiunea cu computerul.
Pentru a reveni la Mac, conectați-vă prin meniul Bluetooth așa cum am făcut mai devreme și veți asculta rapid (și controlați) sunetul computerului.
Acești doi pași acționează ca un sistem eficient și rapid de comutare între sursele de sunet.