Cum să conectați Alexa și Cortana, folosiți-le împreună
Publicat: 2022-01-29Folosiți atât Alexa, cât și Cortana ca asistenți vocali, dar, deoarece sunt fabricați de companii diferite, cei doi nu au reușit să vorbească între ei - până acum.
Într-un nou spirit de cooperare între Amazon și Microsoft, cei doi asistenți vocali prietenoși, de cartier, sunt acum în termeni de vorbire. Asta înseamnă că îi poți cere lui Alexa să o cheme pe Cortana și Cortana să o cheme pe Alexa. Puteți apoi să accesați anumite informații și să efectuați anumite sarcini prin orice computer sau dispozitiv pe care îl utilizați.
De ce să folosiți Alexa pentru a accesa Cortana? Este posibil să vă aflați lângă Echo, dar nu computerul cu Windows 10 și trebuie să preluați informații pe care le-ați obține în mod normal de la Cortana. În mod similar, s-ar putea să vă aflați la computerul cu Windows 10, dar nu lângă un dispozitiv Echo și aveți nevoie de informații pe care le-ați obține în mod normal de la Alexa.
„Un client Office 365 ar putea, de exemplu, să îi ceară lui Cortana să convoce Alexa printr-un computer la locul de muncă și să folosească Alexa pentru a comanda alimente sau pentru a regla termostatul înainte de a merge acasă pentru ziua respectivă”, a spus Microsoft în postarea sa de blog care anunță integrarea. „Și cineva care pregătește micul dejun în bucătărie ar putea înrola Cortana printr-un dispozitiv Echo pentru a previzualiza un calendar zilnic, pentru a adăuga un articol la o listă de activități sau pentru a verifica dacă există e-mailuri noi înainte de a merge la birou”.
Deocamdată, skill-ul Alexa este disponibil în SUA pe dispozitive Windows 10 și difuzoare Harman Kardon Invoke. Cortana este accesibilă pe dispozitivele de bază Amazon Echo, inclusiv Echo, Echo Dot, Echo Plus, Echo Show și Echo Spot, dar Amazon a spus că lucrează cu Microsoft pentru a aduce experiența mai multor clienți și dispozitive în timp. Echipa inițială vine datorită unei previzualizări publice, așa că nu este încă complet coaptă și poate fi dificil de utilizat. Cu toate acestea, este un început promițător și merită încercat. Și mai urmează.
„Acesta este doar începutul pentru Alexa și Cortana, ceea ce înseamnă că funcții precum muzica, cărțile audio și briefing-ul flash nu vor fi disponibile imediat”, a spus Amazon în postarea de blog care descrie noua integrare. „Dar experiența va continua să se îmbunătățească pe măsură ce lucrăm cu Microsoft pentru a adăuga noi capabilități și caracteristici în timp. Și pentru că Alexa devine mereu mai inteligentă, experiența va deveni mai bună cu cât o folosiți mai mult.”
Potrivit Microsoft, inginerii vor folosi feedback din previzualizarea publică pentru a aprofunda colaborarea dintre Alexa și Cortana. Până atunci, iată cum să conversați cu ambii asistenți digitali.
Conectați Cortana la Alexa
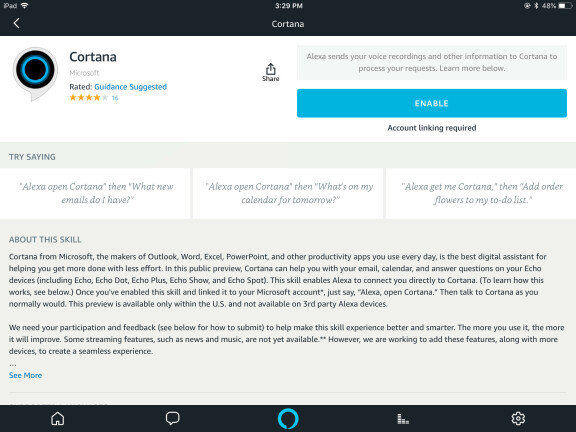
Activați permisiunile Cortana
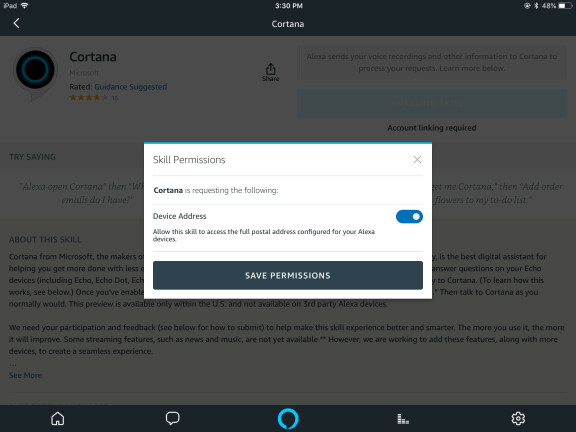
Accesați contul dvs. Microsoft
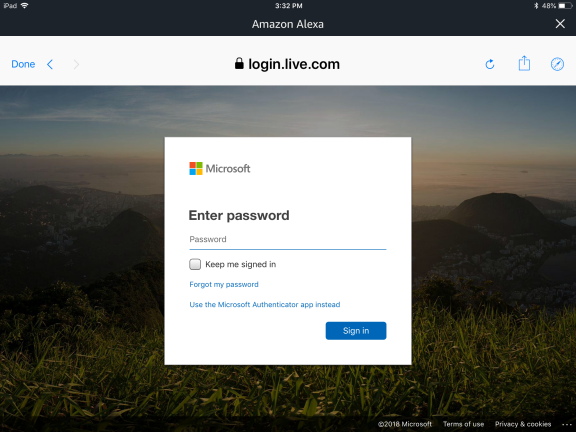
Gestionați abilitățile Cortana
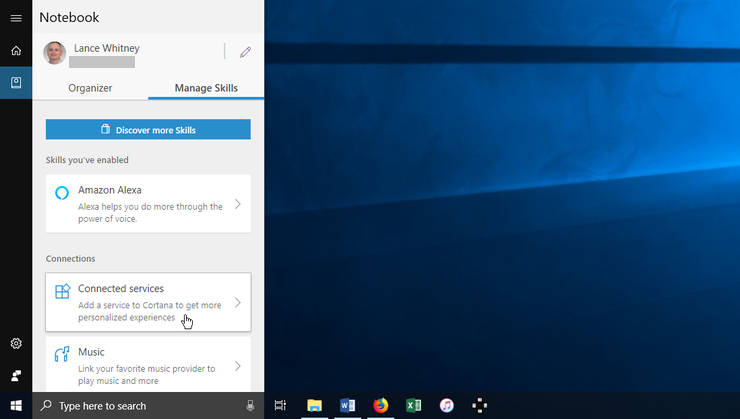
Conectați serviciile la Cortana
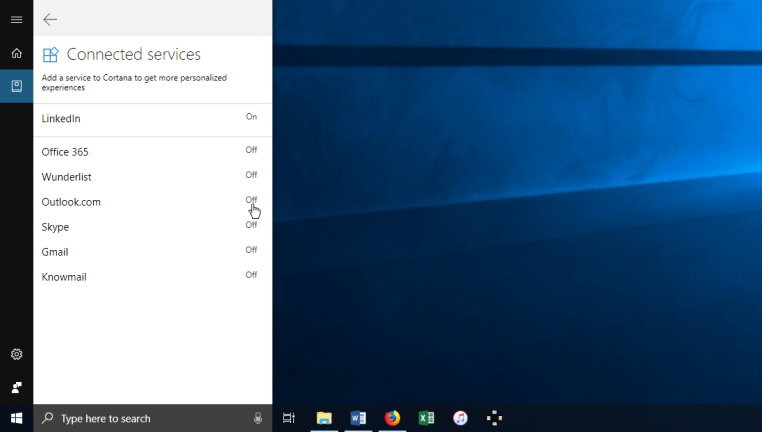
Deschide Cortana cu Alexa
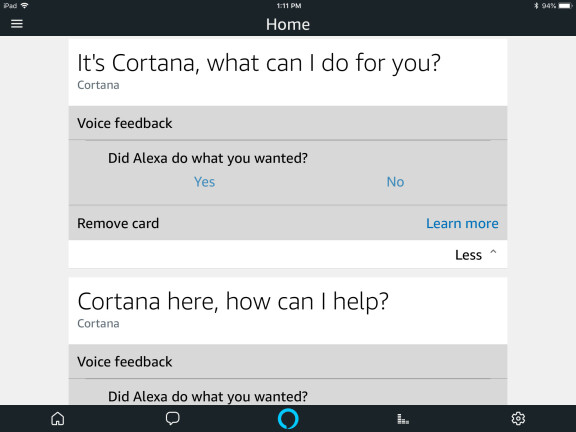
Apoi, spune „Alexa, deschide Cortana”. Apoi puteți pune întrebări pentru a obține informații generale, cum ar fi prognoza meteo și scorurile sportive. Cu toate acestea, adevăratul scop este acela de a pune întrebări și de a accesa informații pe care Alexa nu le poate gestiona singură, în special date specifice serviciilor conectate la Cortana.

Puteți face lucruri cum ar fi să vă accesați calendarul, să căutați e-mailuri noi și să ascultați elementele din lista de sarcini. Puteți, de asemenea, să faceți întâlniri în calendar, să trimiteți e-mailuri și să adăugați la lista de sarcini. Aici sunt cateva exemple:
- Spuneți „Ce am în calendarul meu pentru săptămâna viitoare?” Cortana îți citește programările.
- Spuneți „Ce e-mailuri noi am?” Cortana afișează noile e-mailuri, vă întreabă pe care doriți să le ascultați și apoi vă întreabă dacă doriți să răspundeți la un anumit mesaj.
- Spuneți „Ce am pe lista mea de lucruri de făcut?” Cortana listează articolele.
- Spuneți „Adăugați o întâlnire în calendarul meu”. Cortana cere data și ora și apoi numele întâlnirii.
- Spuneți „Trimiteți un e-mail”. Cortana solicită destinatarul, subiectul și corpul e-mailului.
- Spuneți „Adăugați la lista mea de lucruri de făcut”. Cortana te întreabă ce vrei să adaugi.
Conectați Alexa la Cortana
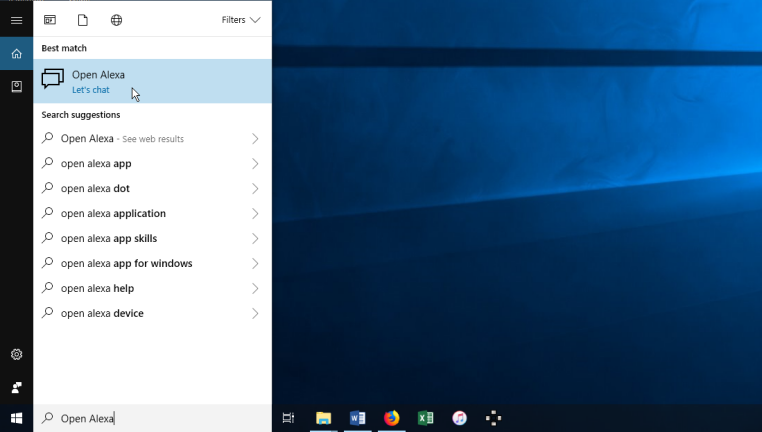
Accesați contul dvs. Amazon
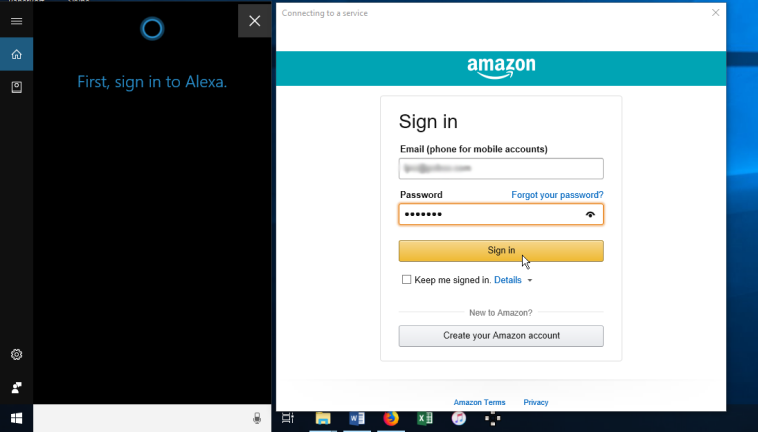
Deschide Alexa cu Cortana
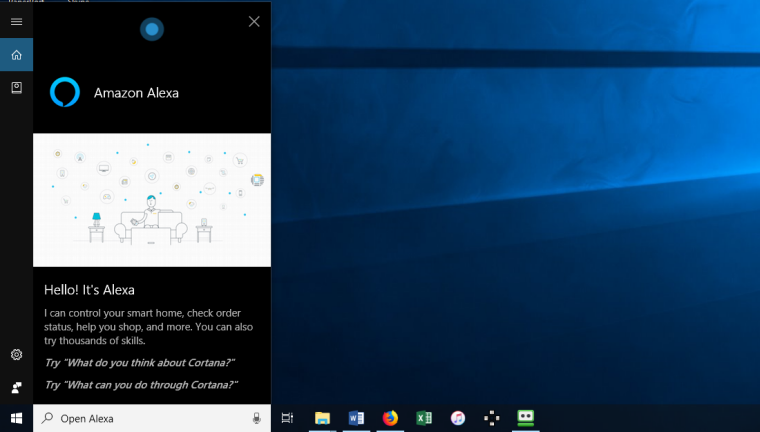
Acum puteți vorbi cu Alexa prin Cortana. Data viitoare când o invocați pe Alexa prin Cortana, veți trece direct la urmărire fără a fi nevoie să vă conectați sau să acordați permisiunea pentru nimic.
Acum puteți interacționa direct cu Alexa prin computerul Windows. Puteți efectua mai multe sarcini personale, cum ar fi accesarea întâlnirilor din calendar, ascultarea mesajelor și gestionarea listei de sarcini. Puteți cere numele restaurantelor locale, companiilor și altor locuri din apropiere. De asemenea, vă puteți gestiona casa inteligentă.
Deși nu puteți cere redare de muzică și radio, alarme, cronometre sau memento-uri, puteți utiliza multe dintre abilitățile pe care le accesați de obicei prin Alexa, cum ar fi să jucați jocuri, să faceți chestionare și să ascultați știri.
