Cum să configurați notificările Microsoft Teams
Publicat: 2022-01-29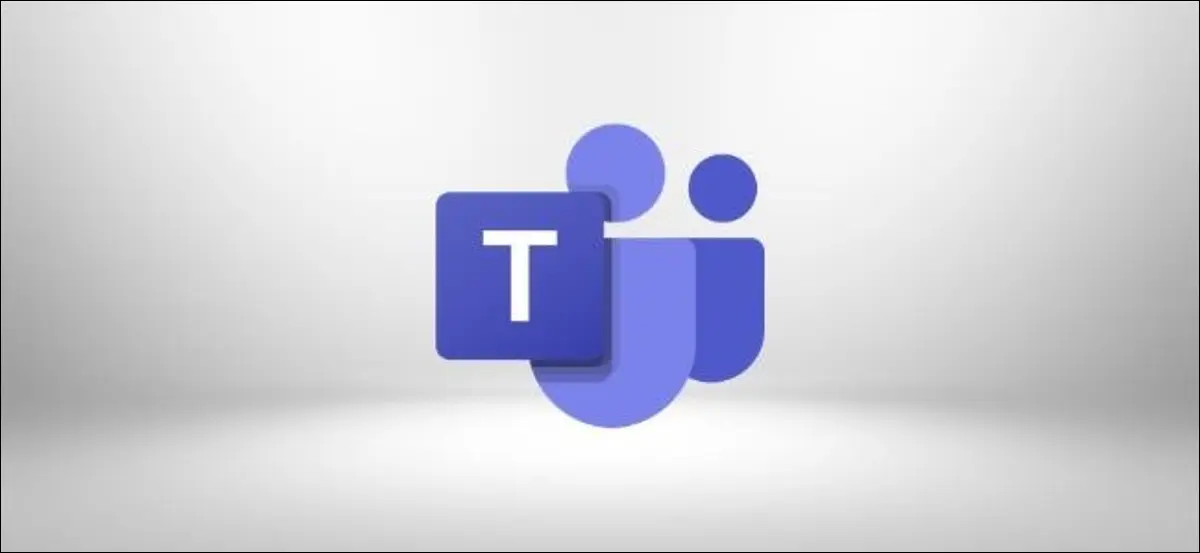
Microsoft Teams face o treabă grozavă de a vă informa despre mesaje noi și alte activități, dar poate deveni puțin copleșitor dacă vă aflați în multe echipe. Iată cum să dezactivați sau să personalizați notificarea Microsoft Teams.
Echipele vor oferi notificări despre chat-uri, întâlniri, mesaje directe, mențiuni, starea altor persoane și chiar și atunci când cineva pe care îl cunoști se alătură echipei tale. Va face acest lucru adăugând un număr la pictograma Teams din bara de activități, făcând aceeași pictogramă să clipească, redând un zgomot și afișând o notificare banner în colțul din stânga jos al ecranului. Și dacă pierdeți ceva din acestea, vă va trimite un e-mail privind activitatea ratată.
Dacă lucrați într-un loc care folosește foarte mult Microsoft Teams, acest lucru poate deveni un val de alerte care vă întrerup în mod constant cu informații pe care nu trebuie să le cunoașteți. A fi scos din zona dvs. concentrată printr-o alertă care vă spune că Geoff de la Conturi tocmai a intrat online nu este cu adevărat util sau productiv. Ar trebui să decideți ce merită să vă spargeți concentrarea, nu software-ul.
LEGATE: Cum să dezactivați sau să personalizați alertele noi prin e-mail în Outlook
Din fericire, puteți modifica toate aceste setări și puteți face alertele Teams la fel de tare sau de silențios pe cât doriți, și este ușor de realizat. De asemenea, puteți modifica notificările pentru anumite conversații și chat-uri sau puteți modifica notificările pentru anumite perioade de timp.
Cum să gestionați notificările generale
Deschideți Microsoft Teams pe computer, faceți clic pe fotografia de profil, apoi selectați „Setări” din meniu.
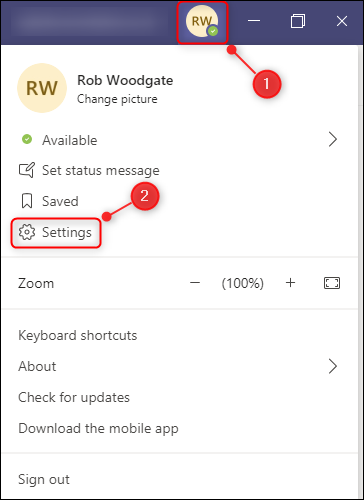
În panoul „Setări”, faceți clic pe „Notificări”.
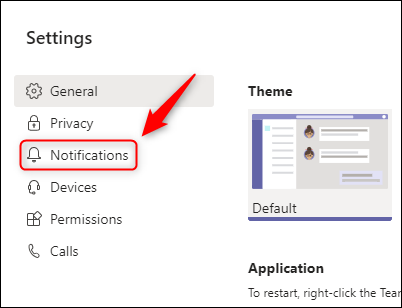
Aici puteți personaliza toate setările de notificare. Să începem de la vârf și să ne coborâm.
În partea de sus a notificărilor se află trei opțiuni, toate putând fi dezactivate:
- E-mailuri cu activități ratate: frecvența e-mailurilor trimise către dvs. atunci când pierdeți un mesaj de chat, o mențiune de canal sau orice altceva care merită o alertă. Acesta poate fi setat la „Dezactivat” în întregime dacă nu doriți să fiți bombardat de e-mailuri sau, în cel mai bun caz, „Zilnic”, astfel încât să primiți doar un e-mail pe zi.
- Afișează previzualizarea mesajului: dacă este afișată sau nu o fereastră pop-up „toast” (notificările care apar în partea dreaptă jos a ecranului) care arată o previzualizare a mesajelor pe care le-ați primit. Acestea vă distrage atenția în cel mai bun caz și vă împiedică atunci când încercați să introduceți mesaje în Teams, așa că dezactivați-le.
- Redați sunet pentru notificări: Nimic nu vă distruge concentrarea la fel de mult ca un „zgomot” puternic care se aude în căști și, deși notificarea Teams nu este cel mai iritant zgomot de alertă, este totuși enervantă. Oprește-l aici și recuperează-ți pacea și liniștea.
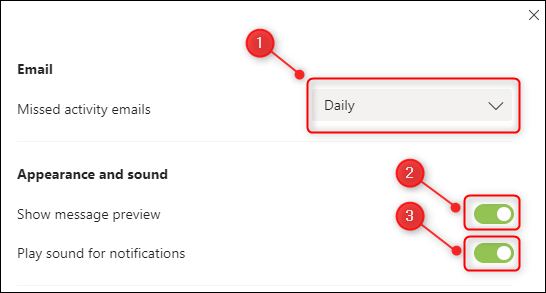
Următoarea secțiune, „Echipe și canale”, acoperă mesajele din fila standard „Postări” din fiecare canal.
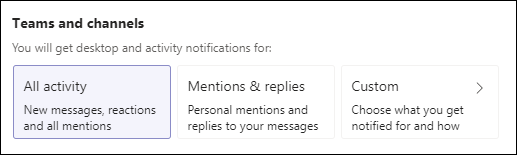
Nu este absolut clar ce vor acoperi primele două opțiuni și ce nu. De exemplu, „Mențiuni și răspunsuri” vă avertizează cu privire la reacții? Nu este evident. Este departe de a fi ideal, așa că alegeți „Personalizat”.
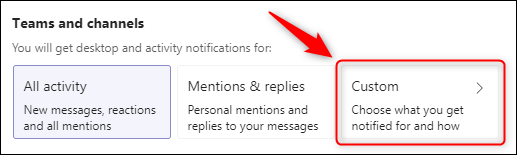
Acest lucru va deschide setările individuale care acoperă toate echipele și canalele.
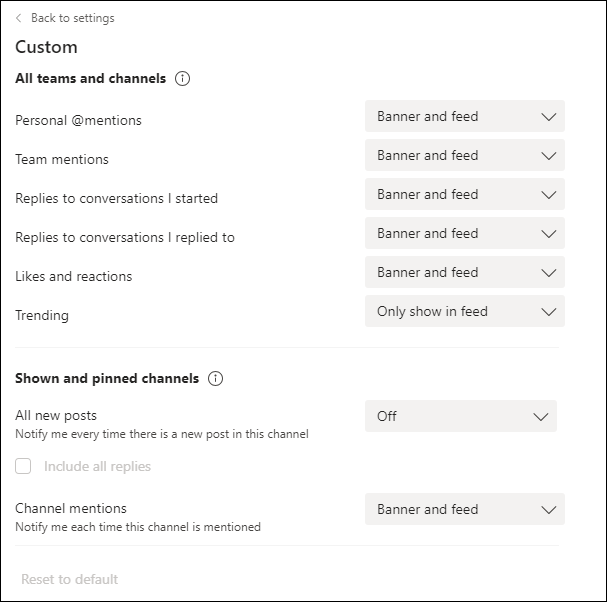
Toate mențiunile drop-down (cu excepția „@mențiunilor personale”) au trei opțiuni:
- Banner și feed: afișați fereastra pop-up „toast” și, de asemenea, marcați canalul cu o pictogramă
- Afișați numai în flux: marcați canalul cu o pictogramă
- Dezactivat: nu afișați fereastra pop-up toast și nu marcați canalul cu o pictogramă. „@mențiuni personale” nu are această opțiune, deoarece Teams nu vă va permite să dezactivați complet alertele pentru mențiuni.
Este posibil să doriți să alegeți valori diferite pentru diferite liste derulante aici. „Toate postările noi” este dezactivată în mod implicit și asta are sens, cu excepția cazului în care monitorizați un canal dintr-un motiv. Dar probabil că doriți cel puțin „Afișați doar în feed” pentru „Răspunsuri la conversațiile pe care le-am început”.
După ce ați terminat de schimbat meniurile derulante, faceți clic pe „Înapoi la setări”.
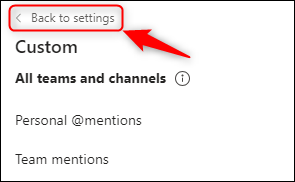
Celelalte patru opțiuni se referă la domenii specifice ale echipelor.
- Chat: acoperă notificările pentru mențiuni, răspunsuri și reacție în mesajele de chat (adică mesaje directe între tine și altcineva, nu mesaje generale din fila Postări a unui canal).
- Întâlniri: notificări pentru când începe o întâlnire sau când cineva postează într-un chat de întâlnire.
- Persoane: configurați notificări pentru a afla când anumite persoane devin disponibile sau când sunt offline.
- Altele: alegeți dacă doriți să primiți o notificare când cineva din contactele dvs. Outlook se alătură Teams.
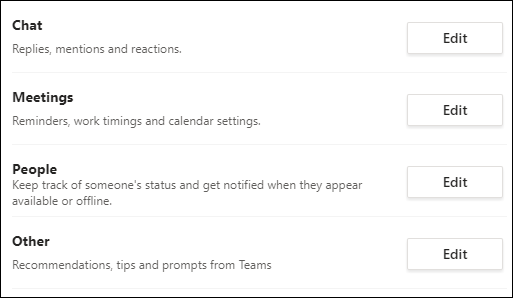

Faceți clic pe butonul „Editați” de lângă fiecare articol și alegeți opțiunile de notificare.
Când ați terminat de editat notificările, închideți panoul „Setări” și urmăriți cum Teams nu vă mai țipă la fiecare câteva secunde.
Cum să gestionați notificările pentru anumite canale
După ce ați setat notificările generale, puteți seta reguli de notificare pentru anumite canale dacă doriți un control mai precis asupra momentului în care primiți notificări.
Plasați cursorul peste un canal, faceți clic pe pictograma cu trei puncte din dreapta numelui, apoi selectați „Notificări canal”.
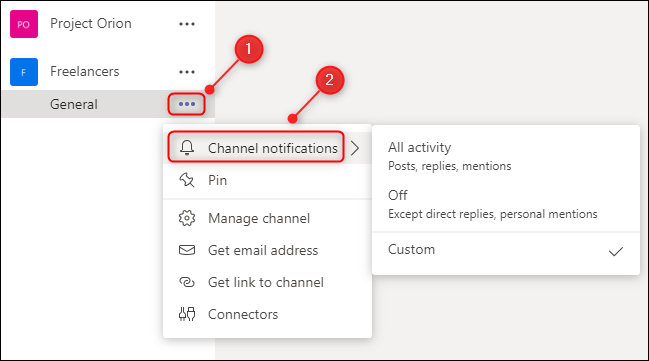
Puteți utiliza aceste setări pentru a modifica notificările pentru acest canal specific fără a modifica setările generale de notificare care acționează ca implicit pentru toate celelalte canale.
Cum să gestionați notificările pentru anumite conversații și chat-uri
Vor fi momente când ai setările de notificare exact așa cum vrei, dar anumite conversații sau chaturi continuă să te trimită notificări oricum. Acest lucru se întâmplă adesea când cineva te trage pe un canal sau pe chat pentru a pune o întrebare și apoi primești notificări despre toate răspunsurile și reacțiile, chiar dacă nu ești cu adevărat implicat.
În loc să modificați notificările generale, puteți dezactiva notificările pentru o anumită conversație dintr-un canal sau puteți dezactiva sunetul unui anumit chat.
Pentru a dezactiva notificările pentru o anumită conversație dintr-un canal, plasați cursorul peste primul mesaj din fir, faceți clic pe pictograma cu trei puncte și selectați „Dezactivați notificările”.
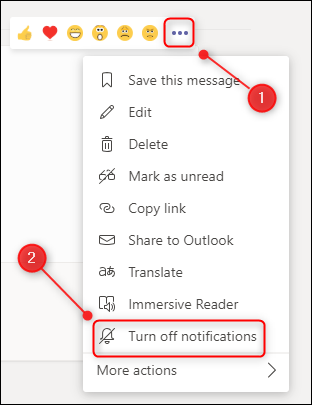
De acum înainte, vei primi o notificare despre această conversație doar dacă cineva te menționează direct. Pentru a relua notificările, plasați cursorul peste primul mesaj din fir, faceți clic pe pictograma cu trei puncte și selectați „Activați notificările”.
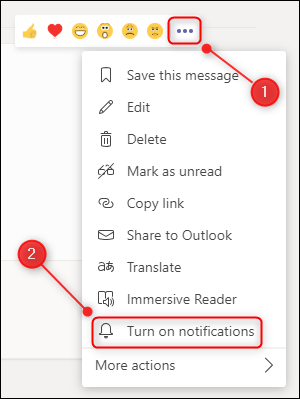
Pentru a dezactiva sunetul unui întreg chat cu cineva, plasați cursorul peste numele acestuia în Chat, faceți clic pe pictograma cu trei puncte și selectați „Dezactivați sunetul”.
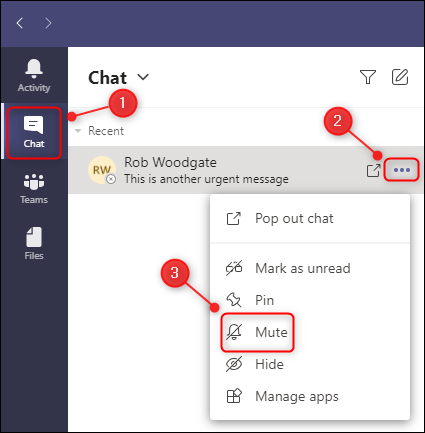
De acum înainte, nu veți primi notificări din acest chat. Pentru a relua notificările, plasați cursorul peste numele lor în „Chat”, faceți clic pe pictograma cu trei puncte și selectați „Activați sunet”.
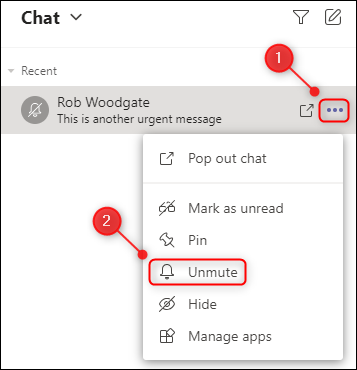
Cum să opriți notificările pentru o anumită perioadă de timp
Dacă doriți să opriți complet notificările pentru un timp, aveți câteva opțiuni (altele decât închiderea completă a aplicației Microsoft Teams, desigur). Prima opțiune este să vă schimbați starea în „Nu deranja”. Acest lucru va opri toate notificările, astfel încât să nu primiți niciun fel de ferestre pop-up sau notificări de zgomot până când starea dvs. se schimbă.
Pentru a vă schimba starea, faceți clic pe fotografia de profil, selectați-vă starea curentă, apoi alegeți opțiunea „Nu deranja” din meniu.
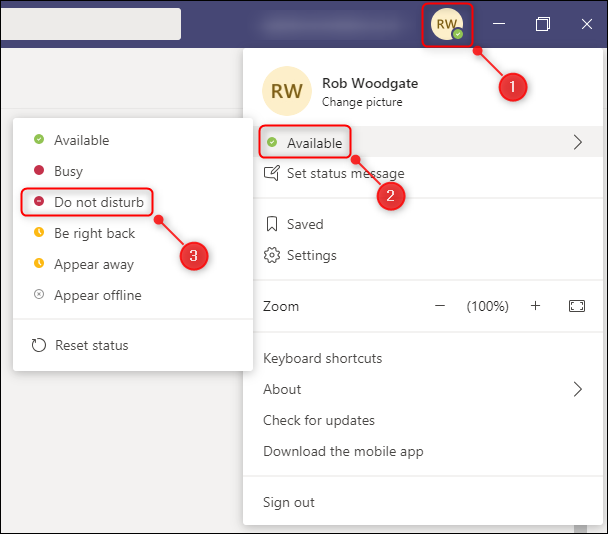
Microsoft Teams vă va menține în starea Nu deranjați până când îl schimbați manual cu altceva, intrați într-o întâlnire programată sau închideți aplicația Teams.
Cealaltă opțiune pentru dezactivarea notificărilor pentru o perioadă de timp este să utilizați Focus Assist, un instrument Windows încorporat care ascunde alertele de la oricare (sau toate) aplicațiile la momentele și situațiile pe care le alegeți. Am tratat în detaliu Focus Assist, dar iată ce trebuie să faceți pentru a vă asigura că face ceea ce doriți pentru Teams.
Deși puteți deschide Focus Assist în mai multe moduri, vom merge acolo prin panoul „Setări”. Apăsați pe Windows+i de pe tastatură pentru a deschide panoul „Setări”, căutați „Asistență la focalizare”, apoi selectați „Setări asistență la focalizare” din meniul drop-down.
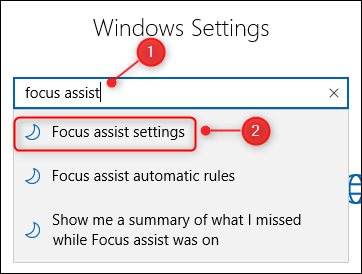
Derulați în jos la secțiunea „Reguli automate” și activați opțiunile pe care doriți să le activați.
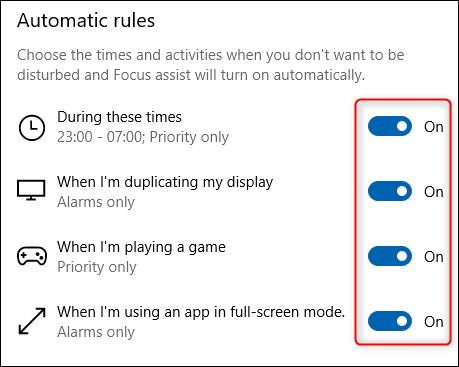
Fiecare opțiune permite fie „Numai cu prioritate”, fie „Numai alarme”, care pot fi modificate făcând clic pe opțiune și schimbând „Nivelul de focalizare”.
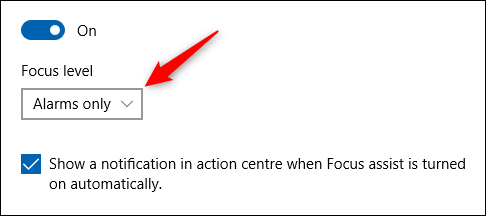
„Alarme” se referă în mod specific la alarmele generate de ceas sau de aplicațiile de alertă. Dacă nu doriți să fiți deranjat deloc, puteți seta opțiunea „Numai cu prioritate” și puteți elimina toate aplicațiile prioritare.
În plus, puteți personaliza „During These Times” făcând clic pe el și modificând opțiunile de timp.
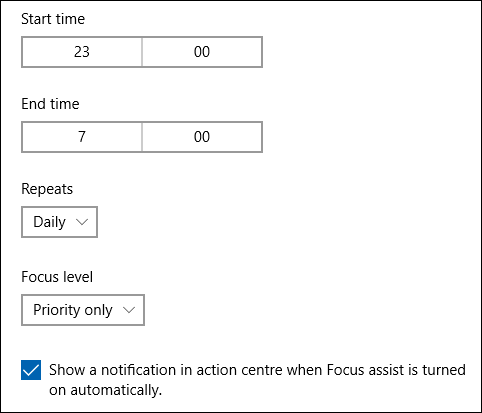
Acest lucru este util dacă doriți ca Focus Assist să fie activat numai în anumite momente ale zilei, cum ar fi timpul de focalizare dedicat, sau doar în zilele lucrătoare și/sau în weekend.
