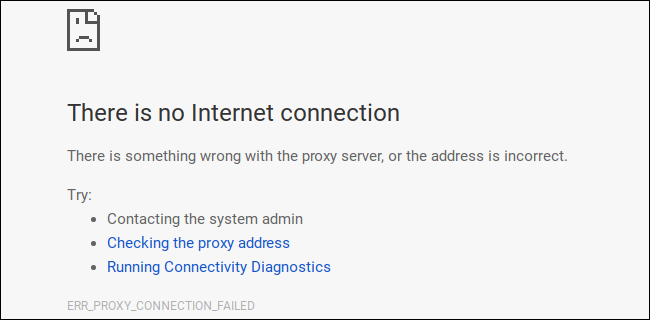Cum să configurați un server proxy pe un Chromebook
Publicat: 2022-01-29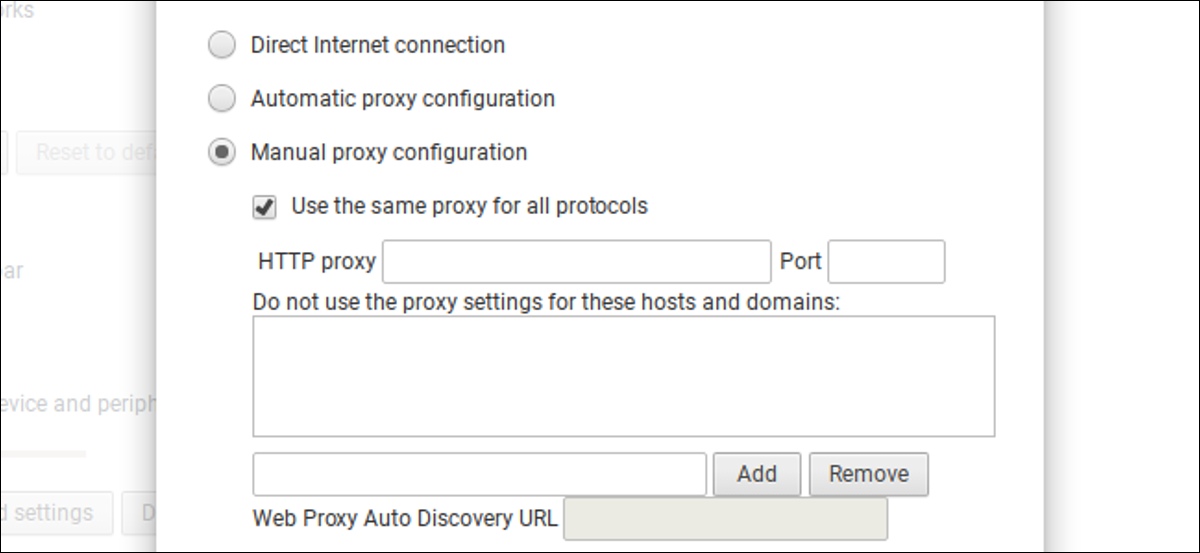
Chromebookurile, Chromeboxurile și alte dispozitive Chrome OS vă permit să setați un server proxy prin care vă puteți direcționa traficul. Acest lucru poate fi necesar pentru a accesa Internetul în unele rețele, de exemplu, în rețelele de afaceri sau de școli.
RELATE: Care este diferența dintre un VPN și un proxy?
În general, veți folosi un proxy dacă școala sau locul de muncă vă furnizează. De asemenea, puteți utiliza un proxy pentru a vă ascunde adresa IP sau pentru a accesa site-uri web blocate geografic care nu sunt disponibile în țara dvs., dar vă recomandăm un VPN pentru asta. Dacă trebuie să configurați un proxy pentru școală sau serviciu, obțineți acreditările necesare de la ei și citiți mai departe.
Puteți seta un proxy în setările de conexiune la rețea ale Chromebookului. Pentru a accesa acest ecran, faceți clic pe panoul din colțul din dreapta jos al desktopului cu sistemul de operare Chrome și selectați „Setări” sau faceți clic pe meniu > Setări într-o fereastră a browserului Chrome.
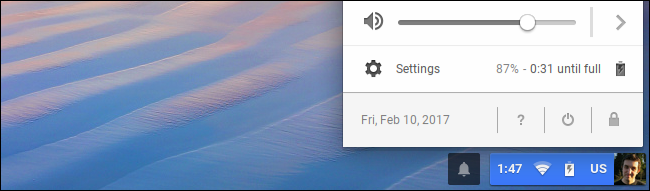
Dacă rețeaua dvs. Wi-Fi actuală este o „rețea partajată” – adică dacă partajați detaliile conexiunii la rețeaua Wi-Fi cu oricine se conectează la Chromebookul dvs. – va trebui să activați opțiunea „Permiteți proxy-uri pentru rețelele partajate” sub Conexiune la Internet în partea de sus a ecranului cu setări. Dacă nu, ecranul de configurare proxy vă va spune să activați această opțiune înainte de a putea configura un proxy.
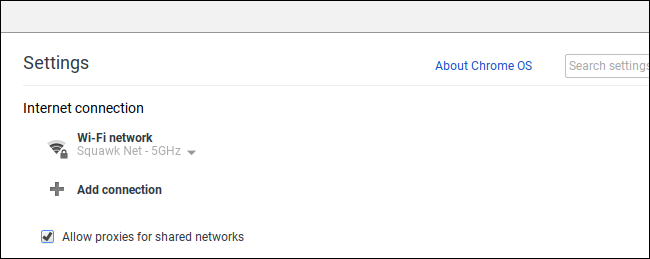
Această opțiune este dezactivată în mod implicit, deoarece împiedică alte persoane de pe Chromebook să modifice setările conexiunii la rețea partajată pentru a vă direcționa traficul web printr-un proxy fără permisiunea dvs.
Apoi, faceți clic pe numele rețelei Wi-Fi la care sunteți conectat sub „Conexiune la internet”. Faceți clic pe numele acelei rețele Wi-Fi în meniul care apare pentru a modifica setările acesteia.
Fiecare rețea Wi-Fi are propriile setări proxy. Dacă doriți să utilizați același proxy în timp ce vă conectați la mai multe rețele Wi-Fi, va trebui să configurați acest lucru de mai multe ori — o dată pentru fiecare rețea.
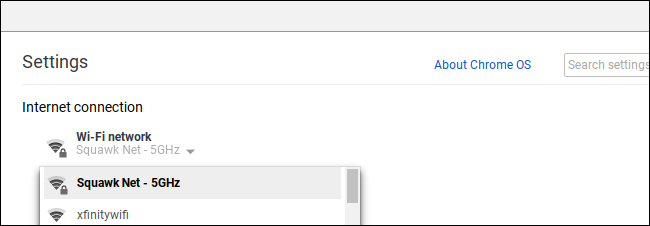
Faceți clic pe fila „Proxy” pentru a accesa setările proxy pentru rețeaua pe care ați selectat-o.
În mod implicit, „Conexiune directă la internet” este selectată aici. Aceasta înseamnă că Chromebookul nu va folosi un proxy când este conectat la această rețea Wi-Fi.
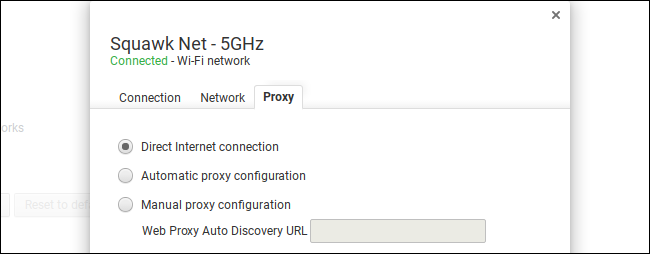
Pentru ca Chromebookul să detecteze și să aplice automat setările proxy, selectați „Configurare automată proxy”.
Dacă selectați această opțiune, Chromebookul dvs. va folosi protocolul Web Proxy Auto-Discovery, sau WPAD, pentru a detecta automat dacă este necesar un proxy și pentru a introduce automat setările proxy dacă este unul. Acest protocol este adesea folosit în rețelele de afaceri și școli, de exemplu. Dacă rețeaua la care sunteți conectat nu oferă o rețea prin WPAD, Chromebookul nu va folosi un proxy.
Dacă WPAD este utilizat pentru a descoperi un proxy, adresa acestuia va fi afișată în caseta „Web Proxy Auto Discovery URL” aici.

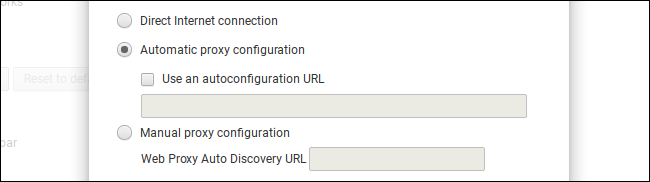
Pentru ca Chromebookul să obțină setările proxy dintr-un script automat de configurare proxy, bifați „Utilizați o adresă URL de configurare automată” și introduceți adresa scriptului de configurare proxy sau fișierul .PAC.
Dacă selectați această opțiune, Chromebookul dvs. va folosi scriptul de configurare proxy în loc de WPAD pentru a-și configura proxy-ul. Dacă trebuie să utilizați un script de auto-configurare proxy, administratorul de rețea sau furnizorul de proxy vă va furniza adresa scriptului.
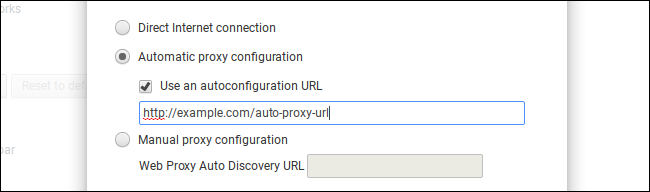
Pentru a introduce manual setările proxy, selectați „Configurare manuală proxy”.
Puteți alege fie să utilizați același proxy pentru protocoalele HTTP, HTTP securizat (HTTPS), FTP și SOCKS, fie să utilizați un proxy separat pentru fiecare. Furnizorul dvs. de proxy vă va spune dacă trebuie să utilizați adrese proxy separate pentru protocoale diferite.
În cele mai multe cazuri, veți dori să bifați „Utilizați același proxy pentru toate protocoalele”. Introduceți adresa proxy-ului în caseta „HTTP proxy” și numărul de port în caseta „Port”. Organizația care vă oferă proxy vă va furniza aceste detalii.
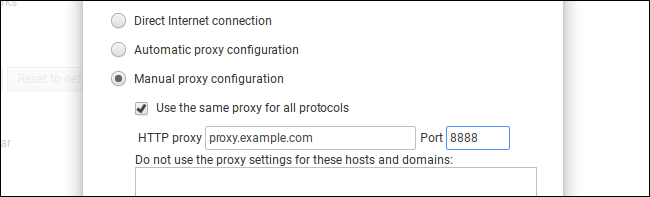
Pentru a furniza adrese proxy separate pentru diferite protocoale, debifați caseta „Utilizați același proxy pentru toate protocoalele”. Introduceți aici adrese proxy și numere de port separate pentru diferitele protocoale. Chromebookul dvs. va trimite traficul către diferiți proxy, în funcție de protocolul utilizat de conexiune. Deci, când accesați „http://example.com”, Chromebookul dvs. va trimite traficul către proxy-ul HTTP. Când accesați „https://example.com”, Chromebookul vă va trimite traficul către proxy-ul HTTP securizat.
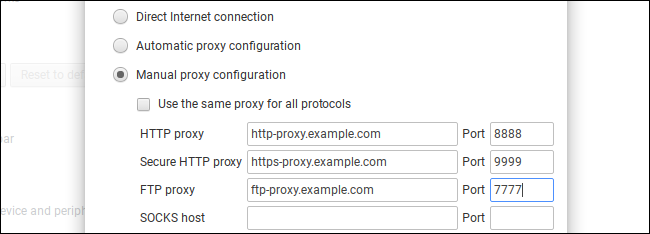
Caseta „Nu utilizați setările proxy pentru aceste gazde și domenii” vă permite să configurați o listă de nume de gazdă și de domenii pentru care Chromebookul dvs. va ocoli proxy-ul. În mod implicit, această casetă este goală.
De exemplu, dacă ați introdus howtogeek.com în casetă, Chromebookul se va conecta direct la howtogeek.com, ocolind proxy-ul. Puteți introduce câte nume de gazdă sau nume de domenii doriți. Introduceți numele gazdei sau numele domeniului în caseta de aici și faceți clic pe „Adăugați”.
Această caracteristică este adesea folosită pentru a ocoli numele gazdelor din rețeaua locală. De exemplu, dacă organizația dvs. are un server web în rețeaua locală și îl accesați la http://server/ , este posibil să doriți să introduceți server în casetă. Când vă conectați la http://server/, vă veți conecta direct fără a trece prin proxy.
Dacă nu sunteți sigur de ce setări aveți nevoie, lăsați această casetă goală. Organizația dvs. vă va spune dacă trebuie să ocoliți proxy-ul pentru anumite nume de gazdă sau de domeniu.
Faceți clic pe butonul „Închidere” când ați terminat aici.
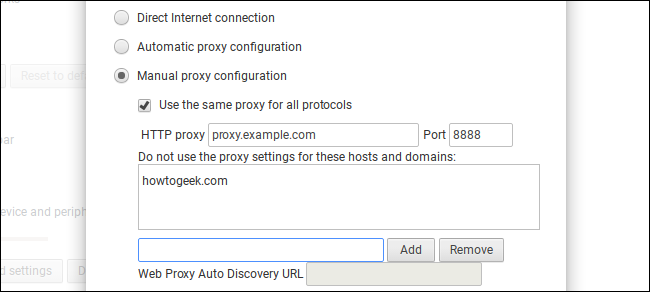
Dacă există o problemă cu configurația dvs. proxy - de exemplu, dacă serverul proxy se defectează sau dacă introduceți incorect configurația proxy - veți vedea un mesaj „Nu există conexiune la internet” atunci când încercați să accesați web. Mai precis, veți vedea un mesaj „”ERR_PROXY_CONNECTION_FAILED” în partea de jos a ecranului de eroare. Va trebui să remediați setările proxy înainte de a continua.