Cum să combinați două coloane în Foi de calcul Google
Publicat: 2023-01-02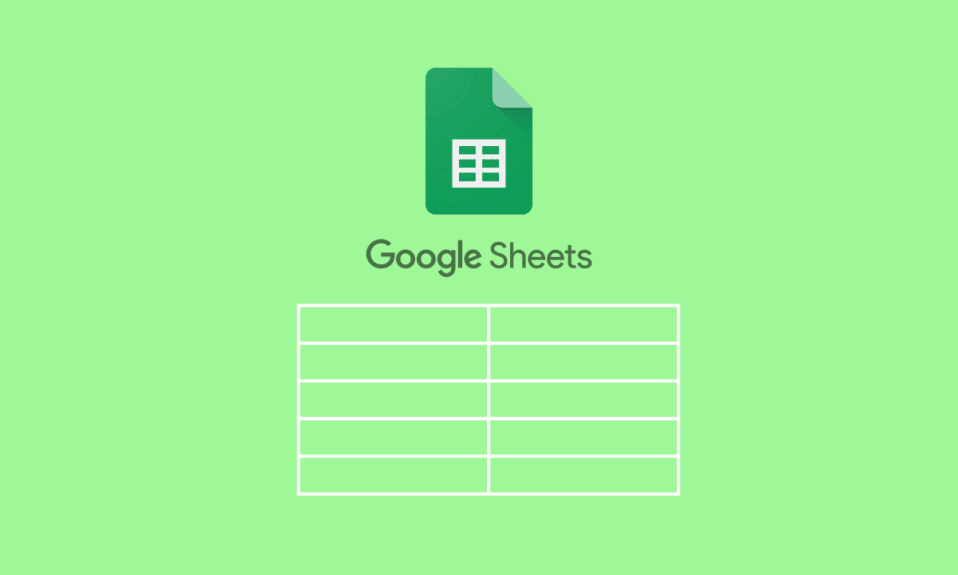
Există adesea situații în care trebuie să combinați datele. Pot exista diverse motive pentru care trebuie să combinați datele din două coloane într-una singură. Poate fi o cerință pentru o formulă, pur și simplu doriți să combinați datele în două coloane. A învăța să o faci este la fel de simplu ca să urmezi câțiva pași. Este important să cunoașteți aceste sfaturi și trucuri pentru formule pentru a nu ajunge să vă pierdeți timpul când este necesar. Continuați să citiți acest articol, deoarece va fi un ghid perfect pentru a începe să învățați despre cum să combinați două coloane în Foi de calcul Google și, de asemenea, despre metodele de a combina celule în Foi de calcul Google.
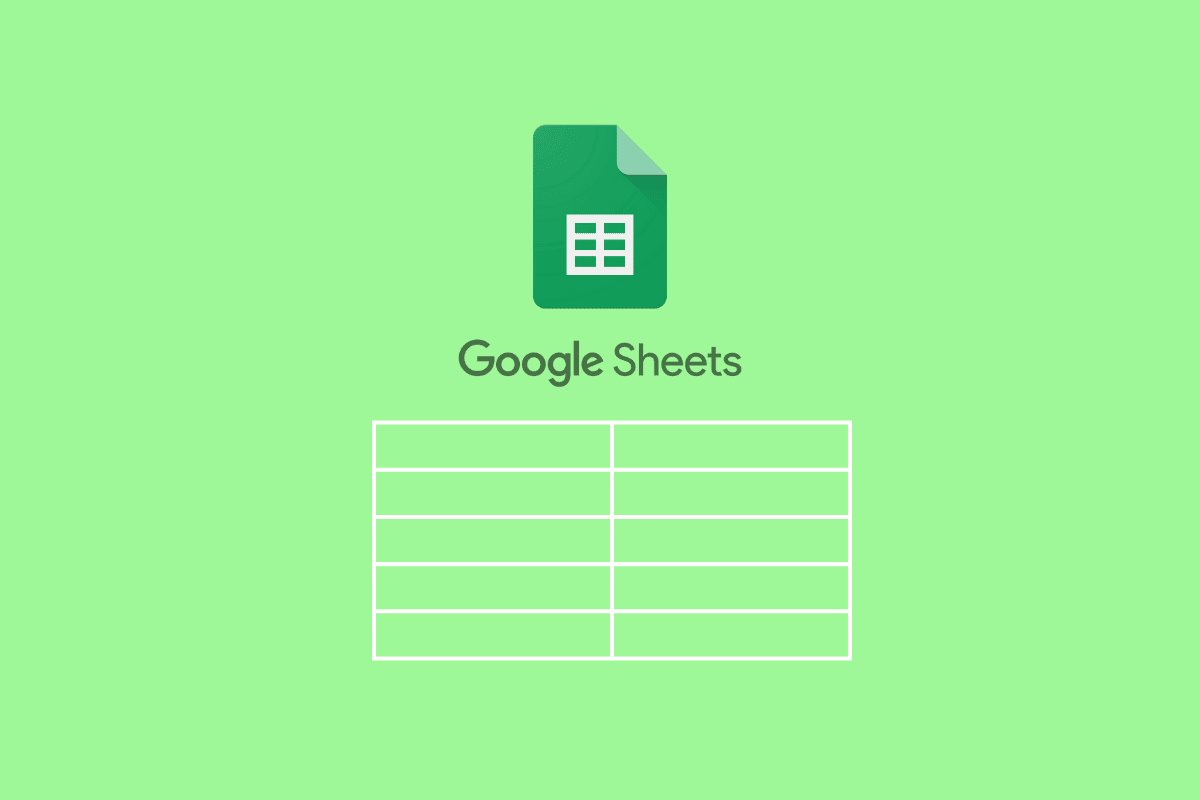
Cuprins
- Cum să combinați două coloane în Foi de calcul Google
- Care sunt formulele pentru a combina două coloane în Foi de calcul Google?
- Cum să combinați două coloane în Foi de calcul Google?
- Metoda 1: Folosiți ARRAY FORMULA
- Metoda 2: Folosiți ARRAY FORMULA cu funcția CONCAT
- Metoda 3: Folosiți FILTER cu funcția LEN
- Metoda 4: Folosiți paranteze și punct și virgulă
- Metoda 5: Utilizați funcția UNIQUE
- Metoda 6: Utilizați funcția CONCATENATE
- Metoda 7: Folosiți Ampersand cu separator
- Metoda 8: Utilizați funcția JOIN
Cum să combinați două coloane în Foi de calcul Google
Citiți în continuare pentru a găsi pașii care explică cum să combinați în detaliu două coloane în Foi de calcul Google cu ilustrații utile pentru o mai bună înțelegere.
Care sunt formulele pentru a combina două coloane în Foi de calcul Google?
Mai jos sunt enumerate formulele care pot fi utilizate pentru a combina două coloane într-o Foi de calcul Google atât pe verticală, cât și pe orizontală.
A. Formule pentru a combina coloane orizontale
- =ARRAYFORMULA(A2:A11&”-“&B2:B11)
- =FORMULĂ MARCĂ(CONCAT(A2:A11;B2:B11))
B. Formule pentru a combina coloane verticale
- =FILTRE({A2:A11;B2:B11},LEN({A2:A11;B2:B11}))
- ={A2:11;B2:B11}
- =UNIC({A2:11;B2:B11}
În continuare, în articol, veți învăța cum să combinați două coloane în Foi de calcul Google folosind aceste formule și, de asemenea, câteva metode care vă vor învăța să combinați celule în Foi de calcul Google.
Citiți și : Diferența dintre rânduri și coloane în Excel
Cum să combinați două coloane în Foi de calcul Google?
Să începem cu metodele de a combina două coloane vertical pe Foi de calcul Google:
Metoda 1: Folosiți ARRAY FORMULA
Această metodă poate fi utilizată atunci când aveți date în două coloane care ar trebui să fie combinate cu un spațiu, virgulă (,) sau o cratimă (-) între ele. De exemplu, aruncați o privire la eșantionul de date prezentat mai jos.
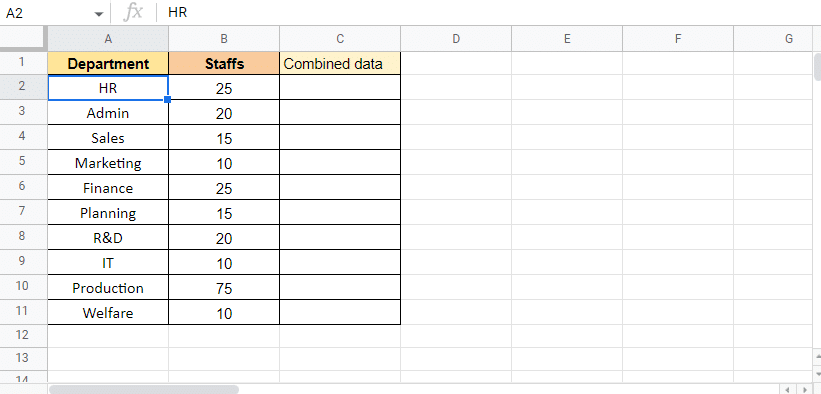
Aici, avem o listă cu departamentele și personalul departamentelor respective. Vom folosi formula ARRAY pentru a combina ambele coloane de date folosind o cratimă (-) între ele. Mai jos sunt menționați pașii pentru a începe procesul:
1. Începeți să aplicați formula tastând egal cu (=)ARRAY în celula C2 , deoarece acolo dorim valoarea țintă.
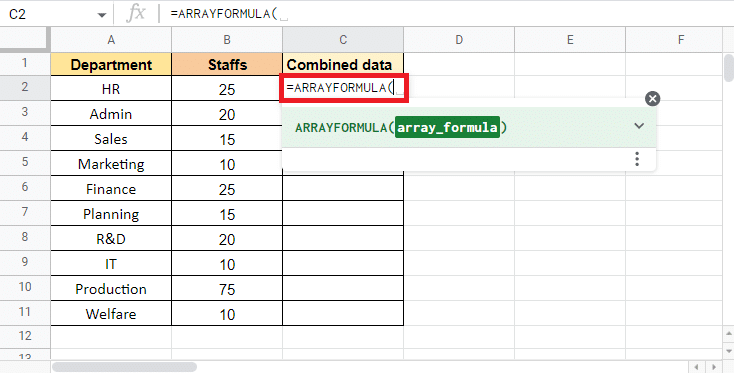
2. Selectați coloana Departament și adăugați un ampersand (&) și un separator (-) pentru a selecta următoarea coloană.
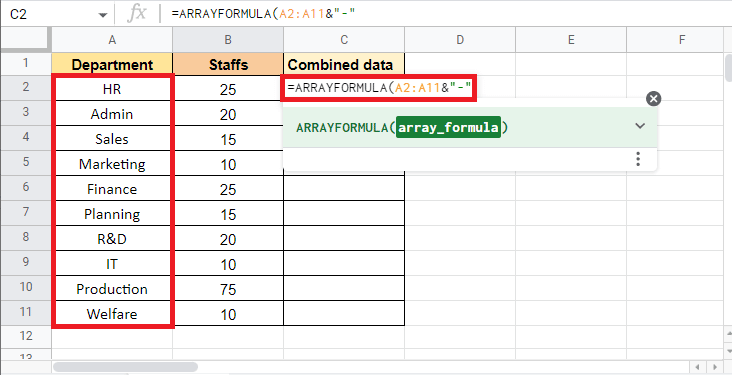
3. Adăugați un ampersand (&) și selectați coloana Staffs .
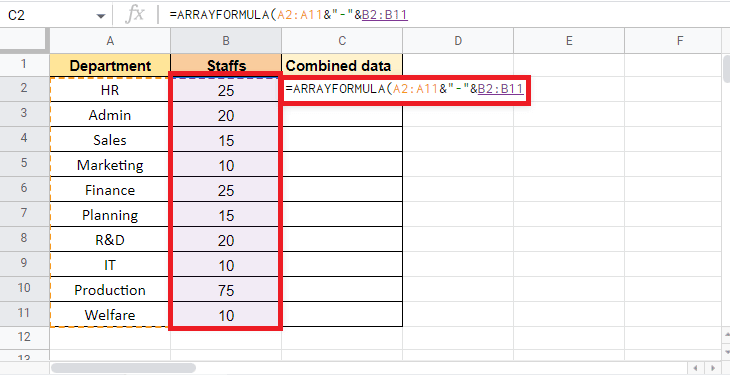
4. Închideți paranteza pentru a finaliza Formula ARRAY .
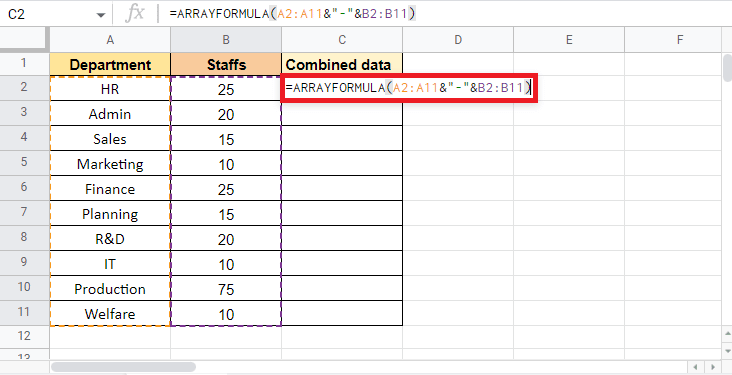
5. Apăsați tasta Enter pentru a obține rezultatul.
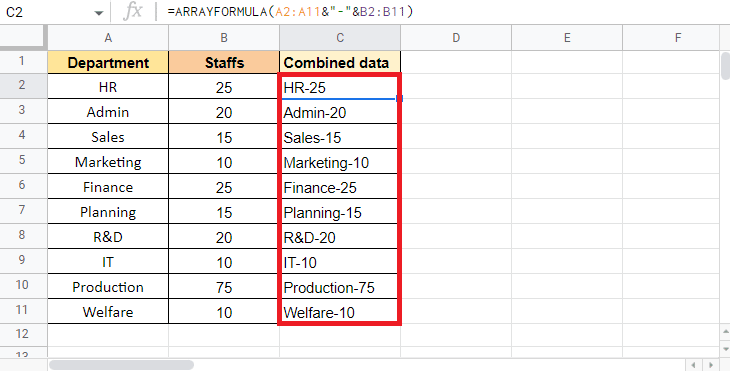
Notă : Aici am folosit o cratimă (-) ca separator, puteți folosi o virgulă (,), spațiu ( ) sau bară verticală (|) în consecință.
Acesta este modul în care puteți folosi ARRAY FORMULA pentru a combina două coloane într-una singură. În continuare, în acest articol, veți citi și despre cum să combinați mai multe celule într-o singură coloană
Citiți și : Cum să adăugați mai multe linii într-o singură celulă în Foi de calcul Google
Metoda 2: Folosiți ARRAY FORMULA cu funcția CONCAT
ARRAY FORMULA cu funcții CONCAT este una dintre celelalte moduri prin care puteți utiliza pentru a combina două coloane. Singura limitare a acestei metode este că nu puteți combina coloanele cu un separator. Cu toate acestea, această metodă va fi utilă atunci când combinația de celule nu necesită un separator. În acest caz, vom folosi datele menționate mai jos care conțin codul departamentului și nr.
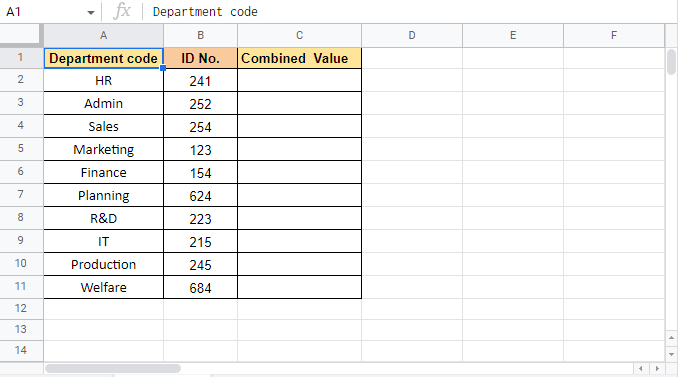
Să continuăm cu pașii acestei metode:
1. Începeți prin a aplica FORMULA ARRAY tastând egal cu (=) ARRAY în celula C2 unde dorim valoarea țintă.
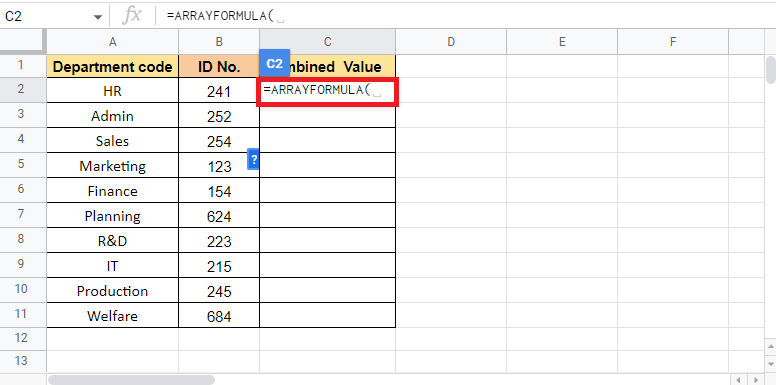
2. Acum, tastați CONCAT pentru a începe cu funcția CONCAT.
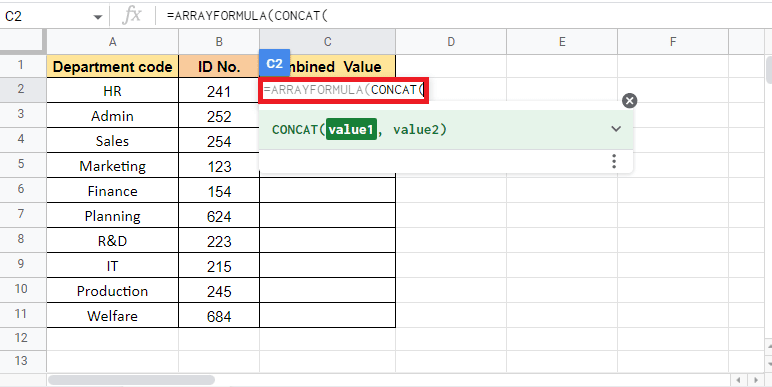
3. Pentru a introduce value1 , selectați coloana Department Code și adăugați o virgulă (,) pentru a trece la următoarea valoare.
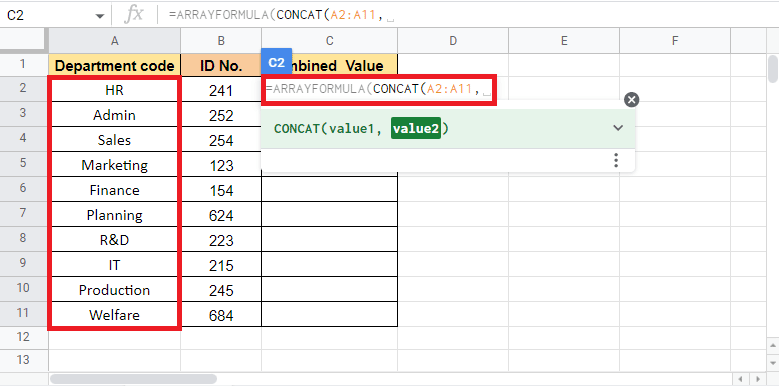
4. Pentru value2, selectați coloana ID Nr. și închideți paranteza pentru a completa formula.
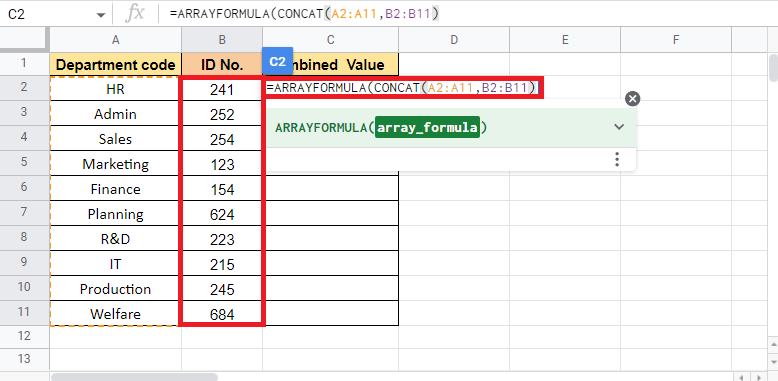
5. Apăsați tasta Enter pentru a obține valoarea țintă.
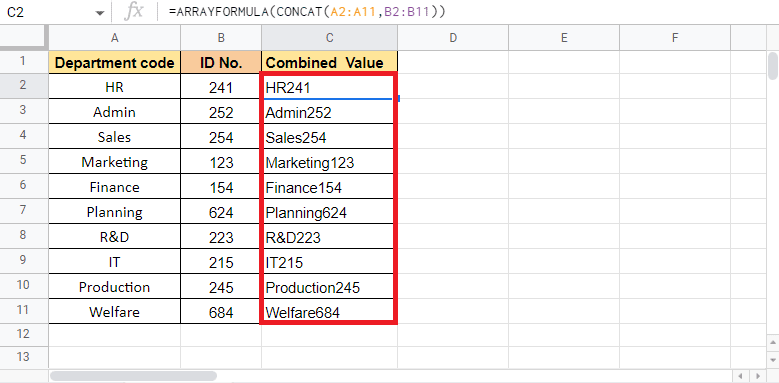
Iată cum să combinați două coloane în Foi de calcul Google folosind ARRAY FORMULA cu funcția CONCAT. Să trecem la următoarea metodă de îmbinare a celulelor în Foi de calcul Google.
Metoda 3: Folosiți FILTER cu funcția LEN
FILTRUL cu funcția LEN este folosit în situațiile în care trebuie să combinați o coloană cu alta pe verticală. Un avantaj al utilizării acestei metode este că elimină celulele goale din interval. Un astfel de exemplu este ceea ce ne vom uita aici. Datele de mai jos constau din numele angajaților din Shift 1 și Shift 2. Folosind FILTER cu funcția LEN, vom vedea cum să combinați mai multe celule într-o singură coloană.
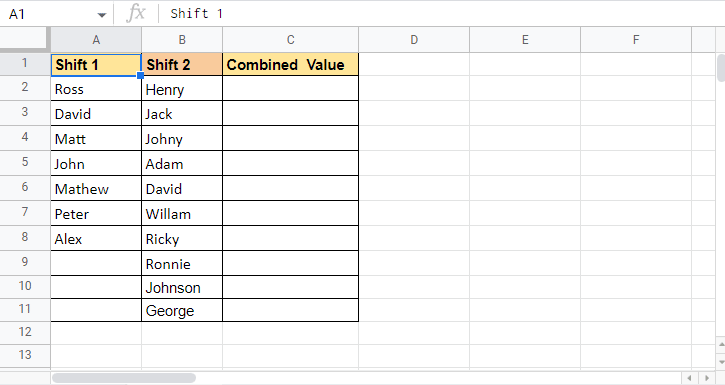
Mai jos sunt enumerați pașii pentru a utiliza FILTER cu funcția LEN:
1. Începeți prin a introduce funcția = FILTER în Celula C2 , unde este nevoie de valoarea țintă.
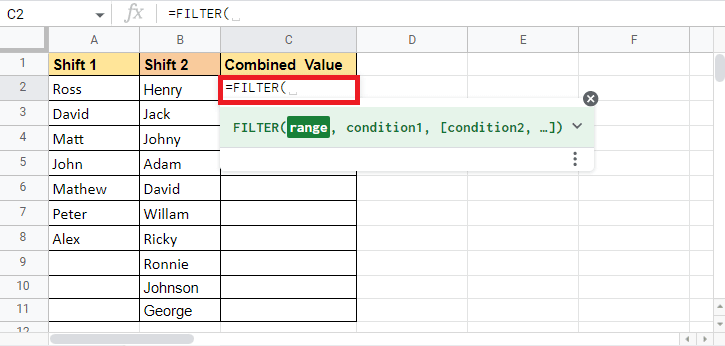
2. Deschideți parantezele și selectați coloana Shift 1 și adăugați un punct și virgulă (;) .
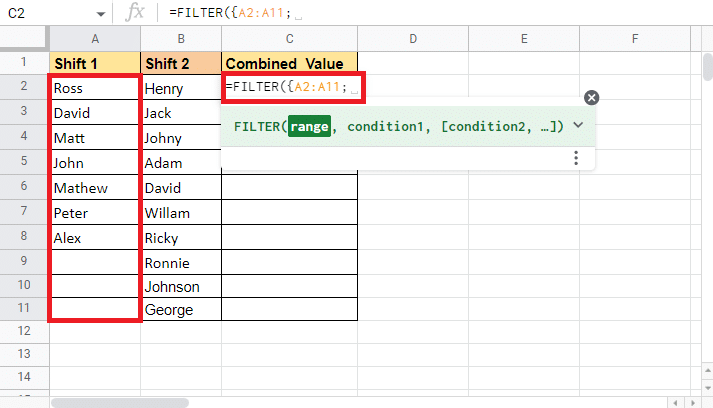
3. Selectați următoarea coloană care este coloana Shift 2 și închideți paranteza .
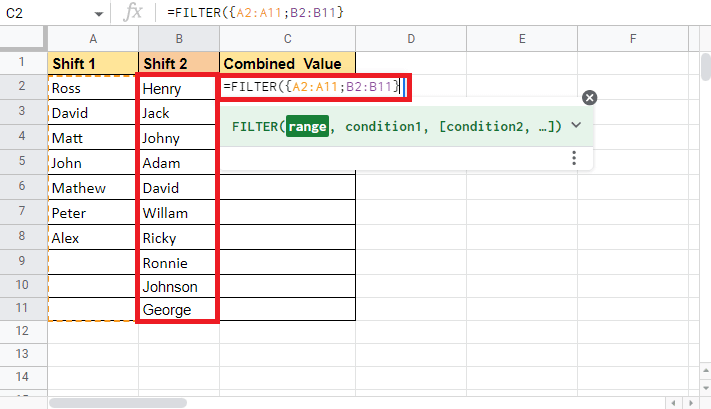
4. Adăugați o virgulă (,) și începeți cu funcția LEN tastând LEN.
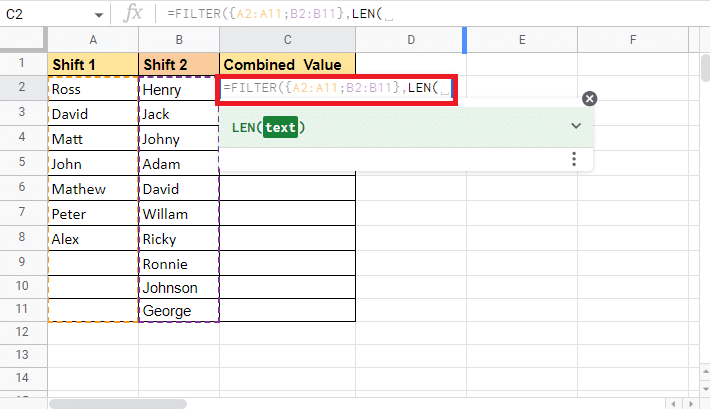
5. Deschideți o paranteză și selectați din nou deplasare 1 coloană .
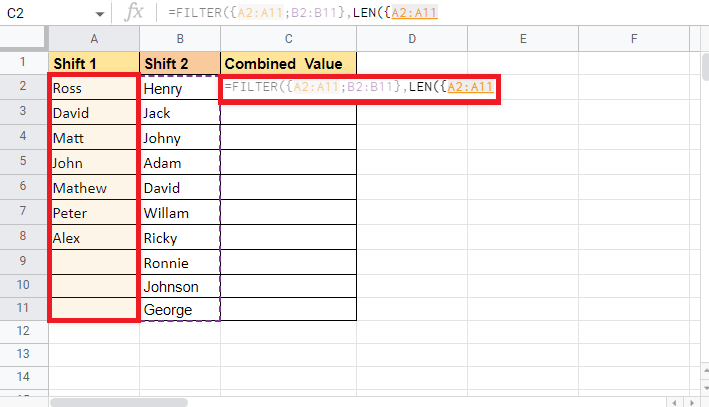
6. Adăugați un punct și virgulă (;) și selectați din nou coloana shift 2 .
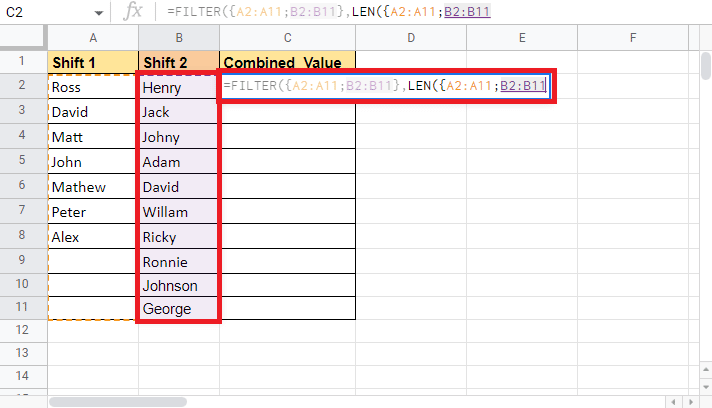
7. Închideți paranteza și paranteza formulei LEN pentru a o completa.
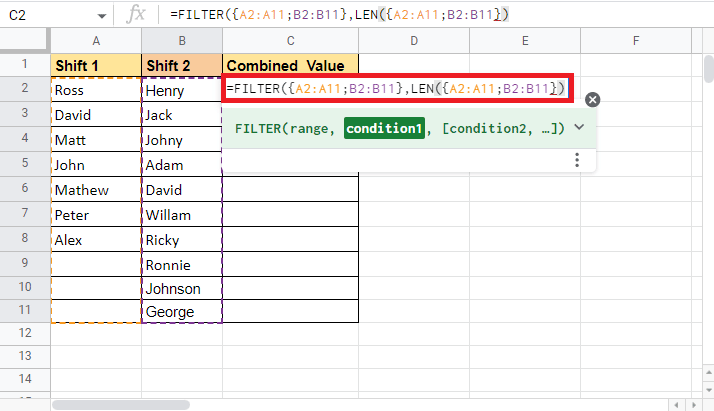
8. Închideţi suportul pentru funcţia Filtru.
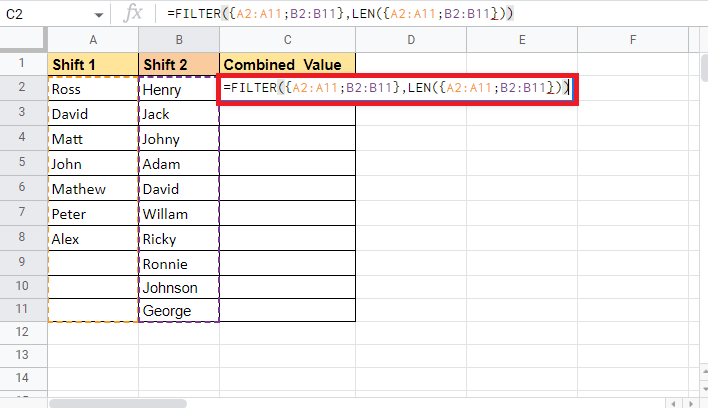
9. Apăsați tasta Enter pentru a vedea valorile țintă în vigoare.
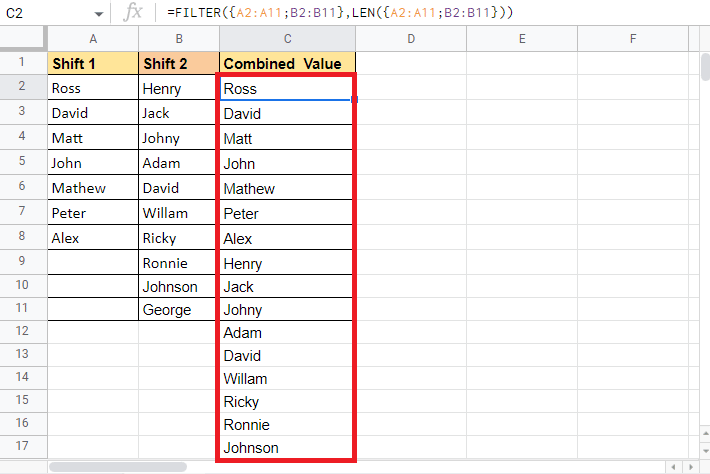
Acesta este modul în care puteți utiliza funcția FILTER cu funcția LEN pentru a combina vertical celule în Foi de calcul Google. Acum aruncăm o privire la următoarea metodă pentru a vedea cum să combinați mai multe celule într-o singură coloană.
Citiți și: Cum să înghețați rândurile și coloanele în Excel
Metoda 4: Folosiți paranteze și punct și virgulă
Utilizarea parantezelor și punctului și virgulă este una dintre cele mai ușoare metode de îmbinare sau pieptănare verticală a coloanelor într-una singură. Această metodă se dovedește utilă atunci când nu doriți să faceți nicio modificare a datelor sursă. Folosind paranteze și punct și virgulă, utilizatorii pot stivui datele așa cum sunt. Pentru a explica această metodă, datele pe care le vom folosi sunt aceleași pe care le-am folosit pentru metoda menționată mai sus. Tocmai am făcut câteva intrări duplicat noi pentru a vedea cum se desfășoară formula. Acestea sunt exemplele de date pe care le puteți vedea câteva intrări duplicat.
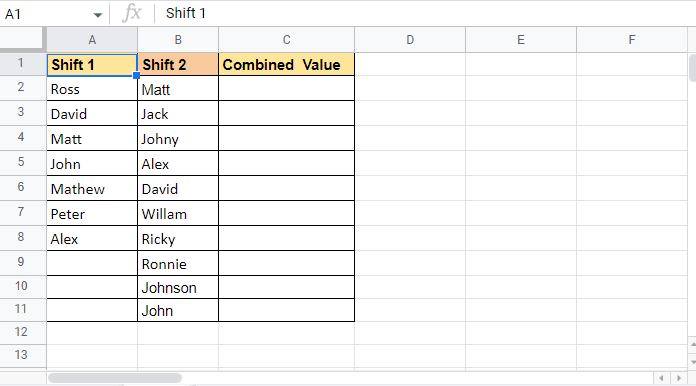
Urmați pașii menționați mai jos pentru a vedea cum poate fi utilizată această metodă pentru a îmbina celulele în Foi de calcul Google:
1. Începeți cu un egal cu (=) și apoi deschideți paranteze în celula C2 unde doriți valoarea țintă.
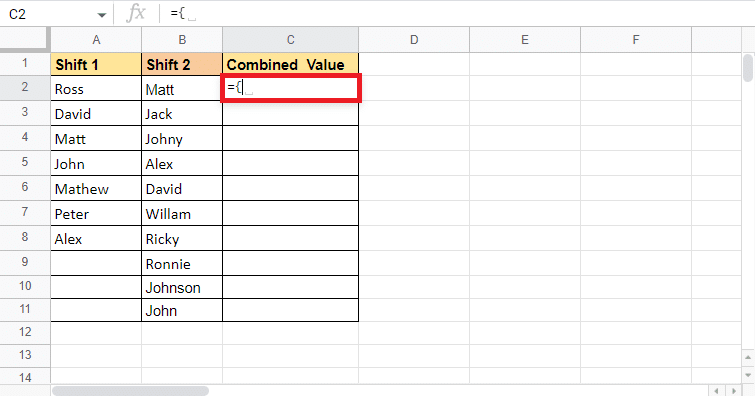

2. Selectați prima coloană care este coloana Shift 1 din date.
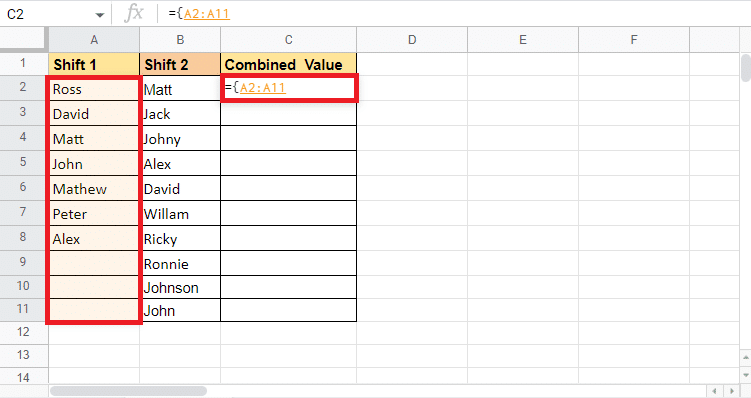
3. Adăugați un punct și virgulă (;) și selectați a doua coloană care este Shift 2 .
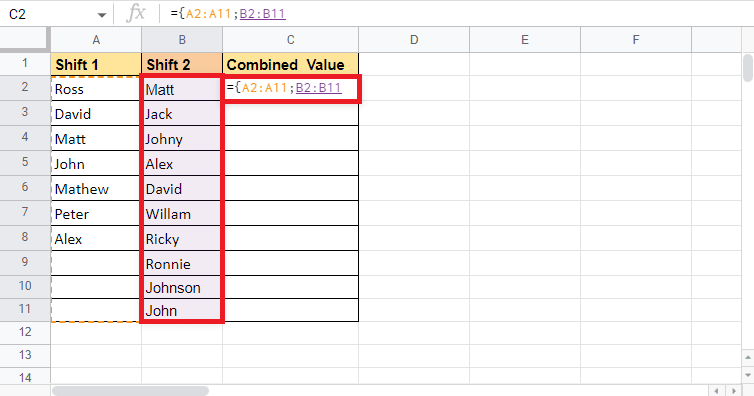
4. Închideți paranteza ondulată .
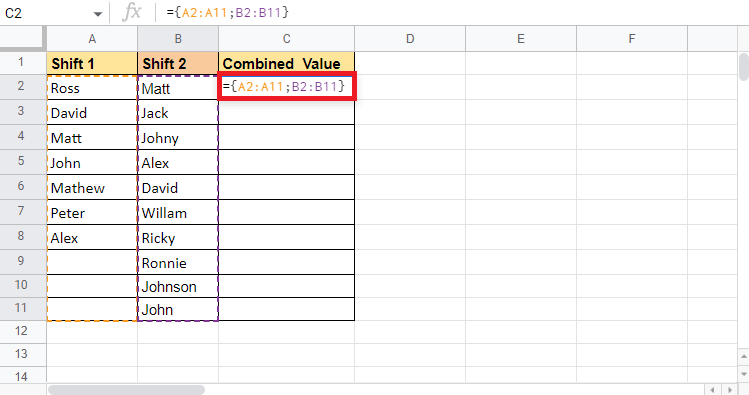
5. Apăsați tasta Enter pentru a obține valoarea țintă.
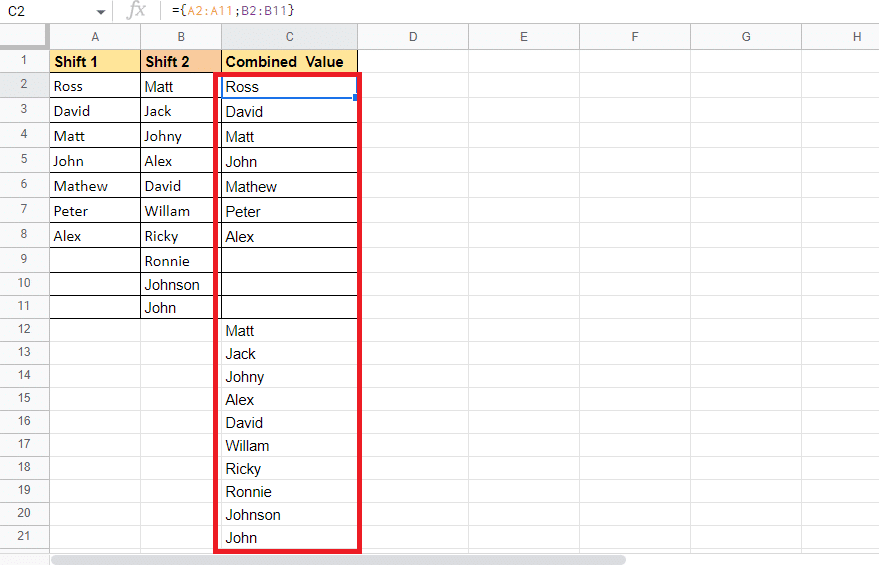
Acesta este modul în care utilizați această metodă pentru a combina celule în Foi de calcul Google. Deși stivuiește datele după cum este necesar, conține și celule goale și detalii duplicate. Dacă aceasta nu este o metodă care vă va funcționa, puteți încerca următoarea metodă.
Metoda 5: Utilizați funcția UNIQUE
Funcția UNIQUE este una dintre metodele care vă poate ajuta să combinați coloanele pe verticală. Această metodă este extrem de utilă atunci când doriți să eliminați celulele duplicat și goale, spre deosebire de metoda menționată mai sus, care stivuiește toate datele așa cum sunt date. Prin urmare, vom folosi același eșantion de date ca cel folosit mai sus. Să începem cu pașii care pot fi utilizați pentru a efectua această metodă.
1. Începeți prin a pune un egal cu (=) și introduceți formula UNICA în celula C2, care este locul în care dorim valoarea țintă.
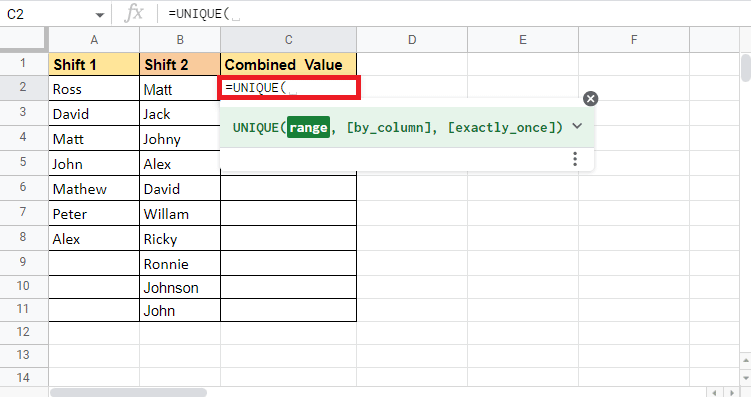
2. Deschideți o paranteză și selectați prima coloană Shift 1 .
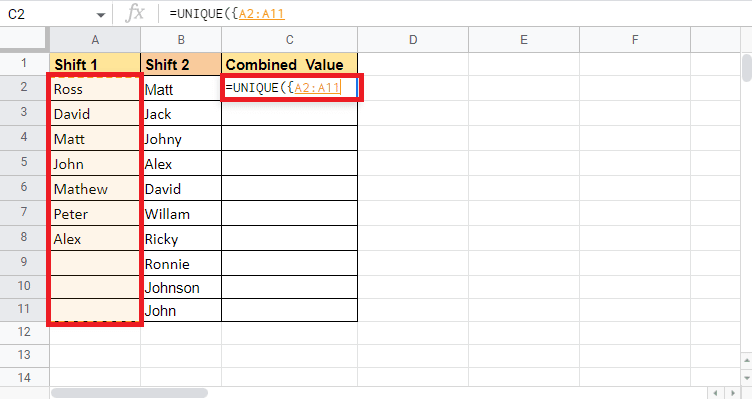
3. Adăugați un punct și virgulă (;) și selectați a doua coloană Shift 2 .
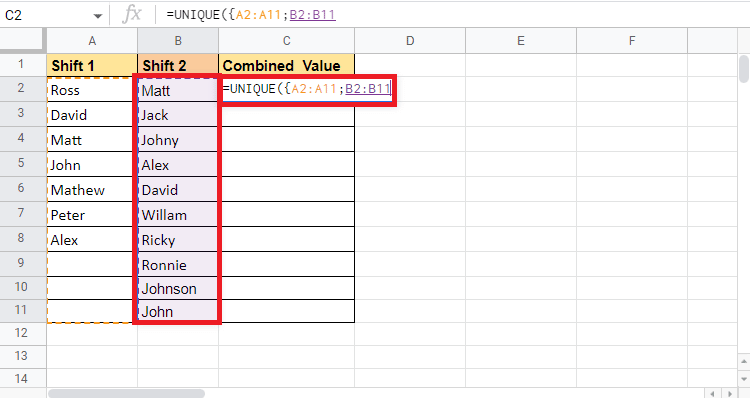
4. Completați formula adăugând o paranteză și o paranteză .
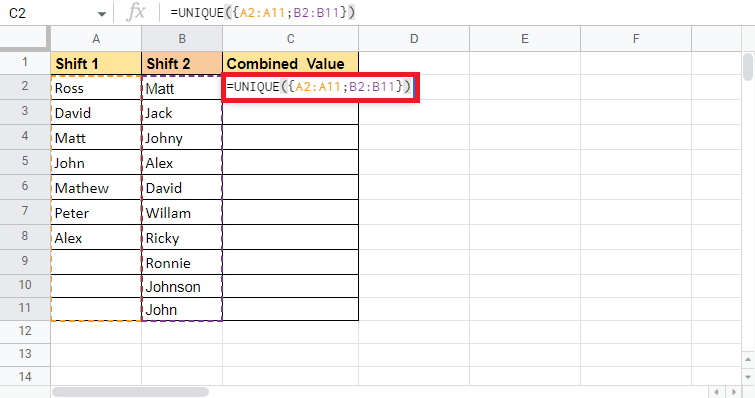
5. Apăsați tasta Enter pentru a obține valoarea țintă.
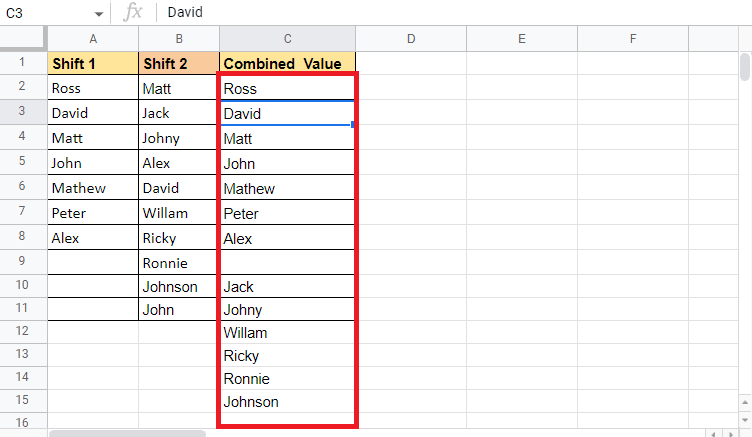
După cum puteți vedea, există o singură intrare cu un singur nume. Această metodă elimină duplicatele și celulele goale. Există o singură celulă goală în valoarea țintă care separă valorile diferitelor coloane. Mergând mai departe, vom arunca o privire asupra modului în care funcția CONCATENATE poate fi utilizată pentru a combina datele din două coloane într-una singură.
Metoda 6: Utilizați funcția CONCATENATE
Utilizarea funcției CONCATENATE este o altă metodă care poate fi folosită ca alternativă la metodele menționate mai sus. Această metodă funcționează ușor într-un mod diferit de restul. Ca și în restul metodelor, am selectat întreaga coloană pe care am vrut să o combinăm, în timp ce cu această funcție veți combina celulele și veți copia și lipi formula în întreaga celulă pentru a combina coloanele. Un alt punct de remarcat în timpul utilizării acestei metode este că va trebui să adăugați o coloană suplimentară dacă aveți nevoie de un separator. Acest separator poate fi un spațiu ( ), virgulă (,), cratimă (-), bară verticală (|), etc. Eșantionul de date pe care îl vom folosi conține numele angajatului, Separator și Stimulent . Vom combina aceste trei coloane.
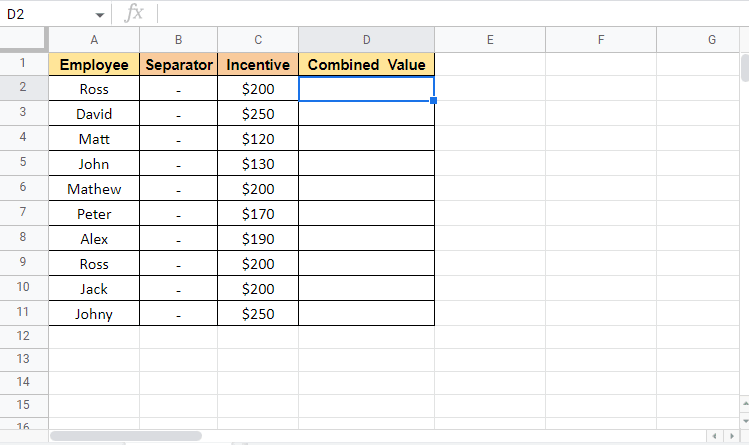
Să continuăm cu pașii pentru a vedea cum funcționează această metodă:
1. Puneți un egal cu (=) și începeți prin a tasta CONCATENATE în celula D2 unde vrem valoarea țintă.
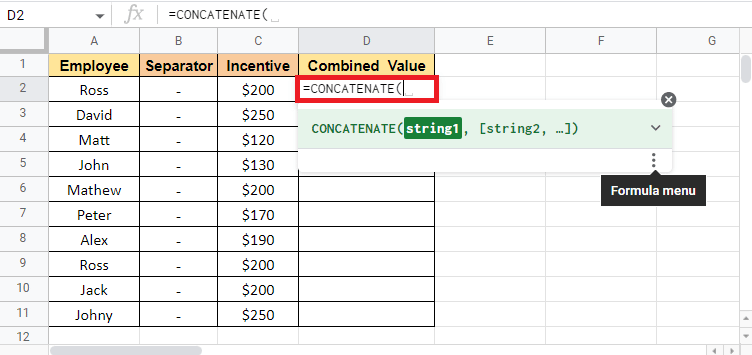
2. Selectați prima celulă care trebuie combinată. Aici, este A2 .
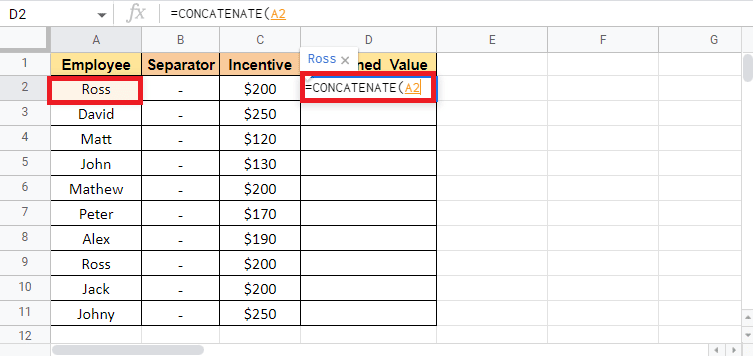
3. Adăugați o virgulă (,) și selectați celula de separare dacă doriți să adăugați oricare.
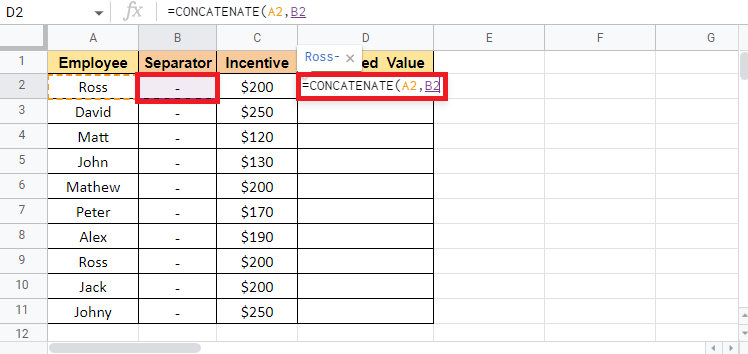
4. Adăugați virgulă (,) și selectați a treia celulă care trebuie combinată, care este celula C2 în acest caz.
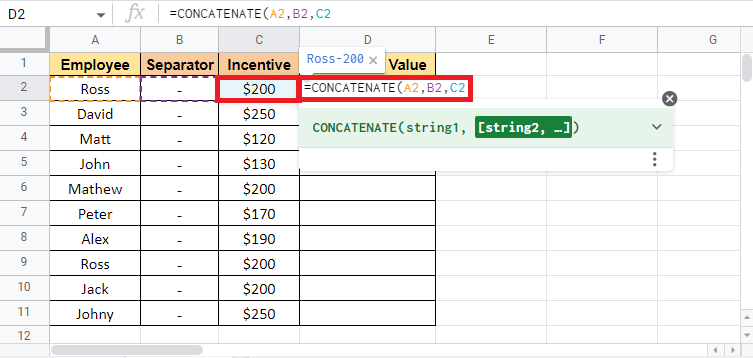
5. Închideți paranteza pentru a finaliza formula.
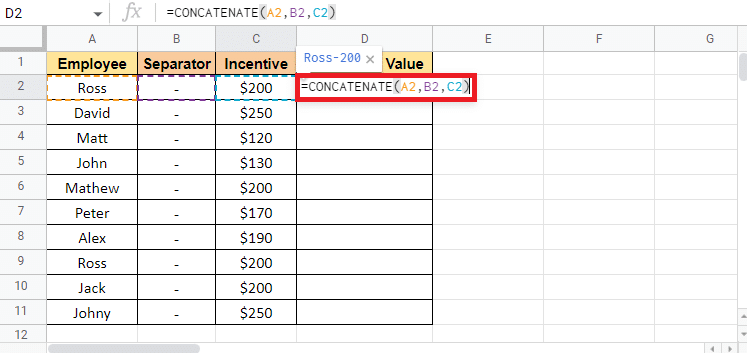
6. Apăsaţi tasta Enter pentru a vedea valoarea ţintă.
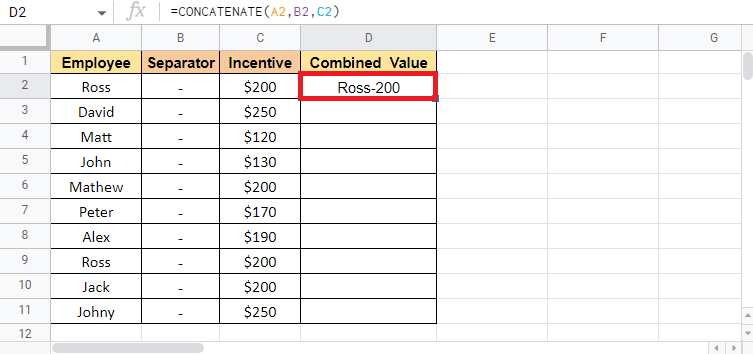
7. Trageți colțul celulei D2 pentru a copia formula în întreaga coloană.
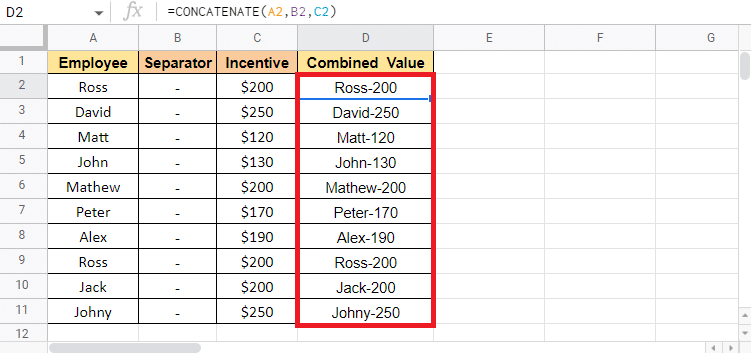
Notă : Dacă nu doriți ca coloana de separare să fie între ele după combinarea valorii, puteți ascunde coloana. Dacă doriți să ștergeți coloana de separare, puteți tăia și lipi coloana Valoare combinată. În timp ce lipiți, selectați opțiunea de lipire numai a valorii. Dacă nu urmați această opțiune, veți pierde valoarea combinată în cazul în care ștergeți coloana separatoare
Acestea au fost metodele de a combina două sau mai multe coloane într-una verticală și orizontală folosind metodele menționate mai sus.
Citește și : 3 moduri de a combina mai multe fișiere de prezentare PowerPoint
Metoda 7: Folosiți Ampersand cu separator
Utilizarea unui ampersand cu un separator este una dintre cele mai simple moduri de a îmbina celulele în Foi de calcul Google și apoi de a combina coloanele dacă este necesar. Pentru a explica această metodă, vom folosi setul de date care conține numele și prenumele angajatului. Vom folosi această metodă pentru a obține numele complet în a treia coloană.
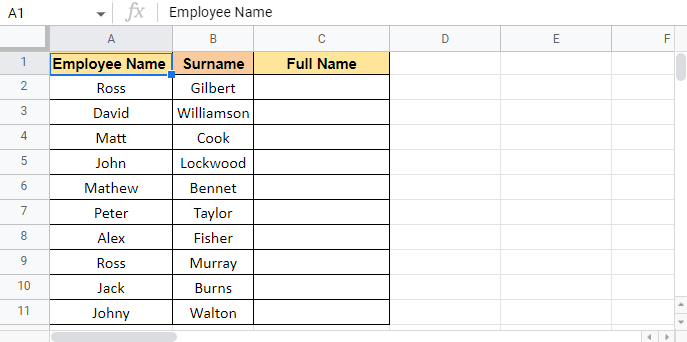
Mai jos sunt menționați pașii pentru a începe cu această metodă:
1. Puneți un egal cu (=) în celula C2 unde doriți valoarea țintă.
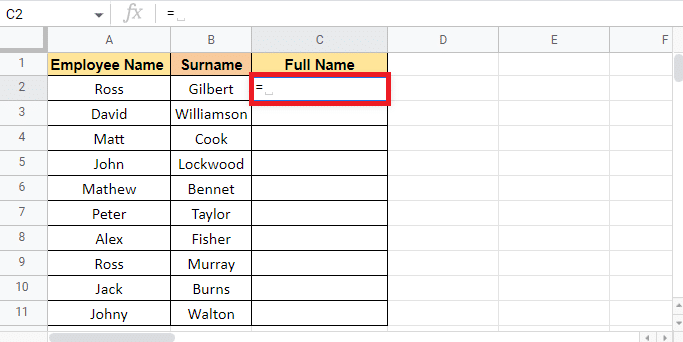
2. Selectați prima celulă care trebuie combinată care este A2 , adăugați un ampersand (&) și, între ghilimele , adăugați spațiu ( ) ca separator.
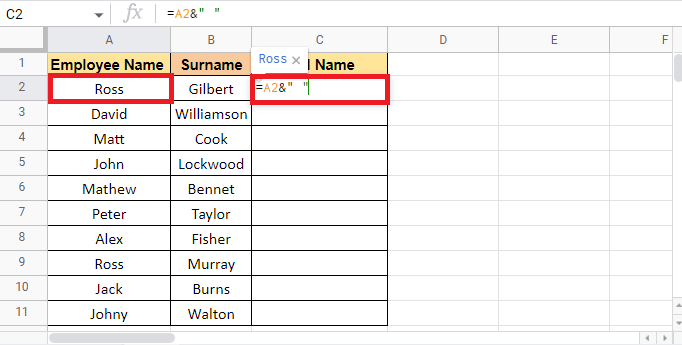
3. Puneți din nou un ampersand (&) și selectați a doua celulă care trebuie combinată, care este B2 .
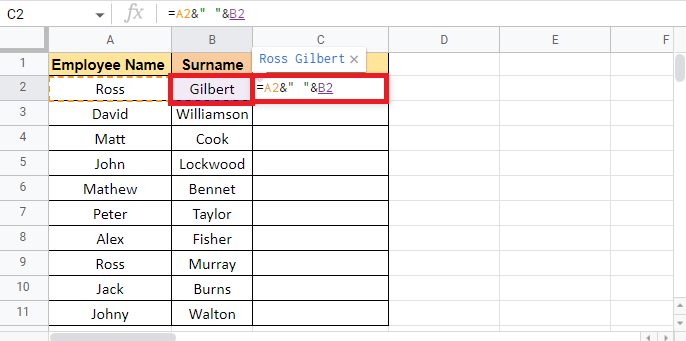
4. Apăsați tasta Enter pentru a obține numele complet.
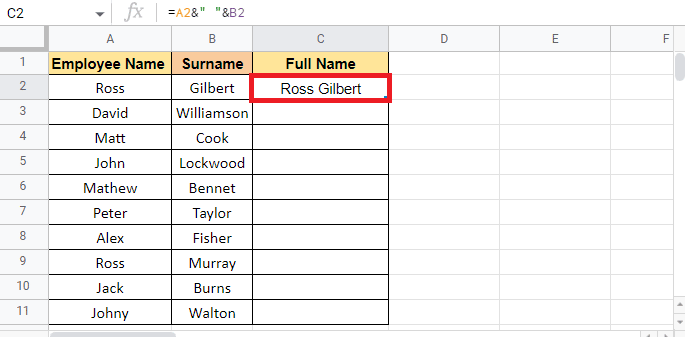
5. Aplicați formula prin coloană trăgând colțul celulei C2 .
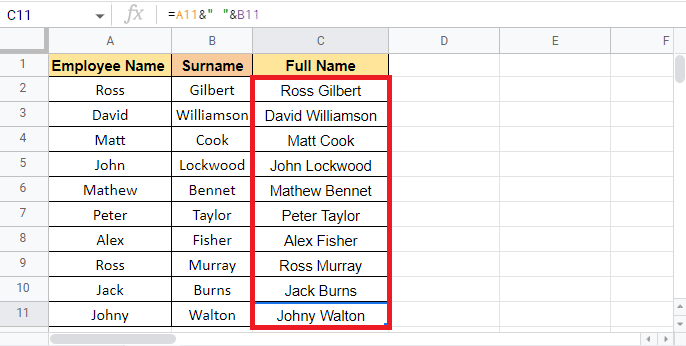
Notă : În loc să utilizați spațiul ( ) ca separator, puteți utiliza și alți separatori corespunzător, așa cum s-a menționat mai sus în articol.
Acum vom trece la următoarea metodă pe care ați putea să o găsiți utilă și pentru pieptănarea coloanelor în Foi de calcul Google.
Metoda 8: Utilizați funcția JOIN
Utilizarea funcțiilor JOIN este, de asemenea, la fel de ușoară ca și utilizarea metodelor menționate mai sus. Deși sintaxa acestei formule poate suna nouă pentru tine, deoarece conține termeni precum delimitator , care nu este altceva decât separatorul. Pentru a explica această metodă, vom folosi aceleași date pe care le-am folosit în metoda menționată mai sus. Să continuăm imediat cu pașii.
1. Puneți un egal cu (=) și începeți să tastați formula JOIN în celula în care doriți valoarea țintă.
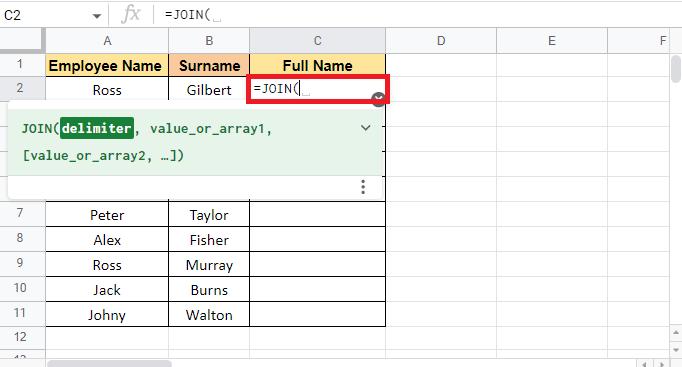
2. Pentru argumentul delimitator, adăugați spațiu ( ) între ghilimele și puneți o virgulă (,) pentru a trece la următorul argument.
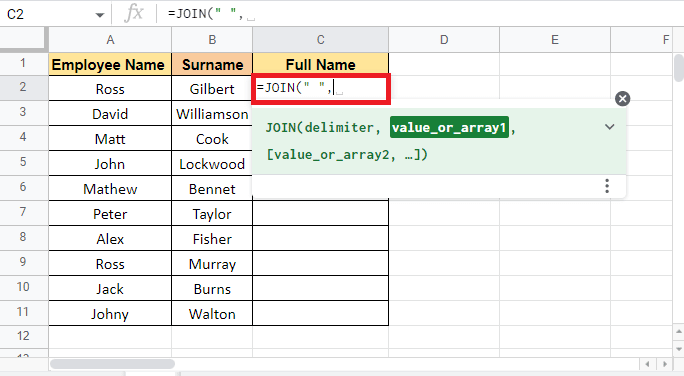
3. Selectați prima celulă A2 care trebuie combinată și adăugați o virgulă (,) .
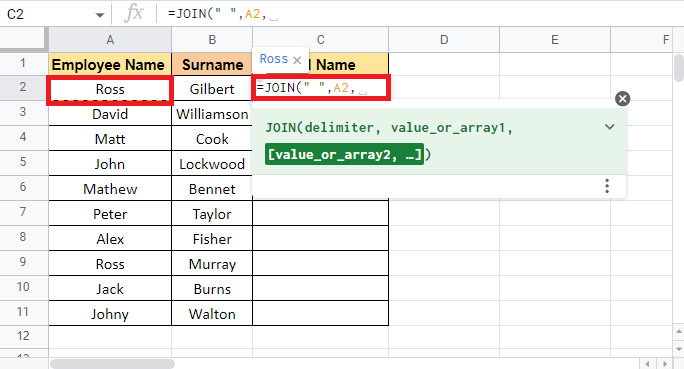
4. Selectați a doua celulă B2 și închideți paranteza pentru a finaliza formula.
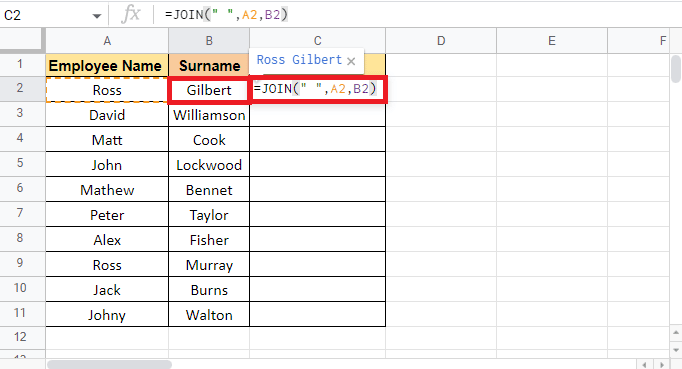
5. Apăsați tasta Enter pentru a obține valoarea țintă.
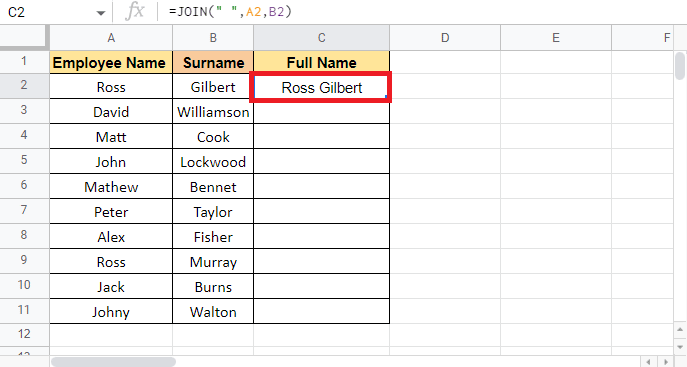
6. Aplicați formula prin coloană trăgând colțul celulei C2 .
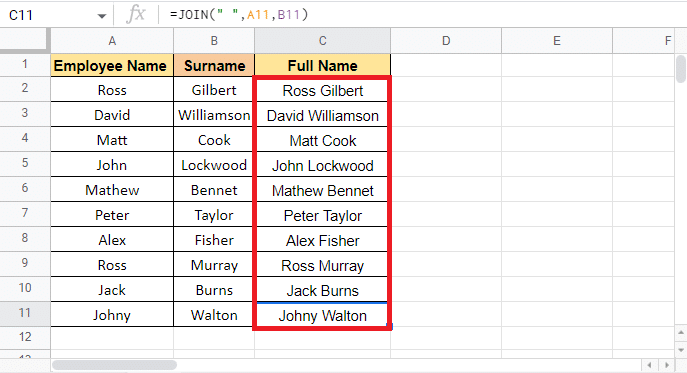
Recomandat :
- Cum să-ți schimbi e-mailul pe Instagram
- Cum se inserează ecuația în Word
- Cum să CĂUTAȚI mai multe criterii și coloane în Foi de calcul Google
- 6 moduri de a elimina duplicatele din Foi de calcul Google
Acest articol a fost despre metodele pe care le puteți utiliza pentru a combina mai multe celule și coloane într-una singură. Fiecare metodă se adresează diferitelor tipuri de date și poate fi utilizată în consecință. Sperăm că acest ghid a fost util și că ați putut învăța cum să combinați două coloane în Foi de calcul Google . Spune-ne care metodă a funcționat cel mai bine pentru tine. Dacă aveți întrebări sau sugestii, nu ezitați să le trimiteți în secțiunea de comentarii de mai jos
