Cum să combinați fișiere PDF
Publicat: 2022-01-29Combinarea mai multor PDF-uri asociate într-un singur fișier este un truc excelent de productivitate. Nu doriți să aplicați o jumătate de duzină de fișiere PDF departamentului de contabilitate, deoarece gestionarea și sortarea lor pe toate este mai multă muncă pentru dvs. Și, poate mai la obiect, vă scutește de problemele de a urmări și de a retrimite fișiere dacă își pierd urma unora dintre ele. Sau poate aveți patru sau cinci secțiuni ale unui raport pe care l-ați tipărit pentru a separa fișierele PDF de Word, Excel și un editor de fotografii. Cum le aduci pe toate într-un singur PDF? Aceste întrebări sunt cu atât mai presante în timpul pandemiei, pentru că, să recunoaștem, unul dintre rarele rezultate pozitive ale atâtor dintre noi care lucrăm de acasă este că vom merge mai mult fără hârtie decât oricând - și asta înseamnă PDF-uri.
Dacă utilizați un Mac, aveți singurul instrument de care veți avea nevoie deja încorporat în sistemul de operare macOS, deși puteți găsi soluții mai flexibile și mai complete dacă cumpărați aplicații comerciale de la terți. Dacă utilizați Windows, aveți nevoie de aplicații terță parte, dar puteți găsi aplicații open-source gratuite care fac treaba.
Există, de asemenea, aplicații online care oferă combinarea și editarea PDF-urilor pe care le încărcați, dar nu recomand niciuna dintre ele. Fișierele dvs. PDF conțin metadate invizibile, care vă pot identifica pe dvs. și sistemul dvs. și este posibil să nu doriți să oferiți acele metadate unui site web care oferă funcții de editare gratuite. Acest site poate dori să profite de datele dvs. în moduri care nu vă vor plăcea.
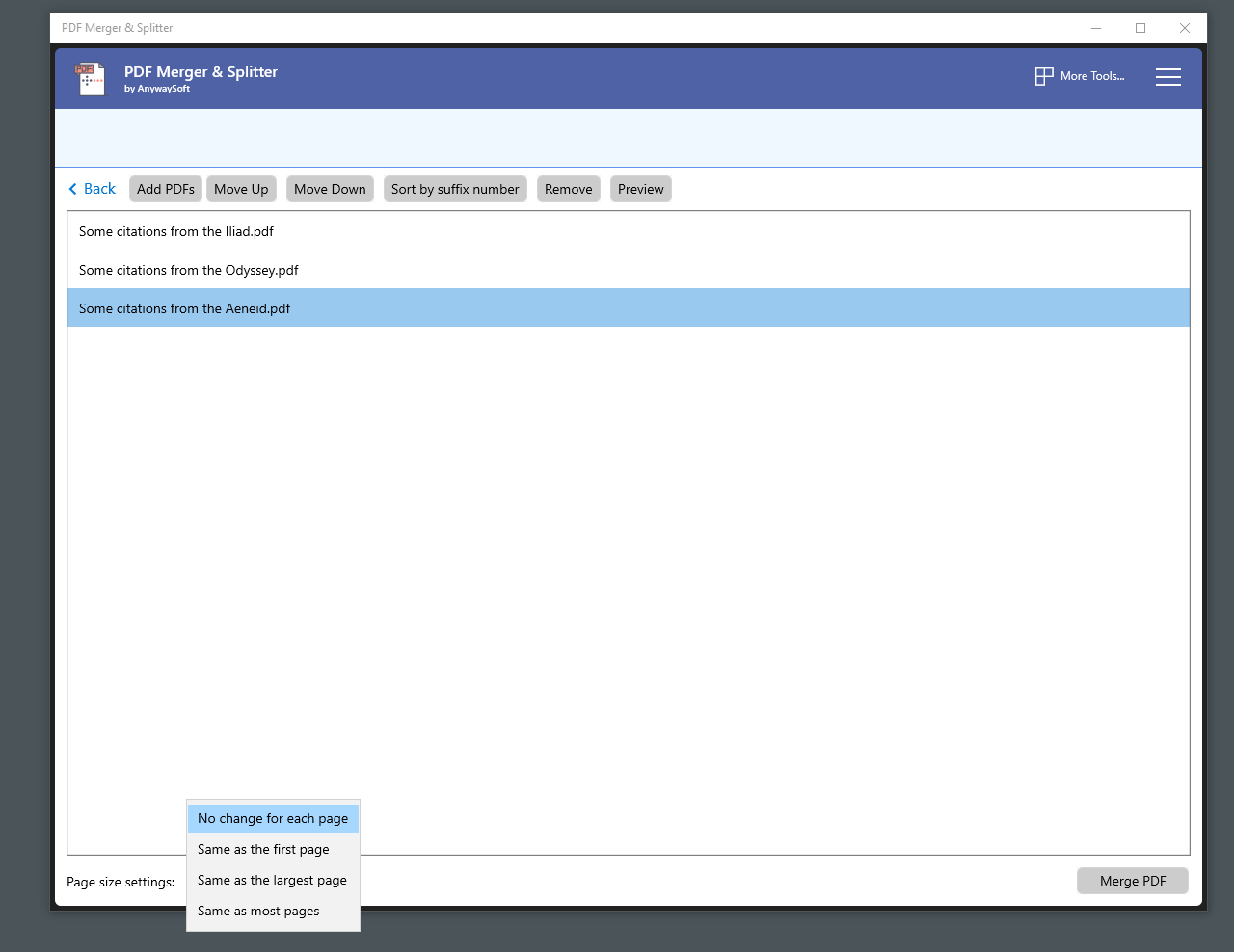
Cum să combinați PDF-uri în Windows
Când trebuie să combinați fișiere PDF în Windows, puteți decide că doriți să aveți un Mac, unde aplicația Previzualizare își face treaba rapid și ușor. Windows 10 vă permite să vizualizați fișiere PDF în browserul Edge, dar nu vă permite să faceți nimic cu ele. Pentru a îmbina sau gestiona fișiere PDF, aveți nevoie fie de o aplicație de productivitate a unei terțe părți, gratuită, dar limitată, fie de una dintre numeroasele aplicații comerciale bine concepute.
Dacă nevoile dvs. de gestionare a PDF-urilor sunt minime, instalați PDFsam gratuit, open source. Dacă doriți produsul gratuit, debifați opțiunea din programul de instalare pentru a descărca versiunea îmbunătățită, care este gratuită pentru previzualizare, dar 49 USD pentru a păstra. O interfață spațioasă vă permite să alegeți dintre funcții precum îmbinarea și împărțirea fișierelor PDF. O altă funcție ingenioasă combină două documente PDF, alternând între pagini din fiecare fișier, astfel încât să puteți crea un singur PDF din PDF-uri separate care conțin paginile față și spate ale unui document original cu două fețe.
Nu vă așteptați la o interfață ușor de utilizat, cum ar fi vizualizările în miniatură în Adobe Reader și alte programe comerciale. Îmbinați două fișiere PDF trăgându-le într-o fereastră PDFsam, care le adaugă la o listă. Puteți specifica un interval de pagini din fiecare PDF, dar va trebui să vă dați seama ce pagini doriți, vizualizând documentul într-o aplicație separată, cum ar fi Microsoft Edge sau Adobe Reader. Din fericire, puteți deschide PDF-uri direct din lista de fișiere din PDFsam. Când sunteți gata să îmbinați fișierele PDF, faceți clic pe butonul Run.
O aplicație gratuită alternativă, disponibilă din Microsoft Store este PDF Merger & Splitter, de la o companie numită AnySoft al cărei site web nu vă spune prea multe despre companie în sine. PDF Merger & Splitter este o aplicație gratuită, UWP, care utilizează biblioteca open-source PDFsharp pentru a crea fișiere PDF, deși puteți afla acest lucru doar analizând metadatele fișierelor PDF pe care le creează aplicația. În comparație cu PDFsam, aveți mult mai puține opțiuni și o interfață mai puțin prietenoasă, dar aplicația depășește PDFsam prin capacitatea sa de a face ca toate PDF-urile pe care le combinați să aibă o singură dimensiune de pagină. PDFsam vă permite doar să forțați toate paginile să aibă aceeași dimensiune ca prima pagină, în timp ce PDF Merger & Splitter vă permite, de asemenea, să forțați toate paginile să aibă aceeași dimensiune ca cea mai mare pagină sau dimensiunea folosită de cele mai multe pagini. Recomand cu tărie PDFsam, dar PDF Merger & Splitter merită să aveți pentru această funcție.
Dacă doriți indicii vizuale mai bune atunci când îmbinați PDF-uri, aveți nevoie de o aplicație comercială care vă permite să vedeți PDF-ul combinat înainte de a-l salva pe disc și să afișeze, de asemenea, imagini în miniatură pe care le puteți trage în sus și în jos într-o bară laterală pentru a rearanja paginile. Puteți utiliza aproape orice software de editare PDF, de la PDF-Xchange Editor cu preț moderat de la Tracker Software sau alegeți una dintre aplicațiile noastre Editor's Choice, cum ar fi ABBYY FineReader 15 sau Adobe Acrobat DC.
Toate aceste aplicații vă permit să combinați PDF-uri practic în același mod. Iată cum face PDF-XChange Editor. Cea mai simplă metodă este să utilizați Fișier > Document nou și să alegeți opțiunea de a combina fișiere într-un singur PDF. Se va deschide o casetă cu listă de fișiere. Trageți fișierele pe care doriți să le combinați într-un singur PDF. Puteți adăuga fișiere PDF sau orice combinație de text, imagini, documente Word, Excel sau PowerPoint în listă. Aplicația convertește totul într-un format PDF înainte de a le combina.
Când combinați fișiere, puteți specifica intervalul de pagini pe care doriți să îl importați, dar puteți, de asemenea, să reglați fin combinația deschizând mai multe fișiere în file separate în PDF-XChange Editor și trăgând imagini în miniatură ale paginii dorite din fila sursă la fila țintă (dacă miniaturile nu sunt vizibile, apăsați Ctrl-T sau utilizați meniul Vizualizare > Panouri).

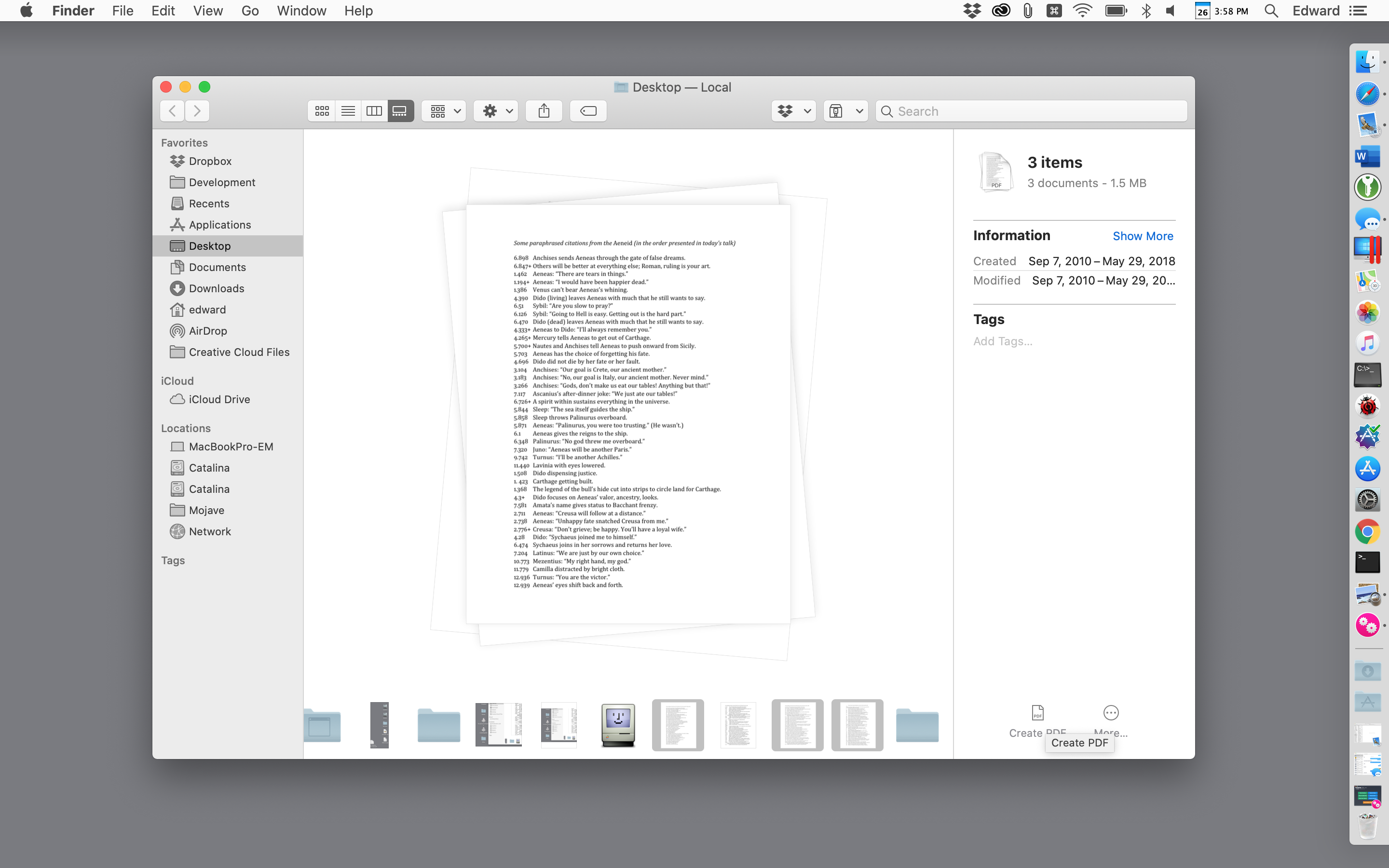
Cum să combinați PDF-uri pe un Mac
Spre deosebire de Windows, macOS vine cu instrumente PDF de mare putere încorporate - furnizate de macOS Finder și de aplicația Preview cu aspect înșelător de modest. Începând cu macOS Catalina, Finder vă permite să creați sau să combinați PDF-uri dintr-un meniu în vizualizarea Galerie - vizualizarea care afișează o previzualizare mare a fișierului curent.
Pentru a combina două sau mai multe PDF-uri în macOS Finder, comutați la vizualizarea Galerie din bara de instrumente Finder sau din meniul View din linia de sus. Apoi, țineți apăsată tasta Comandă și selectați fișierele pe care doriți să le combinați. Faceți clic pe fiecare fișier în ordinea în care doriți ca fișierele să apară în PDF-ul combinat. Când selectați mai multe fișiere, în panoul de inspectori din dreapta apare un buton Creare PDF. Faceți clic pe el și Finder va crea un nou PDF pe desktop, care conține toate PDF-urile pe care le-ați selectat.
Și mai bine, puteți selecta mai multe imagini, cum ar fi fișiere PNG, TIFF și JPEG, în locul fișierelor PDF existente și puteți utiliza aceeași tehnică pentru a le combina în fișiere PDF. Puteți folosi aceeași metodă pentru a combina și fișiere imagine și PDF-uri.
Dacă fișierul PDF combinat pe care l-ați creat din Finder nu are paginile în ordinea în care le-ați dorit, este ușor de remediat. Pur și simplu faceți dublu clic pe PDF pentru a-l deschide în aplicația Previzualizare. Dacă miniaturile nu sunt vizibile în bara laterală a Previzualizării, accesați meniul Vizualizare pentru a le activa, apoi trageți miniaturile în sus și în jos în bara laterală în ordinea dorită.
Aplicația Preview oferă aceleași puteri de combinare PDF ca și Finder și poate fi mai ușor de utilizat pentru sarcini complexe. Pentru a combina două sau mai multe fișiere PDF în Previzualizare, începeți prin a face o copie a unuia dintre fișiere și a lucra cu duplicatul (aceasta este o precauție esențială, deoarece Previzualizarea salvează fișierul pe măsură ce lucrați și dacă rezultatele nu sunt cele dorite). , va trebui să faceți un joc de picioare elegant pentru a recupera fișierul original).
Recomandat de editorii noștri
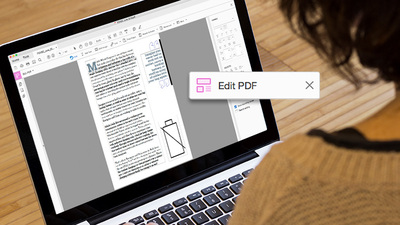
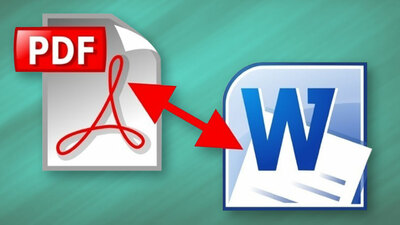
Deschideți fișierul duplicat. Apoi, pur și simplu trageți fișiere PDF suplimentare în bara laterală și plasați-le în poziția din fișier în care doriți să fie - la început sau la sfârșit, sau între oricare două pagini existente. Dacă ați greșit locația, puteți trage una sau mai multe miniaturi în locația corectă și puteți șterge orice pagini pe care nu le doriți.
Ce se întâmplă dacă doriți să îmbinați doar câteva pagini dintr-un al doilea fișier PDF? Deschideți acel fișier într-o altă fereastră PDF și trageți miniaturile dorite în primul fișier PDF. Ca întotdeauna în macOS, puteți face Shift-clic pentru a selecta o gamă continuă de pagini sau Cmd-clic pe mai multe pagini pentru a selecta pagini de oriunde în fișier. Dacă unele pagini sunt importate într-o orientare greșită, utilizați bara de instrumente a Previzualizării pentru a le roti.
Uneori, Previzualizarea acționează în moduri aparent imprevizibile atunci când salvați un fișier, așa că, atunci când aveți paginile combinate aranjate așa cum doriți, alegeți Fișier > Exportați în PDF și salvați PDF-ul îmbinat sub propriul nume. De asemenea, puteți alege Fișier > Închidere și urmați instrucțiunile pentru a salva fișierul îmbinat sub numele fișierului cu care ați început, dar este mai sigur să utilizați opțiunea Export în PDF.
La fel ca Finder, Preview vă permite să îmbinați orice fișier pe care Preview-ul îl poate afișa într-un PDF existent. Aceasta înseamnă că puteți trage orice PNG, TIFF, JPEG sau alte formate de imagine standard într-un PDF. Dar dacă doriți să creați un PDF care conține un document Word sau o foaie de lucru Excel? Nu puteți trage acele documente în Previzualizare, dar meniurile de imprimare ale Word și Excel vă permit să creați PDF-uri care pot fi folosite pentru o îmbinare.
În mod alternativ, dacă aveți o aplicație terță parte, cum ar fi Adobe Acrobat, puteți îmbina fișierele PDF în același mod în care le îmbinați în Previzualizare, dar puteți, de asemenea, să trageți direct fișiere în orice format de fișier pe care Acrobat știe să îl convertească în PDF, inclusiv Pagini web HTML, fișiere text simplu, documente Word și foi de lucru Excel. Acrobat vă permite, de asemenea, să creați un PDF complet nou din unul sau mai multe dintre aceste formate externe. Pur și simplu utilizați meniul Fișier > Creare și urmați instrucțiunile.
Mai multe sfaturi PDF
Pentru alte modalități de a converti un PDF într-un fișier Microsoft Word, puteți consulta ghidul nostru. Dacă aveți nevoie de asistență pentru a modifica PDF-ul după ce documentele au fost combinate, consultați povestea noastră despre cum să editați un PDF.
