Cum să combinați numele și prenumele în Microsoft Excel
Publicat: 2023-02-20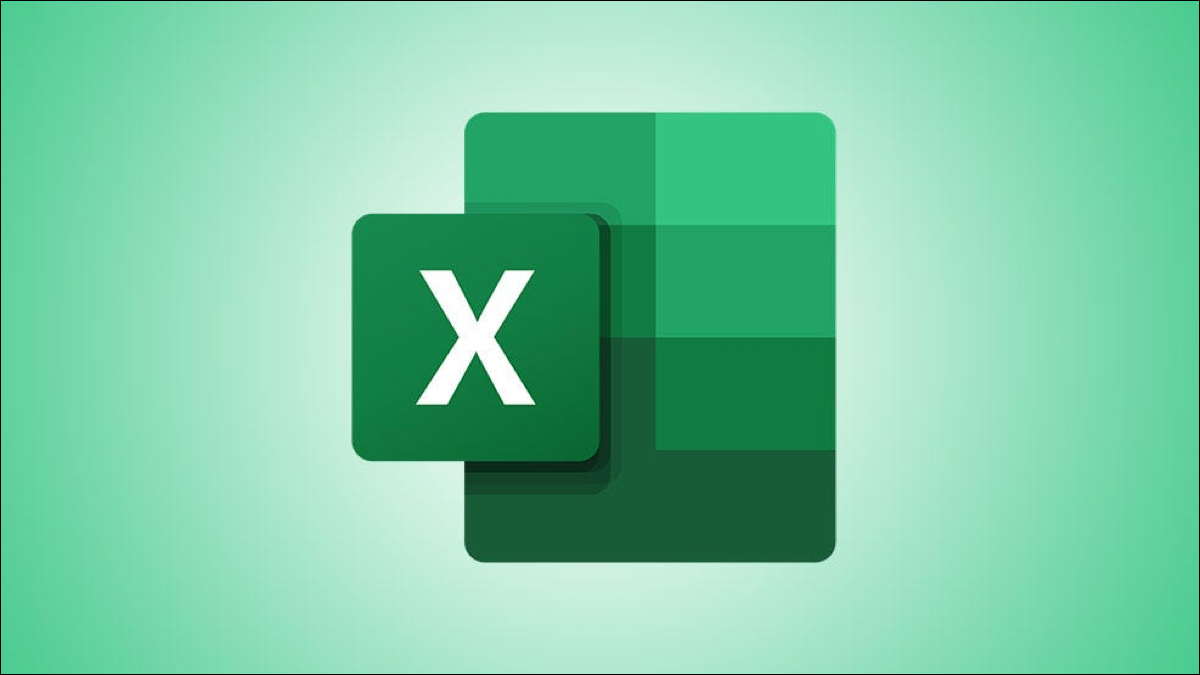
Doriți să aduceți numele și prenumele care sunt în celule separate într-o singură celulă? Combinarea textului este ușoară în Excel și vă vom arăta cinci moduri diferite de a combina nume.
Metoda 1: Folosiți Flash Fill
Metoda 2: Folosiți simbolul & (ampersand).
Metoda 3: Utilizați funcția CONCAT
Metoda 4: Utilizați funcția TEXTJOIN
Metoda 5: Utilizați Power Query
Metoda 1: Folosiți Flash Fill
Flash Fill este o caracteristică Excel care vă umple automat celulele prin recunoașterea modelului de umplere. Completați manual o celulă cu tipul de date dorit, iar caracteristica detectează acele date și umple toate celulele selectate în consecință. Nu este necesară nicio formulă cu Flash Fill.
În cazul combinării numelor, îmbinați manual numele și prenumele pentru o singură înregistrare, iar Flash Fill recunoaște acel model și îmbină automat numele tuturor celorlalte înregistrări.
Pentru a utiliza, începeți să utilizați Flash Fill, în foaia de calcul, selectați prima celulă în care doriți să afișați numele combinate. În această celulă, tastați împreună numele și prenumele așa cum doriți să apară.
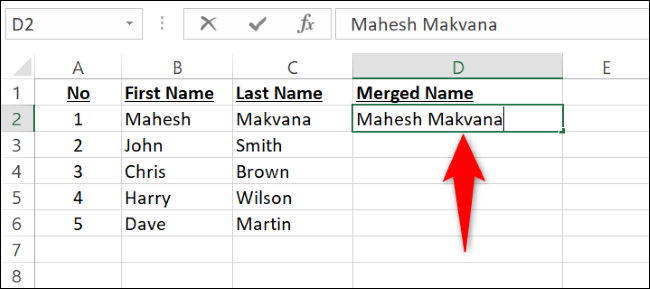
Coborâți un rând și începeți să introduceți numele și prenumele pentru a doua înregistrare. De îndată ce începeți să tastați, Flash Fill va percepe modelul și va umple toate înregistrările în culoarea gri. Pentru a confirma că doriți să umpleți aceste celule, apăsați Enter pe tastatură.
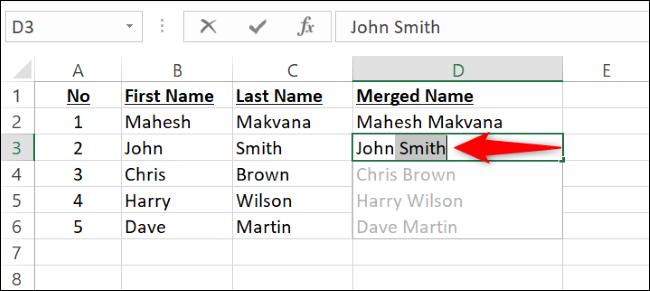
Sfat: Dacă nu apare o solicitare Flash Fill, utilizați comanda rapidă Ctrl+E pentru a forța o Flash Fill.
Si asta e. Excel a îmbinat automat numele și prenumele pentru toate înregistrările dvs.
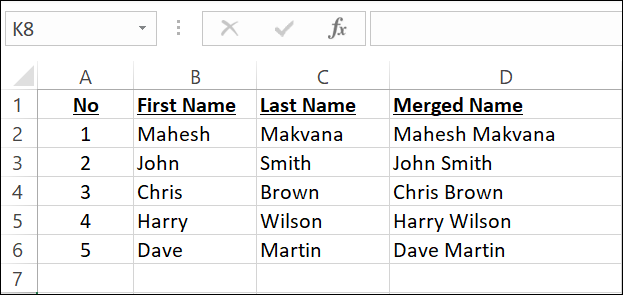
Metoda 2: Folosiți simbolul & (ampersand).
Dacă preferați să utilizați o formulă Excel pentru a combina nume, o metodă simplă pentru a aduce conținutul mai multor celule într-o singură celulă este să utilizați operatorul & (ampersand). Acest operator combină conținutul celulelor specificate, permițându-vă să îmbinați toate datele pe care le doriți.
Pentru a utiliza această metodă, în foaia de calcul, selectați celula în care doriți să vedeți numele îmbinate.
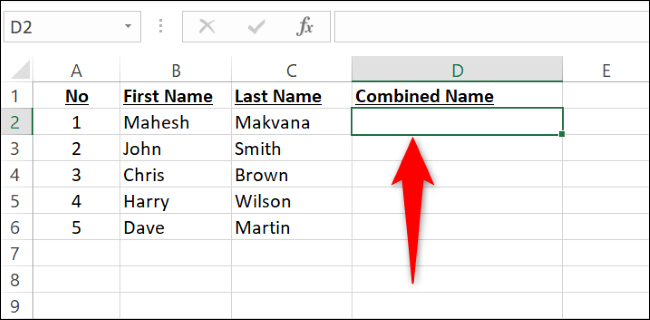
În celula selectată, tastați următoarea formulă și apăsați Enter. Aici, înlocuiți B2 cu celula care conține prenumele și C2 cu celula care are numele de familie.
=B2&" "&C2
Rețineți că am adăugat un spațiu închis cu ghilimele duble, astfel încât să existe un spațiu între nume și prenume în celula rezultată.
În celula selectată, veți vedea numele și prenumele combinate.
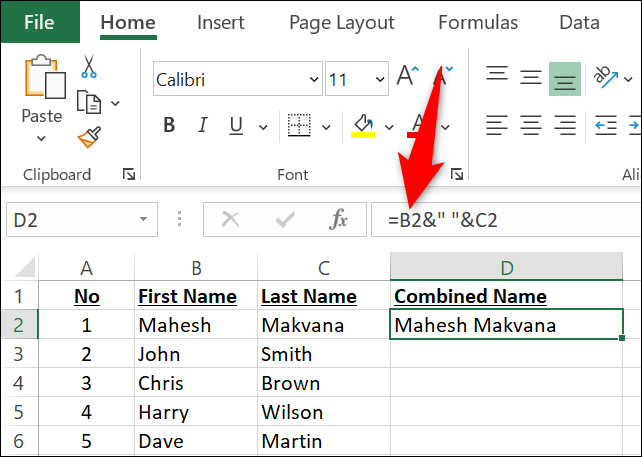
Pentru a copia această formulă pentru toate înregistrările, din colțul din dreapta jos al celulei în care ați introdus formula, faceți clic și trageți în jos, acoperind toate înregistrările.
Dacă aveți un nume de mijloc sau o inițială într-o coloană separată și doriți să îl îmbinați și pe acesta, adăugați acea celulă ca argument la formulă. Aici, vom combina conținutul celulei B2 , C2 și D2 (în această ordine), cu conținutul fiecărei celule separate de un spațiu.
=B2&" "&C2&" "&D2
Alternativ, dacă doriți să combinați nume, astfel încât numele de familie să apară mai întâi urmat de o virgulă, utilizați o formulă ca aceasta.
=D2&", "&B2&" "&C2
LEGATE: Cum să îmbinați două coloane în Microsoft Excel
Metoda 3: Utilizați funcția CONCAT
Funcția CONCAT din Excel funcționează la fel ca operatorul & și vă permite să combinați conținutul mai multor celule într-o singură celulă. Utilizarea unei funcții în locul unui operator poate face uneori formula dvs. mai ușor de citit și de înțeles pentru alții.

Pentru a îmbina numele și prenumele cu CONCAT , în foaia de calcul, selectați celula în care doriți să vedeți numele combinate.
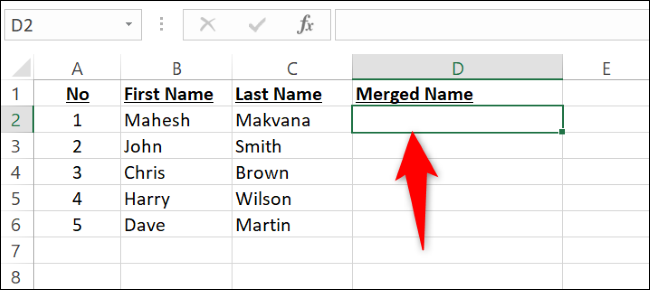
În celula selectată, introduceți următoarea funcție și apăsați Enter. În această funcție, înlocuiți B2 cu celula care are prenumele și C2 cu celula care conține numele de familie. Rețineți că am separat numele și numele de familie cu un spațiu în această funcție.
=CONCAT(B2," ",C2)
După ce apăsați Enter, în celula selectată, veți vedea ambele nume îmbinate. Puteți copia funcția pentru toate înregistrările dvs. trăgând în jos din colțul din dreapta jos al celulei în care există funcția.
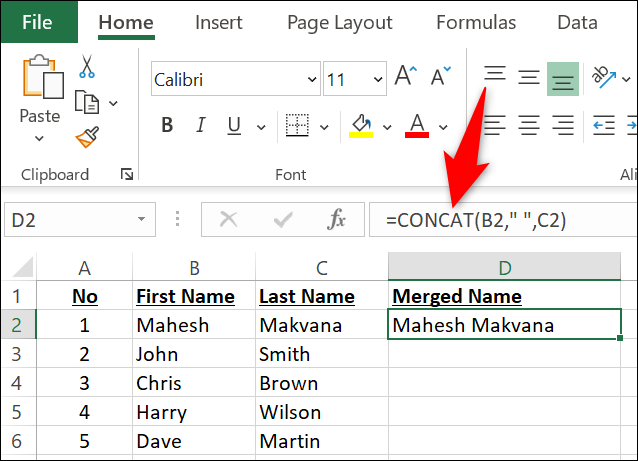
Dacă doriți să îmbinați și numele de mijloc sau inițiala, utilizați funcția după cum urmează. Aici, C2 denotă celula de mijloc, în timp ce D2 conține numele de familie.
=CONCAT(B2," ",C2," ",D2)
Dacă, în schimb, doriți ca numele de familie să fie primul, încercați să schimbați formula și să introduceți o virgulă ca aceasta:
=CONCAT(D2,", ",B2," ",C2)
Si asta e.
Metoda 4: Utilizați funcția TEXTJOIN
Cu funcția TEXTJOIN , vă puteți combina numele folosind delimitatorul specificat. Această funcție oferă și opțiunea de a ignora celulele goale. Veți găsi că este puțin mai complicat de utilizat decât CONCAT , dar este și o funcție mai puternică.
Pentru a utiliza TEXTJOIN , în foaia de calcul, faceți clic pe celula în care doriți să afișați numele îmbinate. Apoi, tastați următoarea funcție în celulă. Aici, înlocuiți B2 cu celula care are prenumele și C2 cu celula care conține numele de familie. Pentru a ignora celulele goale, schimbați FALSE în TRUE .
=TEXTJOIN(" ",FALSE,B2,C2) 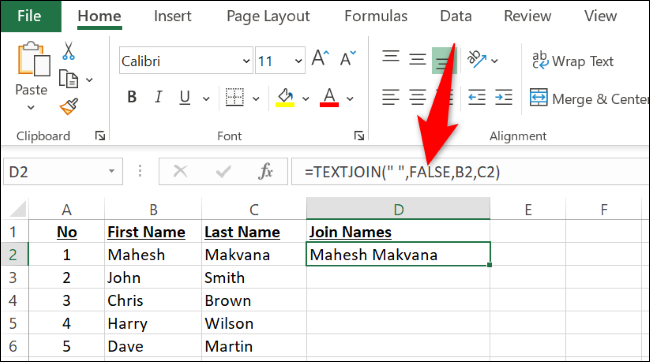
Dacă setul de date are prenumele, al doilea nume și numele de familie în celulele B2 , C2 și, respectiv, D2 , atunci le puteți alătura utilizând următoarea funcție:
=TEXTJOIN(" ",FALSE,B2,C2,D2)Metoda 5: Utilizați Power Query
Power Query este o caracteristică Excel care vă ajută să combinați datele din mai multe foi de lucru și registre de lucru. Puteți folosi această opțiune pentru a vă îmbina și coloanele.
Pentru a utiliza această metodă, mai întâi, faceți clic pe o celulă din setul de date. Apoi, din panglica Excel din partea de sus, selectați Date > Din tabel/gamă.
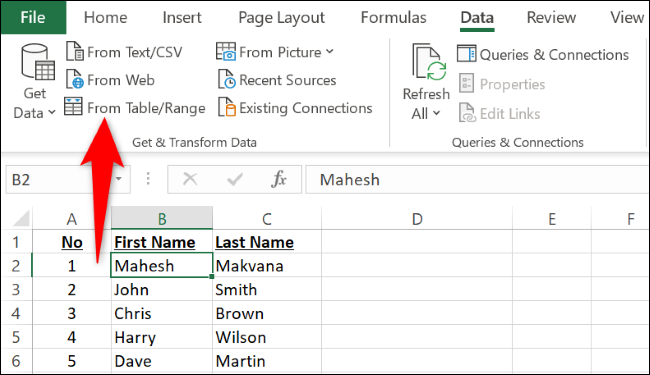
În caseta „Creați tabel”, asigurați-vă că este specificat intervalul corect al setului de date. Dacă setul de date are antete de coloană, activați opțiunea „Tabelul meu are antete”. Apoi, selectați „OK”.
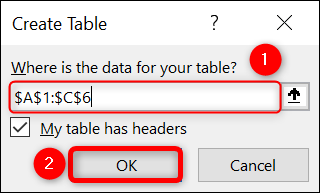
Se va deschide o fereastră „Power Query Editor”. Aici, țineți apăsată tasta Ctrl (Windows) sau Command (Mac) și selectați coloanele cu prenume și prenume. Apoi, faceți clic dreapta pe oricare coloană și alegeți „Îmbinați coloanele”.
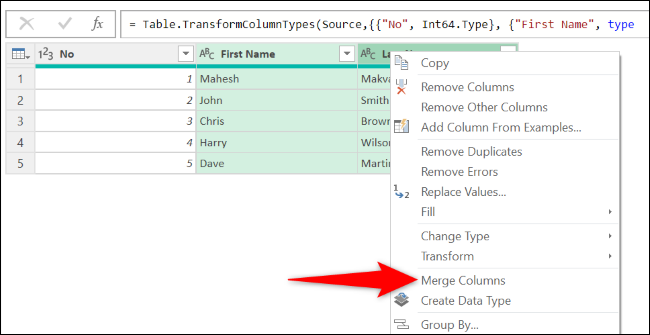
În fereastra „Îmbinare coloane”, faceți clic pe meniul drop-down „Separator” și alegeți „Spațiu”. Opțional, în câmpul „Nume coloană nou”, introduceți numele coloanei care va avea numele dvs. îmbinate. Apoi, selectați „OK”.
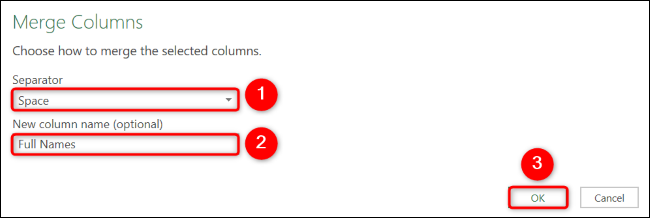
În colțul din stânga sus al ferestrei „Power Query Editor”, faceți clic pe „Închideți și încărcați”.
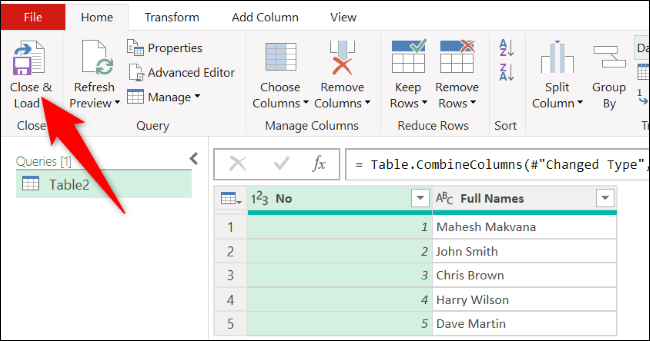
În registrul de lucru, Power Query a adăugat o nouă foaie de lucru care conține numele dvs. îmbinate.
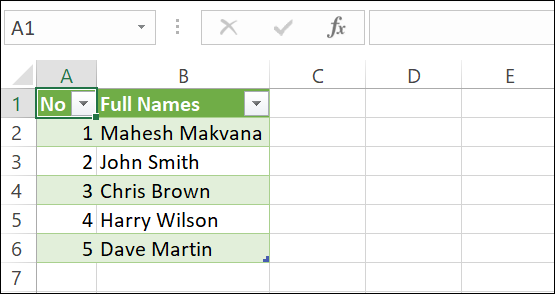
Acum aveți o foaie de calcul completă cu nume complete care pot fi citite pentru fiecare intrare. Dacă introduceți o mulțime de nume și alte date, aflați cele mai bune funcții Excel pentru introducerea datelor.
LEGATE: Cum să combinați datele din foile de calcul în Microsoft Excel
