Cum să calibrați culoarea monitorului pe imprimantă
Publicat: 2022-01-29Încă din primele zile ale publicației desktop, editării fotografiilor și designului grafic, profesioniștii, profesioniștii în devenire și amatorii deopotrivă au trebuit să se confrunte cu schimbări de culoare - văzând o singură culoare pe un monitor, dar obținând rezultate diferite atunci când documentul, fotografia sau opera de artă se imprimă . Fructele roșii de pe un monitor, de exemplu, iese portocaliu, chartreuse, neon sau roșu aprins cu aspect plastic.
De ce? Ei bine, cel mai simplu răspuns este că monitoarele și imprimantele văd culorile diferit. Cu alte cuvinte, folosesc modele de culori diferite pentru a produce aceleași nuanțe. Monitoarele combină roșu, verde și albastru (RGB) pentru a afișa culorile pe care le vedeți, în timp ce majoritatea imprimantelor combină cyan, magenta, galben și negru (CMYK) pentru a reproduce culorile. Deși este important de reținut că multe imprimante foto pot începe cu modelul de culoare proces CMYK de bază, ele implementează până la 12 culori de cerneală. Cu cât lipiți mai multe culori pe modelul dvs. de culoare, cu atât este mai largă gama de culori (cunoscută sub numele de „gamut”) de culori pe care dispozitivul poate reproduce și cu atât devine mai dificil pentru monitoare și imprimante să scoată culori potrivite.
Echipamentul dvs

Fie că sunteți un editor desktop profesionist, un fotograf, un artist grafic sau un novice sau un hobbyist, calitatea echipamentului dumneavoastră este foarte importantă. De fapt, dacă ești un profesionist – iar viața ta depinde de calitatea muncii tale – ar trebui, desigur, să cumperi cel mai bun echipament pe care ți-l poți permite.
Afișajele de zi cu zi care costă între 200 și 500 USD nu sunt cu adevărat concepute pentru editarea fotografiilor și lucrările de design. Producătorii lor presupun că veți face mai multe sarcini de bază de birou, cum ar fi rularea programelor Microsoft Office, citirea și scrierea de e-mailuri și urmărirea rețelelor sociale.
Cu cât monitorul dvs. este mai avansat, cu atât are mai multe controale pentru reglarea parametrilor de afișare, cum ar fi luminozitatea, gama, saturația, nivelurile RGB individuale și așa mai departe. Monitorul meu de design grafic de 30 de inchi, de exemplu, vine cu mai mult de 10 presetări, inclusiv RGB, sRGB și Adobe RGB, cu capacitatea de a edita, crea și salva altele, precum și capacitatea de a regla nivelurile de culoare, gama , nuanță, saturație, câștig și multe altele. Deținând toate aceste comenzi, îmi permite să fac unele modificări destul de complicate de culoare. Multiplele presetări îmi permit să calibrez monitorul la mai multe medii și variabile de lucru diferite și să comut cu ușurință între ele, după cum este necesar.
Calibrare hardware

În general, există două moduri de calibrare a monitorului: cu software sau folosind echipamente speciale de calibrare. Kiturile de calibrare a monitorului și/sau kiturile de calibrare a monitorului-imprimante există de ceva timp și multe dintre ele funcționează destul de bine. Costurile variază de la mai puțin de 100 USD la mai mult de 500 USD. Fără îndoială, calibrarea hardware este cea mai precisă.
Cu toate acestea, fiecare produs gestionează procesul de calibrare puțin diferit, în măsura în care nu vă pot ghida prin rutina de calibrare hardware aici. În plus, kiturile de calibrare vin cu propriile instrucțiuni. Este suficient să spun, totuși, în opinia mea, profesioniștii ar trebui să investească într-un dispozitiv de calibrare sau un colorimetru. Unul dintre cele mai mari beneficii ale calibrării hardware a fiecărui dispozitiv din fluxul de lucru (monitorul, imprimanta și chiar scanerul) este că vă permit să creați profiluri ICC (International Color Consortium) independente de dispozitiv.
Cu profilurile ICC, fiecare dispozitiv creează culoare pe baza propriilor spații de culoare, iar fiecare spațiu de culoare folosește valori specifice pentru a reproduce culorile. Deoarece culorile sunt create din valori și procente din profilurile ICC ale diferitelor dispozitive, idiosincraziile fiecărui dispozitiv individual nu ar trebui (teoretic) să afecteze modul în care fiecare ieșire culori. Printre altele, kiturile de calibrare hardware vă ajută să creați profile ICC.
Calibrarea profilului ICC
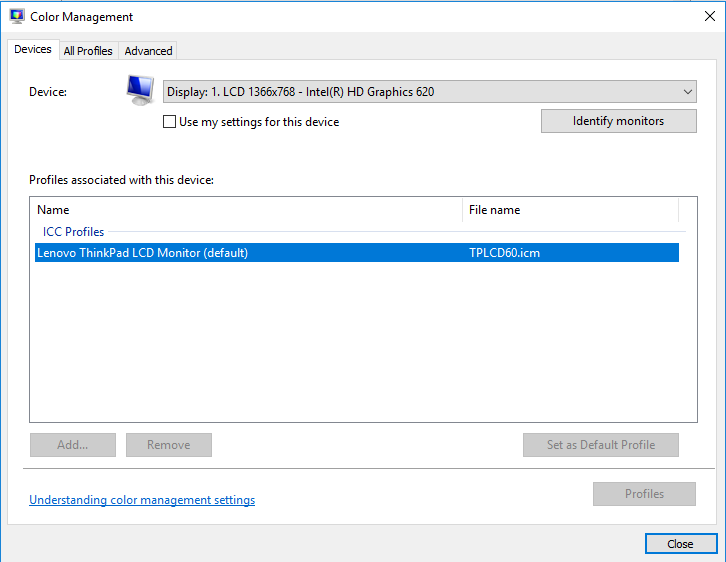
Este important să rețineți că hardware-ul de calibrare, sau colorimetrele, nu sunt singurul loc pentru a obține profile ICC.
Când instalați driverele de imprimantă și de monitor, aceasta include adesea instalarea profilurilor ICC generate de producător. În Windows 10, unde managementul culorilor este încorporat în nucleul sistemului de operare, majoritatea aplicațiilor reproduc culorile pe baza modelelor din aceste profiluri. Cu toate acestea, aplicațiile de ultimă generație, cum ar fi Adobe Photoshop și Illustrator, primesc instrucțiunile pentru afișarea culorilor din profilurile ICC Windows, cu excepția cazului în care le spuneți să facă altfel.
Prin urmare, este important să vă asigurați că atât monitorul, cât și imprimanta dvs. utilizează profilul ICC adecvat. Puteți vedea și modifica aceste profiluri din caseta de dialog Windows Color Management. Pentru a ajunge acolo, urmați acești pași:
- Faceți clic pe pictograma Căutare Windows sau Cortana din colțul din stânga jos al ecranului.
- Tastați Color Management .
- Faceți clic pe meniul derulant Dispozitiv .
- Alegeți monitorul din listă.
Rețineți că, dacă nu ați instalat driverele livrate împreună cu monitorul, Windows poate recunoaște și instala propriul profil pentru afișajul dvs. Este posibil ca unele afișaje ieftine să nu vină cu profiluri ICC și, la rândul lor, își extrag informațiile de calibrare dintr-unul dintre mai multe profiluri generice ale Windows. Și amintiți-vă că, așa cum am menționat, un număr bun de monitoare vin calibrate pentru setările de birou; monitorul poate necesita unele ajustări suplimentare pentru ca culorile să se potrivească mai bine cu ceea ce iese din imprimantă.
În ceea ce privește profilul ICC al imprimantei dvs., în prezent, aproape toate imprimantele vin cu ele, programe precum Photoshop, Illustrator și InDesign încarcă și citesc imediat ce selectați dispozitivul din lista de imprimante din caseta de dialog Print Settings (sau echivalent) a aplicației. . De asemenea, puteți ridica profiluri ICC de pe site-ul producătorului de hardware sau contactând direct compania. Când aveți profilul în mână, îl puteți instala în Windows în doi pași:
- Faceți clic dreapta pe fișierul de profil ICC (are extensia de fișier .icc)
- Faceți clic pe Instalați profilul .
Profilarea hârtiei

O altă parte importantă a procesului de calibrare este alegerea și utilizarea hârtiei potrivite. În primul rând, nu vă obosiți să încercați să calibrați pe hârtie de copiere de zi cu zi ieftină. Indiferent ce faci, grafica și fotografiile bogate în culori nu vor arăta grozav. De asemenea, diferitele tipuri de hârtie afișează culorile în mod diferit.

Un alt avantaj al truselor de calibrare – unele dintre ele, oricum – este că vă permit să creați profiluri pentru diferite scenarii, inclusiv diferite tipuri de hârtie. Cele mai multe fabrici de hârtie au profiluri disponibile pentru hârtiile de gamă medie și premium.
Dacă, apropo, toate acestea sună prea complicate (nu este, într-adevăr, și web-ul este încărcat cu informații despre lucrul cu profilurile ICC) și mai mult decât vrei să te ocupi, există profesioniști care te vor ajuta să-ți calibrați echipamente.
Pregătiți-vă mediul

Indiferent de tehnica de calibrare pe care o utilizați, pentru ca monitorul să afișeze culorile în mod constant, mediul de lucru ar trebui să fie întunecat, dar nu neapărat întunecat. Scopul este dublu: unul, să vă asigurați că monitorul nu captează strălucirea de la nicio sursă de lumină, de exemplu, o fereastră, o lumină de deasupra plafonului sau o lampă de birou; și, doi, că mediul dumneavoastră menține aceeași lumină ambientală pe tot parcursul orelor de lucru.
De asemenea, este important să vă păstrați afișajul cât mai curat posibil. Da, știu că monitoarele nu rămân curate mai mult de o zi sau două, care este cât de des ar trebui să vă curățați monitorul. Cel mai mic praf sau film de pe ecran schimbă modul de afișare a culorilor.
De asemenea, este important să porniți monitorul și să-l lăsați să se încălzească timp de aproximativ 20 până la 30 de minute pentru a-l aduce la temperatura normală de funcționare. (Asigurați-vă că dezactivați setările de gestionare a energiei care l-ar putea pune în stare de repaus după perioade scurte de inactivitate). Apoi, setați rezoluția monitorului la ppi-ul său nativ, care este de obicei cea mai mare setare.
Calibrare vizuală cu software

Recomandat de editorii noștri
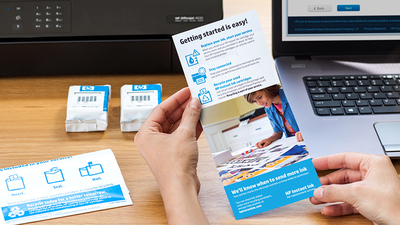


Majoritatea oamenilor nu știu acest lucru, dar atât Windows, cât și macOS vin cu calibrarea monitorului încorporată și, în multe cazuri, ajută la scăderea schimbărilor de culoare, la fel ca majoritatea software-ului de calibrare a monitorului comercial sau gratuit de la terți. Voi ajunge la acestea într-o clipă.
Avantajul unor programe de calibrare de la terți, totuși, este că oferă controale mult mai extinse decât software-ul încorporat în sistemele de operare Windows și Mac. Unele dintre ele vă ajută să creați profiluri de monitor ICC pe baza rezultatelor de la imprimanta dvs., iar altele, în special produsele de calibrare online care funcționează (sau cel puțin pornesc) în browser, sunt gratuite.
Fără îndoială, însă, cele mai simple și dintre cele mai puțin costisitoare (dacă nu cele mai precise) sunt rutinele încorporate în sistemul de operare al computerului tău. Deoarece fiecare are instrucțiuni explicite (deși va trebui să vă familiarizați cu comenzile monitorului, cum ar fi reglarea luminozității și contrastului), mă voi opri la a vă spune cum să începeți rutinele de calibrare. Windows sau macOS vă vor ghida prin aceste procese relativ scurte.
Calibrarea afișajului în Windows 10:
- Faceți clic pe Căutare sau Cortana în colțul din stânga jos al afișajului.
- Tastați Calibrați culoarea afișajului.
- Selectați Calibrate Display Color din meniul derulant pentru a deschide Display Color Calibration
- Dacă sistemul dumneavoastră are mai multe monitoare, mutați fereastra aplicației Display Color Calibration pe ecranul pe care doriți să-l calibrați și apoi faceți clic pe Next.
- Urmați instrucțiunile în timp ce vă ghidează prin calibrarea monitorului.
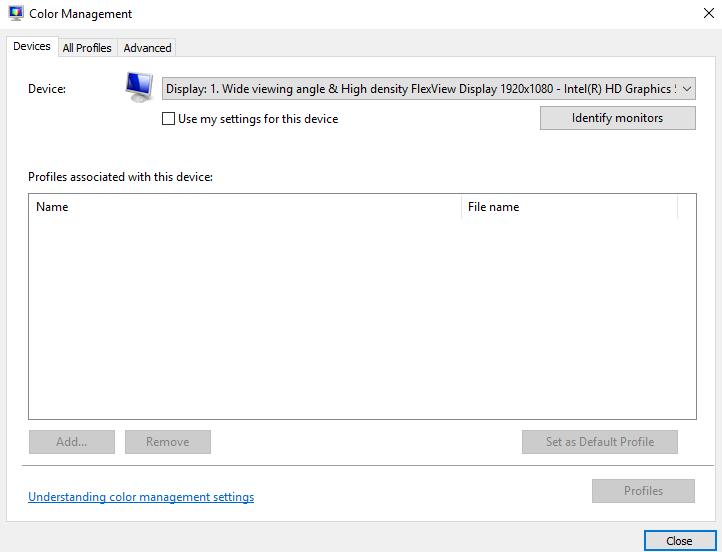
Calibrarea afișajului în macOS:
- Deschideți meniul Apple și selectați Preferințe de sistem.
- Selectați Afișări din meniul derulant.
- Selectați Culoare din meniul Afișări.
- Selectați Calibrare pentru a iniția Asistentul Calibrator de afișare.
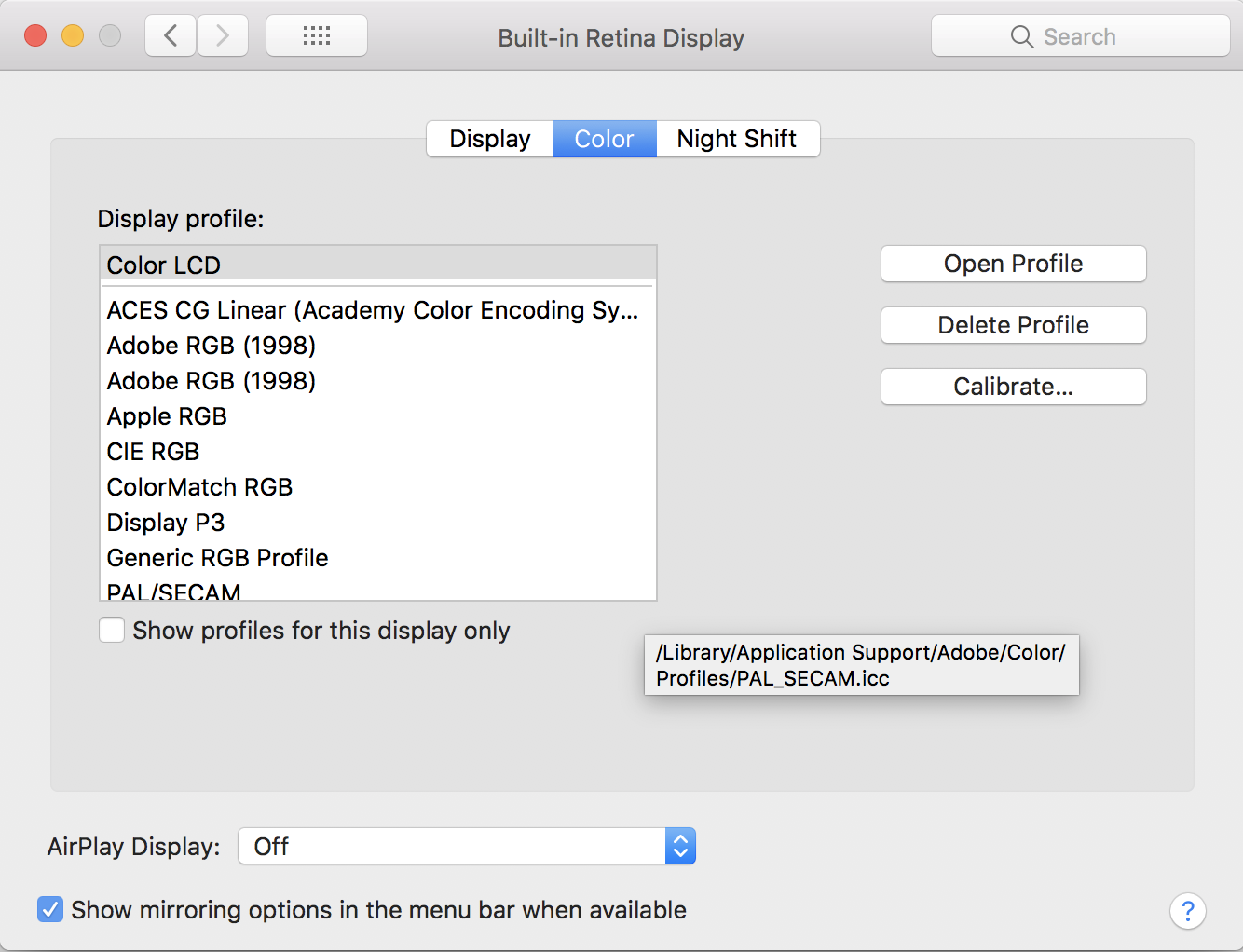
Display Calibrator Assistant vă ghidează prin calibrarea monitorului, apoi generează un profil ICC și îl asociază cu afișajul dvs.
Ce rutină de calibrare este potrivită pentru dvs.?
Am afirmat deja că, dacă sunteți un profesionist al cărui mijloace de existență depinde de acuratețea și calitatea lucrării dvs., ar trebui să alegeți una dintre opțiunile hardware ale colorimetrului. Iată un alt motiv: când am încercat să rulez calibratorul Windows pe monitorul meu grafic de 30 de inci de ultimă generație, imediat după ce am făcut clic pe primul buton Următorul, am primit un avertisment că afișajul are deja un profil de culoare „cu gamă largă”. , și că utilizarea Calibrării culorii afișajului ar crea o gamă convențională, care ar fi o potrivire slabă pentru afișaj și ar avea ca rezultat un aspect de culoare distorsionat.
Nu sună promițător, nu-i așa? Ideea mea, deși poate părea evident, este că dacă ați cheltuit deja banii pe echipamente de ultimă generație concepute pentru a vă ajuta să reușiți în eforturile dvs. creative, cheltuiți puțin mai mult pe echipamente de calibrare pentru a vă asigura că afișarea și imprimarea corectă a culorilor pare să fie este înțelept. Instrumentele de calibrare a sistemului de operare, în special cel Windows, sunt proiectate mai mult pentru afișaje de nivel de intrare, medii și laptop, la fel ca și câteva dintre soluțiile software de la terți.
Vestea bună este că ajustarea setărilor monitorului nu-l va răni cu adevărat; este ușor să-l readuceți la setările din fabrică. O altă veste bună este că producătorii de monitoare grafice și fotografice, precum și experții în publicare desktop, recomandă calibrarea monitorului la fiecare două până la patru săptămâni și în medii critice pentru misiune, cât de des săptămânal și chiar zilnic.
