Cum se clonează un hard disk
Publicat: 2022-01-29Există o mulțime de servicii excelente care pot face copii de rezervă ale fișierelor, dar uneori aveți nevoie de ceva mai rezistent la glonț. Poate că migrați instalația Windows pe o nouă unitate sau poate doriți o copie completă unu-la-unu în cazul în care ceva nu merge bine. În aceste cazuri, cel mai bun pariu este să vă clonați unitatea de disc, creând o copie exactă pe care o puteți schimba și porni imediat.
Unele servicii de backup, cum ar fi IDrive și Acronis, au caracteristici încorporate de clonare a discului, completând backup-ul normal al fișierului. Totuși, vom folosi câteva instrumente gratuite concepute special pentru clonarea unităților în acest ghid. Dacă doriți o soluție de rezervă adevărată cu funcții suplimentare de clonare, verificați una dintre opțiunile plătite. Dar pentru clonele unice (cum ar fi dacă vă migrați sistemul de operare pe o unitate nouă), aceste instrumente vor fi tot ce aveți nevoie.
Conectați-vă unitatea secundară

Pentru acest proces, veți avea nevoie, evident, de două unități: unitatea sursă (cu datele pe care doriți să le clonați) și unitatea de destinație (unde clonați datele respective ). Dacă aveți un computer desktop și ambele unități sunt instalate intern (sau doar clonați pe o unitate externă USB pentru backup), grozav! Sunteți gata să continuați.
Dacă, totuși, utilizați un laptop cu un singur compartiment de unitate, veți avea nevoie de un adaptor extern SATA-la-USB, dock sau carcasă pentru a vă conecta unitatea goală la computer. După ce v-ați conectat unitatea, puteți trece prin procesul de clonare, apoi o deconectați și instalați unitatea intern.
În majoritatea cazurilor, unitatea dvs. de destinație va trebui probabil să fie la fel de mare sau mai mare decât unitatea sursă. Dacă nu este, va trebui să eliberați spațiu pe unitatea sursă și să micșorați partiția principală pentru a se potrivi. (Probabil va trebui să faceți acest lucru doar dacă migrați de pe un hard disk pe un SSD mai mic; avem un ghid separat despre acest proces aici.)
Utilizatori Windows: clonează-ți unitatea cu Macrium Reflect gratuit
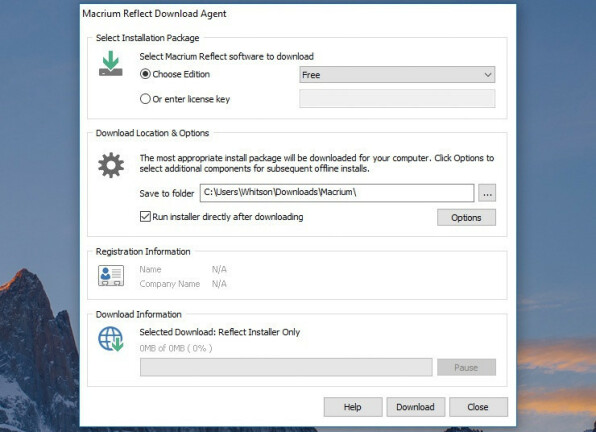
Utilizatorii Windows au la dispoziție o mulțime de instrumente excelente de clonare, dar vom folosi Macrium Reflect Free. Este gratuit, ușor de utilizat și foarte iubit de mulți, așa că este greu să greșești.
Pentru a instala Macrium Reflect, descărcați programul de instalare Home Use și porniți-l. Este doar un instrument mic care va descărca programul de instalare real pentru dvs., în funcție de tipul de licență pe care îl doriți. Alegeți folderul temporar pentru aceste fișiere - le-am pus doar în folderul Descărcări - și faceți clic pe butonul Descărcare.
Odată ce s-a terminat, va lansa automat asistentul de instalare Macrium, pe care îl puteți face clic direct - opțiunile implicite ar trebui să fie bune pentru scopurile noastre. Puteți șterge în siguranță toate fișierele de instalare din folderul Descărcări odată ce vrăjitorul a terminat.
Începeți procesul de clonare
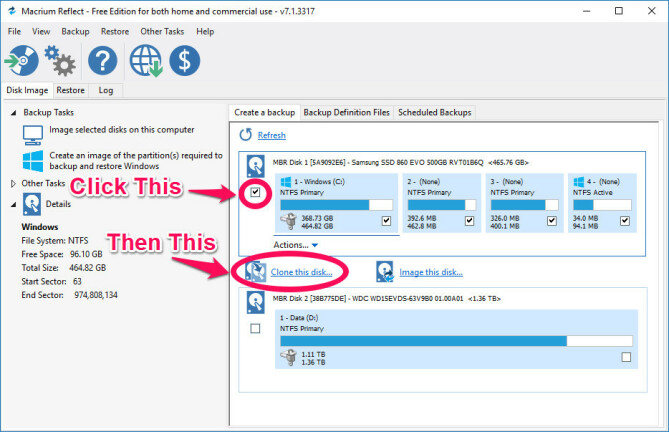
Deschideți Macrium Reflect și veți vedea o listă detaliată a discurilor conectate la computer. Aveți două opțiuni principale: puteți clona direct un disc pe altul sau puteți crea o imagine a unui disc. Clonarea vă permite să porniți de pe al doilea disc, ceea ce este excelent pentru migrarea de pe o unitate la alta. Imaginile, pe de altă parte, vă permite să stocați cât mai multe copii complete, unu-la-unu ale discului sursă, cât vă permite spațiul destinației, ceea ce este util pentru copii de rezervă.
Selectați discul pe care doriți să îl copiați (asigurându-vă că bifați caseta din stânga dacă discul dvs. are mai multe partiții) și faceți clic pe „Clonați acest disc” sau „Imaginează acest disc”.
Alegeți Clona destinație
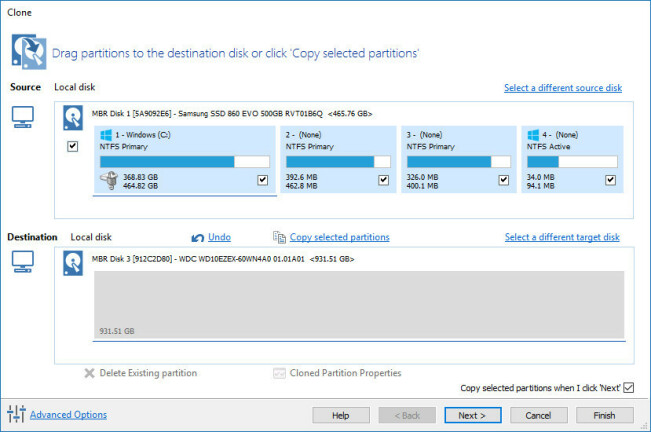
În fereastra următoare, alegeți discul dvs. de destinație - cel care va găzdui datele dvs. nou copiate. Rețineți că acest lucru va șterge toate datele de pe disc, așa că aveți grijă pe care o alegeți. Dacă există date vechi pe el, poate doriți să le selectați și să faceți clic pe butonul „Ștergeți partițiile existente” până când unitatea este goală.

Dacă clonați pe o unitate mai mare, veți dori să faceți clic pe butonul „Cloned Partition Properties” din partea de jos a acestei ferestre și să extindeți partiția principală pentru a umple întreg spațiul de pe disc.
Programați-vă clona
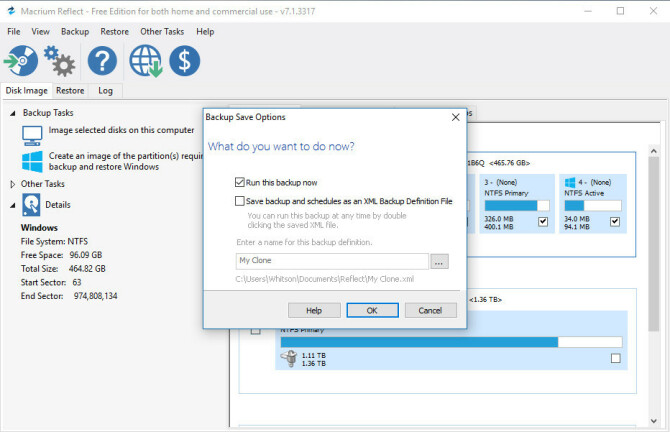
Următoarea pagină vă va întreba dacă doriți să programați această clonă, ceea ce este util dacă doriți să vă imaginați în mod regulat unitatea în scopuri de backup. Am omis asta, deoarece fac doar o clonă unică. Pe pagina de după aceea, puteți salva, de asemenea, copia de rezervă și programul său ca fișier XML pentru păstrare în siguranță, dar am debifat acea opțiune din același motiv - fac asta o singură dată deocamdată.
Porniți de pe unitatea dvs. clonada
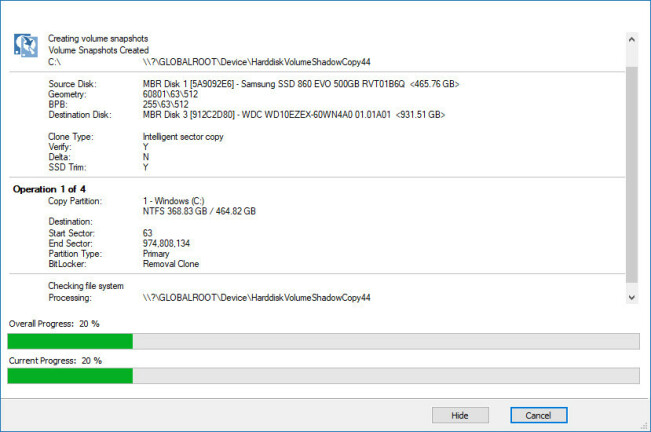
În cele din urmă, Macrium Reflect va începe procesul de clonare. Acest lucru poate dura ceva timp, în funcție de dimensiunea unității dvs., așa că acordați-i timp să își facă treaba. Dacă v-ați clonat unitatea, ar trebui să puteți porni de pe ea acum selectând-o în BIOS. Dacă îți imaginezi unitatea, poți să păstrezi a doua unitate conectată pentru viitoarele copii de siguranță ale imaginilor.
Utilizatori Mac: clonează-ți unitatea cu SuperDuper
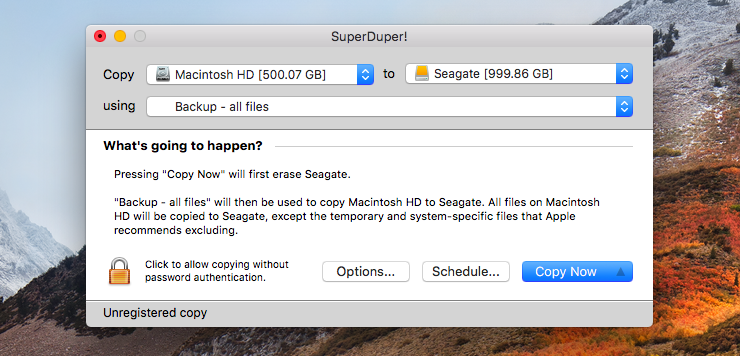
Dacă sunteți pe un Mac, vă recomandăm SuperDuper pentru toate nevoile dvs. de clonare. Este gratuit, simplu de utilizat și există de ani de zile. Descărcați aplicația, deschideți fișierul DMG și faceți dublu clic pe pictogramă pentru a instala. (Nu-l trageți în dosarul dvs. /Aplicații așa cum ați face cu majoritatea aplicațiilor Mac; dublu clic pe el ar trebui să îl instalați pe computer.)
Odată instalat, deschideți SuperDuper și veți fi întâmpinat cu interfața sa incredibil de simplă și intuitivă. În primul meniu de lângă „Copiere”, selectați discul sursă pe care doriți să-l clonați. În cel de-al doilea meniu, selectați discul de destinație pe care îl clonați - acest lucru va șterge complet unitatea din acel al doilea meniu, așa că asigurați-vă că nu există nimic important pe el! Când sunteți gata, faceți clic pe butonul „Copiați acum”. Procesul va începe. (Da, este atât de ușor.)
Finalizați clona unității dvs
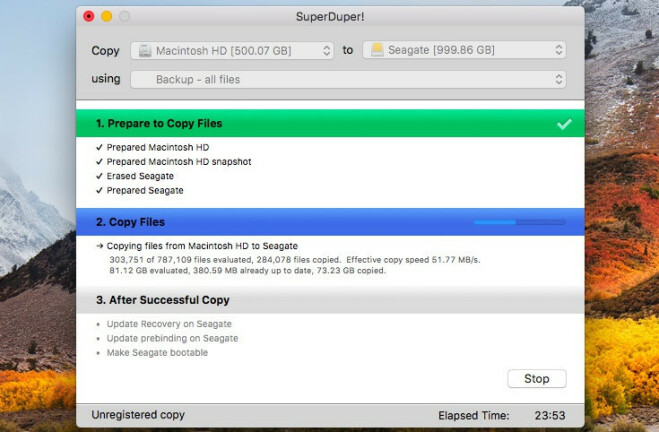
Acest lucru poate dura ceva timp, dar când este gata, aveți două opțiuni. Dacă doriți să înlocuiți unitatea internă a Mac-ului dvs. cu noua unitate (să zicem, dacă migrați pe o unitate mai mare), puteți să deschideți Mac-ul și să le schimbați acum, apoi să porniți ca de obicei.
Dacă doriți să porniți unitatea clonată de pe USB, puteți ține apăsată tasta Opțiune în timp ce Mac-ul dvs. pornește și îl puteți selecta din lista de pornire. Unitatea dvs. clonată va fi în starea exactă în care a fost computerul dvs. în timpul procesului de clonare și puteți continua să lucrați fără să săriți o bătaie.
