Cum să ștergeți memoria cache și cookie-urile pe Microsoft Edge
Publicat: 2023-02-23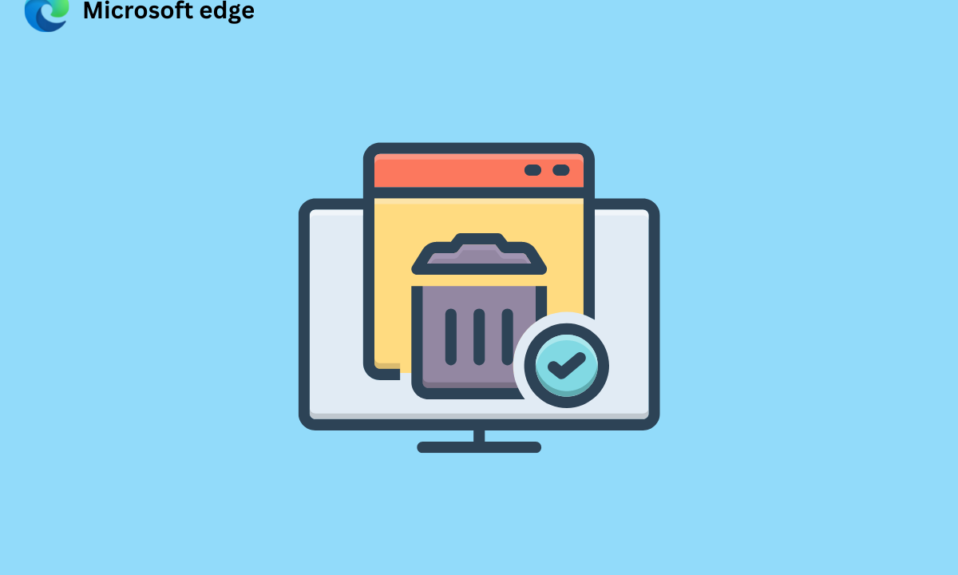
Cache-ul stocat în browser vă ajută să navigați mai rapid. Dar, în timp, aceste fișiere temporare pot fi corupte și pot încetini viteza de navigare. Prin urmare, ar trebui să știți cum să ștergeți memoria cache în Microsoft Edge. Un cookie este o informație de pe un site web care este salvată într-un browser web pentru a fi recuperată ulterioară de către site. Cookie-urile permit unui server să știe dacă un utilizator a revăzut o anumită pagină web. Dar, cookie-urile de la terți vă pot afecta confidențialitatea. Deci, ar trebui să știți cum să ștergeți memoria cache și cookie-urile pe Microsoft Edge și motivele pentru care ar trebui să șterg memoria cache pe Edge. Deci, vă rugăm să continuați să citiți pentru a afla despre asta.
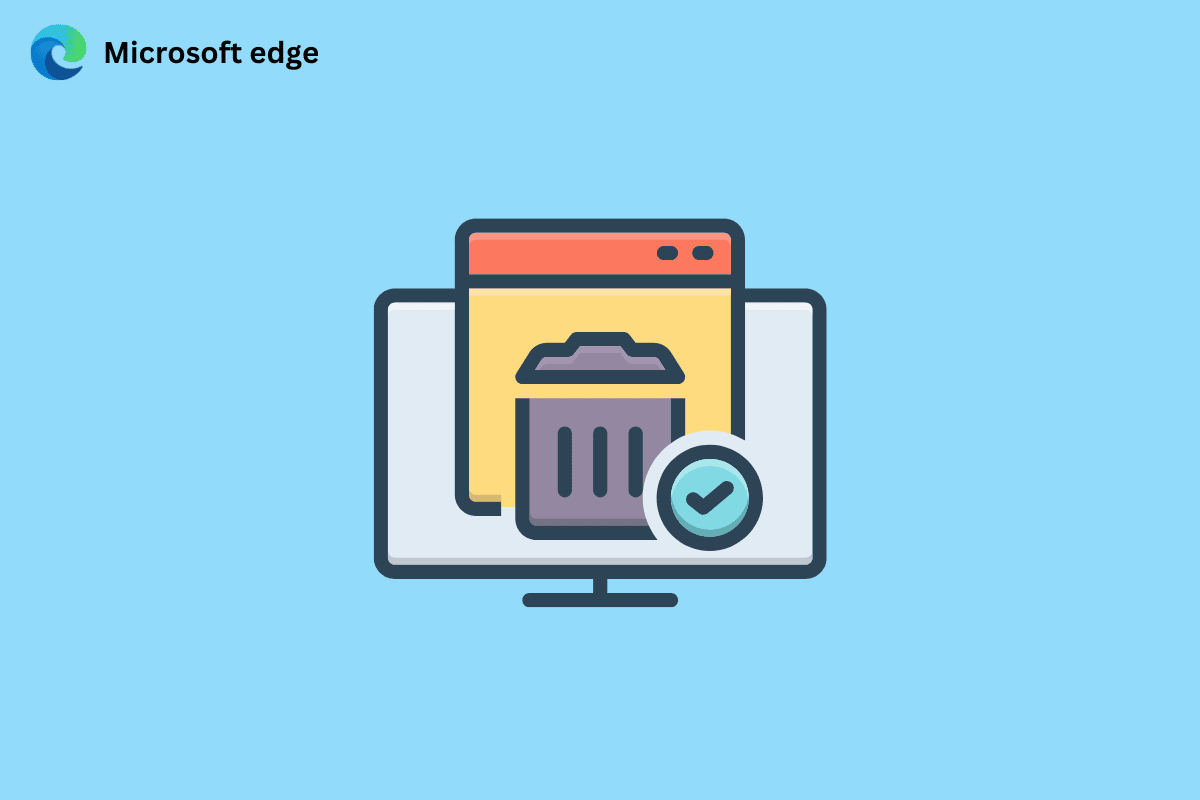
Cum să ștergeți memoria cache și cookie-urile pe Microsoft Edge
În acest ghid, vă vom spune cum să ștergeți memoria cache și cookie-urile pe Microsoft Edge. Veți primi, de asemenea, răspunsul la dacă șterg memoria cache de pe Edge. Așa că, fără alte prelungiri, hai să începem!
Ar trebui să șterg memoria cache pe Edge?
Da , ar trebui să ștergeți memoria cache din browser din următoarele motive:
- Cache-ul stocat în browser poate deveni învechit deoarece site-urile web actualizează informațiile în mod regulat. Și când browserul încarcă date învechite, nu puteți vizualiza informațiile cele mai actualizate .
- De asemenea, fișierele temporare pot fi corupte .
- Acesta va elibera spațiu și vă va îmbunătăți experiența de navigare .
- În afară de aceasta, va spori confidențialitatea .
Continuați să citiți în continuare, pentru a afla cum să ștergeți memoria cache în Microsoft Edge.
Cum să ștergeți memoria cache în Microsoft Edge?
Unele site-uri se pot deschide lent atunci când ștergeți memoria cache, dar va spori confidențialitatea. Pașii pentru a șterge memoria cache din browserul web discutat sunt prezentați mai jos:
1. Deschideți browserul Microsoft Edge pe computer.
2. Acum, faceți clic pe pictograma cu trei puncte din colțul din dreapta sus al ecranului.
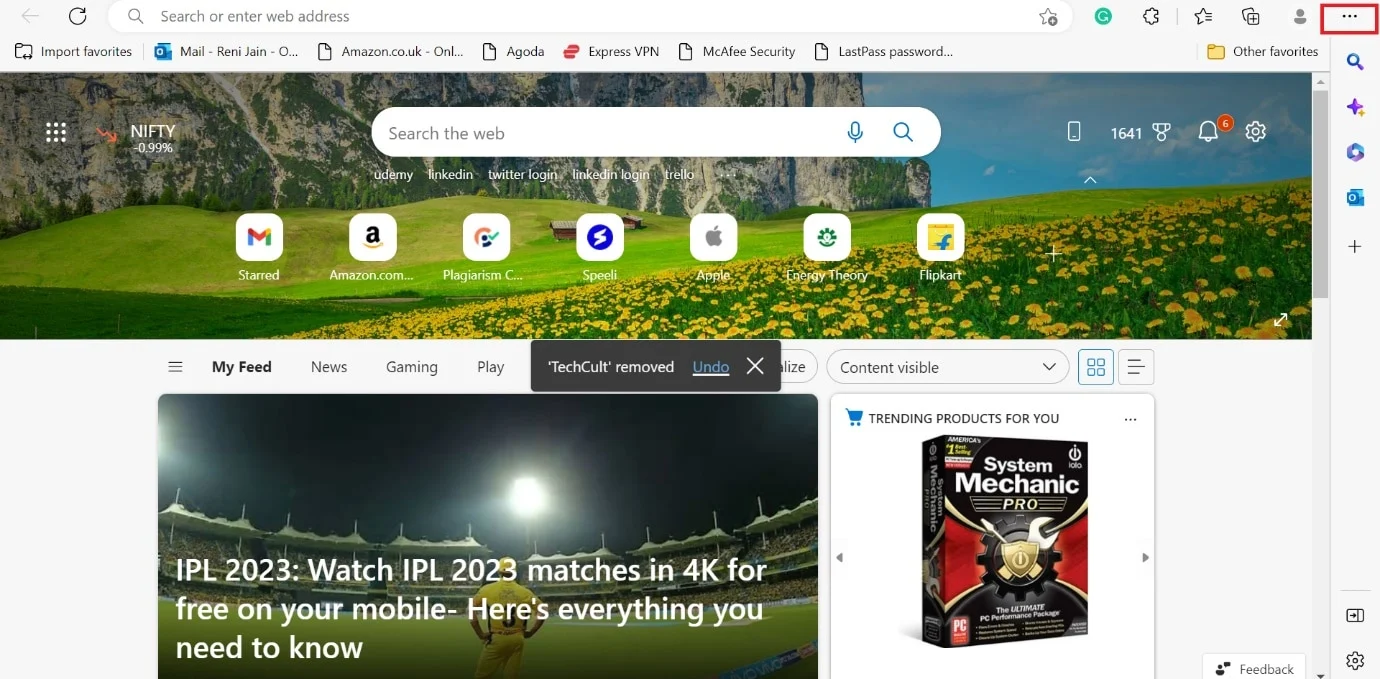
3. Din meniul derulant, alegeți Setări .
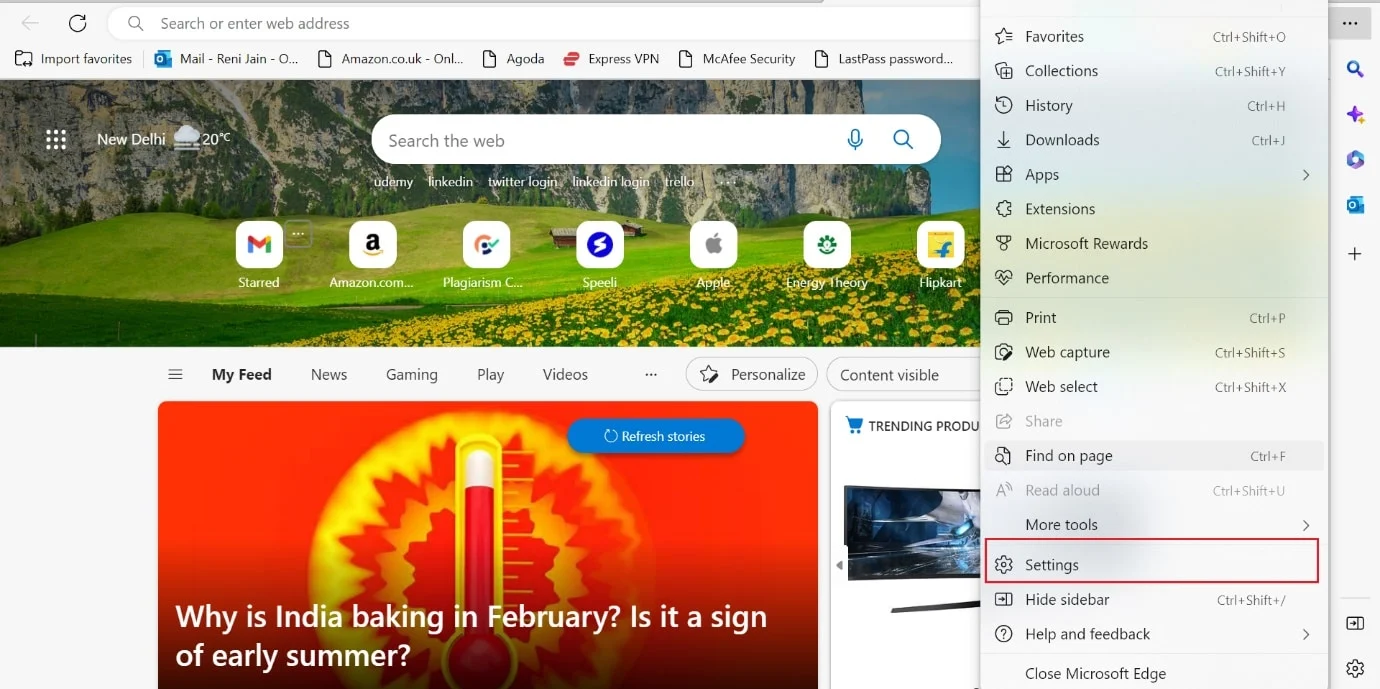
4. După aceea, faceți clic pe opțiunea Confidențialitate, căutare și servicii din panoul din stânga.
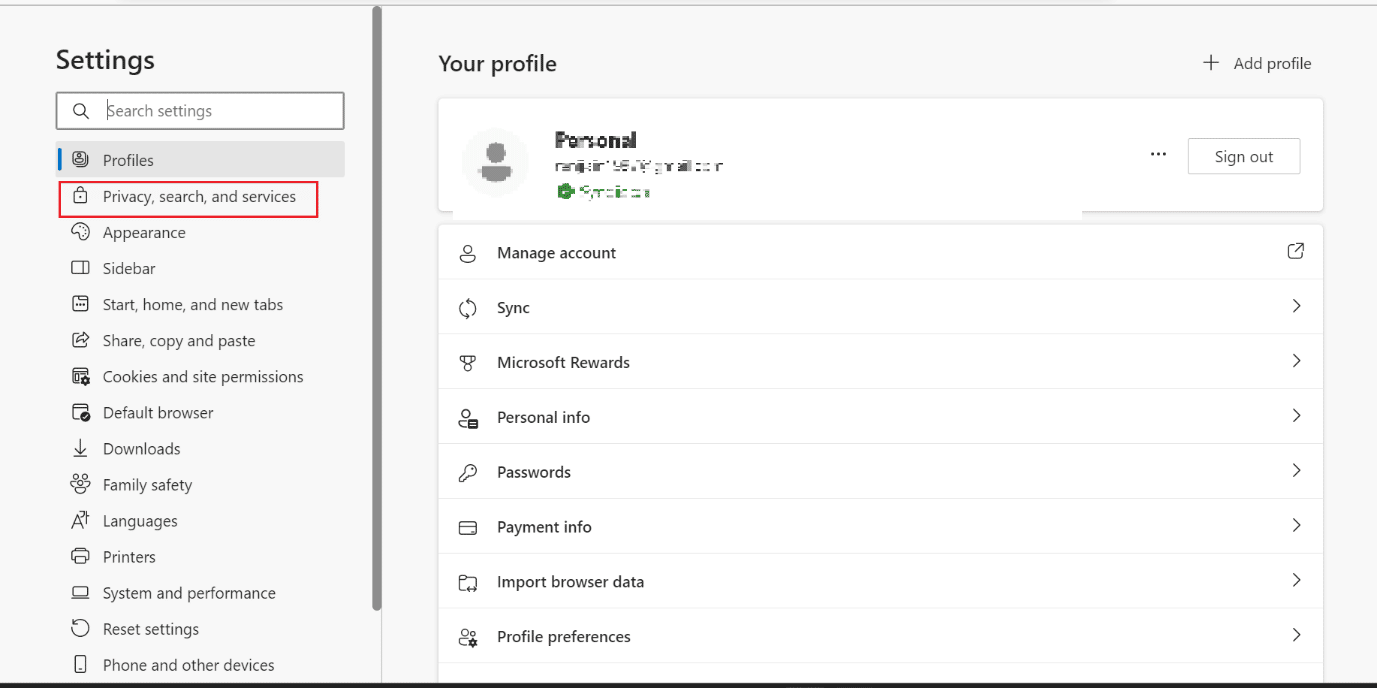
5. Apoi, pentru secțiunea Ștergeți datele de navigare , faceți clic pe Alegeți ce să ștergeți .
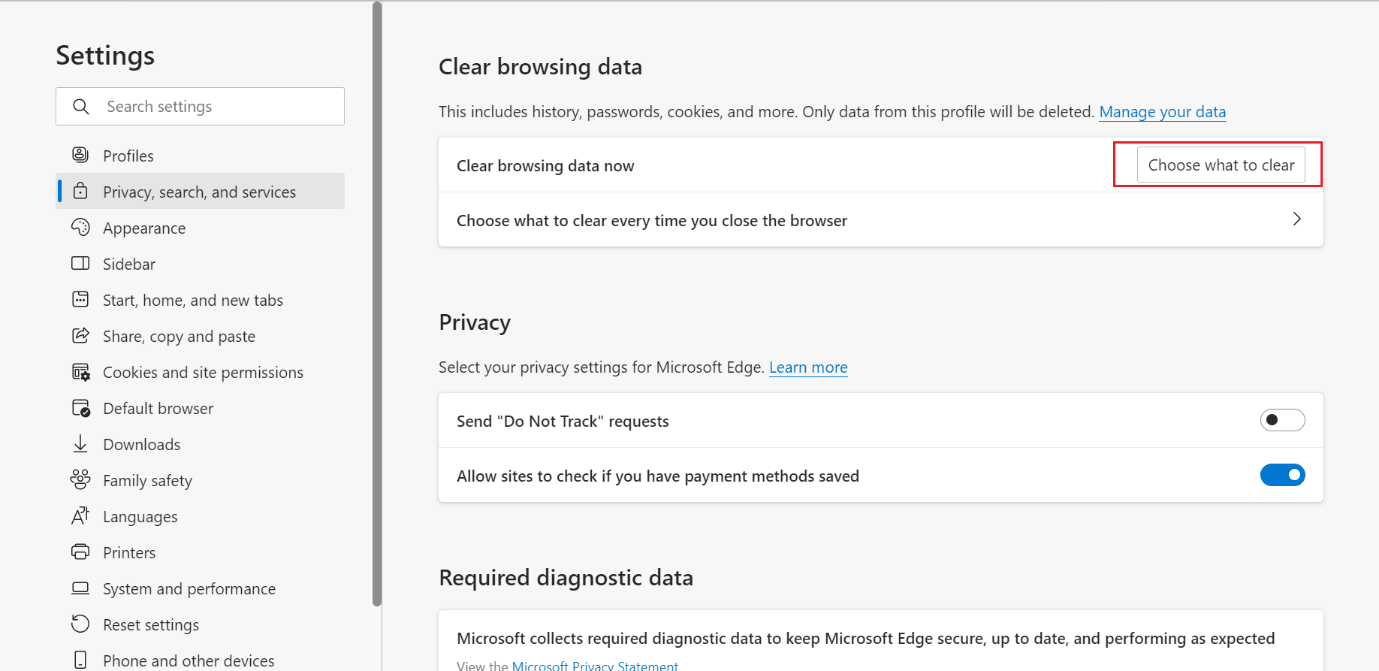
6. Acum, alegeți intervalul de timp dorit din opțiunea meniului derulant Interval de timp .
Notă : Am ales Ultima oră din imaginea ilustrată mai jos.
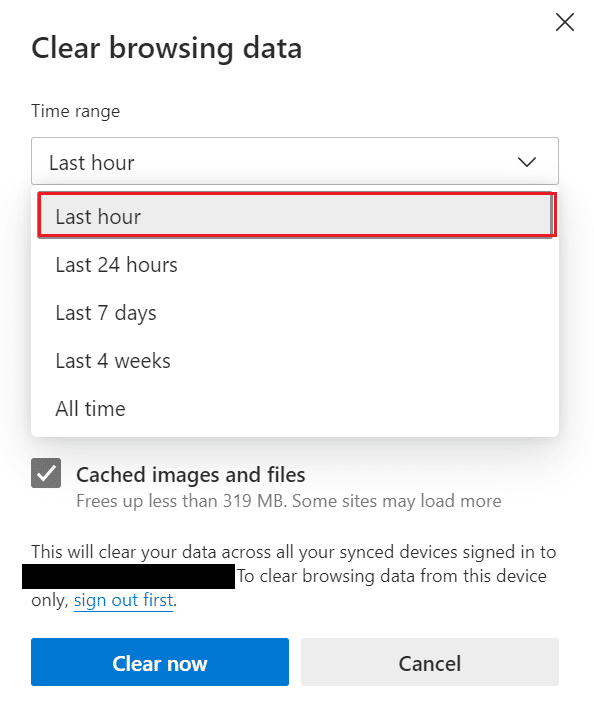
7. Selectați casetele de selectare dorite pentru care nu ștergeți memoria cache.
- Istoricul de navigare
- Descărcare istoric
- Cookie-uri și alte date ale site-ului
- Imagini și fișiere stocate în cache
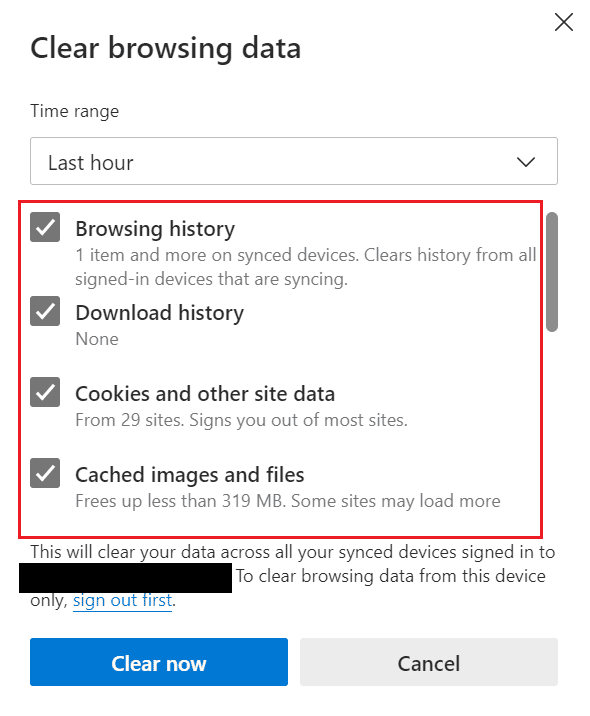
8. În cele din urmă, faceți clic pe Clear now .
Notă : După ce apăsați Ștergeți acum, toate datele cache și de navigare vor fi șterse.
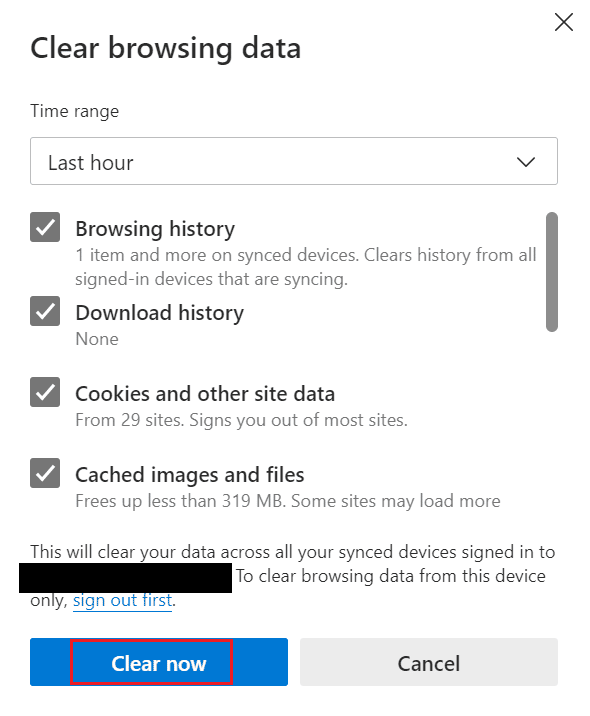
Continuați să citiți în continuare pentru a afla cum să ștergeți memoria cache și cookie-urile pe Microsoft Edge.
Citește și : Cum să ștergi memoria cache pe televizorul Samsung
Cum să ștergeți automat memoria cache pe Microsoft Edge?
Dacă nu vă place să faceți lucrurile manual, alegeți această metodă. După ce activați imaginile și fișierele stocate în cache și istoricul de navigare, toate fișierele temporare vor fi șterse automat. Așadar, consultați pașii enumerați mai jos pentru a afla cum să ștergeți memoria cache în Microsoft Edge:
1. Mai întâi, deschideți Microsoft Edge .
2. Faceți clic pe pictograma cu trei puncte > opțiunea Setări .
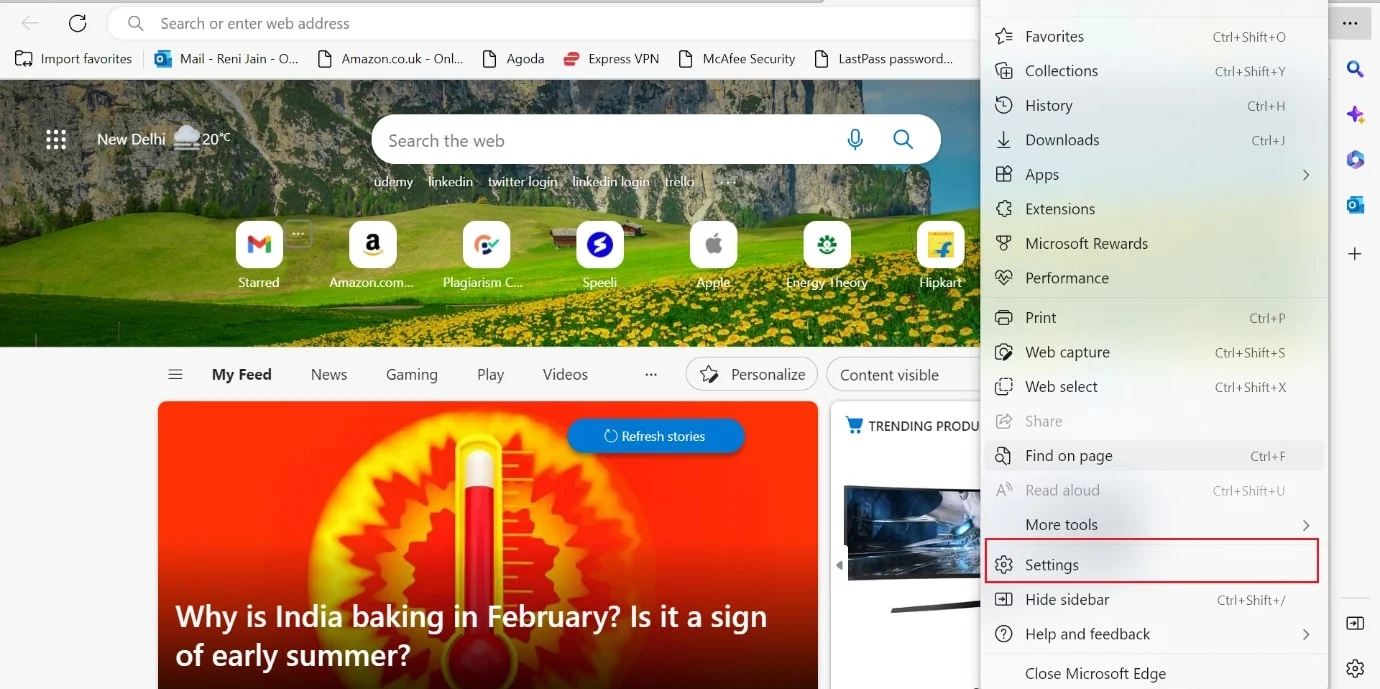
3. Acum, faceți clic pe Confidențialitate, căutare și servicii > Alegeți ce să ștergeți de fiecare dată când închideți browserul .
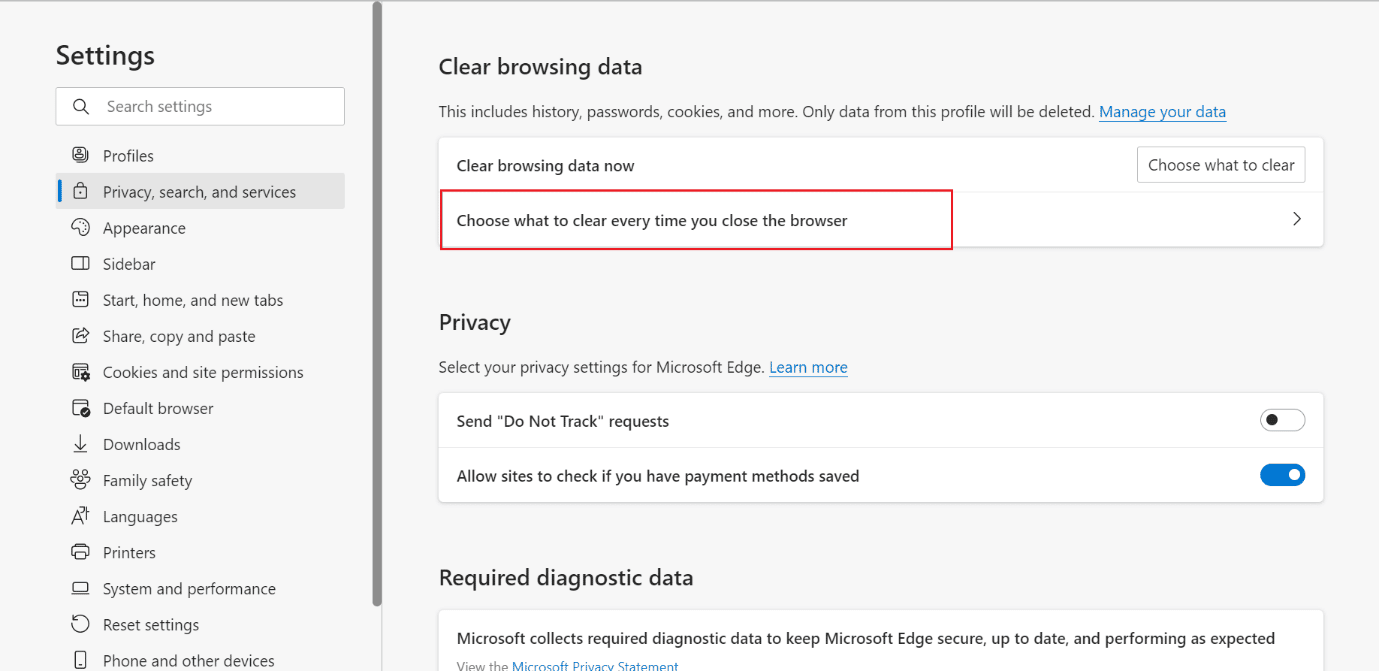

4. Activați comutatoarele pentru opțiunile Istoric navigare și Imagini și fișiere în cache , așa cum se arată.
Notă : Odată ce activați aceste două opțiuni, va șterge automat memoria cache și istoricul de navigare ori de câte ori închideți Microsoft Edge pe Windows.
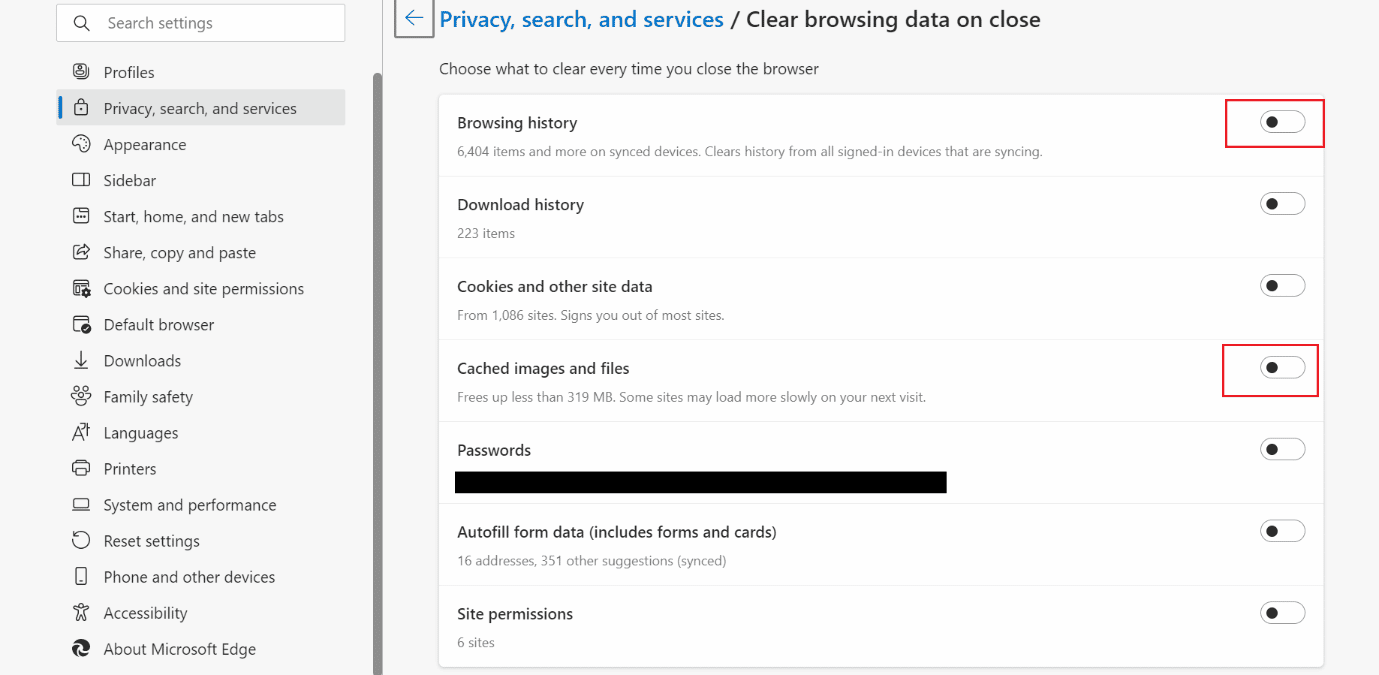
Cum să ștergeți cookie-urile din Microsoft Edge?
Cookie-urile vă îmbunătățesc experiența utilizatorului prin salvarea informațiilor de navigare; din cauza informațiilor salvate, nu trebuie să vă selectați din nou preferințele. Dar ar trebui să-l ștergeți dacă partajați dispozitivul cu alții. Mai mult, cookie-urile învechite pot crea probleme atunci când vizitați site-ul actualizat. Pentru a afla cum să ștergeți cookie-urile în Microsoft Edge, continuați să citiți în continuare.
Opțiunea I: Ștergeți toate cookie-urile
Pentru a șterge toate modulele cookie din browserul web discutat, consultați pașii enumerați mai jos:
1. Deschideți Microsoft Edge pe computer.
2. Acum, apăsați tastele Ctrl + Shift + Delete pentru a deschide ferestrele Clear browsing data .
3. Alegeți un interval de timp din lista verticală.
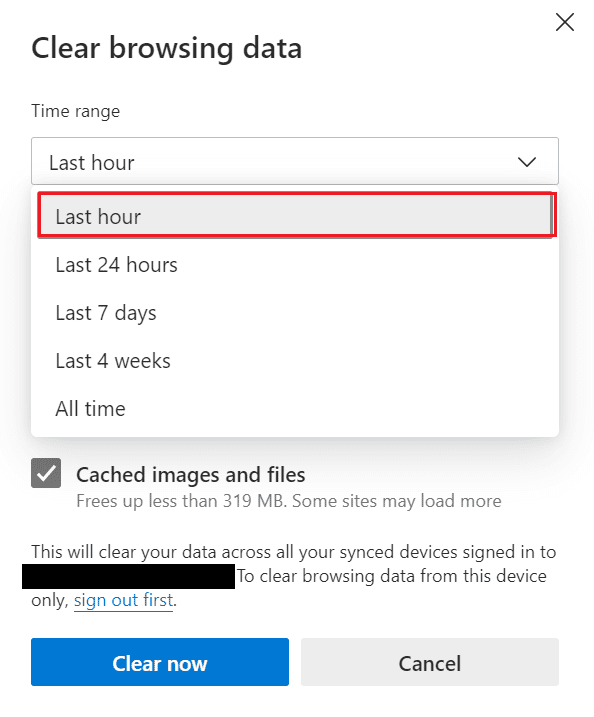
4. După aceea, bifați doar caseta de selectare pentru opțiunea Cookies și alte date de site .
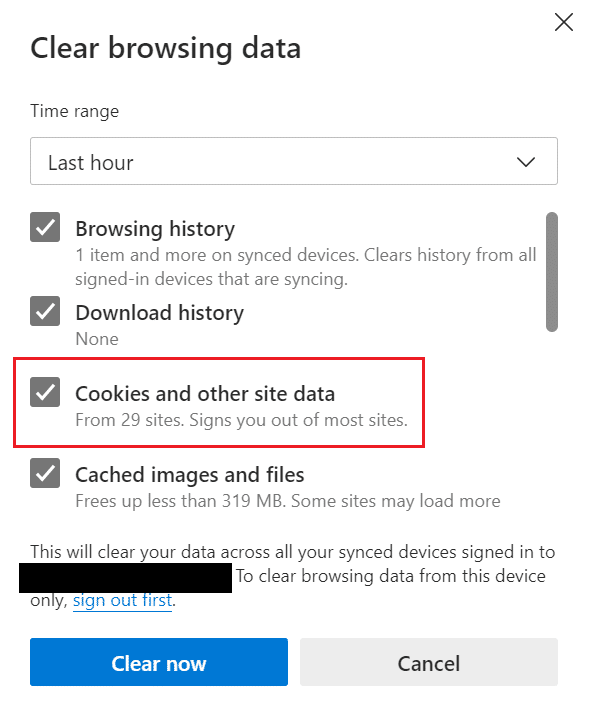
5. Faceți clic pe Clear now pentru a șterge toate cookie-urile pentru intervalul de timp selectat.
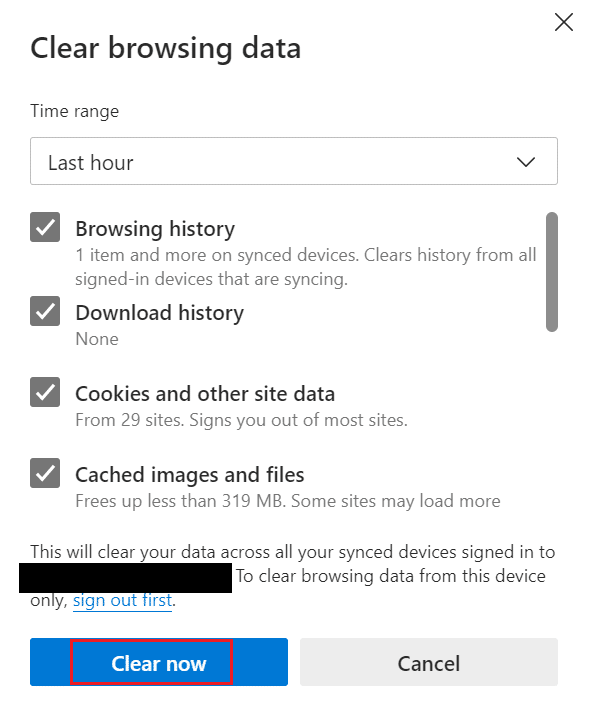
Citiți și : Cum să ștergeți memoria cache și cookie-urile în Google Chrome
Opțiunea II: De pe un anumit site
Dacă observați o scădere a performanței browserului după ce vizitați un site web dubios, puteți elimina cookie-urile pentru site-ul respectiv. În plus, dacă software-ul antivirus de pe computerul dvs. semnalează un cookie, ar trebui să îl eliminați. În afară de aceasta, puteți șterge cookie-urile de la terți, deoarece vă poate lăsa vulnerabil. Pașii pentru a efectua același lucru pe computer sunt prezentați mai jos:
1. Lansați Microsoft Edge și faceți clic pe pictograma cu trei puncte .
2. Faceți clic pe Setări .
3. Acum, selectați fila Cookie-uri și permisiunea site-ului din panoul din stânga.
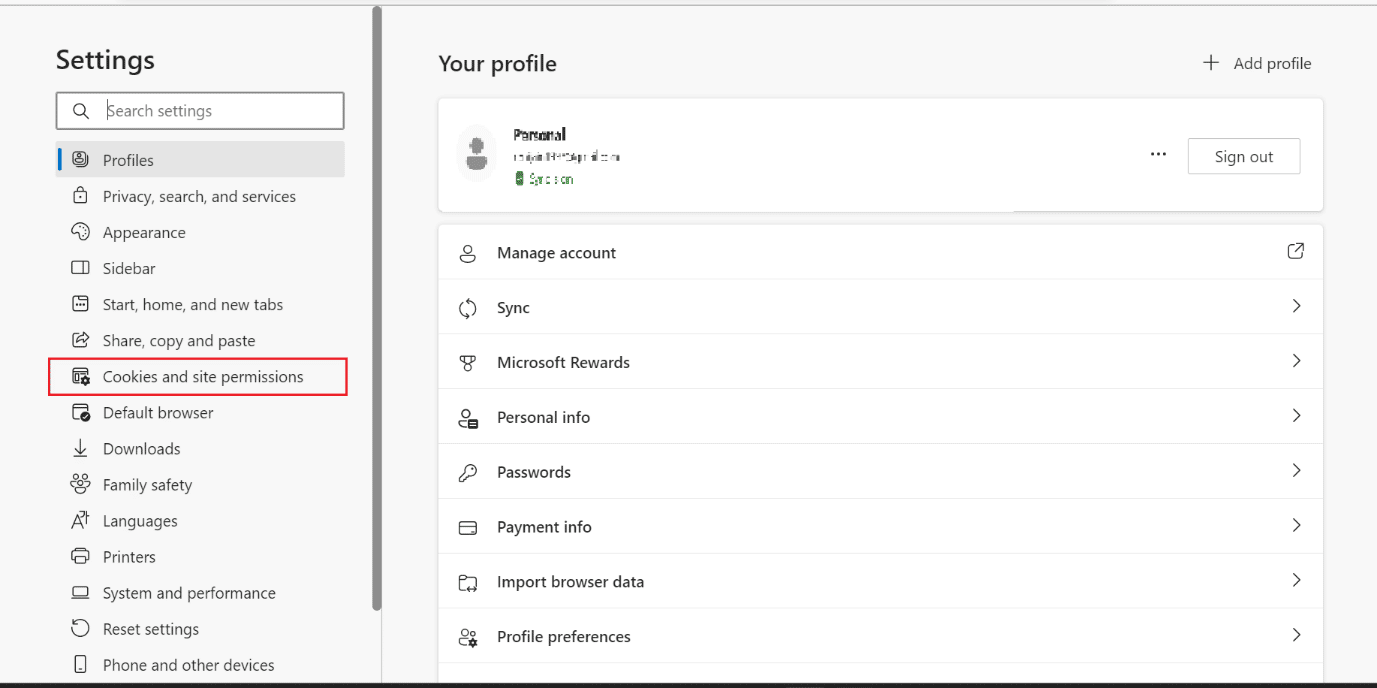
4. Aici, faceți clic pe Gestionați și ștergeți cookie-urile și datele site-ului .
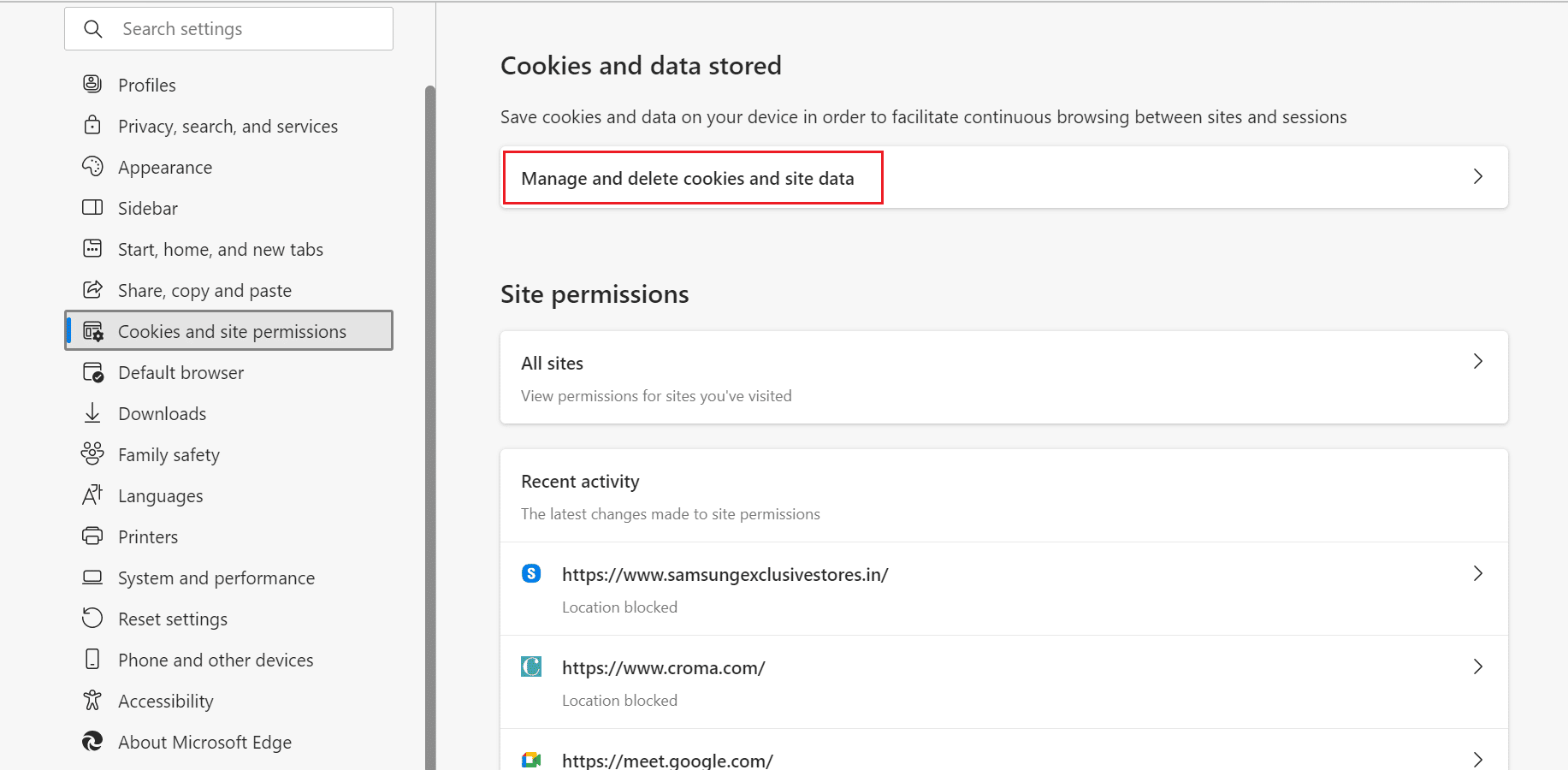
5. Apoi, faceți clic pe Vezi toate cookie-urile și datele site-ului .
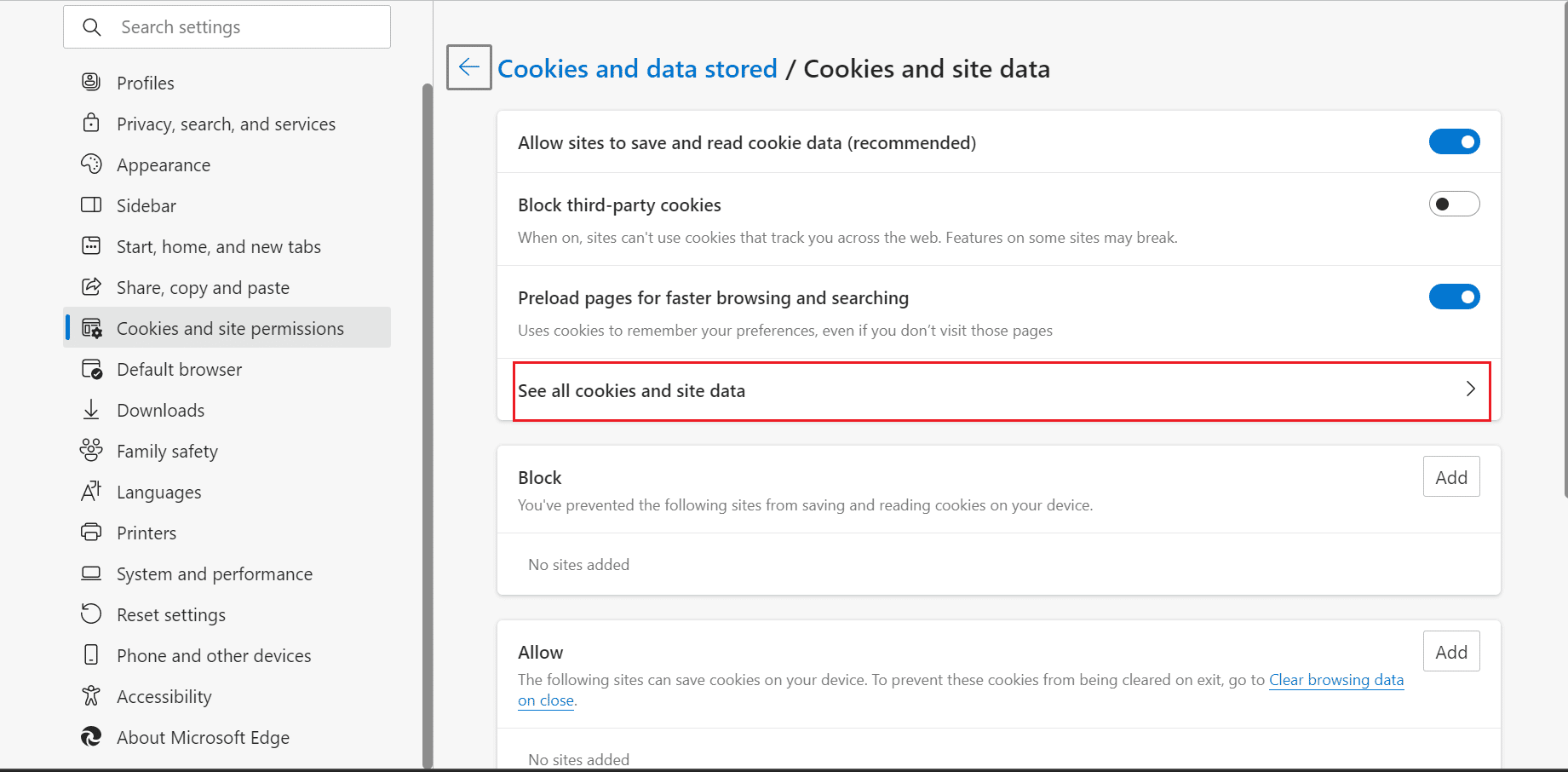
6. Aici, faceți clic pe săgeata drop-down de pe site-ul dorit pentru care doriți să ștergeți cookie-urile.
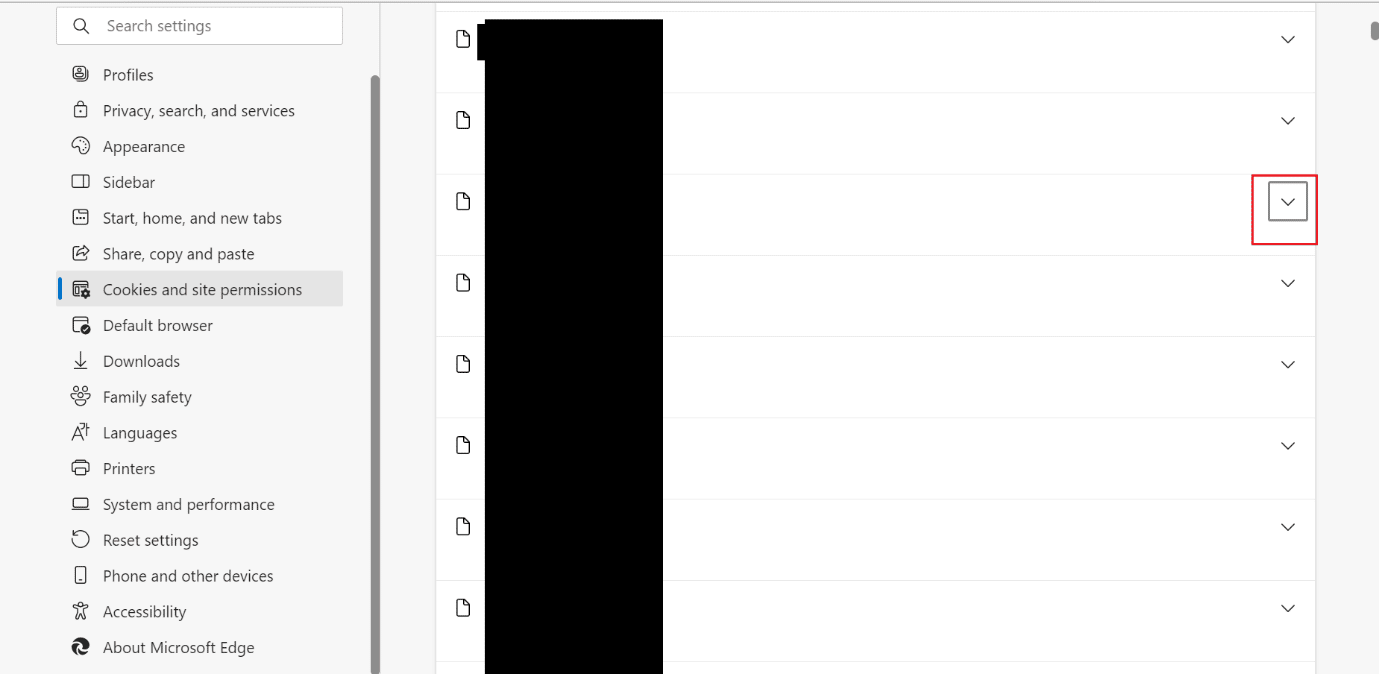
7. În cele din urmă, faceți clic pe pictograma Ștergere .
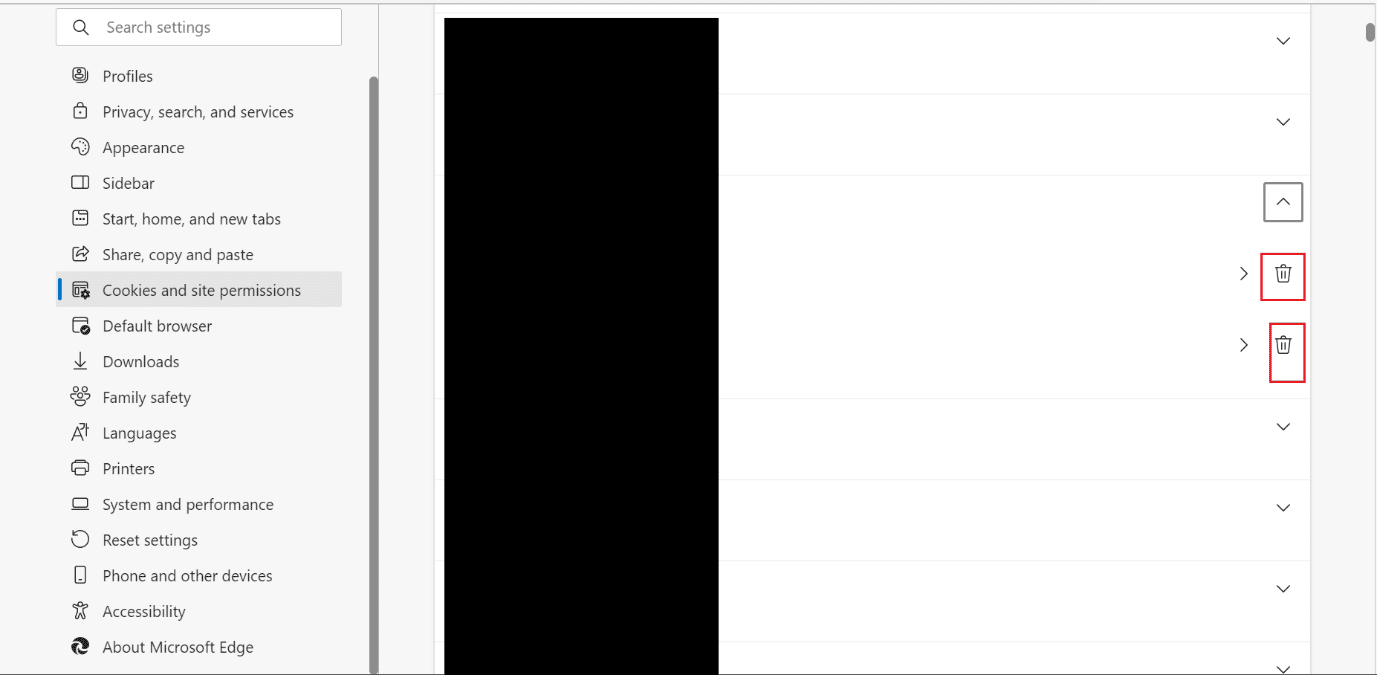
Citiți și : Remediați comanda rapidă Microsoft Edge continuă să apară pe desktop
Opțiunea III: De fiecare dată când închideți Edge
Este o altă metodă care va șterge cookie-urile de fiecare dată când închideți browserul. Este pentru toți cei care doresc să economisească timp și nu au un dispozitiv personal. Consultați pașii menționați mai jos pentru a afla cum să ștergeți automat cookie-urile din Microsoft Edge:
1. Navigați la pagina de setări Microsoft Edge .
2. Acum, faceți clic pe Confidențialitate, căutare și servicii > Alegeți ce să ștergeți de fiecare dată când închideți browserul .
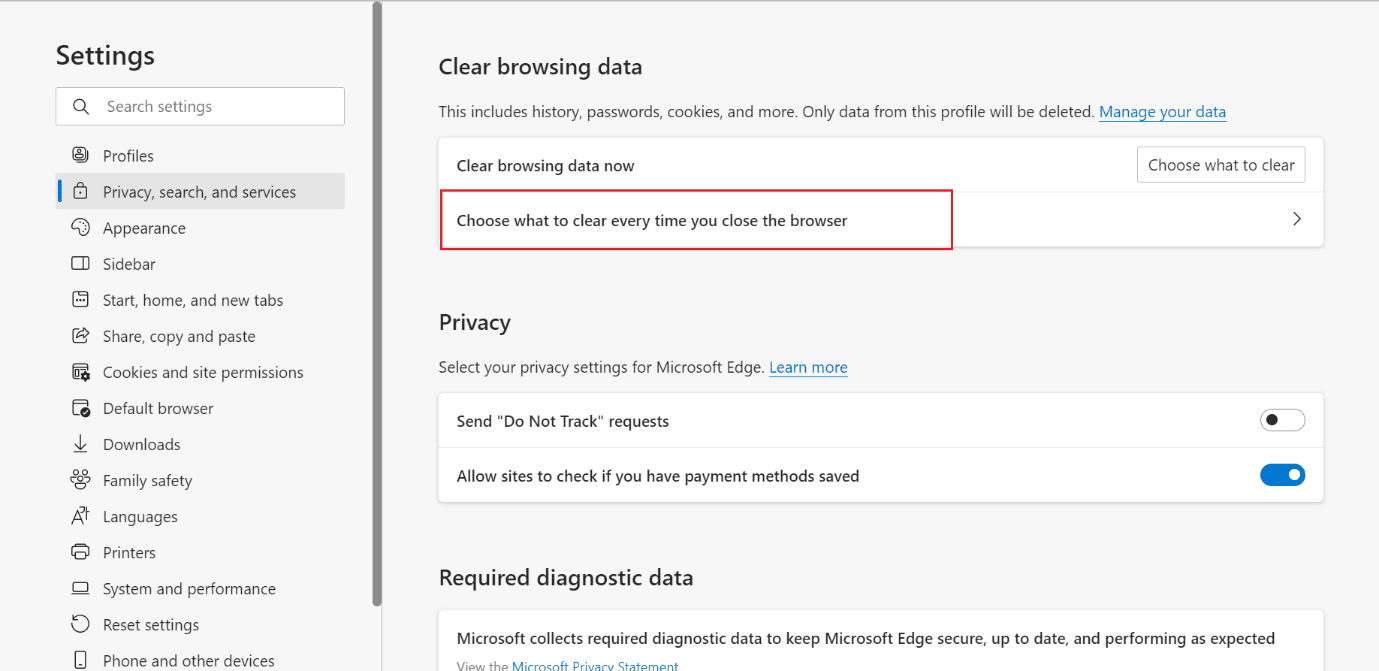
3. După aceea, activați comutatorul pentru opțiunea Cookie-uri și alte date de site .
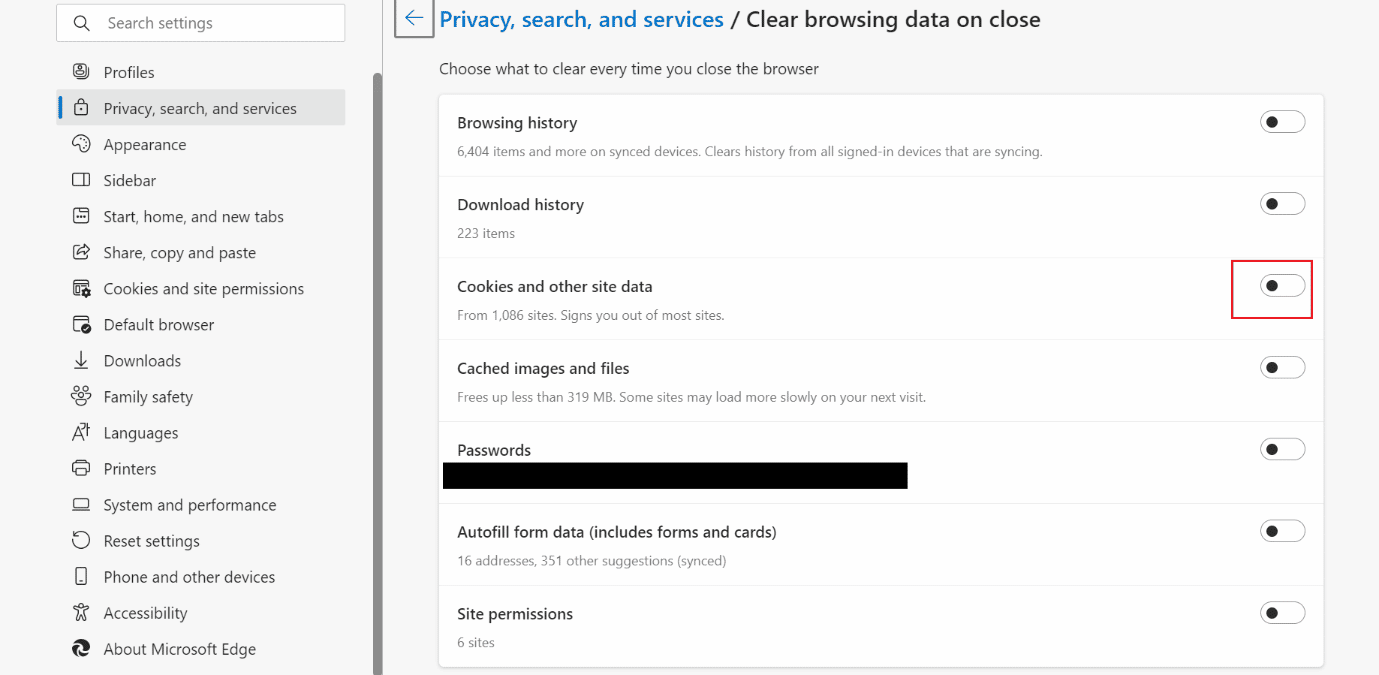
Recomandat :
- 9 moduri de a remedia eroarea Apex Legends Niciun server nu a găsit
- Cum să exportați contacte din Gmail
- Cum să ștergeți memoria cache Spotify în Windows 10
- [GHID] Resetați Microsoft Edge la setările implicite
Sperăm că ați învățat cum să ștergeți memoria cache și cookie-urile pe Microsoft Edge și dacă ar trebui să șterg memoria cache pe Edge. Nu ezitați să ne contactați cu întrebările și sugestiile dvs. prin secțiunea de comentarii de mai jos. De asemenea, spuneți-ne despre ce doriți să învățați în continuare.
