Cum să curățați registry în Windows 10?
Publicat: 2022-03-30În comparație cu alte sisteme de operare, „interiorul” sistemului de operare Windows este foarte accesibil. Registrul, de exemplu, este deschis utilizatorilor care ar putea fi interesați să verifice informațiile hardware și software ale unui computer. Cu toate acestea, rețineți că registrul Windows este ca un câmp minat, iar accidentele duc adesea la reparații enervante și costisitoare.
În ciuda acestui fapt, există de obicei un motiv valid pentru a vă accesa registrul Windows 10. Poate doriți să faceți ajustări la modul în care funcționează browserul dvs. sau să verificați licența unui pachet software. Oricare ar fi cazul, este important să știți cum să curățați registry pe Windows 10.
Există multe moduri de a face acest lucru. Unele dintre metode necesită să utilizați instrumente care sunt deja încorporate în sistemul dvs., în timp ce altele ar avea nevoie de aplicații terță parte. În acest articol, am evidențiat patru metode de curățare a registrului Windows 10.
Utilizați pachetele software Auslogics
Pentru utilizatorii Windows 10 care nu au timpul sau capacitatea de a implementa oricare dintre metodele enumerate mai sus, multe pachete software sunt dedicate acestui scop. Utilizarea acestora vă poate costa ceva bani, dar în cele din urmă duc la rezultate dorite.
Una dintre cele mai bune aplicații care vă poate curăța computerul cu Windows 10 fără niciun efort serios din partea dvs. este Auslogics Registry Cleaner. Această aplicație, după cum vă puteți da seama din numele ei, este un pachet software dedicat dezvoltat de Auslogics pentru a elimina cheile și intrările inutile din directorul dvs. de registry.
Auslogics Registry Cleaner este dotat cu funcții care au fost special concepute pentru a vă ajuta să vă curățați registrul Windows. Acestea sunt funcții din file precum Curățarea registrului, Găsirea cheilor de registru, Curățarea unităților, Optimizarea unităților, Recuperarea fișierelor pierdute, Actualizarea tuturor driverelor și Îmbunătățirea performanței PC-ului. Fiecare dintre aceste caracteristici evaluează fișierele de pe hard disk, inclusiv fișierele de sistem, căile aplicațiilor software și extensiile DLL.
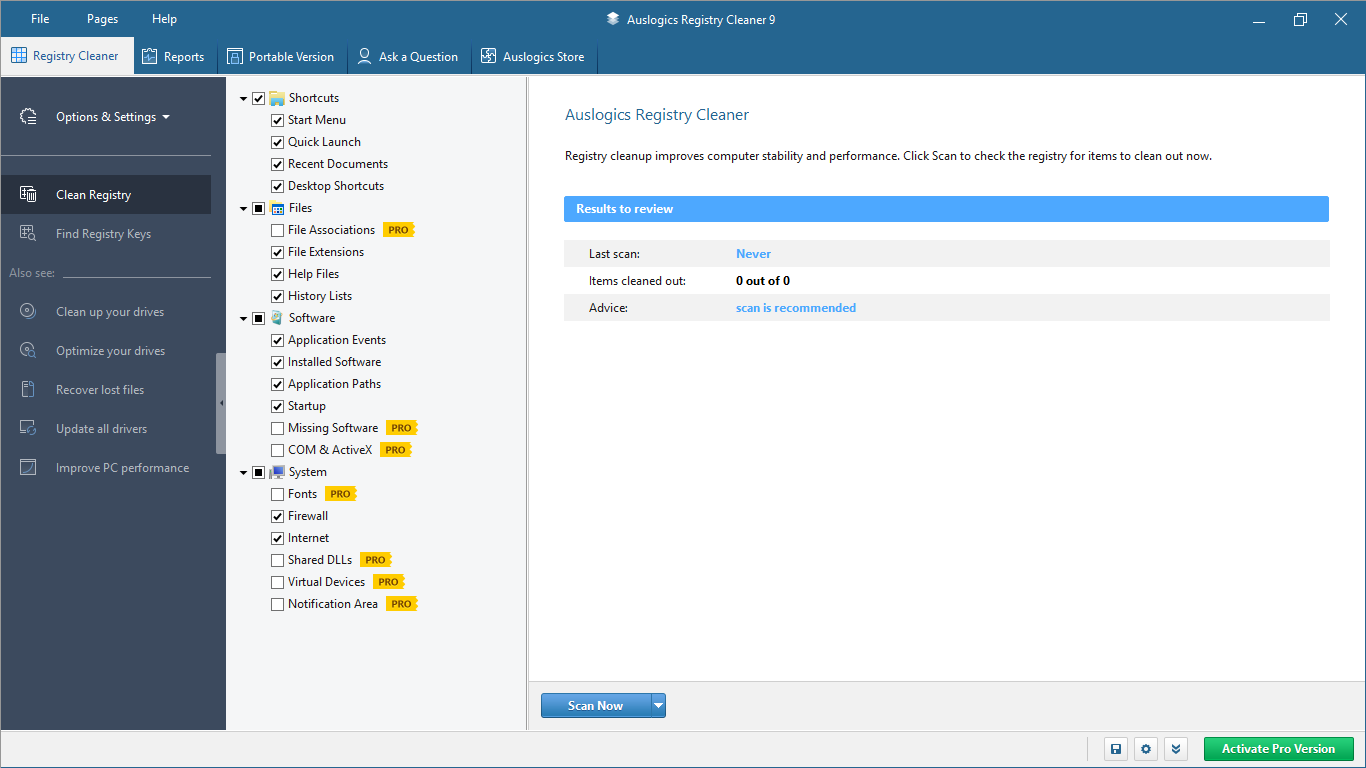
Când faceți clic pe funcția Scan Now, Auslogics Registry Cleaner examinează cheile de registry care reprezintă fișierele de sistem și resturile din aplicație. Odată ce programul vă scanează sistemul, elimină fiecare dintre aceste chei și intrări care nu mai sunt utile pentru rularea sistemului dvs. de operare. Odată ce ați făcut acest lucru, veți observa imediat o schimbare în cât de rapid și fără probleme funcționează Windows.
Nu trebuie să vă faceți griji cu privire la integritatea fișierelor de sistem atunci când utilizați Auslogics Registry Cleaner. Aplicația este sigură și nu va introduce malware pe computer. Dacă aplicația ar fi fost compromisă și compromițătoare, nu ar fi supraviețuit mai mult de un deceniu pe piața competitivă a software-ului și nu ar fi înregistrat peste 20 de milioane de descărcări ale utilizatorilor.
Prețul Auslogics Registry Cleaner este corect. Puteți obține versiunea Pro pentru 8,48 USD. Licența ulterioară rulează pentru 3 computere și durează 12 luni. Beneficiile includ optimizarea profundă a registrului, controlul setărilor de notificare, asistență cu prioritate extinsă și chiar o oportunitate de a pune trei întrebări unui expert în direct. Desigur, puteți folosi și opțiunea gratuită, deși nu veți putea folosi niciuna dintre caracteristicile enumerate.
Dacă utilizați oricare dintre aceste patru metode, nu va trebui să vă faceți griji prea mult despre cum să curățați registry în Windows 10. Computerul dvs. va funcționa la fel de receptiv și fără probleme pe cât ar trebui.
Utilizați opțiunea de curățare a discului
Opțiunea Disk Cleanup este una dintre cele mai eficiente funcții încorporate în Windows pentru gestionarea spațiului pe disc. Obiectivul principal al acestei funcții este de a șterge fiecare fișier temporar, cache sau intrare de cheie inutilă de pe hard disk care ar putea constitui o pacoste. Fără a utiliza această funcție, computerele Windows tind să întârzie, mergând din ce în ce mai încet pe măsură ce acumulează mai mult gunoi de computer. Astfel, prin angajarea funcției Disk Cleanup, vă eliberați computerul de fișiere inutile.
Puteți lansa funcția de curățare a discului folosind diferite metode pe computerul cu Windows 10. Una dintre acestea este să faceți mai întâi clic pe tasta Windows și să tastați „Curățare disc”. Funcția va apărea și puteți da clic pe ea.

O altă metodă este să utilizați consola Run:
- Faceți clic pe tasta Windows + tasta R pentru a activa consola de rulare.
- Tastați „cleanmgr” în consolă și ENTER.
Ambele metode lansează funcția Disk Cleanup. Puteți selecta discul pe care este instalat Windows și faceți clic pe opțiunea „Curățați fișierele de sistem”. Faceți clic pe Da pentru a permite funcției să șteargă documentele inutile pe care le-a găsit. Și asta e tot.
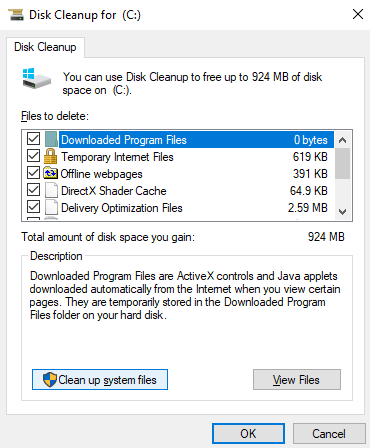
Implementați servicii și management de imagine
O altă metodă pentru a vă ajuta să curățați registrul de pe Windows 10 este prin intermediul instrumentului Deployment Image Service and Management (DISM), care este, de asemenea, încorporat. Acesta este un instrument de linie de comandă care este utilizat pentru reconfigurarea, dezinstalarea sau instalarea pachetelor și setărilor de drivere. DISM este un instrument de bază care însoțește sistemul de operare Windows 10.
Pentru a lansa instrumentul DISM, trebuie să utilizați consola prompt de comandă. Există multe modalități de a lansa această consolă, dar trebuie să rulați pachetul ca administrator. Eșecul de a rula instrumentul DISM pe consola prompt de comandă susținută de drepturi de administrator ar duce la „Eroarea 740: sunt necesare permisiuni crescute pentru a rula DISM. Folosiți un prompt de comandă ridicat pentru a finaliza aceste sarcini.'
Deci, puteți face clic pe tasta Windows și tastați comanda rapidă din promptul de comandă: cmd. Odată ce apare aplicația prompt de comandă, faceți clic dreapta pe ea și selectați opțiunea „Run ca administrator”. Odată ce apare consola promptului de comandă, tastați următoarea linie de comandă exact așa cum este, adică cu simbolurile și spațiile cu bară oblică:
dism /online /cleanup-image /restorehealth
După ce ați tastat (sau ați copiat-lipit) rândul de mai sus, atingeți tasta ENTER.
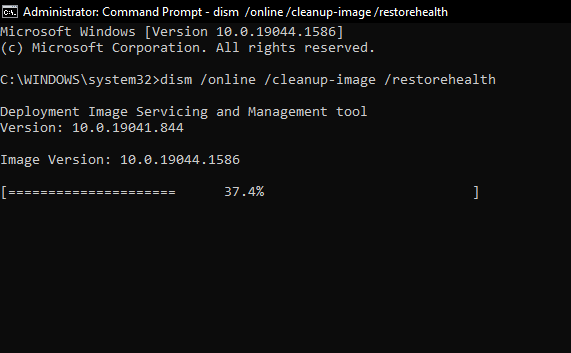
Lăsați procesul să ruleze până la finalizare. După ce ați terminat, reporniți computerul. Ar trebui să observați că computerul rulează puțin mai repede, ceea ce indică faptul că problema de registry a fost rezolvată.
Curățați registry prin modificarea sau ștergerea cheilor de registry
Dacă folosirea instrumentului DISM nu funcționează, este posibil să trebuiască să curățați manual registry prin schimbarea cheilor de registry. Acesta este un proces delicat, așa că trebuie să fii foarte atent. După cum am menționat mai devreme, modificarea sau chiar ștergerea în ignoranță a cheilor poate afecta funcționarea computerului pe termen lung. Deci, asigurați-vă că știți ce faceți și că ați identificat cheile de registry defecte.
Pentru a vă curăța manual registry pe computerul cu Windows 10, trebuie să porniți aplicația Registry Editor încorporată. Sistemul de operare Windows nu dezamăgește niciodată: există multe modalități de a lansa aplicația Editor de registru. Puteți utiliza tasta de căutare implicită făcând clic pe tasta Windows + tasta S. Aceasta afișează comanda de căutare. Apoi, puteți introduce „editor de registry” și va apărea aplicația.
O metodă mai rapidă de a obține acces la Editorul de registry este să utilizați consola Run. Pentru a folosi asta,
- Faceți clic pe tasta Windows + tasta R și ENTER.
- Tastați „regedit” în consola Run și ENTER.
Ambele metode apelează aplicația Registry Editor.
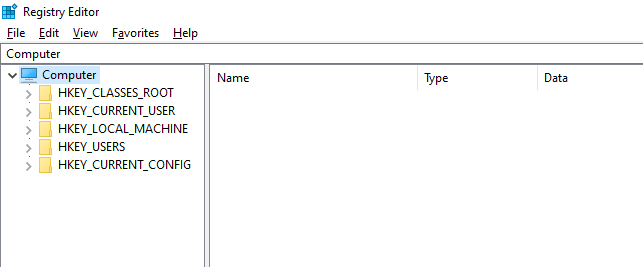
După cum puteți vedea de mai sus, în editor există cinci categorii principale de chei de registry. Fiecare dintre aceste categorii este comprimată în foldere cu etichete care indică locația generală a cheii. Făcând dublu clic pe oricare dintre aceste foldere, veți extinde opțiunile și vă va permite să selectați orice cheie pe care doriți să o modificați sau să o ajustați. După ce găsiți cheia, faceți clic dreapta pe ea și o puteți șterge.
Apoi, reporniți sistemul și vedeți dacă computerul funcționează așa cum doriți.
