Cum să vă verificați dimensiunea, viteza și tipul RAM pe Windows 10 și mac OS
Publicat: 2022-02-16Remediați această problemă rapid
Utilizați un instrument gratuit și sigur dezvoltat de echipa de experți Auslogics.
- Ușor de folosit. Doar descărcați și rulați, nu este nevoie de instalare.
- Sigur. Software-ul nostru este prezentat pe CNET și suntem partener Microsoft Silver.
- Gratuit. Vrem serios, un instrument complet gratuit.
Vedeți mai multe informații despre Auslogics. Vă rugăm să consultați EULA și Politica de confidențialitate.
Atunci când achiziționați un computer, un factor crucial de luat în considerare sunt specificațiile tehnice ale memoriei cu acces aleatoriu (RAM). Memoria RAM determină cât de bine va funcționa computerul și cât de eficient poate gestiona diferitele sarcini și programe pe care le utilizați.
După cum probabil știți, RAM oferă acces mai rapid la date pentru computere. Aceste date includ informații despre sistemul de operare, programe, aplicații și așa mai departe. De asemenea, servește ca stocare temporară pentru date, ceea ce ajută la eficientizarea și rapiditatea procesorului.
De obicei, cu cât are laptopul sau desktopul tău mai mare RAM, cu atât sistemul tău poate procesa informații mai repede și cu atât mai bine va rula mai multe aplicații simultan.
Așadar, vă vom învăța cum să verificați tipul RAM, precum și viteza memoriei și modelul pe sistemele Windows 10 și Mac.
De ce ar trebui să știți cum să verificați specificațiile RAM ale computerului dvs
Capacitatea de a verifica specificațiile tehnice pe computer poate fi utilă în diferite situații. De exemplu, dacă mașina dvs. este în întârziere, în special atunci când rulați programe grafice intensive, de vină este de obicei memoria scăzută. Creșterea capacității RAM ar trebui să îmbunătățească performanța.
De asemenea, dacă intenționați să vă actualizați memoria RAM, cunoașterea specificațiilor vă va asigura că cumpărați module de memorie compatibile proiectate pentru modelul mașinii dvs. În plus, știind cum să verificați viteza RAM vă va ajuta să determinați aplicațiile sau programele pe care le poate și nu le poate gestiona.
Ca atare, nu veți pierde timpul încercând să instalați programe sau jocuri care nu vor fi acceptate.
De câtă memorie RAM am cu adevărat nevoie?
Depinde de modul în care intenționați să utilizați computerul. De exemplu, dacă sunteți un editor foto sau video, veți folosi software intensiv grafic precum GIMP sau Adobe Premiere Pro. În acest caz, veți avea nevoie de cel puțin 16 GB de RAM pentru a rula fără probleme programele.
Același lucru este valabil și dacă doriți să vă bucurați de o experiență de joc rapidă și de înaltă performanță.
Dacă faceți sarcini de bază, cum ar fi crearea de documente și navigarea pe internet, 4 GB de RAM ar trebui să fie suficiente. Cu toate acestea, 8 GB de RAM este ideal pentru majoritatea aplicațiilor și operațiunilor fără întârzieri pe computer.
Cum se verifică memoria RAM pe Windows 10
Windows oferă diverse moduri rapide de a verifica specificațiile RAM:
Metoda 1: Utilizarea aplicației Setări
Pentru a verifica memoria totală care rulează pe computerul cu Windows 10, urmați acești pași:
- Apăsați tasta Windows și introduceți RAM în caseta de căutare Windows.
- Faceți clic pe opțiunea care spune Vizualizați informațiile RAM din rezultatele căutării.
- Alternativ, apăsați comenzile rapide de la tastatură Win + I, selectați Sistem > Despre.
- În bara laterală din dreapta, sub Specificații dispozitiv, căutați RAM instalată și ar trebui să vedeți câtă memorie RAM este instalată pe computer.
Metoda 2: Utilizarea informațiilor de sistem
- Apăsați tasta Windows, tastați System Information și apăsați Enter.
- Odată ce fereastra Informații de sistem se deschide, căutați Memoria fizică instalată (RAM) în bara laterală din dreapta. Veți vedea câtă memorie este instalată pe computer, împreună cu memoria fizică totală față de cea disponibilă.
Metoda 3: Utilizarea Managerului de activități
Vrei să înveți cum să verifici modelul RAM și viteza? Task Manager oferă cea mai simplă metodă:
- Apăsați tastele Ctrl + Shift + Esc în același timp pentru a lansa Managerul de activități.
- În fereastra Task Manager, faceți clic pe Performanță și selectați Memorie.
Veți vedea detalii precum cantitatea totală de RAM de pe computer, viteza RAM și factorul de formă. Veți vedea chiar și numărul de sloturi utilizate, ceea ce ar putea fi util atunci când plănuiți să faceți upgrade.

Metoda 4: Utilizarea promptului de comandă
Dacă doriți să obțineți mai multe detalii despre stick-ul RAM, utilizați următoarele prompturi de comandă:
- Rulați promptul de comandă cu drepturi de administrator. Apăsați comenzile rapide de la tastatură Win + R, tastați CMD în caseta Run și apăsați simultan tastele Ctrl + Shift + Enter.
- Selectați Da când UAC vi se solicită să continuați.
- Executați aceste comenzi, în funcție de informațiile pe care doriți să le vedeți:
- wmic memorychip get devicelocator, manufacturer – pentru a verifica producătorul RAM
- wmic memorychip get devicelocator, partnumber – pentru a verifica numărul piesei
- wmic memorychip get devicelocator, serialnumber – pentru a verifica numărul de serie
- wmic memorychip obține devicelocator, capacitate – pentru a verifica capacitatea RAM
- systeminfo | findstr /C:”Total Physical Memory” – pentru a verifica capacitatea totală a memoriei sistemului
- wmic memorychip get devicelocator, speed – pentru a determina viteza modulului de memorie
- wmic memorychip get devicelocator, memorytype – pentru a determina tipul de memorie
- wmic memorychip list full – pentru a determina detaliile complete ale memoriei
Obținerea acestor detalii despre memoria dvs. poate fi utilă atunci când depanați probleme legate de hardware și software și când contactați asistența tehnică.
Cum să verificați memoria RAM pe Mac
Utilizatorii Mac au o modalitate mai ușoară de a verifica capacitatea RAM și de a tasta:
- Faceți clic pe pictograma Apple de pe afișajul din colțul din stânga sus al Mac-ului.
- Alegeți Despre acest Mac din meniul contextual derulant. Veți obține o prezentare generală a specificațiilor Mac-ului dvs., inclusiv a cantității de memorie.
- Pentru a verifica tipul RAM pe Mac, faceți clic pe butonul System Report și selectați opțiunea Memorie din bara laterală din stânga. Cantitatea totală de memorie și tipul de memorie vor fi afișate în partea dreaptă a ferestrei.
Pe un Mac, când sistemul încetinește, puteți verifica Monitorul de activitate pentru a determina problema. Apăsați tastele Command + Space, tastați Activity Monitor și apăsați Enter. Pe ecranul următor, selectați fila Memorie. Ar trebui să vedeți un grafic în partea de jos care afișează utilizarea memoriei în timp real.
Rețineți că memoria RAM mai mare nu înseamnă întotdeauna că este mai bună. Este posibil să aveți o mulțime de memorie liberă, dar computerul încă se îngheață sau se prăbușește în mod neașteptat. Într-un astfel de caz, poate doriți să luați în considerare actualizarea driverelor de dispozitiv. Este una dintre modalitățile sigure de a accelera performanța computerului.
Driverele de dispozitiv învechite pot cauza o multitudine de probleme, cum ar fi că programele sau sistemul se blochează frecvent și aplicațiile care durează mult să răspundă sau nu răspund. Puteți actualiza manual driverele dispozitivului, dar pregătiți-vă pentru a întreprinde un proces lung. Ca să nu mai vorbim că instalarea driverelor greșite poate agrava situația.
De aceea, vă recomandăm să utilizați Auslogics Driver Updater. Software-ul automatizează întregul proces și vă permite să actualizați simultan toate driverele de dispozitiv. Nu trebuie să cunoașteți modelul, tipul sau producătorul driverului.
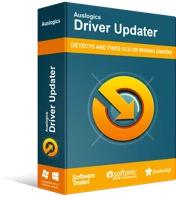
Rezolvați problemele PC-ului cu Driver Updater
Performanța instabilă a computerului este adesea cauzată de drivere învechite sau corupte. Auslogics Driver Updater diagnostichează problemele driverului și vă permite să actualizați driverele vechi dintr-o dată sau pe rând pentru ca computerul să funcționeze mai ușor
Instrumentul vă scanează automat sistemul, identifică driverele de dispozitiv instalate în prezent și detectează orice probleme legate de drivere. Apoi vă oferă opțiunea de a actualiza toate driverele simultan, cu un singur clic. Pe de altă parte, puteți opta pentru actualizarea doar a driverelor dorite.
