Cum să verificați MBR sau GPT în Windows 10
Publicat: 2022-12-30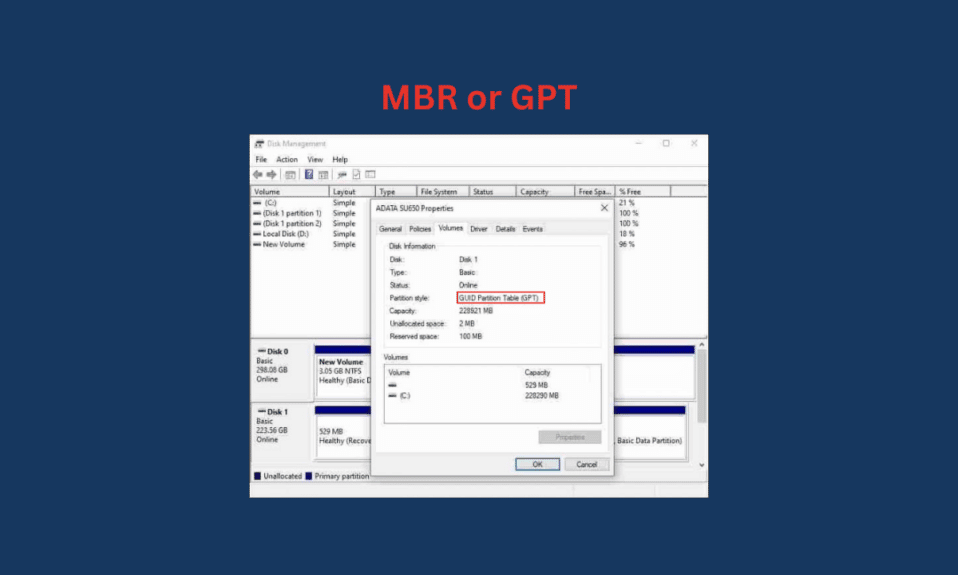
Dacă utilizați un laptop sau un computer cu Windows 10, aveți două stiluri diferite de partiție care pot fi utilizate în sistemul dvs. pentru a vă împărți unitatea de disc, tabelul de partiții GUID (GPT) și înregistrarea de pornire principală (MBR). Trebuie să utilizați o partiție când împărțiți unitatea de stocare principală în mai multe alte unități pentru a împărți capacitatea de stocare. Și două stiluri de partiție pot fi găsite în orice sistem. În acest articol, veți învăța cum să verificați MBR sau GPT în sistemul Windows 10. Vom discuta, de asemenea, despre diferențele MBR și GPT și care este mai bun pentru SSD. Mai întâi, să învățăm cum să verificăm dacă aveți partiție MBR sau GPT pe computerul/laptop-ul cu Windows 10.
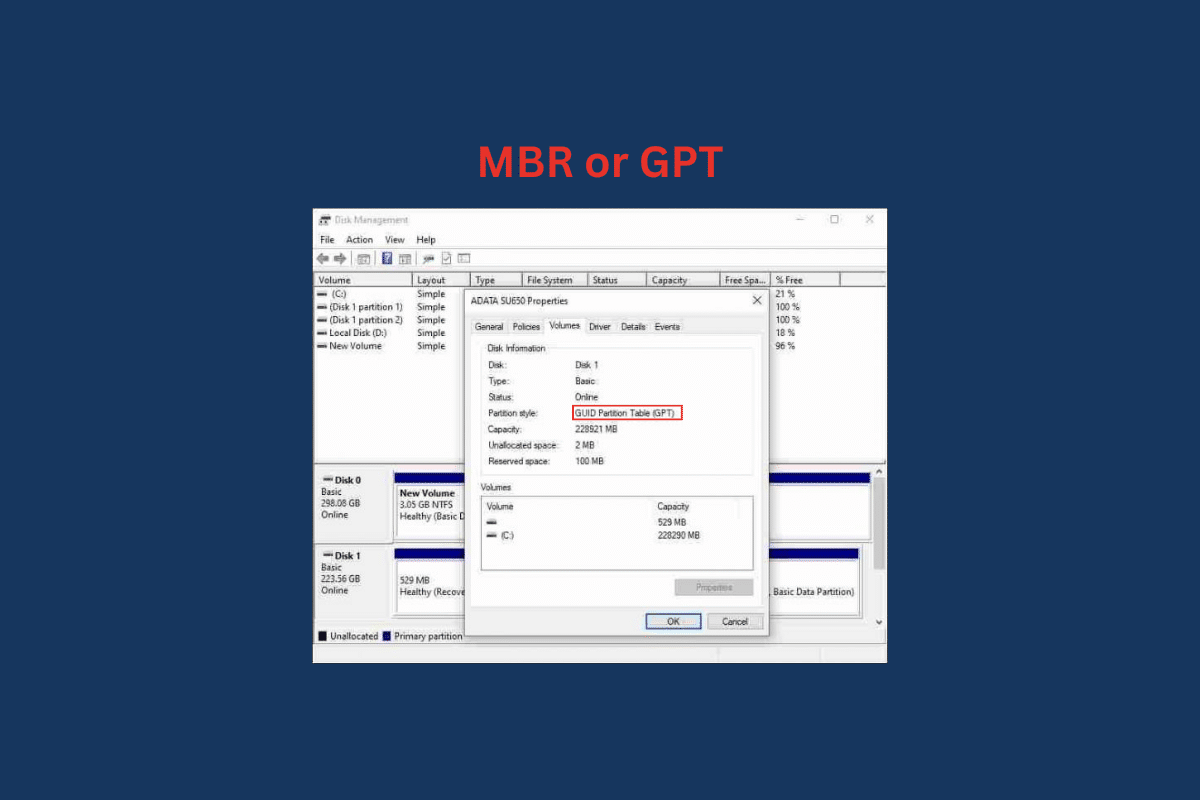
Cuprins
- Cum să verificați MBR sau GPT în Windows 10
- Cum se verifică MBR sau GPT în Windows 10?
- Metoda 1: Utilizarea Instrumentului de gestionare a discurilor
- Metoda 2: Utilizarea promptului de comandă
- Metoda 3: Utilizarea PowerShell
- Care este diferența dintre MBR și GPT?
- Care este mai bun MBR sau GPT pentru SSD?
- Care este mai rapid între MBR sau GPT?
Cum să verificați MBR sau GPT în Windows 10
Mai întâi, să știm ce este o partiție în Windows. Deci, o partiție este o diviziune a unității de disc (HDD) sau a unității SSD, care vă permite să împărțiți unitatea de stocare în mai multe unități. Când cumpărați un computer sau laptop nou, obțineți o singură unitate, dar cu o partiție, puteți împărți acea unitate în mai multe alte unități cu limita de stocare dorită pentru fiecare unitate pe care o creați. Există două tipuri de stiluri de partiție, Master Boot Record (MBR) și GUID Partition Table (GPT). MBR este mai vechi, iar GPT este un stil mai nou.
Cum se verifică MBR sau GPT în Windows 10?
Pentru a ști ce partiție este folosită în sistemul dvs., să ne uităm la câteva metode despre cum să verificați MBR sau GPT în Windows 10.
Metoda 1: Utilizarea Instrumentului de gestionare a discurilor
1. Accesați meniul Start de pe laptopul sau computerul cu Windows 10.
2. În bara de căutare, tastați Disk Management și faceți clic pe Open .
3. Faceți clic dreapta pe discul țintă și selectați opțiunea Proprietăți .
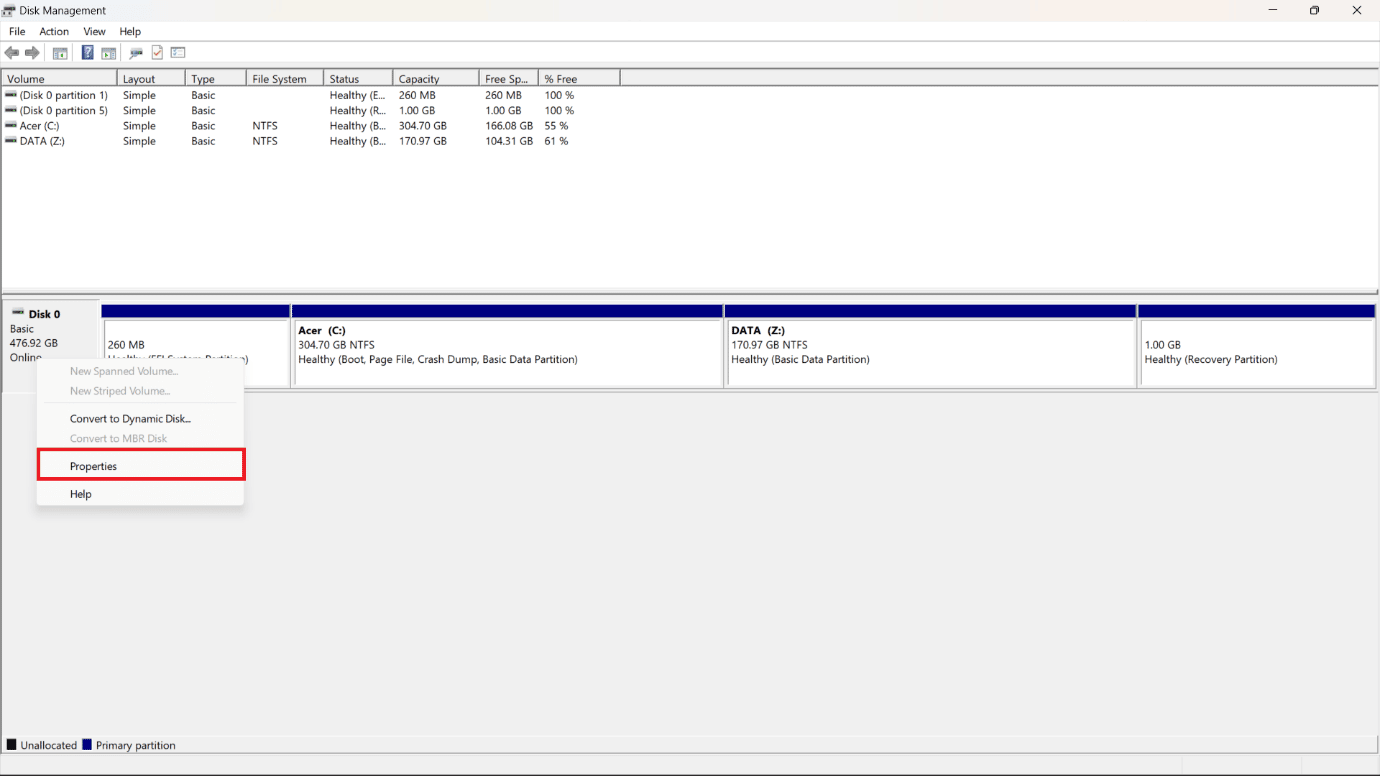
4. Din fereastra pop-up Proprietăți , faceți clic pe fila Volume din partea de sus.
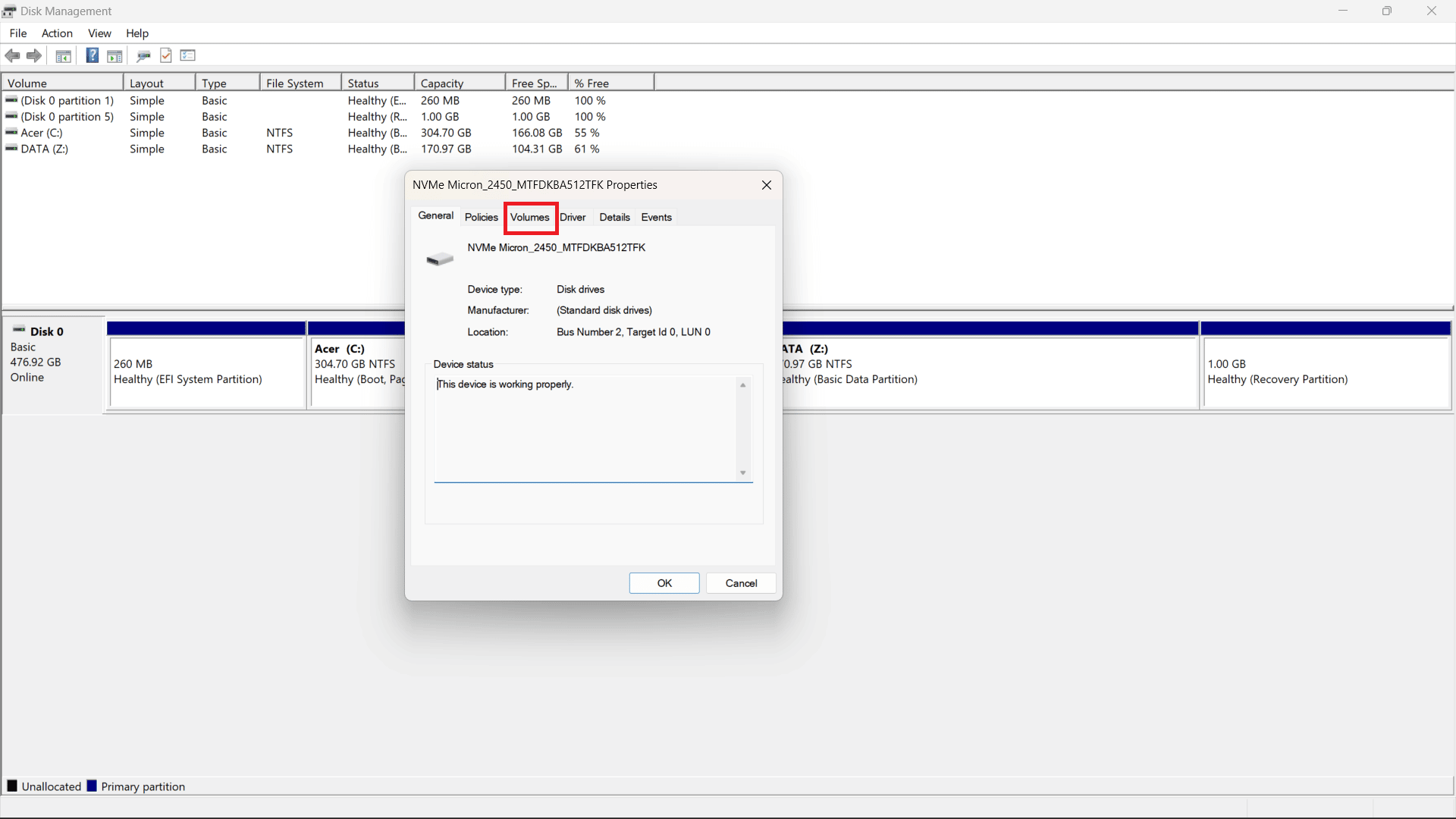
5. Veți vedea câmpul Partition style unde se va menționa dacă HDD (Hard Disk Drive) sau SSD (Solid State Drive) este formatat folosind stilul GUID Partition Table (GPT) sau Master Boot Record (MBR) .
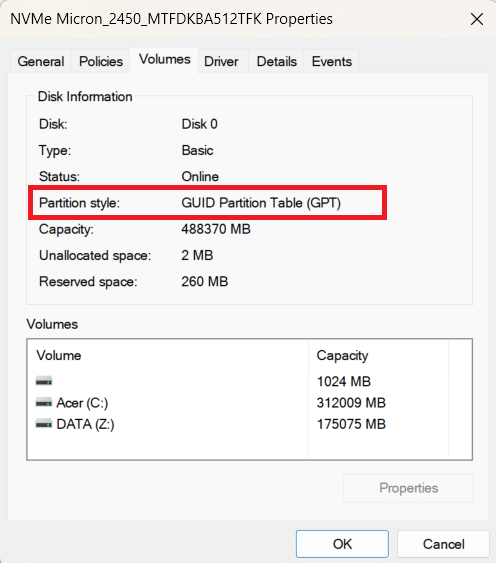
Citește și : Cum să verifici modelul plăcii de bază în Windows 10
Metoda 2: Utilizarea promptului de comandă
Pentru a afla cum să verificați MBR sau GPT în Windows 10 folosind Linia de comandă, urmați acești pași:
1. Deschideți meniul Start de pe computerul/laptop-ul cu Windows.
2. Căutați Command Prompt în bara de căutare .
3. Faceți clic pe Open pentru a deschide fereastra Command Prompt.
4. Apoi, tastați următoarea comandă în fereastra de comandă deschisă și apăsați tasta Enter .
diskpart
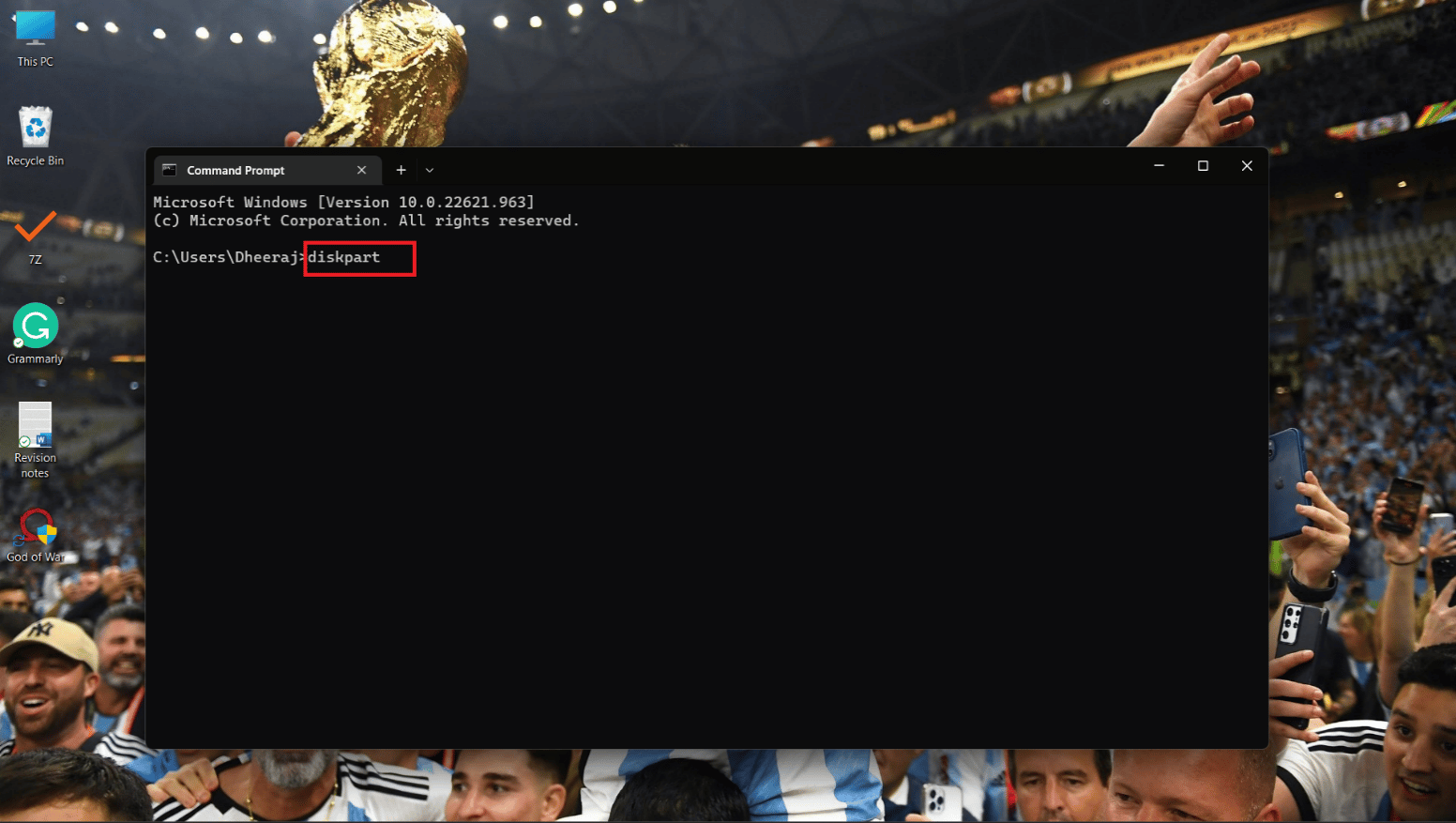
5. Acum, tastați următoarea comandă și apăsați Enter .
listă disc
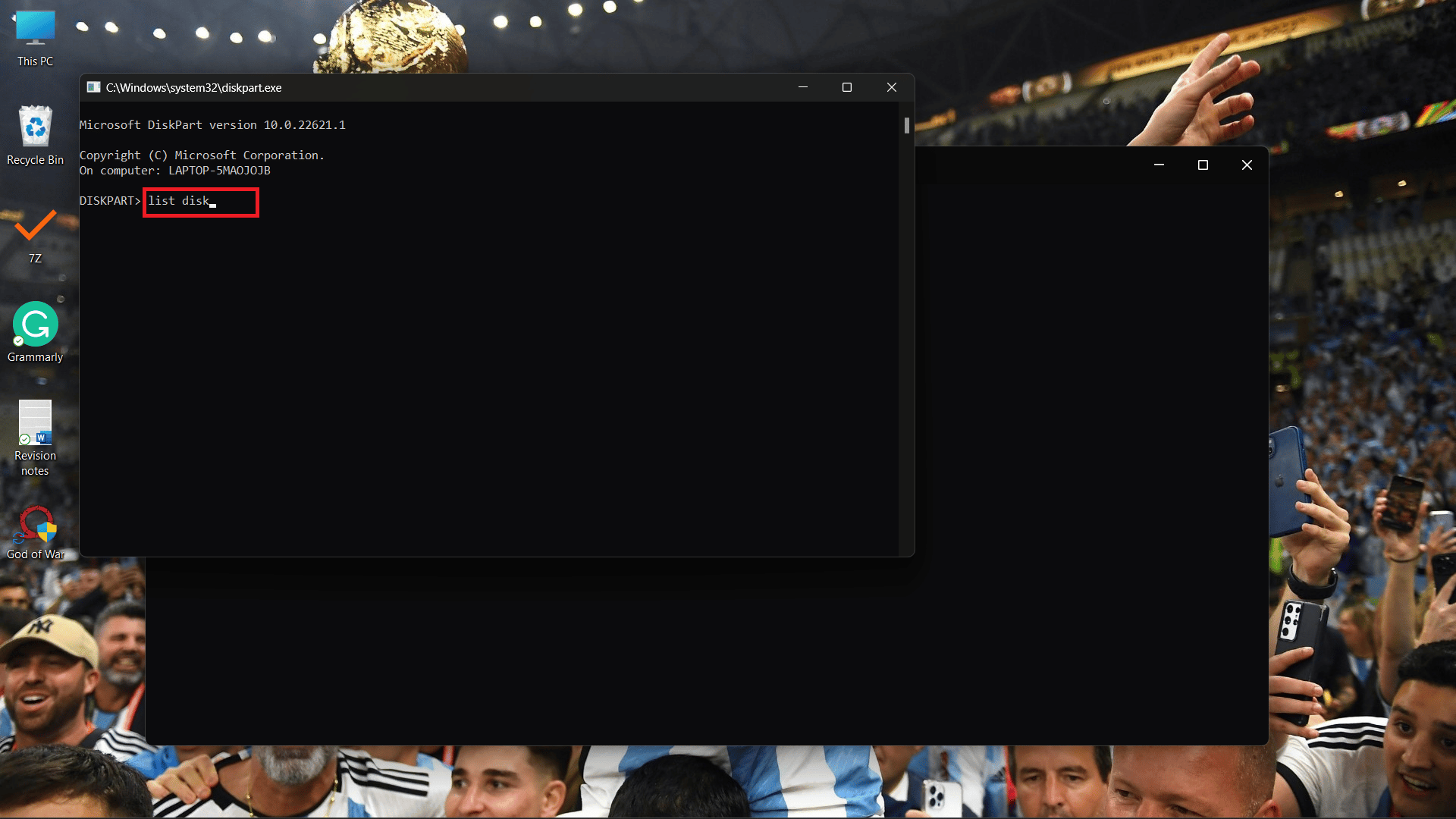
6A. Coloana Gpt va apărea și dacă caracterul (*) poate fi văzut sub ea, ceea ce înseamnă că unitatea folosește o partiție GPT .
6B. Dacă caracterul (*) nu este prezent sub coloana Gpt, unitatea folosește partiția MBR .
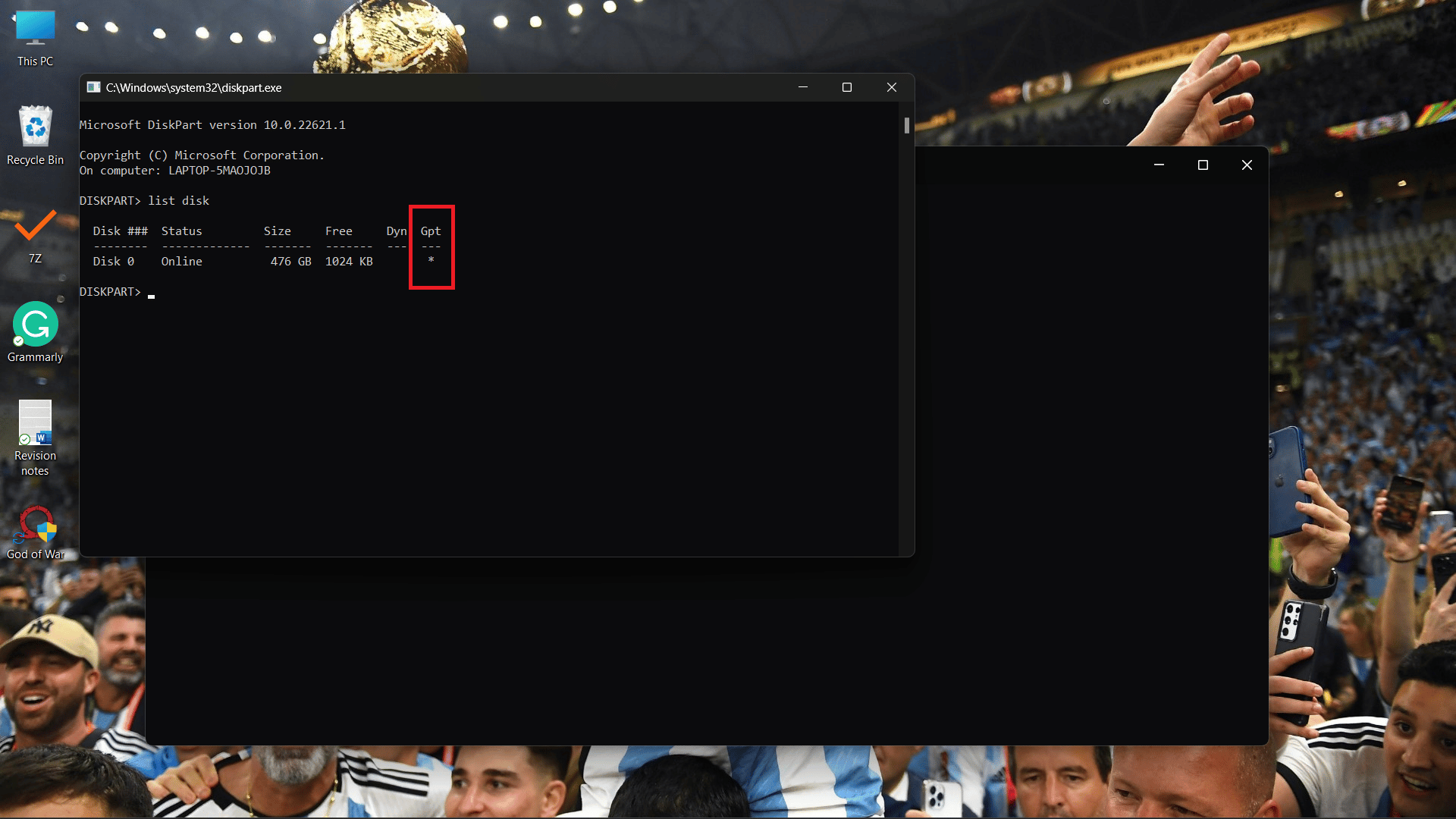

Metoda 3: Utilizarea PowerShell
O altă metodă pe care o puteți folosi pentru a ști cum să verificați MBR sau GPT în Windows 10 este utilizarea PowerShell, trebuie doar să urmați acești pași menționați mai jos:
1. Deschideți PowerShell din meniul Start .
2. Acum, tastați următoarea comandă în fereastra de comandă PowerShell și apăsați Enter .
get-disk
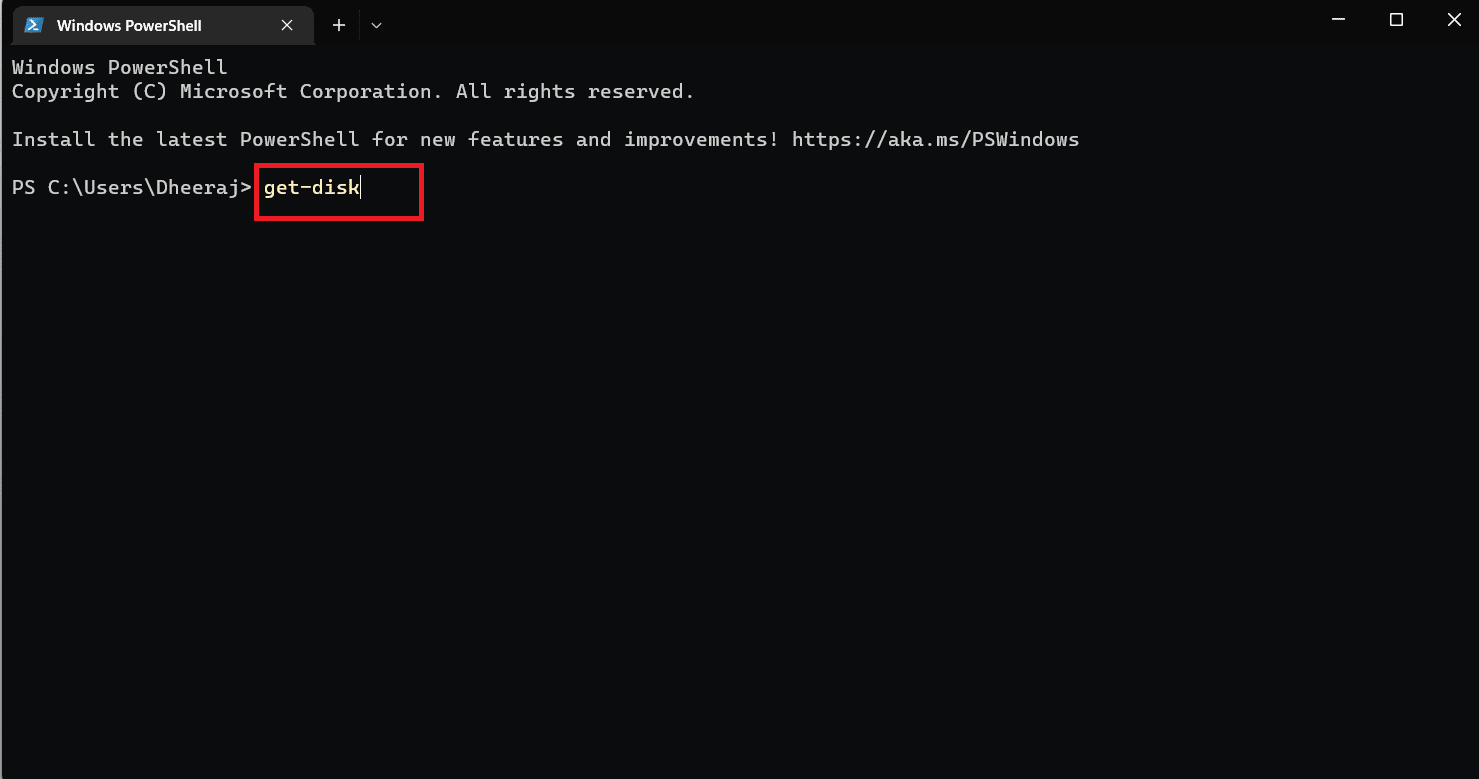
3. Veți vedea coloana Partition Style , iar sub ea va fi menționat dacă unitatea folosește partiția MBR sau GPT .
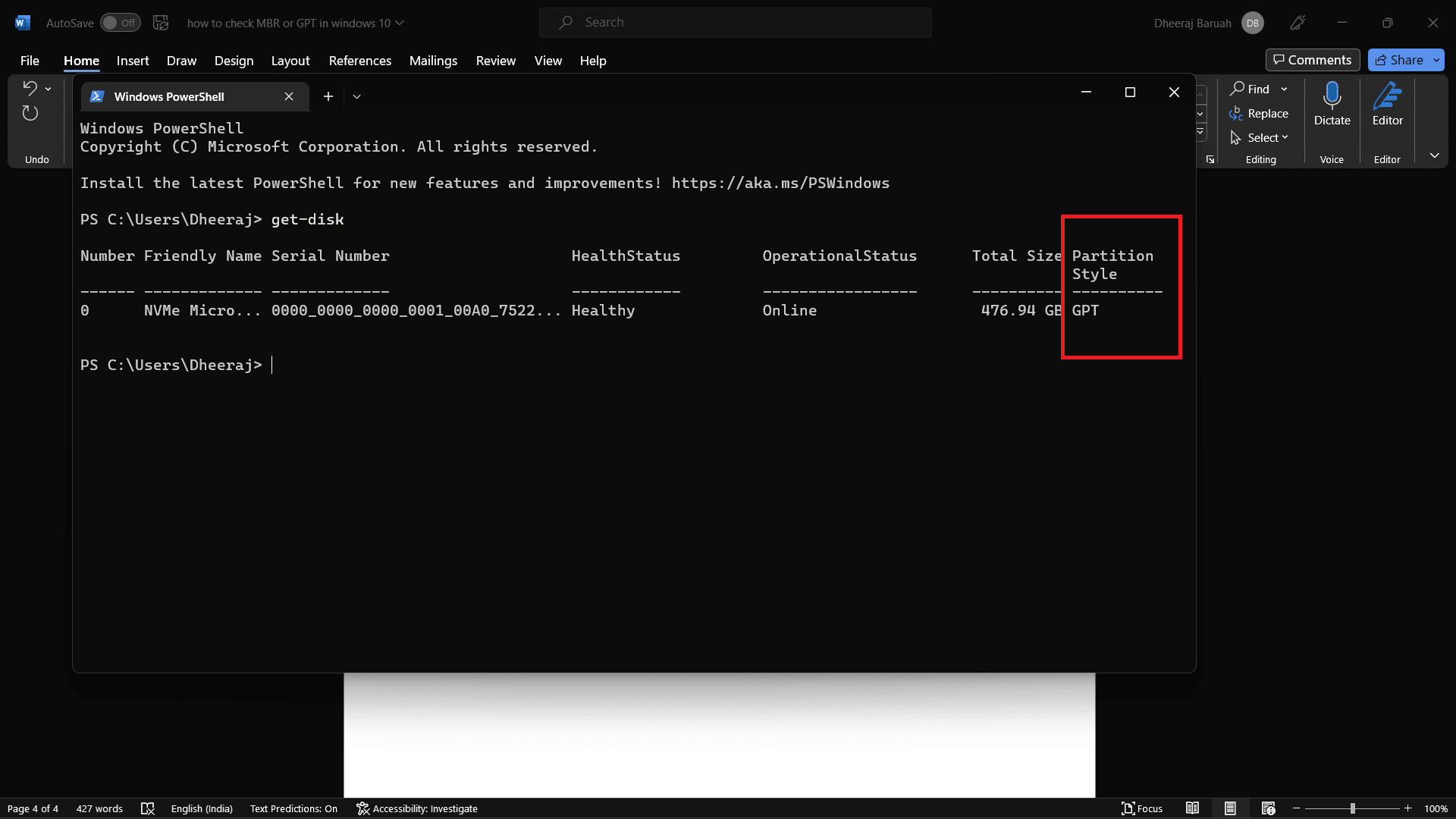
Prin urmare, folosind aceste trei metode cu pașii detaliați menționați, veți ști cum să verificați MBR sau GPT în Windows 10.
Citește și : 12 cele mai bune software-uri de clonare HDD
Care este diferența dintre MBR și GPT?
Știți că MBR și GPT sunt stiluri de partiție utilizate pentru împărțirea unității dvs. de stocare. Acum, să ne uităm la unele dintre principalele diferențe dintre MBR și GPT, există multe diferențe, dar le vom discuta doar pe cele majore aici.
| MBR | GPT |
| MBR este mai vechi | GPT este un stil de partiție mai nou |
| Capacitate maximă de 2 terabytes | Capacitate maximă de 9,7 zetabytes (1 zetabyte = 1 miliard de terabytes) |
| Maxim 26 de partiții | Permite până la 128 de partiții |
| Asociat cu sistemele BIOS vechi mai vechi | Găsit pe noi sisteme UEFI |
| Compatibil cu diferite versiuni de Windows, mai ales cele mai vechi. | Cea mai bună compatibilitate cu sistemele de operare noi. |
Care este mai bun MBR sau GPT pentru SSD?
Am discutat despre diferențele dintre MBR și GPT în secțiunea anterioară. Deci, dacă utilizați un sistem de operare Windows 11 și aveți stocare SSD , cel mai bun stil de partiție pe care îl puteți utiliza este GPT (GUID Partition Table) . În comparație cu MBR, GPT oferă o partiție de până la 1 zettabytes de stocare,
În timp ce în MBR, capacitatea maximă este de până la 2 terabytes. Și când vine vorba de compatibilitatea cu SSD, GPT este cel mai potrivit, deoarece este un stil de partiție mai nou și este ușor compatibil cu Windows 11. În schimb, MBR-ul este mai vechi și este compatibil cu sistemele de operare mai vechi .
Deci, care este mai bun, MBR sau GPT, pentru SSD? Răspunsul va fi întotdeauna GPT .
Care este mai rapid între MBR sau GPT?
MBR și GPT sunt stiluri de partiție folosite pentru a vă împărți HDD-ul sau SSD-ul. MBR și GPT nu fac nimic când le compari pe viteză , deoarece specifică doar un stil de partiție. GPT are avantaje față de MBR, dar viteza nu este o opțiune atunci când le comparăm pe ambele.
Întrebări frecvente (FAQs)
Î1. Cum se verifică stilurile de partiție folosind PowerShell în Windows?
Ans . Puteți urma pașii menționați mai sus din acest articol pentru a verifica dacă sistemul dvs. folosește stilul de partiție MBR sau GPT.
Q2. Ce ar trebui să aleg între MBR sau GPT?
Ans . Dacă utilizați un sistem de operare cu Windows 10 și versiuni inferioare , atunci cea mai bună opțiune compatibilă va fi MBR . Dar dacă utilizați Windows 11 și sistemul UEFI, care de obicei vine în laptopuri și PC-uri nou lansate , atunci GPT va fi cea mai bună alegere. Deoarece GPT oferă o gestionare și securitate mai bune.
Q3. Ce se întâmplă dacă convertesc MBR în GPT?
Ans . Dacă convertiți GPT în MBR sau MBR în GPT, toate datele și fișierele stocate în unitate vor fi șterse . Prin urmare, vă sfătuim să faceți copii de rezervă sau să transferați toate datele și fișierele pe o altă unitate sau pe un dispozitiv de stocare.
Recomandat :
- Codurile Roblox Brookhaven pentru muzică
- Cum se remediază eroarea 0x0000001A pe Windows 10
- Cum să verificați frecvența RAM pe Windows 10
- Cum să verificați versiunea PowerShell în Windows 10
De când ați parcurs acest articol, ați învățat cum să verificați MBR sau GPT în Windows 10 . Cu diversele metode și pași detaliați menționați în articol, acum puteți verifica cu ușurință dacă sistemul dvs. Windows 10 folosește partiția în stil MBR sau GPT. De asemenea, am discutat despre diferențele dintre MBR și GPT, care ar trebui să vă ajute să determinați care este mai bun și care este mai compatibil cu sistemul dvs. de operare. Deci, dacă mai aveți întrebări sau sugestii, lăsați un comentariu în secțiunea de comentarii de mai jos.
