Cum să verificați setările paravanului de protecție în PC-ul cu Windows 10
Publicat: 2023-10-14- Ce este un firewall în Windows?
- Cum se configurează Windows Firewall
- Reguli de intrare și de ieșire
- Configurați monitorizarea
- Reguli de securitate a conexiunii
- Proprietăți firewall
- Concluzie
- FAQ
- Cum să păstrați Windows Firewall actualizat?
- Pot bloca anumite aplicații să nu acceseze internetul utilizând firewall-ul?
- Cum să blochezi un program cu Windows 10 Firewall?
- Ce se întâmplă dacă am greșit setările?
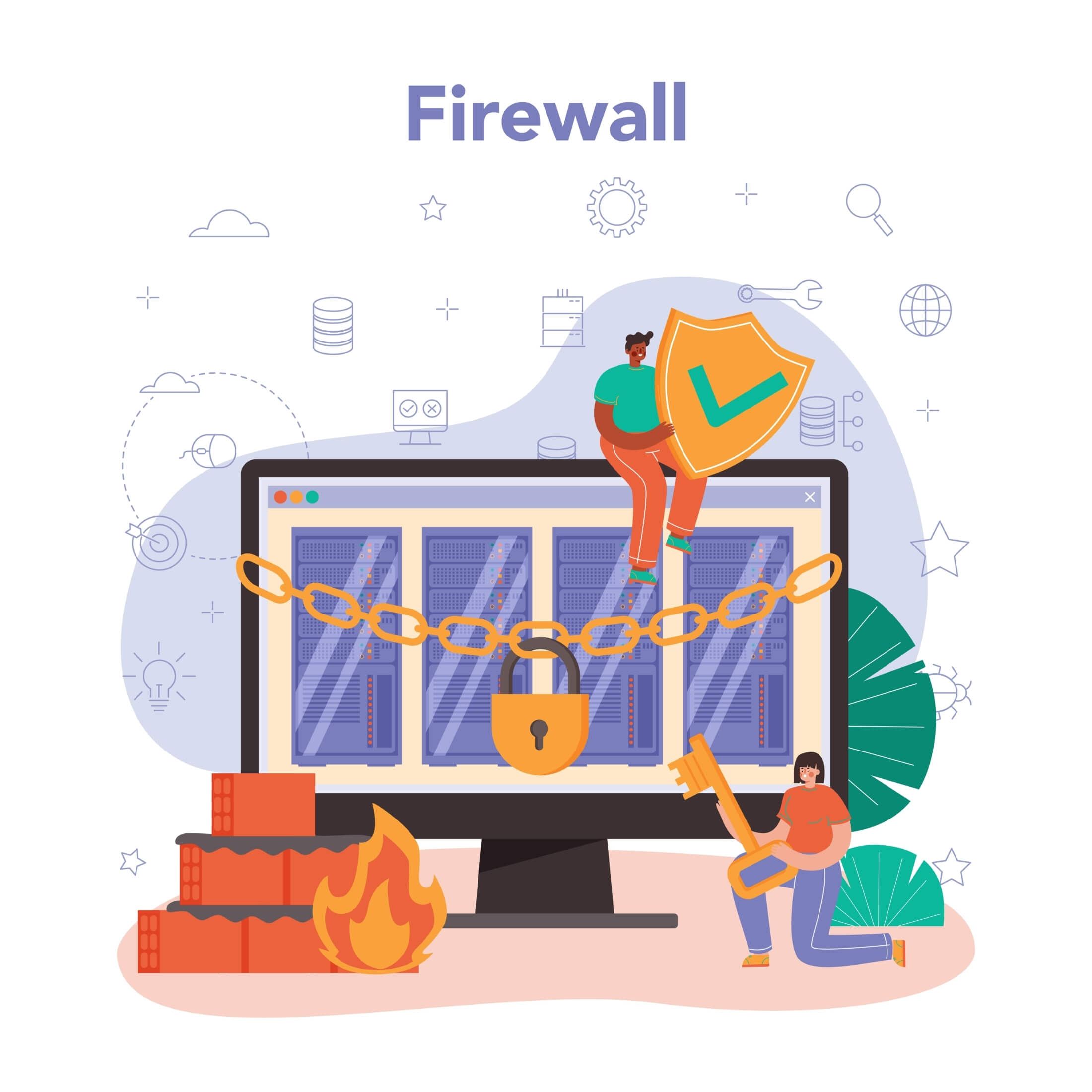
Importanța unei securități computerizate puternice pentru companii nu poate fi exagerată. Este alarmant să realizezi că 94% dintre organizații s-au confruntat cu breșe de securitate cel puțin o dată. Investiția într-un firewall bine construit este esențială pentru consolidarea securității computerelor.
Chiar și fără indicatori de încălcare vizibili, expunerea potențială și vulnerabilitățile rămân nedetectate. Cel mai bun mod de a vă proteja de amenințările cibernetice este să mențineți vigilență și să luați toate măsurile de protecție necesare.
Citește și: Cum să afli dacă computerul tău este piratat?
Înțelegerea modului în care funcționează această apărare încorporată devine din ce în ce mai esențială pe măsură ce atacurile cibernetice devin mai sofisticate. Acest articol va discuta despre paravanul de protecție Windows, funcțiile sale, configurația și rolul important în protejarea datelor dvs.
Ce este un firewall în Windows?
Vești bune! Windows 10 vine cu un firewall. S-ar putea să vă întrebați „Ce este un firewall în Windows?” și „Ce face Windows Firewall?” În același mod, ușa din față vă protejează casa, iar un firewall vă securizează computerul, permițând transmiterii datelor în siguranță, blocând în același timp potențialele amenințări.
Monitorizarea regulată a traficului dvs. de date poate evidenția activități neobișnuite care v-ar putea compromite sistemul. În plus, cu flexibilitatea setărilor paravanului de protecție, puteți permite sau interzi accesul la anumite entități, adaptându-l nevoilor dumneavoastră. În acest fel, puteți asigura accesul la site-uri web, aplicații sau servicii de încredere, restricționând în același timp pe cele potențial dăunătoare.
Citește și: Confidențialitate digitală: sfaturi despre cum să te protejezi pe internet
Windows Firewall (cunoscut sub numele de Windows Defender Firewall în versiunile mai noi) este conceput pentru a evita accesul neautorizat și potențialele malware. Acest instrument încorporat, cunoscut pentru eficiența și ușurința în utilizare, este disponibil fără costuri suplimentare. Deși există un segment de utilizatori care înclină spre firewall-uri terțe, mulți consideră că Windows Firewall îndeplinește cerințele lor, așa cum au menționat experții din industrie .
Citește și: Semne de malware: Cum să știi dacă computerul tău este infectat
Cum să verificați setările paravanului de protecție Windows 10
Este vital să vă asigurați că setările firewall-ului dvs. sunt configurate corect pentru o protecție optimă a sistemului. Deci, să aruncăm o privire la cum să ajungeți la Windows Firewall în Windows 10.
- Faceți clic pe meniul Start (pictograma Windows din colțul din stânga jos).
- Apoi, faceți clic pe Panoul de control.
- Apoi, faceți clic pe Sistem și securitate.
- În cele din urmă, faceți clic pe Windows Defender Firewall.
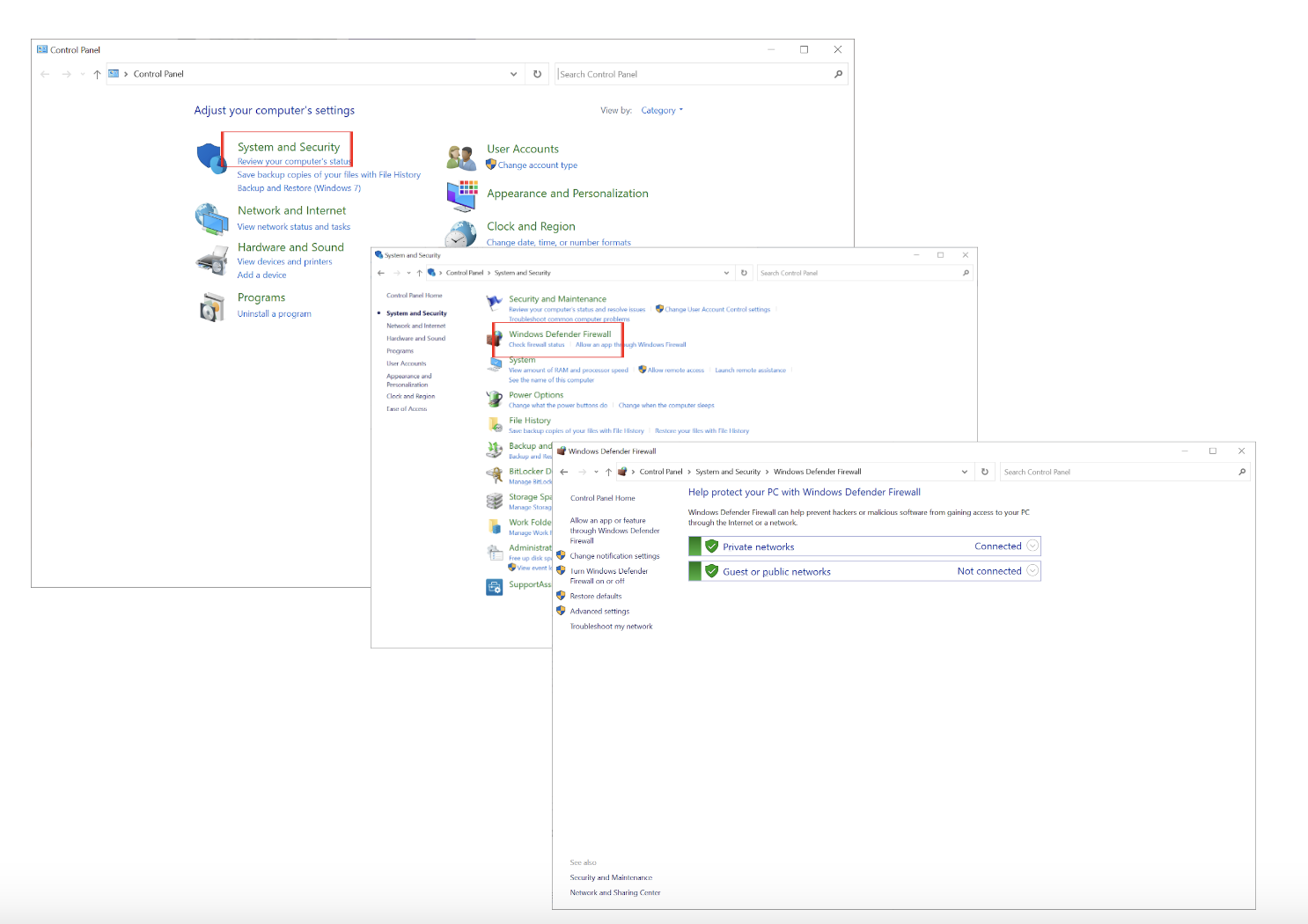
Sau puteți folosi bara de căutare pentru a găsi Windows Defender Firewall.
Următorii pași vă vor arăta cum să verificați setările paravanului de protecție .
Setările sunt împărțite în setări de bază și avansate.
Setările de bază sunt concepute pentru a fi ușor de utilizat, fără a-l copleși pe utilizator. Vă permit să faceți următoarele:
- Permiteți o aplicație sau o funcție prin Firewall Windows Defender: puteți specifica ce aplicații pot comunica prin firewall. Puteți să permiteți o aplicație în întregime sau să o restricționați la comunicațiile de intrare sau de ieșire.
- Modificați setările de notificare: aceasta determină dacă veți primi notificări atunci când firewall-ul blochează o nouă aplicație.
- Activați sau dezactivați paravanul de protecție Windows Defender: această opțiune vă permite să activați sau să dezactivați rapid paravanul de protecție pentru diferite rețele (private și publice).
- Restabiliți valorile implicite: dacă simțiți că ați făcut prea multe modificări, această opțiune readuce totul la valorile implicite.

Setările avansate de firewall sunt mai specifice și nu sunt necesare pentru un utilizator obișnuit. Despre ele vom vorbi mai departe.
Cum se configurează Windows Firewall
Setările implicite pentru firewall pot fi suficiente pentru navigarea pe web, verificarea e-mailului, utilizarea aplicațiilor standard de birou și vizionarea videoclipurilor. Majoritatea oamenilor vor descoperi că setările implicite funcționează bine pentru nevoile lor generale de calcul.
Cu toate acestea, este o idee bună să știți cum să schimbați setările paravanului de protecție din următoarele motive:
- Executați software care necesită acces la porturi specifice, cum ar fi anumite jocuri sau aplicații de server.
- Aveți mai multe dispozitive conectate acasă sau la birou. În acest caz, ar trebui să rafinați regulile de rețea pentru a asigura o comunicare bună.
- Dacă descărcați adesea din surse nesigure sau vizitați site-uri web riscante, înăspriți setările firewall- ului sau investiți în soluții de securitate suplimentare.

Aici, setările avansate sunt cruciale, deoarece vă permit să creați excepții, permițând anumitor aplicații să ocolească firewall-ul sau stabilind reguli pentru a bloca tot traficul dintr-o anumită sursă.
Selectând Setări avansate, veți vedea următoarea fereastră, unde puteți crea reguli și configura monitorizarea:


Reguli de intrare și de ieșire
- Reguli de intrare:
Aceste reguli determină comportamentul traficului de intrare. Prin configurarea regulilor de intrare, puteți permite sau refuza anumite tipuri de trafic pe baza unor criterii specifice, cum ar fi numerele de port, tipurile de protocol și adresele sursă.
- Reguli de ieșire:
Ei controlează modul în care traficul iese din dispozitiv. De exemplu, puteți utiliza reguli de ieșire pentru a împiedica anumite aplicații să acceseze Internetul sau pentru a restricționa anumite tipuri de transferuri de date.
Este posibil să se adapteze atât regulile de intrare cât și cele de ieșire pe baza diferitelor criterii, cum ar fi:
- Program: Specificați o regulă pentru o anumită aplicație sau serviciu.
- Port: Desemnați reguli pentru anumite numere de port.
- Predefinit: Folosiți reguli predefinite care se adresează cazurilor de utilizare de zi cu zi.
- Personalizat: Reguli de artizanat adaptate nevoilor specifice.
De asemenea, regulile pot fi organizate și prioritizate, asigurându-se că regulile specifice sunt pe primul loc. Când există un conflict între două reguli, cea enumerată prima are prioritate. Puteți grupa regulile pentru a le gestiona mai rapid, dar rețineți că ordinea contează. Cel mai bun mod de a gestiona aceste reguli este de a permite traficul necesar și de a elimina regulile care nu mai sunt necesare.
Configurați monitorizarea
Monitorizarea vă oferă o imagine în timp real a conexiunilor active în acest moment. Puteți vedea detalii despre conexiunile blocate sau permise, astfel încât să știți ce se întâmplă. Puteți utiliza această fereastră dacă aveți nevoie de mai mult control asupra setărilor firewall-ului decât oferă interfața principală.
Reguli de securitate a conexiunii
Aceste reguli din Windows Firewall sunt pentru configurarea conexiunilor securizate folosind Internet Protocol Security (IPsec) . Regulile definesc când și cum se aplică IPsec traficului de rețea. Cu aceste reguli, puteți configura conexiuni protejate între dispozitive, astfel încât nimeni să nu le poată asculta sau manipula.
Proprietăți firewall
După ce faceți clic pe Setări avansate, veți vedea profiluri în partea dreaptă. Să ne uităm, de asemenea, mai atent la ele.
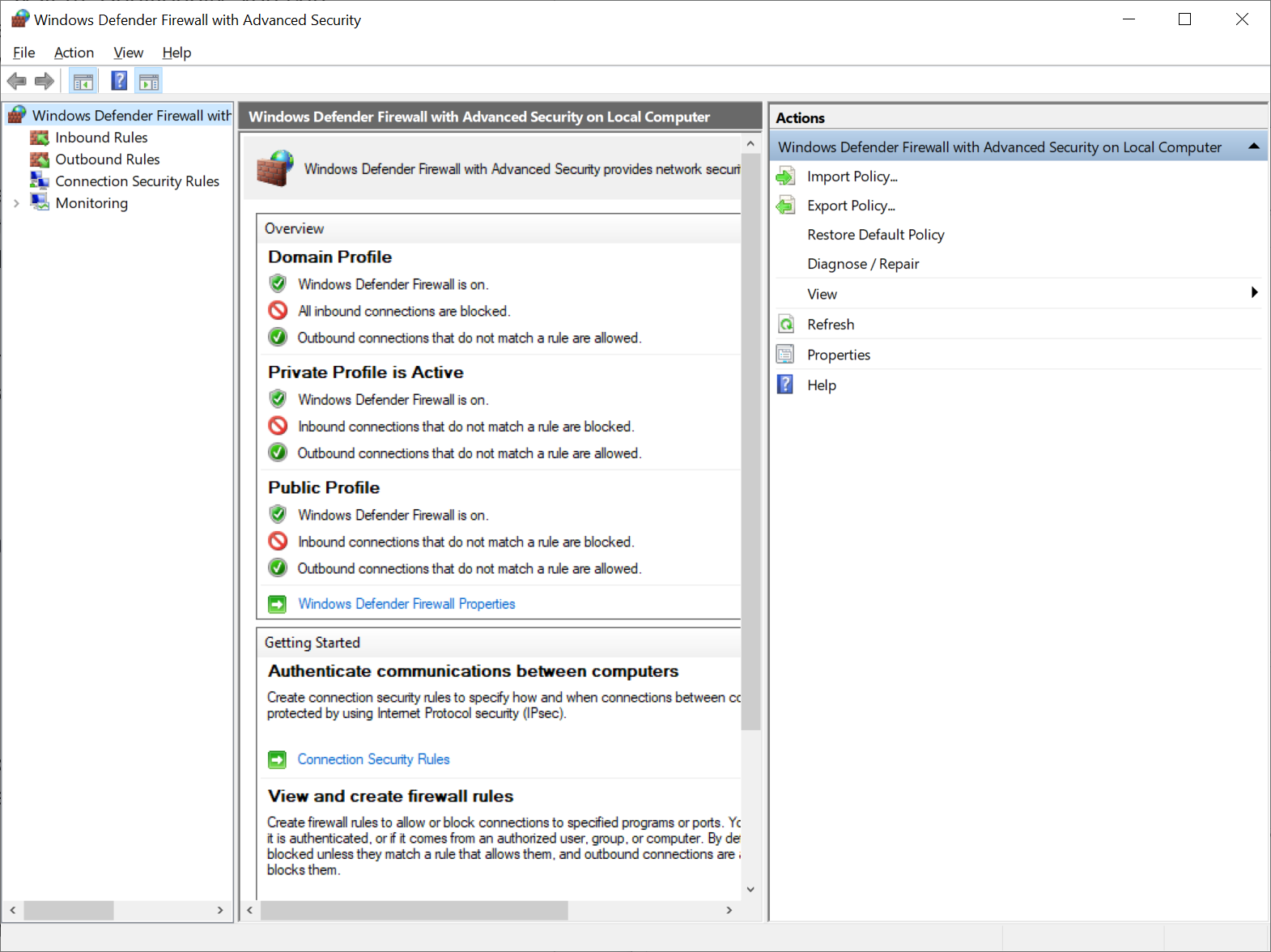
Comportamentul nostru în viața de zi cu zi se adaptează în funcție de situația noastră, la fel și Windows Firewall. Utilizatorii pot alege dintre trei profiluri (Domeniu, Privat și Public), fiecare cu caracteristici unice în funcție de mediul în care se află:
- Domeniu (muncă): acest profil preia conducerea atunci când este conectat la un domeniu corporativ.Având în vedere contextul său, este conceput pentru a fi cel mai convenabil, permițând interacțiuni fără întreruperi cu resursele domeniului.
- Privat (Acasă): Adaptat pentru rețele private, cum ar fi casa dvs. sau un birou mic, acest profil găsește calea de mijloc – mai restrictiv decât domeniul, dar mai puțin decât profilul public.
- Public : rezervat acelor rețele publice imprevizibile, acest profil acordă prioritate securității în detrimentul accesibilității.Fiind cel mai strict, protejează împotriva amenințărilor necunoscute și potențial periculoase.
Înrudit: [FIXAT] Cum să remediați pagina de conectare WiFi publică care nu este afișată pe Windows 10?
Ceea ce este atât de grozav la aceste profiluri este că se activează singure. Firewall-ul descoperă rețeaua în care vă aflați și schimbă profilurile, astfel încât nu trebuie să schimbați nimic.
Concluzie
Există multe opțiuni cu setările Windows Firewall, dar aveți grijă. Numărul mare de opțiuni poate duce la erori software, probleme de conectivitate sau chiar expune vulnerabilități cu o configurație incorectă a firewall-ului.
Asigurați-vă că toate modificările pe care le faceți sunt bine informate și faceți backup pentru setările esențiale. Procedând astfel, veți fi protejat dacă ceva nu merge bine.
Cu toate acestea, firewall-urile nu sunt un scut absolut împotriva tuturor amenințărilor cibernetice. Funcția lor principală este de a filtra traficul rău intenționat. Ele nu sunt concepute pentru a contracara programele rău intenționate sau malware instalate sau executate din greșeală pe computerul dvs.
Citiți și: Cum să preveniți programele malware: blocați-vă siguranța online
Due diligence este crucială, mai ales atunci când încălcările pot avea implicații financiare grave. În 2023, costul mediu global de încălcare a datelor a fost de 4,45 milioane USD , o creștere cu 15% în ultimii trei ani.
Pentru o protecție completă, firewall-urile ar trebui completate cu software specializat. Protejați-vă computerul cu instrumente precum Auslogics Anti-Malware , care pot detecta și neutraliza amenințările care ocolesc firewall-urile.
De asemenea, browserele moderne fac mai mult decât să faciliteze navigarea pe web. Multe dintre ele vin cu caracteristici de securitate integrate similare firewall-urilor. Aceste caracteristici pot fi uneori un obstacol pentru utilizatori, în special pentru studenți, care sunt limitati în ceea ce pot naviga. Ați avut vreodată probleme la accesarea anumitor site-uri web, în special pe dispozitivele școlare, cum ar fi Chromebookurile?
Consultați articolul nostru Cum să deblocați site-uri web pe un Chromebook de școală?
Dacă întâmpinați provocări sau aveți nevoie de informații mai detaliate despre configurarea și depanarea regulilor de firewall, luați în considerare ghidul de depanare Windows .
FAQ
Cum să păstrați Windows Firewall actualizat?
Pentru a menține paravanul de protecție Windows actual, setați Actualizările Windows la „Automat”. Această acțiune asigură că toate componentele, inclusiv firewall-ul, primesc actualizări automat. Cu toate acestea, dacă preferați, puteți verifica și manual starea sistemului și puteți aplica actualizări după cum este necesar.
Pot bloca anumite aplicații să nu acceseze internetul utilizând firewall-ul?
Absolut! Puteți bloca anumite aplicații folosind „Setări avansate” din firewall.
Cum să blochezi un program cu Windows 10 Firewall?
Urmați acești pași:
- Accesați Panoul de control.
- Alegeți Windows Defender Firewall.
- Faceți clic pe Setări avansate.
- Sub Reguli de ieșire, selectați Regulă nouă și urmați instrucțiunile.
Ce se întâmplă dacă am greșit setările?
Setările incorecte ale paravanului de protecție Windows pot duce la notificări frecvente despre aplicațiile de încredere blocate. De asemenea, este posibil să aveți probleme la instalarea unor programe. Este posibil ca setările să fie modificate în astfel de cazuri.
