Cum să verificați și să monitorizați temperatura procesorului pe computerul dvs. cu Windows 10/11?
Publicat: 2023-12-24- Semne că computerul tău se supraîncălzi
- Înainte de orice altceva, să identificăm semnele unui procesor supraîncălzit. Iată câteva simptome comune:
- Cum să verificați temperatura procesorului computerului dvs
- Care este temperatura normală a procesorului
- O temperatură normală a procesorului depinde de tipul de procesor și de sarcinile efectuate. Pentru majoritatea procesoarelor, un interval de temperatură sigur este între 40-65°C pentru sarcini normale. În timpul sarcinilor mai intense sau al jocurilor, temperaturile pot varia între 70 și 80°C.
- Cum să verificați încărcarea procesorului folosind Managerul de activități
- Iată cum puteți verifica performanța procesorului în Task Manager:
- Cum se verifică temperatura procesorului în BIOS/UEFI?
- Cum să verificați temperatura unui procesor folosind aplicații terțe
- Dacă vă întrebați cum să monitorizați temperatura procesorului într-un mod mai cuprinzător, luați în considerare utilizarea aplicațiilor terțe. În timp ce instrumente încorporate precum Task Manager și BIOS oferă citiri de bază ale performanței CPU, există soluții care oferă monitorizare în timp real și valori suplimentare, inclusiv viteza ventilatorului, temperatura GPU-ului și tensiunile sistemului.
- Cum să monitorizezi temperatura procesorului în timpul jocului
- Care este temperatura normală a procesorului în timpul jocului
- Ce să faci dacă PC-ul tău se supraîncălzi?
- Probleme de ventilație
- Condiții exterioare neadecvate
- Șoferi învechiți
- Supraîncărcarea proceselor de fundal
- Consecințele overclockării
- Procesorul dumneavoastră se poate supraîncălzi din cauza setărilor agresive de overclocking, deoarece overclockarea poate ridica temperaturile dincolo de limitele sigure.
- Probleme cu sistemul de gătit
- Deteriorarea pastei termice
- Soluții suplimentare de răcire
- FAQ
- Ce temperatură este prea mare pentru procesor?
- Care este temperatura medie a procesorului în timpul jocului?
- Un interval mediu de temperatură de 65–85°C este considerat sigur în timpul jocului. Cu toate acestea, acestea sunt estimări generale, iar temperaturile reale pot varia. Nu uitați să vă monitorizați temperatura procesorului în timp ce jucați pentru a vă asigura că rămâne în limitele de siguranță.
- Ce temperatură ar trebui să fie procesorul meu?
- Temperatura ideală a procesorului depinde de modelul de procesor specific și de sarcinile pe care le efectuează. Pentru majoritatea procesoarelor, un interval de temperatură sigur este între 40-65°C pentru sarcini normale. În timpul sarcinilor mai intense sau al jocurilor, temperaturile pot varia între 70 și 80 °C.
- Există software de monitorizare a temperaturii pentru computere?
- Da, există mai multe opțiuni de software de la producătorii de procesoare, cum ar fi AMD Ryzen Master și Intel XTU, care vă permit să monitorizați temperatura procesorului în timp real. Există, de asemenea, instrumente software specializate, cum ar fi MSI Afterburner, HWiNFO și Smart Game Booster, pentru a vă monitoriza temperatura procesorului în timpul jocurilor.
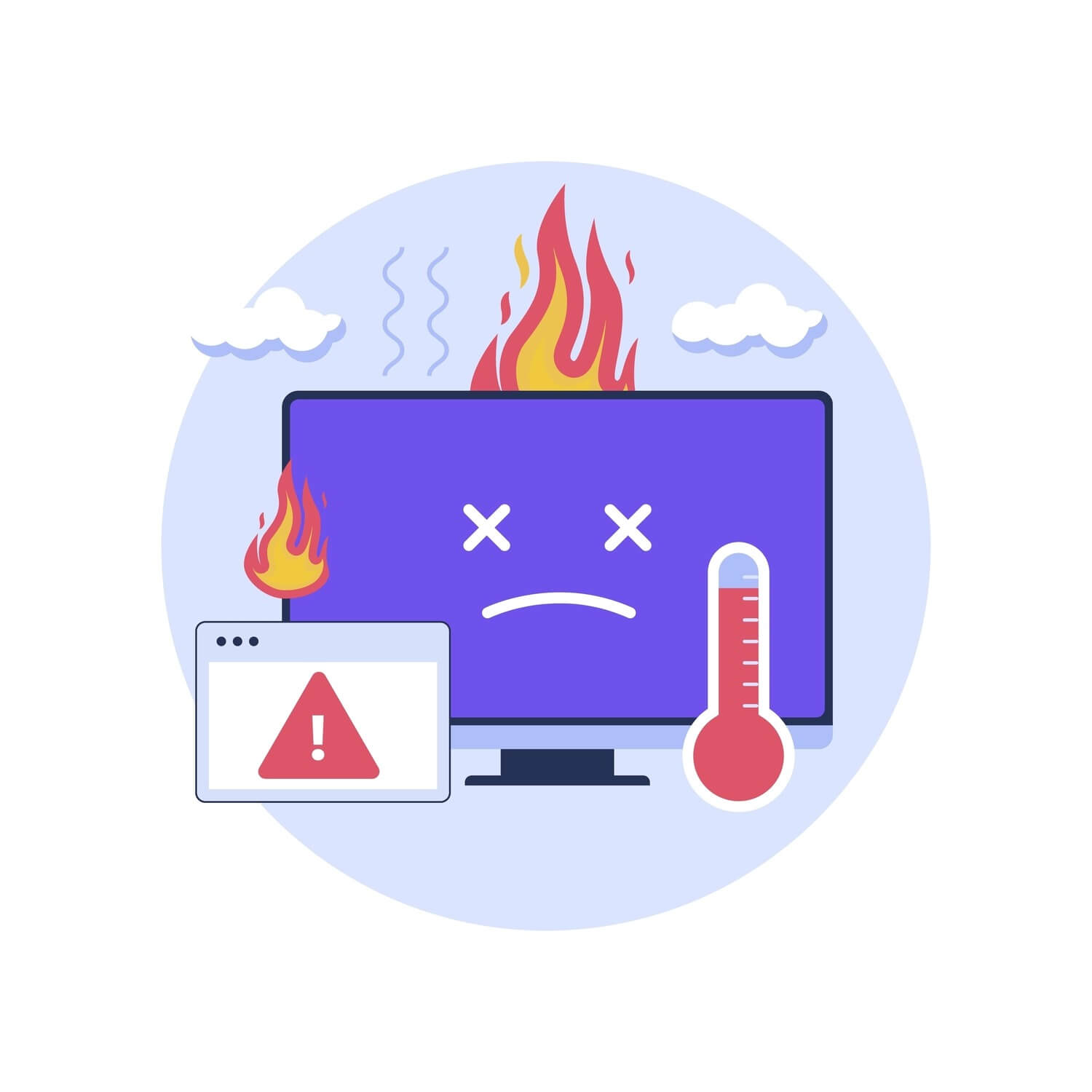
CPU-urile moderne efectuează milioane de operații pe secundă. Nu e de mirare că se pot supraîncălzi atunci când rulează la accelerație maximă. În acest ghid, vă vom arăta cum să verificați temperatura procesorului și să vă mențineți procesorul rece.
În timp ce unitățile centrale de procesare (CPU) funcționează în intervale de temperatură sigure de cele mai multe ori, expunerea prelungită la temperaturi ridicate poate duce la instabilitate a sistemului și chiar la deteriorarea fizică. De aceea, este esențial să știi cum să monitorizezi temperatura procesorului în timp real, mai ales dacă rulezi jocuri care consumă intens CPU sau mai multe programe care consumă memorie.
Continuați să citiți și, până la sfârșitul articolului, veți afla cum să verificați temperatura procesorului și să o monitorizați eficient pentru a preveni supraîncălzirea, precum și cum să mențineți temperatura optimă a procesorului prin efectuarea diferitelor ajustări.
Semne că PC-ul tău se supraîncălzi
Înainte de orice altceva, să identificăm semnele unui procesor supraîncălzit. Iată câteva simptome comune:
- Întârzieri și probleme de performanță: dacă observați o scădere bruscă a performanței sistemului dvs., întârzieri frecvente sau întârzieri în executarea sarcinilor, ar putea fi un semn de supraîncălzire a procesorului.
- Opriri neașteptate: supraîncălzirea poate determina oprirea neașteptată a computerului, ca măsură de protecție pentru a preveni deteriorarea.Dacă computerul se oprește în mod regulat fără avertisment, cauza ar putea fi supraîncălzirea.
- Zgomote puternice ale ventilatorului: atunci când temperatura procesorului crește, ventilatorul de răcire lucrează mai greu pentru a disipa căldura.Zgomotele neobișnuit de puternice sau continue ale ventilatorului pot indica faptul că sistemul dumneavoastră se străduiește să mențină o temperatură sigură.
În timp ce unele dintre acestea pot fi la fel de bine semne de malware , sunt șanse ca procesorul dumneavoastră să aibă nevoie de ajutor. În secțiunile ulterioare, vom discuta despre ce este o temperatură bună a procesorului și vom analiza modalități de a vă răci computerul.
Cum să verificați temperatura procesorului computerului dvs
CPU este puterea din spatele operațiunilor computerului dvs. Chiar dacă nu extrageți criptomonede sau nu o faceți să efectueze nesfârșite calcule legate de AI pe secundă, există încă o serie de moduri de a vă încălzi procesorul.
Deși jocurile moderne se bazează, în general, mai mult pe GPU decât pe CPU, există puține, cum ar fi Star Citizen, Total War: Warhammer 2 și Cyberpunk 2077 , care, împreună cu software-ul de editare și decodare video , sunt printre sarcinile cele mai intense pentru CPU pentru computerul dvs.
În plus, pe măsură ce un PC sau un laptop îmbătrânește, componentele sale încep să producă mai multă căldură, adică cu cât îmbătrânește, cu atât este mai greu să răcești procesorul.
Având în vedere acest lucru, este important să știți cum să verificați temperatura procesorului atunci când rulați operațiuni care necesită resurse sau auziți zgomote puternice ale ventilatorului pentru a vă asigura că procesorul dumneavoastră funcționează bine și rămâne în intervalele de temperatură sigure.
Dar mai întâi, să ne dăm seama ce este considerată o temperatură normală și ridicată pentru un procesor .
Care este temperatura normală a procesorului
O temperatură normală a procesorului depinde de tipul de procesor și de sarcinile efectuate. Pentru majoritatea procesoarelor, un interval de temperatură sigur este între 40-65°C pentru sarcini normale. În timpul sarcinilor mai intense sau al jocurilor, temperaturile pot varia între 70 și 80°C.
Potrivit AMD, temperatura maximă de funcționare (Tjmax) a celor mai recente procesoare din seria Ryzen 7000 este de 95°C. Intel susține că temperatura maximă admisă a procesoarelor Core i9 din generația 14 este de 100°C. Înseamnă că, la atingerea și depășirea acestei cifră, procesorul va începe să strecoare sau să încetinească pentru a reduce temperatura.
Cu toate acestea, trebuie să rețineți că permiterea procesorului dumneavoastră să funcționeze la temperaturi mai mari de 80-85°C pentru perioade lungi de timp poate reduce durata de viață a procesorului, vă poate degrada performanța sistemului și duce la instabilitate a sistemului.
Acestea fiind spuse, deși nu neapărat, temperatura ridicată a procesorului poate fi cauzată de volumul de lucru crescut al procesorului. Task Manager vă permite să obțineți o înțelegere generală a performanței procesorului și vă ajută să înțelegeți natura unei temperaturi ridicate, deoarece utilizarea susținută a procesorului de 90% și mai mult poate contribui la creșterea generării de căldură.
Citiți și: Cum afectează nucleele performanța procesorului?
Cum să verificați încărcarea procesorului folosind Task Manager
Iată cum puteți verifica performanța procesorului în Task Manager:
- Faceți clic dreapta oriunde în bara de activități și selectați „Manager de activități”.
- Accesați fila „Performanță”, găsiți și selectați „CPU”.
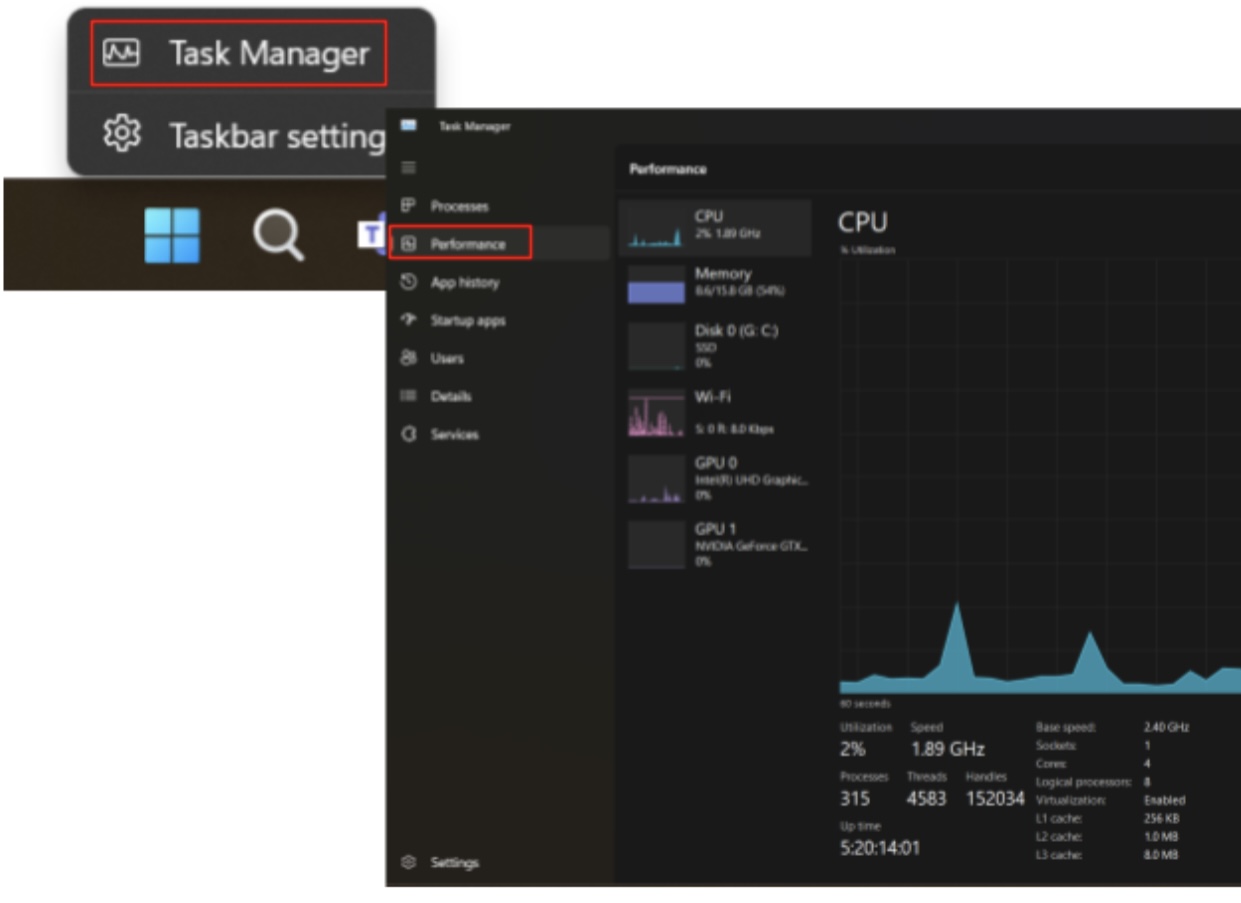
Acum, haideți să explorăm cum să verificați temperatura PC-ului folosind un instrument încorporat și câteva soluții terțe.
Citiți și: Cum să păstrați datele CPU Task Manager în tava Windows?
Cum se verifică temperatura procesorului în BIOS/UEFI?
Să aruncăm o privire la un alt instrument încorporat Windows care vă permite să vedeți temperatura procesorului. Iată cum puteți vedea temperatura procesorului în Windows 11 și 10 în BIOS/UEFI:
- Salvați orice lucrare în curs și reporniți computerul.
- În timpul procesului de pornire, apăsați tasta desemnată pentru a intra în BIOS/UEFI. În funcție de producătorul computerului dvs., acesta ar fi de obicei F2, F10, F12, ESC sau DEL.
- Odată intrat în interfața BIOS/UEFI, navigați la secțiunea care conține informații despre hardware. Acesta este adesea etichetat ca „Monitor hardware”, „Sănătate PC” sau similar, în funcție de producătorul plăcii de bază.
- Căutați citirea temperaturii CPU etichetată ca „Temperatura CPU” sau ceva similar.
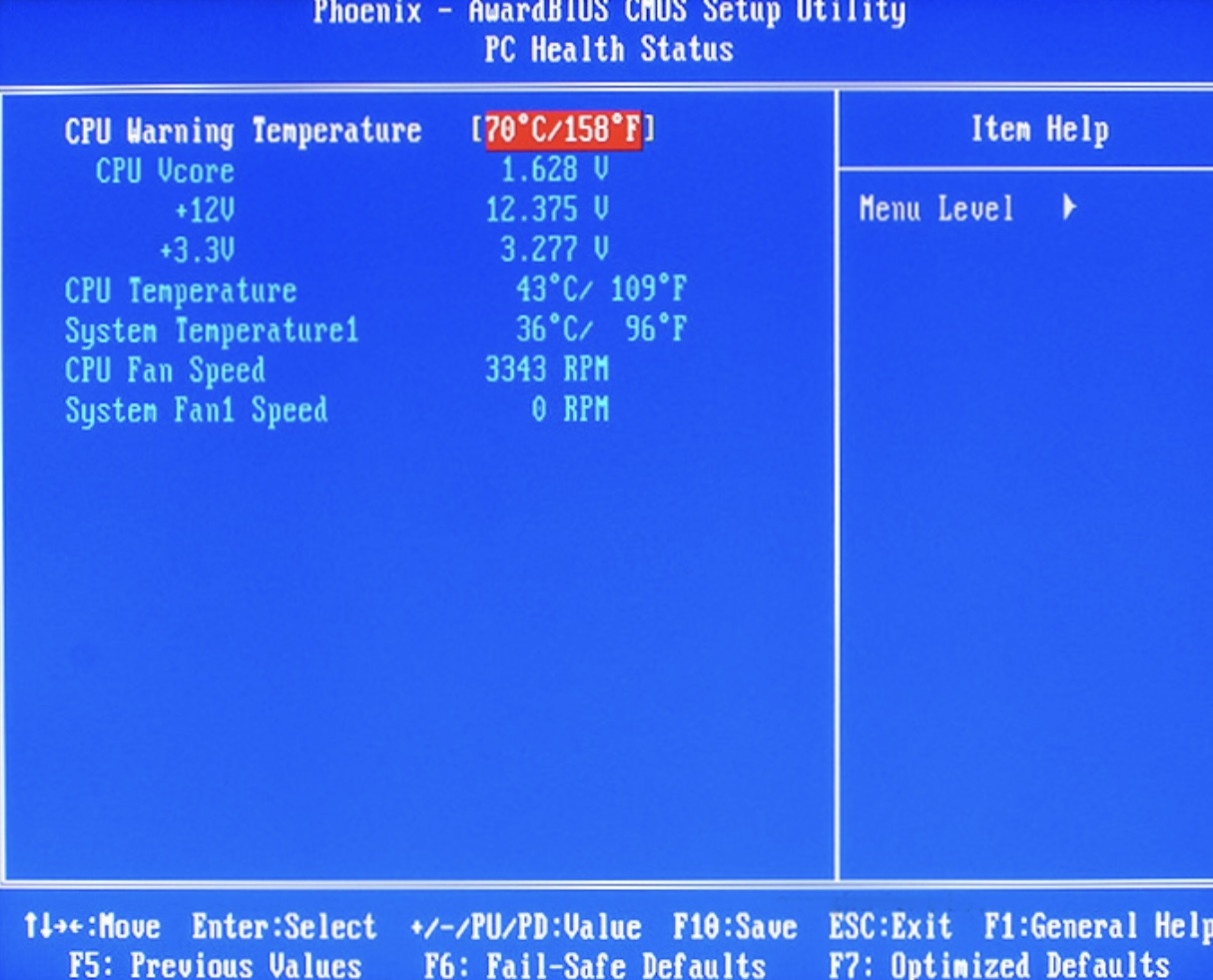
Imagine: superuser.com
Rețineți că BIOS-ul oferă un instantaneu al temperaturii curente, nu date în timp real, cum ar fi aplicațiile terțe mai sofisticate.
Cum să verificați temperatura unui procesor folosind aplicații terțe
Dacă vă întrebați cum să monitorizați temperatura procesorului într-un mod mai cuprinzător, luați în considerare utilizarea aplicațiilor terțe. În timp ce instrumente încorporate precum Task Manager și BIOS oferă citiri de bază ale performanței CPU, există soluții care oferă monitorizare în timp real și valori suplimentare, inclusiv viteza ventilatorului, temperatura GPU-ului și tensiunile sistemului.
Doi producători majori de procesoare , Intel și AMD, au propriile lor instrumente software pentru verificarea și monitorizarea temperaturii procesorului. Să vedem ce au de oferit ambele companii.
În primul rând, trebuie să identificați producătorul procesorului. Iată cum să o faci:
- Tastați „despre” în caseta de căutare din bara de activități și selectați „Despre computerul dvs.”.
- Căutați informațiile „Procesor” din „Specificații dispozitiv” pentru a identifica modelul CPU.
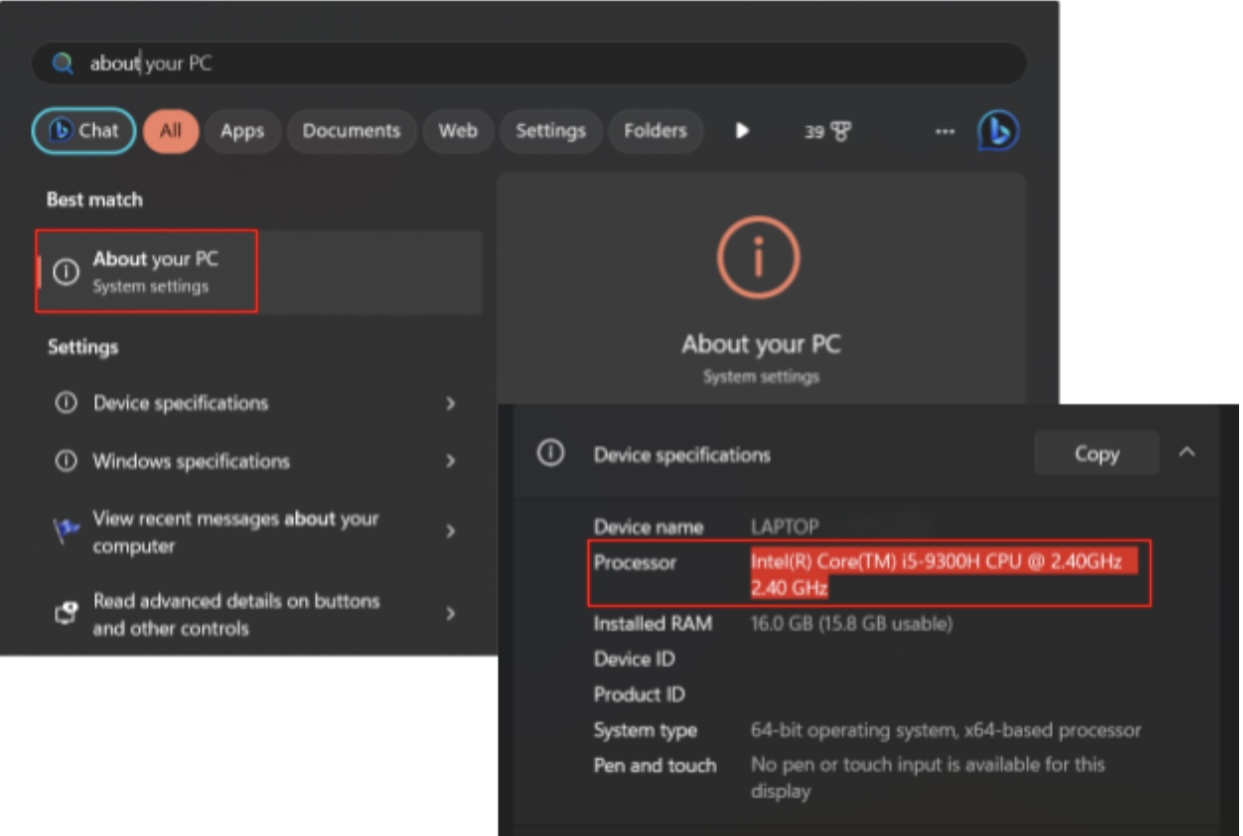
Dacă este Intel, trebuie să utilizați Intel XTU . Dacă este AMD, atunci alegerea ta este Ryzen Master .
Acum, este timpul să explorați cum să monitorizați temperatura CPU folosind fiecare program și să observați celelalte caracteristici ale acestuia.
Iată cum puteți verifica temperatura procesorului dvs. cu Intel XTU:
- Descărcați Intel XTU de pe site-ul oficial pentru a vă asigura că aveți cea mai recentă versiune a programului instalată pe sistemul dumneavoastră.
- Deschideți aplicația Intel XTU. Interfața vă va oferi diverse opțiuni pentru reglarea și monitorizarea procesorului dvs. Intel.
- În timp ce scopul principal al Intel XTU este pentru overclockare și reglarea performanței, acesta oferă monitorizarea în timp real a temperaturii procesorului, printre alți indicatori de performanță din bara inferioară (prezentată ca Temperatura pachetului).
- Intel XTU oferă caracteristici suplimentare, cum ar fi reglarea raporturilor de bază și reglarea tensiunilor. Deși acestea sunt opțiuni avansate, puteți explora interfața pentru o imagine de ansamblu cuprinzătoare a performanței procesorului dumneavoastră.
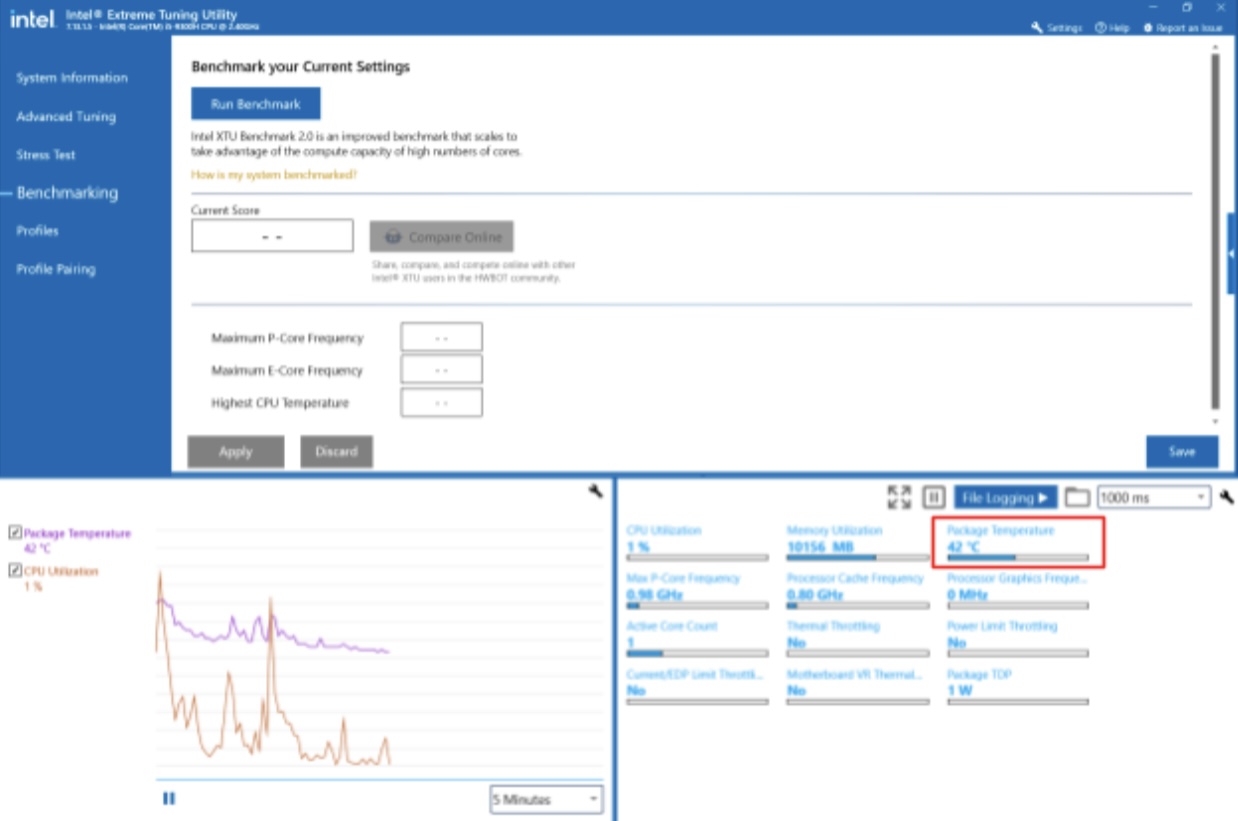

Intel XTU este un instrument versatil care nu numai că vă permite să monitorizați temperatura procesorului, ci oferă și opțiuni avansate pentru cei interesați să-și modifice sistemul pentru o performanță îmbunătățită. Ca și în cazul oricărui utilitar de reglare, este important să îl utilizați în mod responsabil și să evitați setările extreme care ar putea duce la supraîncălzire sau instabilitate.
Acum, să vedem cum să verificăm temperatura procesorului cu AMD Ryzen Master:
- Descărcați Ryzen Master de pe site-ul web oficial AMD pentru a vă asigura că aveți cea mai recentă versiune a programului instalată pe sistemul dumneavoastră.
- Deschideți aplicația Ryzen Master. Poate dura un moment pentru a detecta și afișa informații despre procesorul dvs. AMD Ryzen.
- Odată ce Ryzen Master rulează, căutați valorile temperaturii. Aplicația oferă monitorizarea în timp real a diverșilor parametri, inclusiv temperatura procesorului.
- Ryzen Master oferă valori suplimentare, cum ar fi viteza CPU, consumul de energie și multe altele. Explorați interfața pentru a accesa o imagine de ansamblu cuprinzătoare a performanței procesorului dvs.
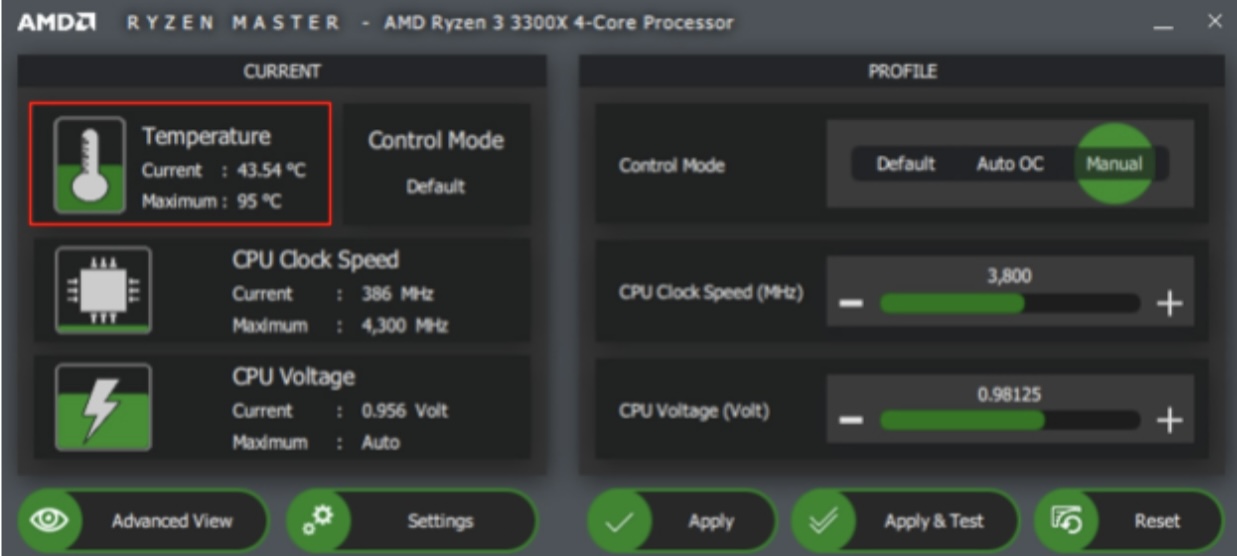
Imagine: amd.com
Amintiți-vă că Ryzen Master le permite utilizatorilor să ajusteze setările CPU, inclusiv overclockarea. Dacă nu sunteți familiarizat cu overclockarea, este recomandabil să procedați cu prudență și să rămâneți în limitele recomandate pentru a evita potențialele probleme.
Citiți și: Cum să actualizați driverele AMD
Utilizarea Intel XTU și AMD Ryzen Master vă permite să controlați performanța procesorului pentru a preveni supraîncălzirea. Urmăriți citirile de temperatură pentru a vă asigura că acestea rămân în limitele de funcționare sigure, în special în timpul sarcinilor care necesită mult resurse.
După cum puteți vedea, ambele programe oferă funcții de monitorizare a temperaturii CPU în timp real și oferă instrumente pentru overclocking și reglarea performanței. Cu toate acestea, niciunul dintre ele nu vă permite să monitorizați temperatura procesorului în jocuri. În secțiunea următoare vom discuta despre cum să verificați temperatura computerului în timp ce jucați.
Cum să monitorizezi temperatura procesorului în timpul jocului
Jocurile sunt un stres pentru procesorul tău, care poate duce la supraîncălzire . Dacă sunteți un jucător adevărat, este recomandat să aveți un instrument de monitorizare a temperaturii procesorului care rulează pe ecranul de joc pentru a urmări performanța procesorului.
Instrumente specializate precum MSI Afterburner , HWiNFO și Smart Game Booster afișează temperatura procesorului în colțul ecranului, împreună cu alte valori utile, cum ar fi temperatura FPS și GPU.
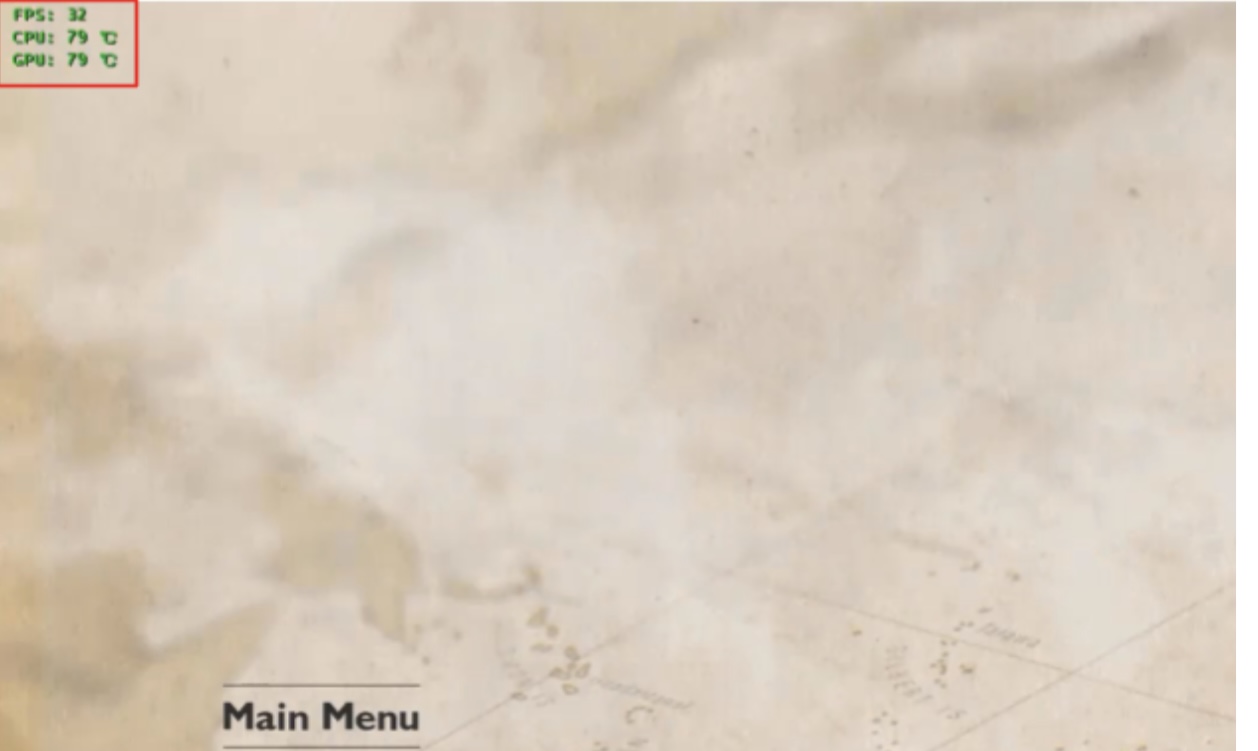
Imagine: Smart Game Booster
Utilizarea eficientă a acestor aplicații vă poate ajuta nu numai să controlați temperatura sistemului, ci și să vă creșteți FPS-ul și să îmbunătățiți experiența generală de joc.
Citiți și: Cum să îmbunătățiți FPS în CS:GO
Care este temperatura normală a procesorului în timpul jocului
O temperatură normală a procesorului în timpul jocului poate varia în funcție de factori precum modelul de procesor specific, soluția de răcire și intensitatea jocului jucat. În general, un interval de temperatură a procesorului între 65–85°C în timpul jocurilor este considerat sigur.
Configurațiile de gaming de ultimă generație cu soluții de răcire robuste pot menține temperaturile la limita inferioară a acestui interval, în timp ce sistemele mai puțin puternice sau cele în scenarii de joc solicitante pot experimenta temperaturi mai apropiate de limita superioară.
Acestea fiind spuse, nu trebuie să neglijați monitorizarea temperaturii procesorului în timp ce jucați și amintiți-vă că temperaturile susținute peste intervalul de siguranță ar putea duce la daune pe termen lung.
Acum că știți cum să vedeți temperatura procesorului în Windows 10 și 11 și cum să monitorizați temperatura procesorului , să vedem ce puteți face pentru a preveni supraîncălzirea computerului.
Ce să faci dacă PC-ul tău se supraîncălzi?
După cum am menționat deja la începutul articolului, simptomele comune ale supraîncălzirii CPU sunt întârzierile și problemele de performanță. Dacă acesta este cazul computerului dvs., asigurați-vă că instalați Auslogics BoostSpeed .
După rularea unei scanări a sistemului prin apăsarea unui buton, programul va identifica defectele de stabilitate și performanță și va oferi soluții pentru optimizare.
Prin curățarea fișierelor inutile, a intrărilor din registry și a dezordinei sistemului, Auslogics BoostSpeed ajută la îmbunătățirea eficienței generale a sistemului, reducând volumul de lucru al procesorului și prevenind supraîncălzirea acestuia.
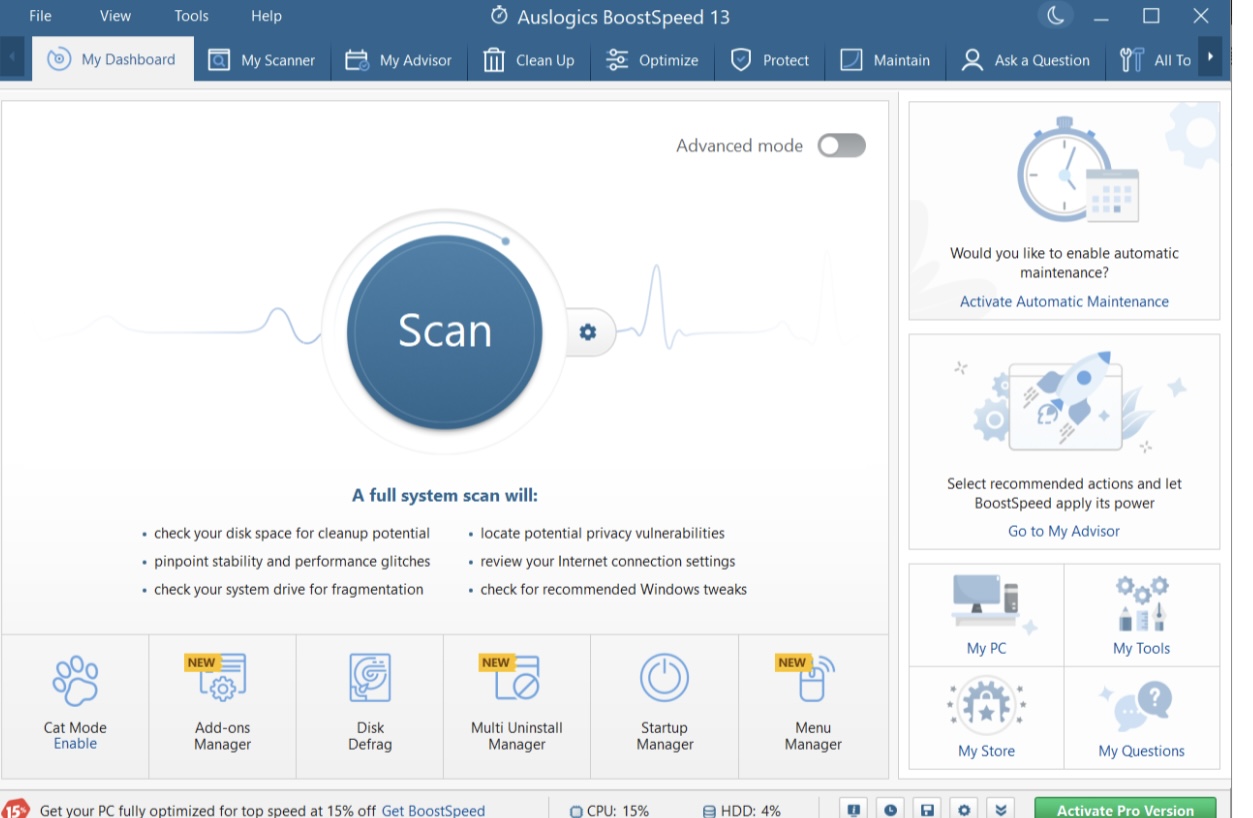
Citește și: De ce este computerul meu atât de lent?- Îmbunătățiți performanța computerului
Dacă, după optimizarea sistemului, vă confruntați în continuare cu probleme de supraîncălzire, să discutăm despre posibilele motive din spatele acestuia și despre modalitățile de răcire a computerului:
Probleme de ventilație
Este posibil ca ventilatoarele, orificiile de ventilație și radiatoarele dvs. să fi acumulat praf, împiedicând răcirea eficientă.
Remediere ușoară
Curățați în mod regulat praful de pe ventilatoare și radiatoare pentru a asigura o ventilație normală, fără obstacole.
Condiții exterioare neadecvate
Temperaturile ridicate ale camerei pot contribui la creșterea stresului termic pentru computerul dvs., creând condiții pentru supraîncălzirea procesorului.
Remediere ușoară
Mențineți o temperatură moderată a camerei și asigurați-vă că computerul este întotdeauna bine ventilat.
Șoferi învechiți
Driverele de plăci grafice și chipset-uri învechite pot compromite performanța hardware-ului, cauzând supraîncălzirea computerului.
Remediere ușoară
Actualizați-vă driverele cu Auslogics Driver Updater . Programul scanează automat sistemul dumneavoastră pentru a găsi drivere învechite și defecte și le actualizează la cele mai recente versiuni oficiale. Este cel mai simplu mod de a exclude motivul supraîncălzirii cauzat de șofer.
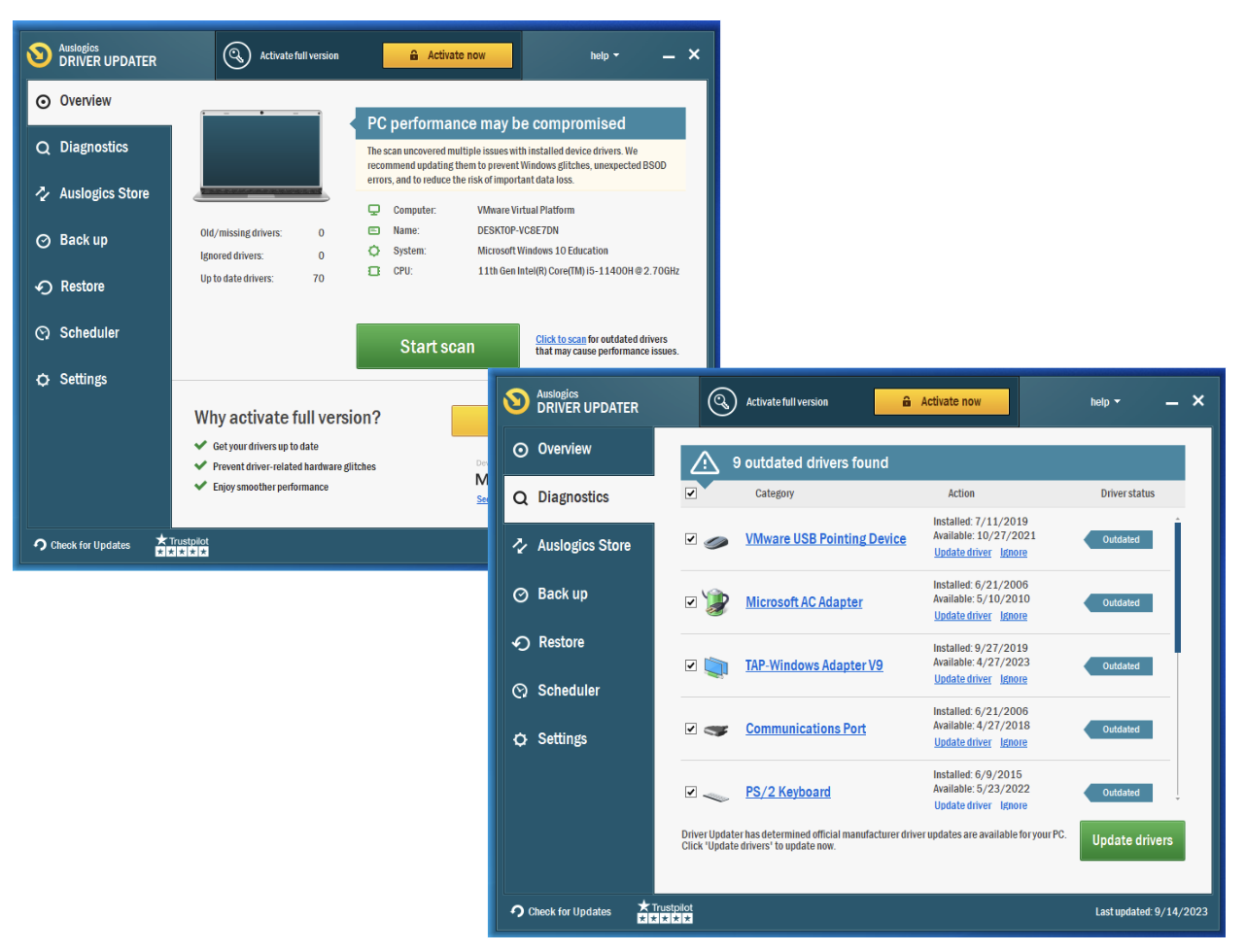
Citiți și: Actualizați-vă driverele cu un singur clic
Supraîncărcarea proceselor de fundal
Un alt motiv posibil pentru supraîncălzire este aplicațiile care consumă mult resurse care rulează în fundal. Acest lucru creează o sarcină excesivă asupra procesorului, contribuind la temperaturi ridicate.
Remediere ușoară
Identificați și închideți programele inutile în fundal folosind Auslogics BoostSpeed sau Task Manager.
Consecințele overclockării
Procesorul dumneavoastră se poate supraîncălzi din cauza setărilor agresive de overclocking, deoarece overclockarea poate ridica temperaturile dincolo de limitele sigure.
Remediere ușoară
Reduceți setările de overclocking pentru a reduce temperatura și pentru a menține stabilitatea sistemului.
Dacă ați încercat toate remediile de mai sus și încă aveți supraîncălzire, este posibil ca problema dvs. să fie legată de hardware. Aruncă o privire la cele mai frecvente probleme hardware care pot cauza supraîncălzirea. Cele mai multe dintre ele necesită cunoștințe avansate despre „umpluturi” computerizate, iar cel mai bun pariu este să căutați ajutor profesionist dacă nu vă simțiți încrezători că le puteți săpa singur.
Probleme cu sistemul de gătit
Un posibil motiv este că fanii dumneavoastră nu funcționează sau sunt stricate. Dacă acesta este cazul, sistemul dumneavoastră de răcire nu poate furniza suficientă putere pentru a preveni supraîncălzirea.
Cum se remediază
Mai întâi trebuie să testați sistemul de răcire și, dacă suspiciunile sunt confirmate, nu există o soluție ușoară, din păcate. Cele mai bune opțiuni aici sunt să reparați ventilatoarele care funcționează defectuos sau să luați în considerare actualizarea soluției de răcire.
Deteriorarea pastei termice
Un alt motiv posibil din spatele supraîncălzirii computerului poate fi pasta termică uzată sau aplicată incorect între un procesor și radiator. Acest lucru ar reduce eficiența transferului de căldură, crescând temperatura.
Cum se remediază
Dacă ați inspectat și ați confirmat această problemă, următorul lucru pe care ar trebui să-l faceți este să aplicați din nou pasta termică, deoarece este vitală pentru o conducere optimă a căldurii.
Soluții suplimentare de răcire
Dacă niciuna dintre problemele hardware de mai sus nu a fost confirmată, soluțiile de răcire existente pot fi probabil insuficiente pentru a preveni supraîncălzirea.
Cum se remediază
Instalați ventilatoare suplimentare sau luați în considerare trecerea la opțiuni de răcire mai eficiente.
Dacă, după ce ați încercat toate soluțiile de mai sus, computerul încă se supraîncălzește, luați în considerare solicitarea asistenței profesionale sau consultarea producătorului pentru îndrumări suplimentare.
Concluzie
Dacă ați ajuns până aici, înseamnă că acum știți cum să verificați temperatura unui procesor , cum să o monitorizați și care este temperatura optimă a procesorului . Indiferent dacă utilizați instrumente încorporate sau software specializat, rămâneți informat cu privire la temperatura procesorului dvs. permite intervenții în timp util și asigură o experiență de calcul mai fluidă.
În timp ce instrumentele de monitorizare vă permit să verificați temperatura procesorului, soluțiile software de optimizare precum Auslogics BoostSpeed vă pot ajuta, de asemenea, să o gestionați activ, reducând volumul de lucru al procesorului și îmbunătățind eficiența sistemului.
Vrem sa auzim de la tine!Vă rugăm să vă împărtășiți gândurile și întrebările în comentariile de mai jos.
FAQ
Ce temperatură este prea mare pentru procesor?
O temperatură a procesorului care depășește constant 80–85°C este, în general, considerată prea ridicată. Funcționarea susținută la astfel de temperaturi ridicate poate duce la o durată de viață redusă, degradarea performanței, instabilitatea sistemului și, în cazuri severe, defecțiuni hardware.
Pentru a menține funcționalitatea optimă și a preveni aceste probleme, este esențial să monitorizați și să gestionați temperatura procesorului, asigurându-vă că rămâne în limitele de funcționare sigure.
Procesoarele individuale pot avea praguri diferite de temperatură, așa că este recomandabil să verificați specificațiile producătorului pentru modelul dvs. specific.
Care este temperatura medie a procesorului în timpul jocului?
Un interval mediu de temperatură de 65–85°C este considerat sigur în timpul jocului. Totuși, acestea sunt estimări generale, iar temperaturile reale pot varia. Nu uitați să vă monitorizați temperatura procesorului în timp ce jucați pentru a vă asigura că rămâne în limitele de siguranță.
Ce temperatură ar trebui să fie procesorul meu?
Temperatura ideală a procesorului depinde de modelul de procesor specific și de sarcinile pe care le efectuează. Pentru majoritatea procesoarelor, un interval de temperatură sigur este între 40-65°C pentru sarcini normale. În timpul sarcinilor mai intense sau al jocurilor, temperaturile pot varia între 70 și 80 °C.
Consultați specificațiile producătorului pentru modelul dumneavoastră de procesor pentru recomandări mai precise de temperatură.
Există software de monitorizare a temperaturii pentru computere?
Da, există mai multe opțiuni de software de la producătorii de procesoare, cum ar fi AMD Ryzen Master și Intel XTU, care vă permit să monitorizați temperatura procesorului în timp real. Există, de asemenea, instrumente software specializate, cum ar fi MSI Afterburner, HWiNFO și Smart Game Booster, pentru a vă monitoriza temperatura procesorului în timpul jocurilor.
De asemenea, merită remarcate și alte instrumente terțe pentru a verifica și monitoriza temperatura procesorului, cum ar fi Core Temp, NZXT Cam și Open Hardware Monitor.
