Cum să schimbați imaginea de fundal din Windows 10 în funcție de ora din zi
Publicat: 2022-01-29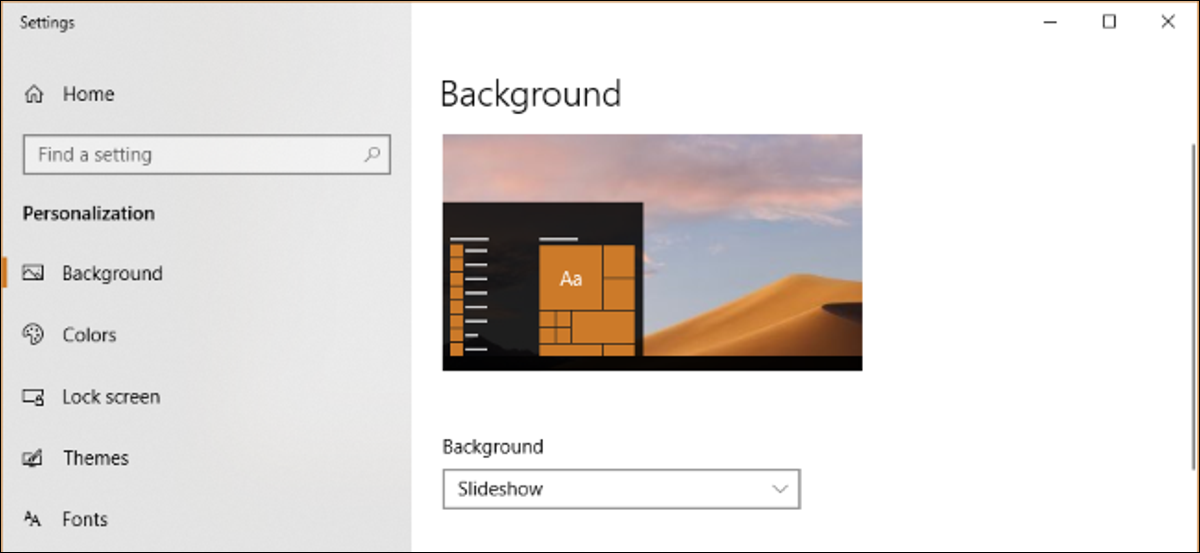
MacOS 10.14 Mojave de la Apple oferă imagini de fundal „Dynamic Desktop” care se modifică în funcție de ora din zi. Puteți obține ceva similar pe Windows, fie utilizând setările standard de fundal, fie accesând Task Scheduler.
Configurați o prezentare de diapozitive care se modifică într-un program
Windows 10 și Windows 7 vă permit ambele să configurați o prezentare de diapozitive și să schimbe automat imaginea după o perioadă de timp. Deci, dacă furnizați patru imagini de fundal de fundal, puteți face ca Windows să le răsfoiască la fiecare șase ore, schimbându-vă fundalul în funcție de ora din zi.
Am testat acest lucru folosind fundalurile desktop oficiale macOS Mojave, pe care cineva le-a încărcat cu ajutor pe Reddit. Cu toate acestea, puteți utiliza orice imagini de fundal pe desktop doriți.
Mai întâi, creați un folder nou și plasați fundalurile desktop pe care doriți să le utilizați în el. Dacă intenționați să vă schimbați fundalul desktopului la fiecare șase ore, plasați patru imagini de fundal în el.
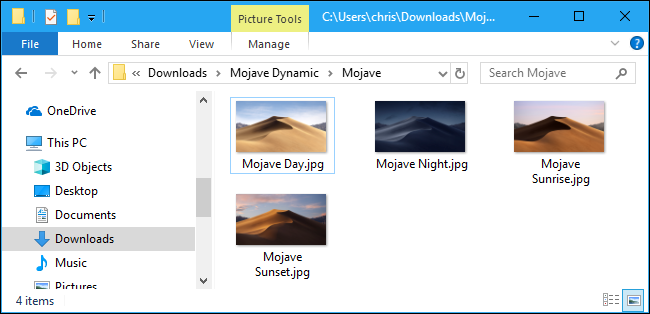
Windows va parcurge folderul în ordine alfanumerică, așa că va trebui să denumești imaginile în mod corespunzător. Ordinea corectă depinde de ora curentă a zilei.
De exemplu, dacă se apropie momentul în care doriți să aplicați fundalul apus de soare, ar trebui să plasați un 1 în fața numelui fișierului fundalului dvs. de apus, un 2 în fața fundalului de noapte, un 3 în fața fundalului dvs. de apus și un 4 în fața fundalului tău apus de soare.
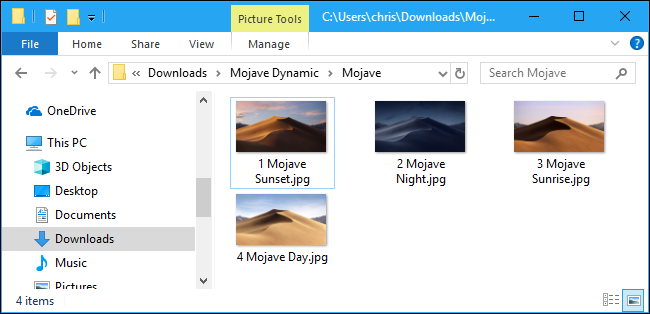
Apoi, deschideți ecranul de configurare a fundalului desktopului făcând clic dreapta pe desktop și selectând „Personalizați” sau mergând la Setări > Personalizare > Fundal pe Windows 10.
Faceți clic pe caseta „Background”, apoi selectați opțiunea „Slideshow”. Sub „Alegeți albume pentru prezentarea de diapozitive, faceți clic pe butonul „Răsfoiți”, apoi selectați folderul care conține imaginile de fundal. Sub „Schimbați imaginea la fiecare”, faceți clic pe casetă și selectați „6 ore” dacă aveți patru imagini de fundal pe care doriți să le parcurgeți. De asemenea, puteți selecta „1 oră” aici dacă doriți să furnizați 24 de imagini de fundal.
Asigurați-vă că opțiunea Shuffle este dezactivată. Dacă este activată amestecarea aleatorie, veți primi imagini de fundal aleatorii și nu se vor potrivi cu ora din zi.
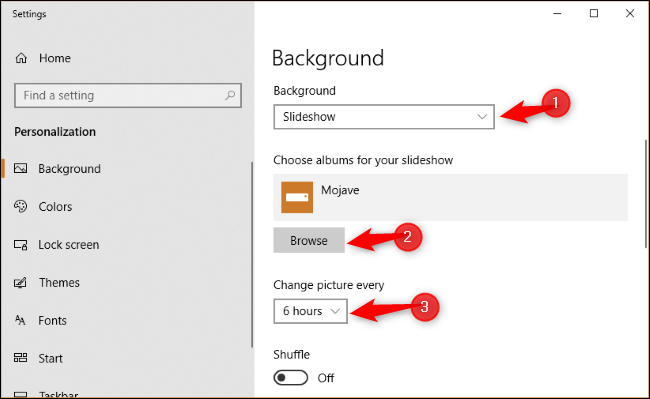
Windows va seta imediat fundalul desktopului la imaginea care este prima alfanumeric în folder. De asemenea, va începe imediat numărătoarea inversă de la șase ore.
Cu alte cuvinte, dacă doriți să vedeți un fundal de apus la 16:00, un fundal de noapte la 22:00, un fundal de răsărit la 4:00 și un fundal de zi la 10:00, ar trebui să activați fundalul prezentării de diapozitive exact la unul dintre aceste ore. .
De exemplu, dacă fundalul apusului este alfanumeric primul din dosar, ar trebui să activați fundalul prezentării de diapozitive exact la ora 16:00.
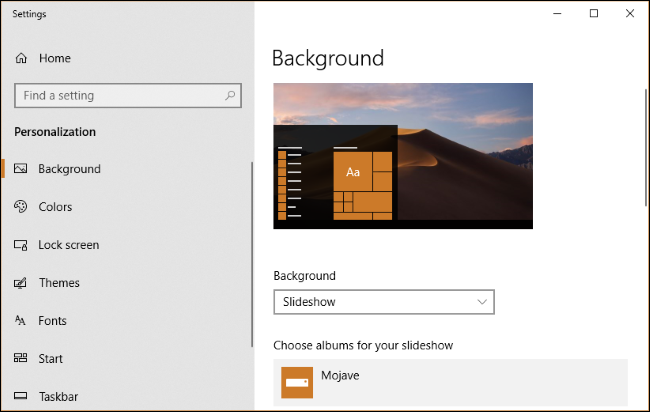
Pe Windows 7, interfața arată puțin diferit, dar puteți face același lucru.
Faceți clic dreapta pe desktop, selectați „Personalizare”, apoi faceți clic pe opțiunea „Fondal desktop”. În fereastra Fundal desktop, faceți clic pe butonul „Răsfoiește” din dreapta locației imaginii, apoi alegeți folderul care conține imaginile de fundal. Selectați imaginile de fundal pe care doriți să le utilizați, apoi activați funcția de prezentare de diapozitive cronometrată din meniul drop-down „Schimbați imaginea la fiecare”.
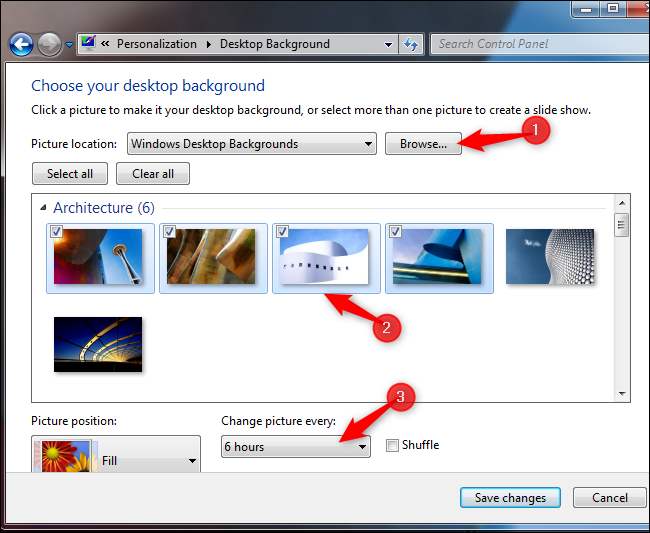
Cum să vă schimbați fundalul desktopului cu Task Scheduler
Puteți face ca Windows să vă schimbe automat fundalul desktopului într-un program, de asemenea, prin Task Scheduler. Este un proces mai complex, deoarece Windows nu include o comandă încorporată care vă schimbă fundalul desktopului. Puteți modifica setarea de registry care indică fundalul desktopului dvs., dar nu am putut găsi o comandă încorporată care să „împrospăteze” în mod fiabil acea setare și să aplice noul dvs. tapet.
În schimb, am descoperit că instrumentul BgInfo al Microsoft a funcționat destul de bine. BgInfo este destinat să scrie text cu informații despre sistem pe fundalul desktopului, dar oferă o modalitate fiabilă de a schimba fundalul desktopului folosind comenzi. Va trebui să creați mai multe fișiere de configurare BgInfo care să conțină setările pe care doriți să le aplicați, apoi veți crea sarcini programate care le rulează automat din Task Scheduler.
Pentru a începe, descărcați BgInfo de la Microsoft și extrageți fișierele într-un folder. Lansați programul „Bginfo64.exe” dacă aveți o versiune de Windows pe 64 de biți sau fișierul Bginfo.exe dacă aveți o versiune de Windows pe 32 de biți.
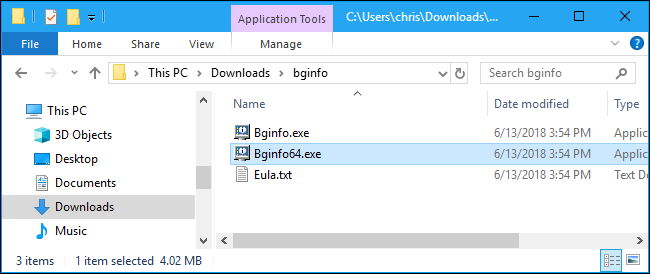
După ce activați BGInfo, mai întâi selectați tot textul din caseta principală și ștergeți-l. Introduceți un singur caracter de spațiu (sau mai multe caractere de spațiu) aici. Acest lucru va împiedica BGInfo să insereze orice text în fundal și se va asigura că va schimba doar imaginea de fundal.
În al doilea rând, faceți clic pe butonul „Background”.
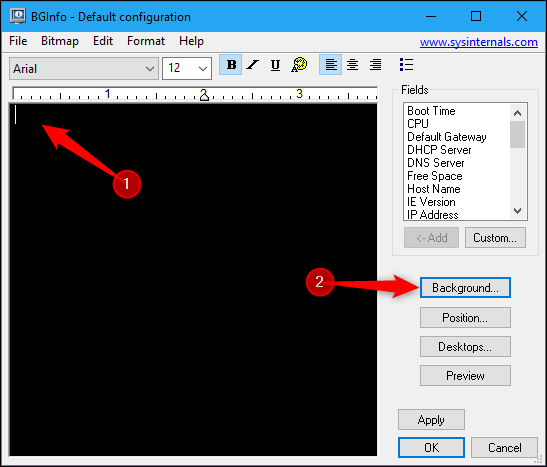
În fereastra de fundal, selectați opțiunea „Utilizați aceste setări”. Setați „Poziția tapetului” fie la „Centru”, fie la „Întindere” – orice doriți să faceți cu imaginea de fundal. Apoi, faceți clic pe butonul „…” din dreapta casetei „Wallpaper Bitmap” și apoi navigați la una dintre imaginile de fundal pe care doriți să le utilizați.

Faceți clic pe „OK” când ați terminat.
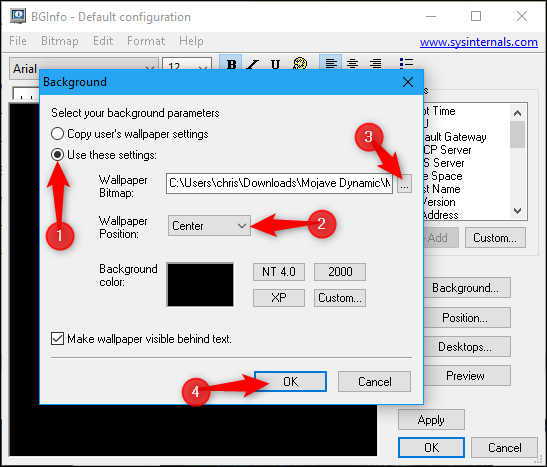
Apoi, faceți clic pe Fișier > Salvare ca și apoi salvați configurația ca fișier .bgi.
De exemplu, am selectat fișierul nostru imagine de fundal în timpul creării acestui profil, așa că l-am numit Day.bgi.
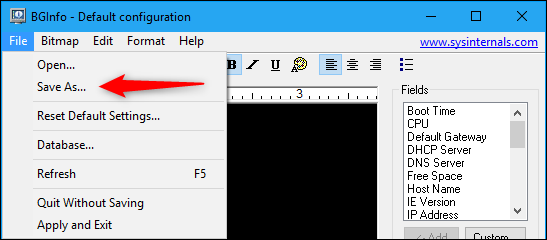
Acum, veți repeta acest proces pentru a crea un profil .bgi separat care să reprezinte fiecare dintre imaginile de fundal, numindu-le după momentele din zi în care doriți să le utilizați.
Când ați terminat, folderul de salvare ar trebui să aibă toate imaginile și un profil .bgi pentru fiecare.
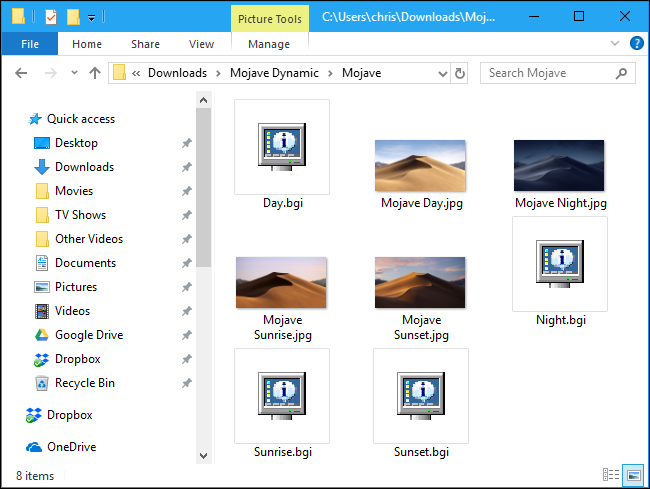
După ce ați creat fișierele .bgi, puteți utiliza Task Scheduler pentru a le aplica automat într-un program.
Faceți clic pe meniul Start, tastați „Task Scheduler” în caseta de căutare, apoi apăsați Enter.
RELATE: Utilizarea Task Scheduler pentru a rula procesele mai târziu
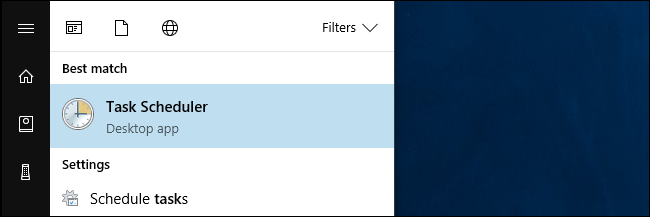
În Task Scheduler, faceți clic pe Acțiune > Creare sarcină de bază pentru a crea o sarcină nouă.
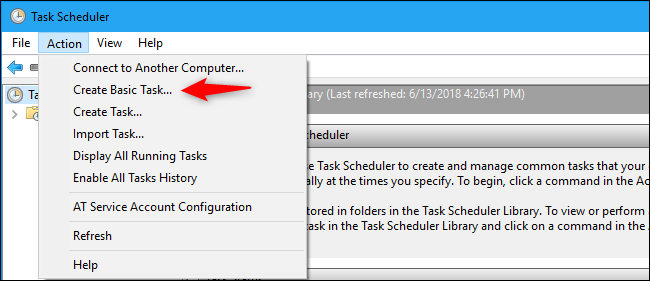
Dați un nume sarcinii, apoi faceți clic pe butonul „Următorul”. De exemplu, dacă această sarcină va aplica imaginea de fundal a apusului în jurul apusului, ați putea să-l denumiți „Imagine de fundal apus de soare”.
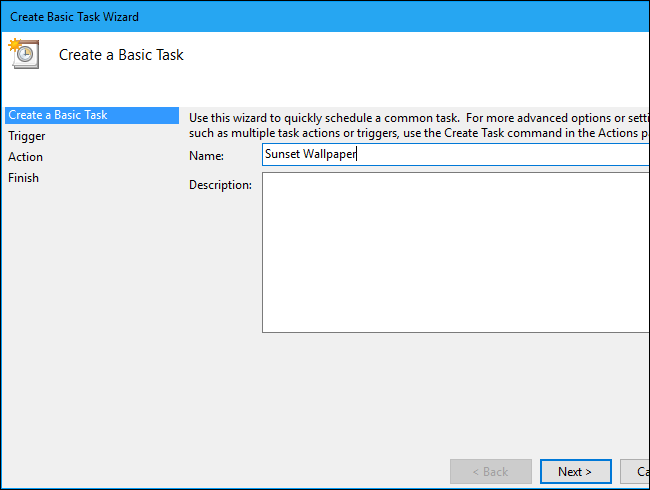
Selectați declanșatorul „Zilnic”, apoi faceți clic din nou pe butonul „Următorul”.
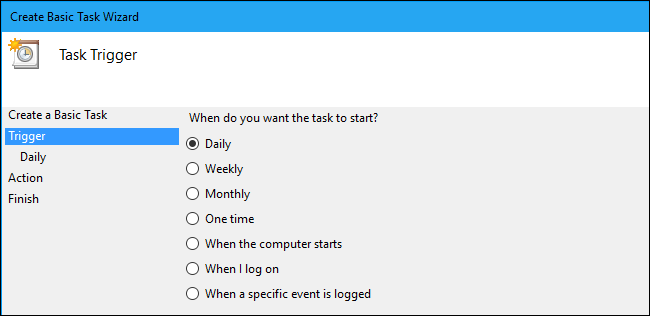
Introduceți ora la care doriți să apară imaginea de fundal. De exemplu, dacă apusul are loc în jurul orei 21:00 în locația dvs., puteți seta imaginea de fundal să apară la ora 20:00. Alegeți orice oră doriți.
Asigurați-vă că sarcina este setată să se repete la fiecare „1” zi, apoi faceți clic pe butonul „Următorul”.
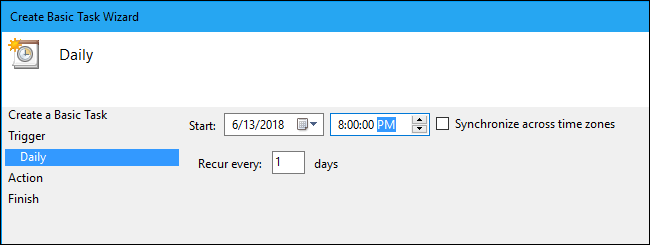
Selectați acțiunea „Porniți un program”, apoi faceți clic din nou pe „Următorul”.
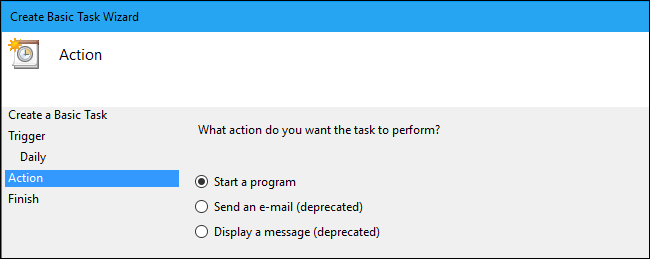
În dreapta casetei de text „Program/script”, faceți clic pe butonul „Răsfoiți”, apoi navigați la programul Bginfo64.exe sau Bginfo.exe pe care l-ați folosit mai devreme.
În caseta „Adăugați argumente (opțional)”, tastați următorul text, înlocuind „C:\path\to\file.bgi” cu calea către fișierul BGI pe care l-ați creat mai devreme:
„C:\cale\la\file.bgi” /timer 0 /silent
De exemplu, dacă fișierul Sunset.bgi pe care l-am creat pe sistemul nostru se află la C:\Users\chris\Downloads\Mojave, am introduce:
„C:\Utilizatori\chris\Descărcări\Mojave\Sunset.bgi” /timer 0 /silent
Faceți clic pe „Următorul” pentru a continua.
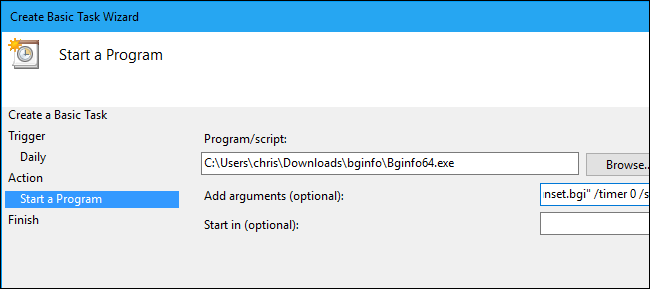
Bifați caseta de selectare „Deschideți caseta de dialog Proprietăți pentru această sarcină când dau clic pe Terminare”, apoi faceți clic pe „Terminare” pentru a vă crea sarcina.
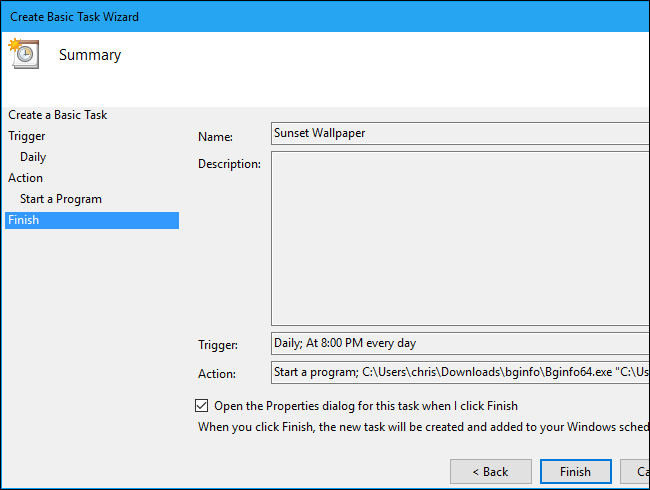
În fereastra de activitate care se deschide, faceți clic pe fila „Acțiuni”, apoi dezactivați opțiunea „Porniți sarcina numai dacă computerul este alimentat de curent alternativ”. Acest lucru permite ca sarcina să ruleze chiar dacă utilizați un laptop alimentat de baterie.
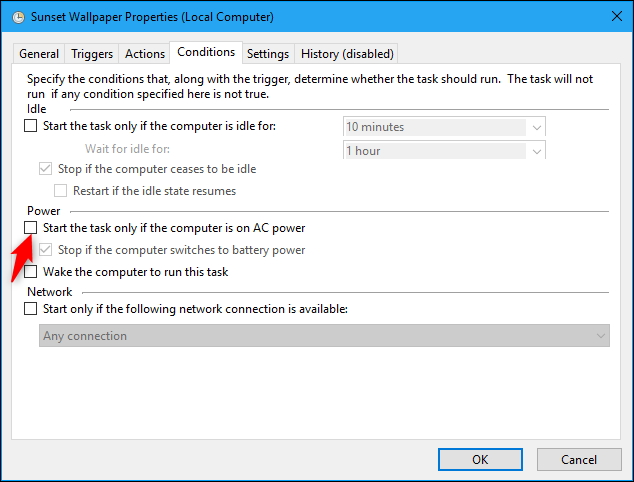
În cele din urmă, comutați la fila „Setări”, apoi activați opțiunea „Executați această sarcină cât mai curând posibil după ce o pornire programată este ratată”. Acest lucru asigură că sarcina va rula și Windows va schimba fundalul desktopului, chiar dacă computerul a fost oprit la ora programată.
Faceți clic pe „OK” pentru a finaliza configurarea sarcinii.
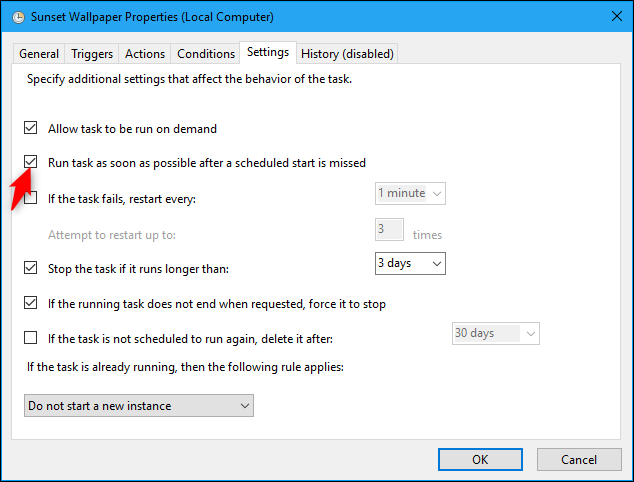
Veți găsi sarcina creată de dvs. în folderul „Biblioteca de programare de activități” din Managerul de activități. Pentru a verifica dacă funcționează corect, faceți clic dreapta pe el și selectați comanda „Run”. Tapetul dvs. ar trebui să se schimbe imediat.
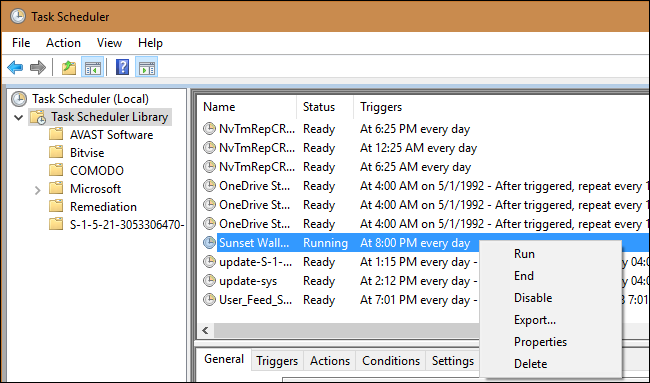
Pentru a finaliza acest proces, creați mai multe sarcini programate folosind aceeași tehnică, selectând un moment diferit al zilei și îndreptând fiecare către fișierul .BGI corespunzător pe care l-ați creat mai devreme. De exemplu, dacă ați creat patru fișiere BGI în total pentru patru fundaluri, trebuie să creați încă trei sarcini programate care vă vor schimba automat imaginile de fundal la momentul corect al zilei.
Pe măsură ce anotimpurile se schimbă, puteți reveni la Task Scheduler și puteți ajusta orele din zi când se schimbă și fundalul desktopului. Pentru a face acest lucru, localizați o sarcină în Bibliotecă Task Scheduler și faceți dublu clic pe ea. Faceți clic pe fila „Declanșatoare”, faceți clic pe „Editați”, selectați o nouă oră a zilei, apoi faceți clic pe „OK” de două ori pentru a salva modificările.
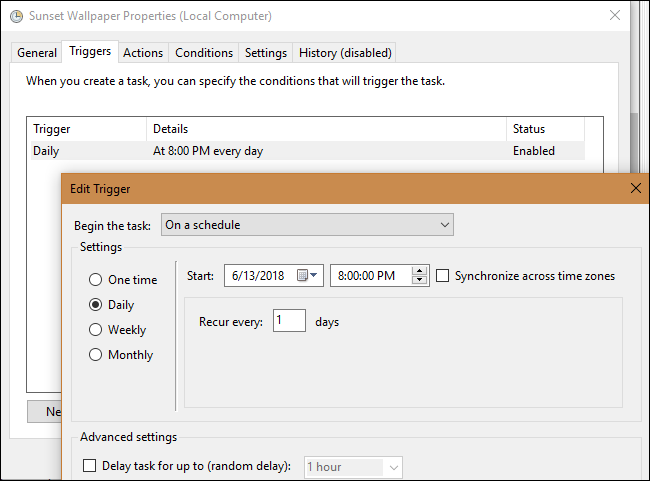
Sperăm că Microsoft va adăuga o funcție în stil Dynamic Desktop la o versiune viitoare de Windows 10 și va elimina necesitatea tuturor acestor lăutari.
