Cum se schimbă ora și data pe Windows 11?
Publicat: 2021-09-10Noul sistem de operare Windows 11 prinde contur pentru a înlocui definitiv Windows 10. În timp ce acesta din urmă va continua să primească asistență până în 2025, utilizatorii migrează în masă la Windows 11.
Din păcate, tranziția nu este întotdeauna una lină, deoarece UI facelift din Windows 11 face dificilă aplicarea setărilor de bază pentru unii utilizatori. De exemplu, acum va trebui să apăsați Shift + F10 pentru a vedea vechile opțiuni din meniul contextual, cum ar fi Reîmprospătare și Personalizare.
O altă setare care ar putea părea puțin necunoscută și mai puțin intuitivă implică data și ora sistemului dvs. În mod normal, Windows 11 ajustează automat data și ora folosind serverul său de timp online. Cu toate acestea, dacă nu vedeți data și ora corecte pe computerul dvs. cu Windows 11, acest articol vă va arăta diferite moduri de a le ajusta.
Cum să modificați setările de date și ore ale sistemului în Windows 11
Există diferite moduri de a modifica setările de dată și oră ale Windows 11. De la utilizarea Panoului de control până la introducerea comenzilor în Command Prompt și Windows PowerShell, puteți găsi cu ușurință cea mai bună opțiune pentru dvs.
Setarea automată a datei și orei
Dacă ați folosit setări manuale, puteți permite Windows 11 să configureze lucrurile automat.
Mergeți în partea dreaptă a barei de activități. Faceți clic dreapta pe afișajul orei și datei. Selectați „Ajustați data și ora”.
După ce se deschide pagina Ora și limbă >> Data și oră, comutați comutatorul „Setați ora automat” la Activat.
După ce faceți asta, comutați comutatorul pentru „Setați automat fusul orar” la Activat.
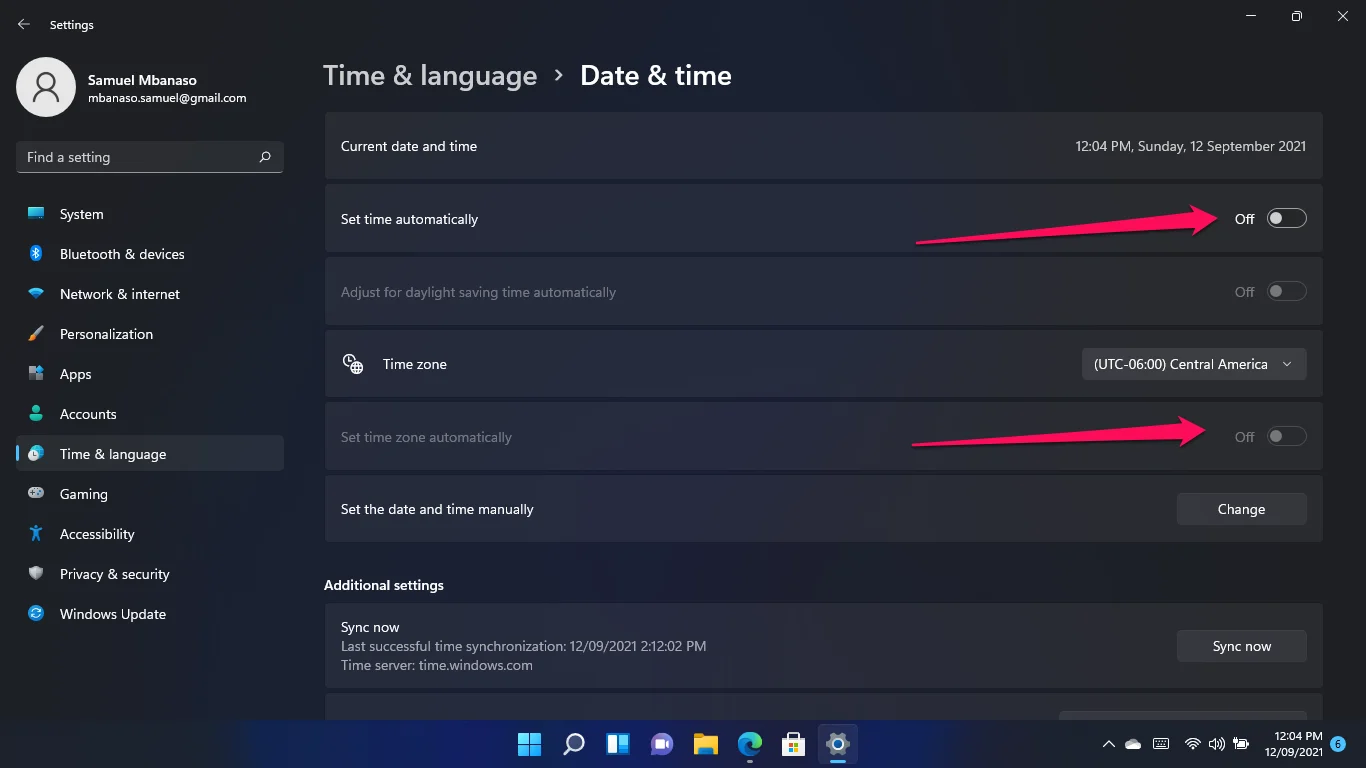
Reglarea manuală a datei și orei
Dacă setarea automată a datei și orei nu funcționează pentru tine, o opțiune este să mergi pe ruta manuală. Pentru a face acest lucru, mergeți la fereastra Setări atingând tasta siglă Windows + I.
Faceți clic pe Time & Language. Selectați Data și ora pe pagina următoare.
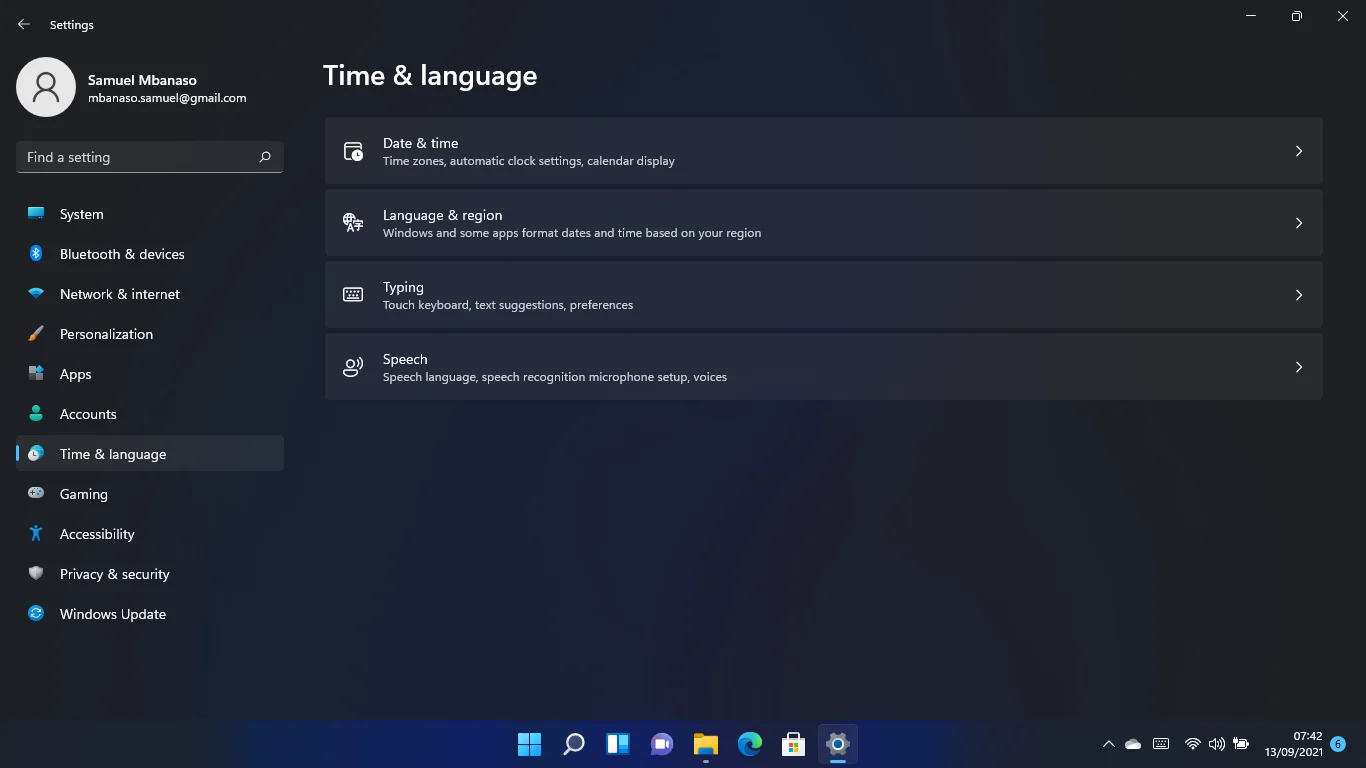
Când apare următoarea pagină, dezactivați „Setați ora automat”.
Coborâți apoi la comutatorul „Setați automat fusul orar” și comutați-l la Dezactivat.
Apoi, accesați meniul derulant Fus orar pentru a vă selecta fusul orar.
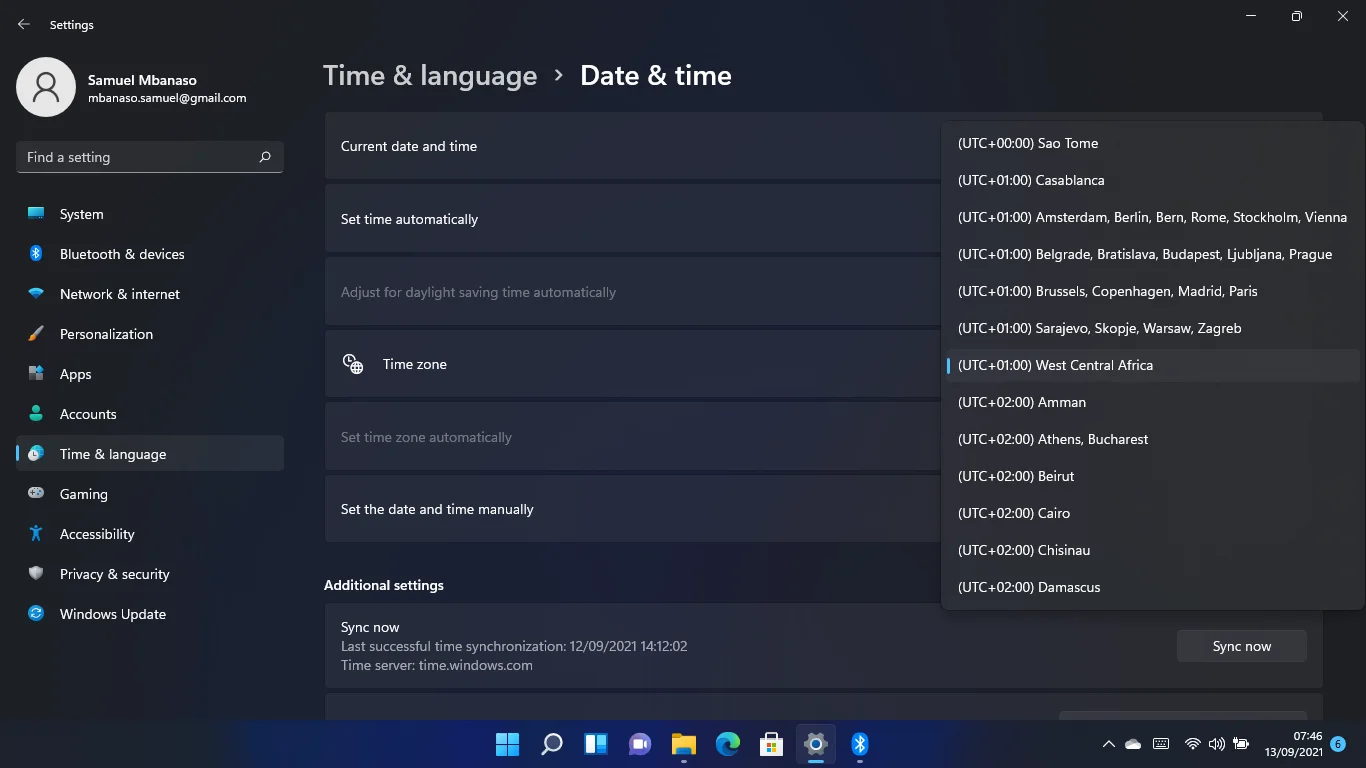
După aceea, mergeți la „Setați manual data și ora” și faceți clic pe Modificare.
Ajustați data și ora în caseta de dialog și selectați Modificare.
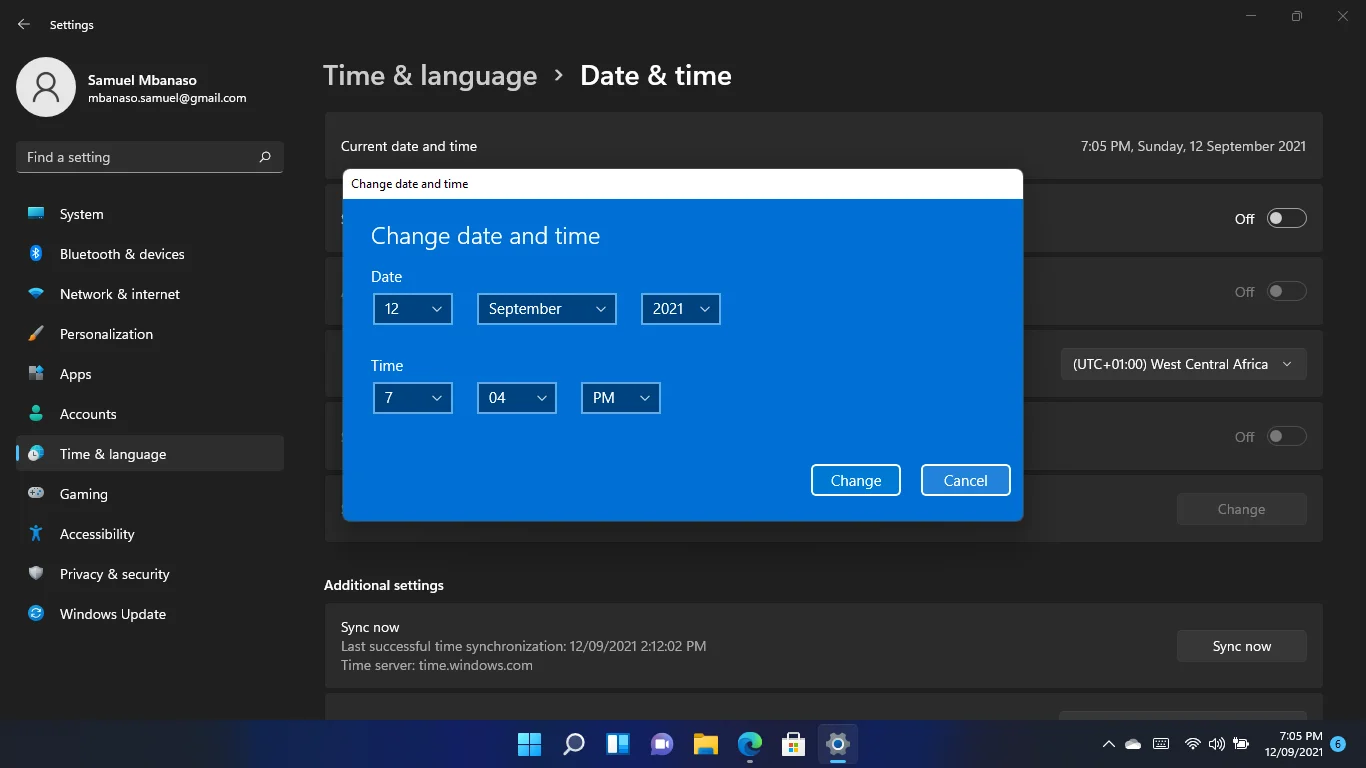
Cum să schimbați ora și data în Windows 11 folosind Panoul de control
Panoul de control și-a făcut loc în Windows 11 și puteți ajusta setările de oră și dată folosind această interfață. Puteți în continuare să urmați vechiul proces pentru a o finaliza. Cu toate acestea, iată pașii de urmat în cazul în care ați uitat cum să faceți acest lucru.
Lansați fereastra de dialog Executare folosind tasta siglă Win + comanda rapidă R. Tastați „panou de control” în caseta de text a Run-ului și apăsați Enter.
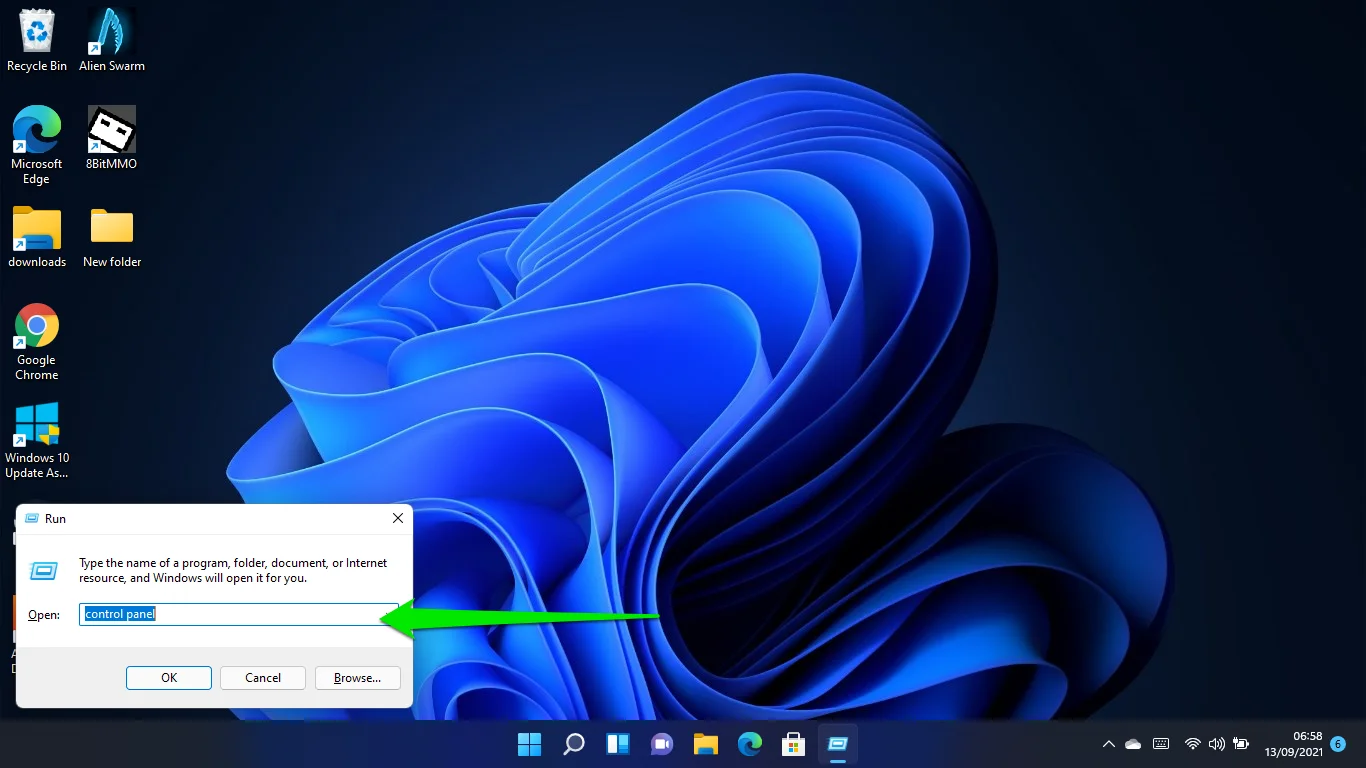
Faceți clic pe Ceas și regiune când deschideți fereastra Panoului de control.
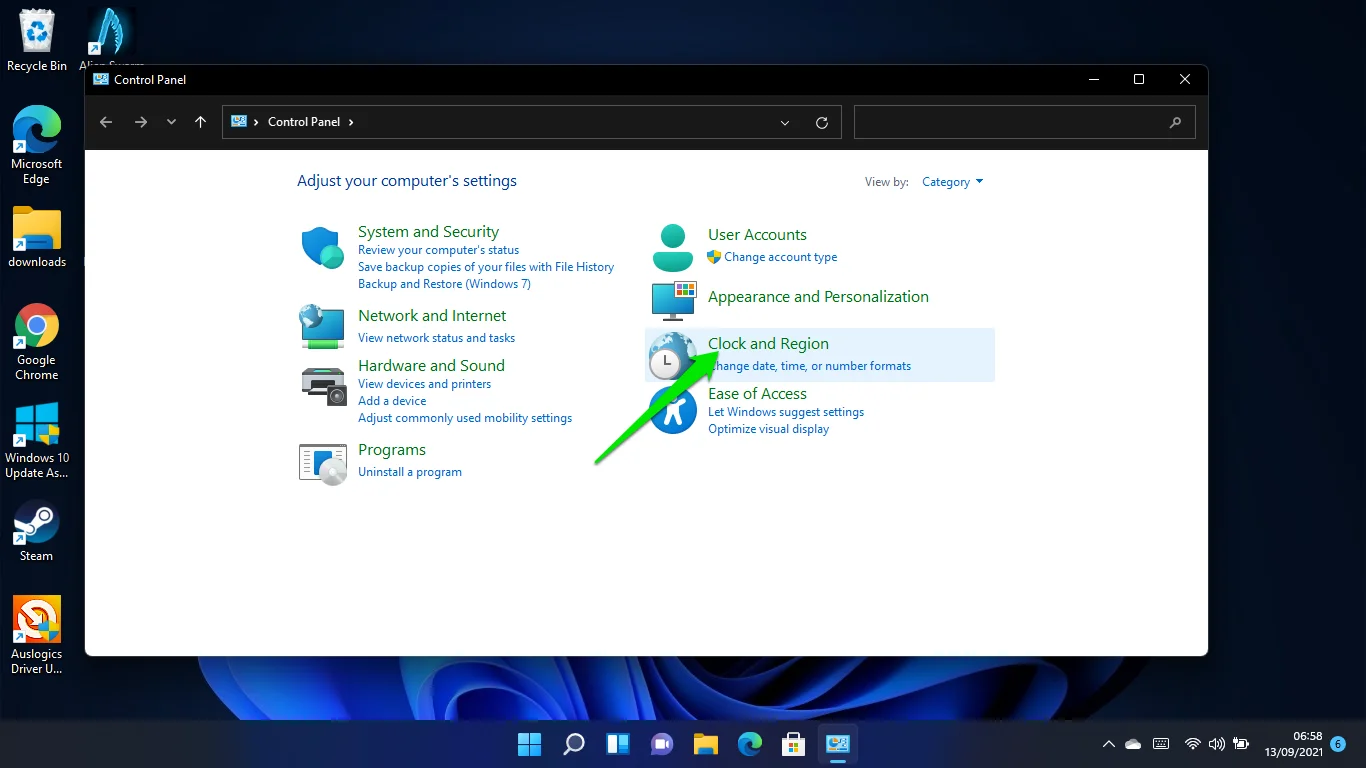
Apoi, faceți clic pe Data și Ora.
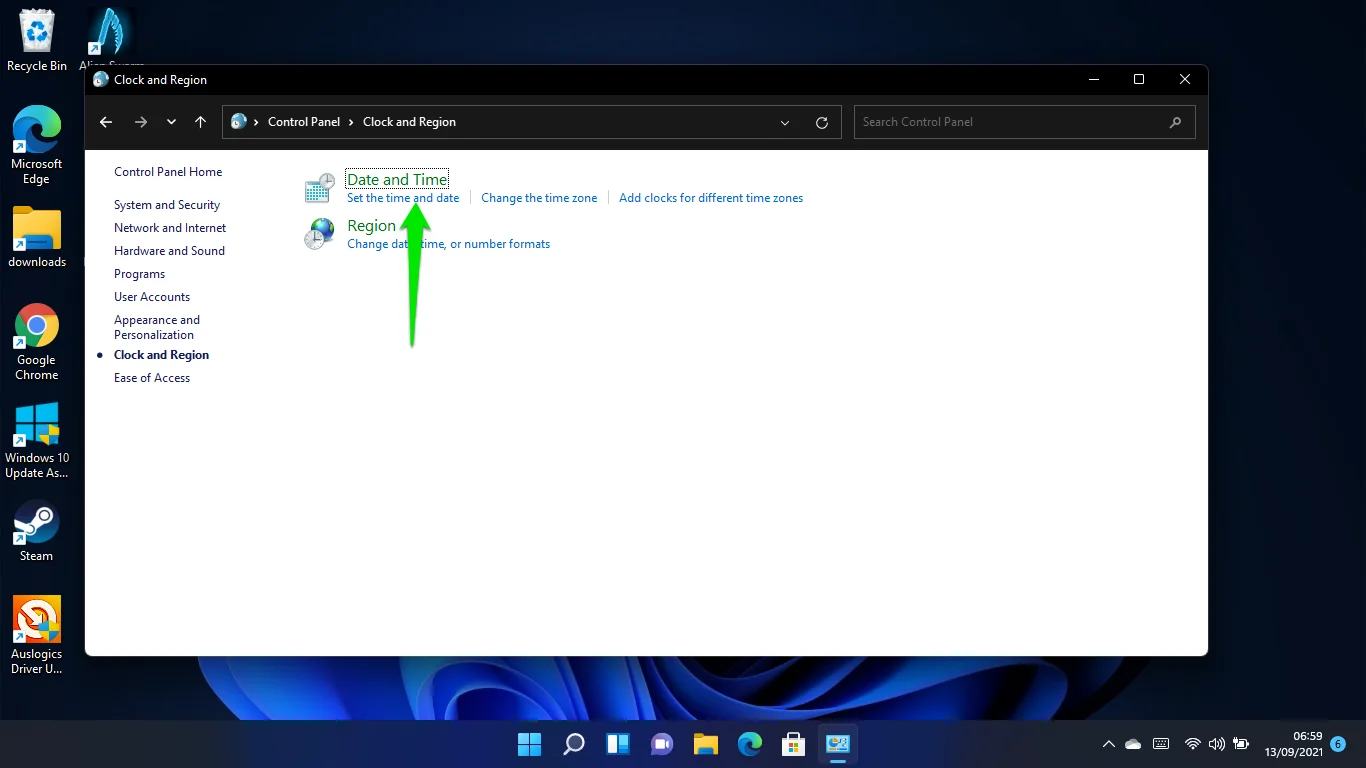
După ce apare fereastra Data și ora, faceți clic pe butonul „Modificați data și ora”.
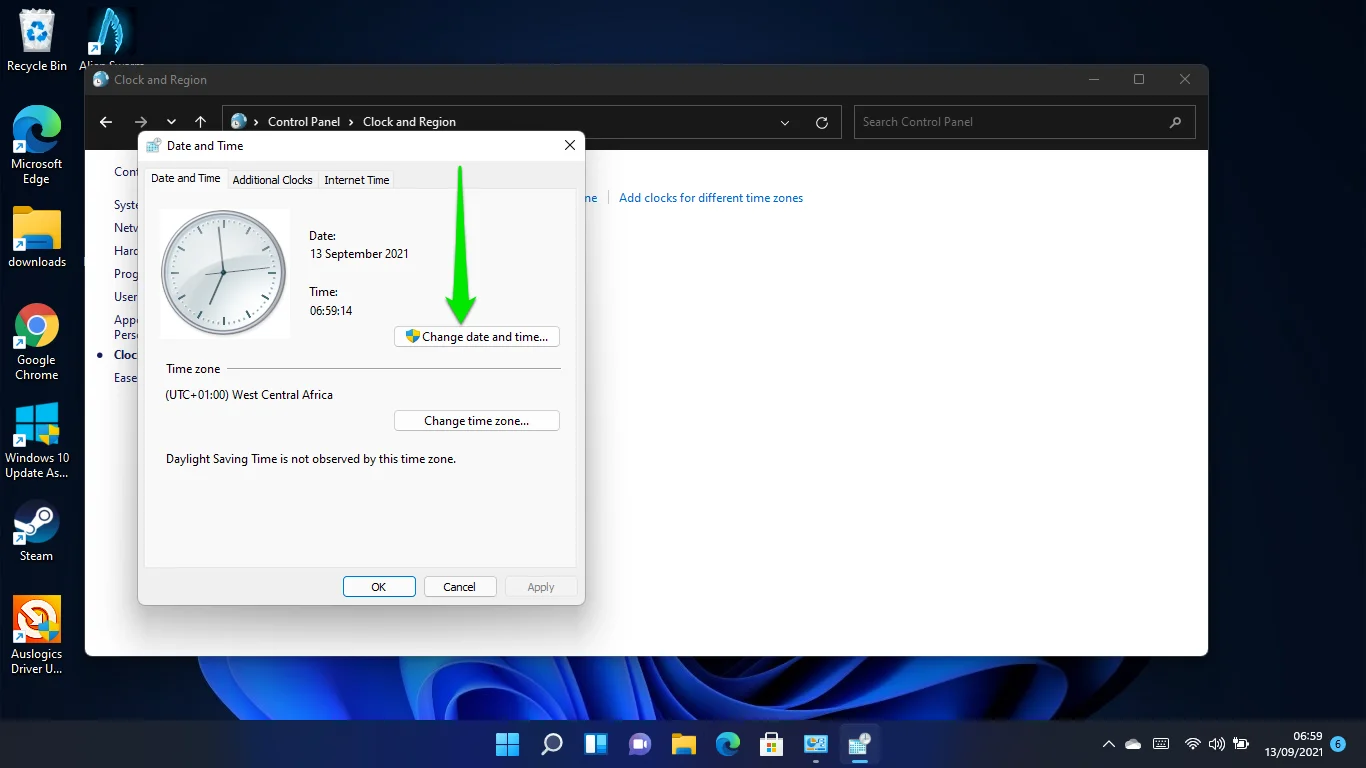
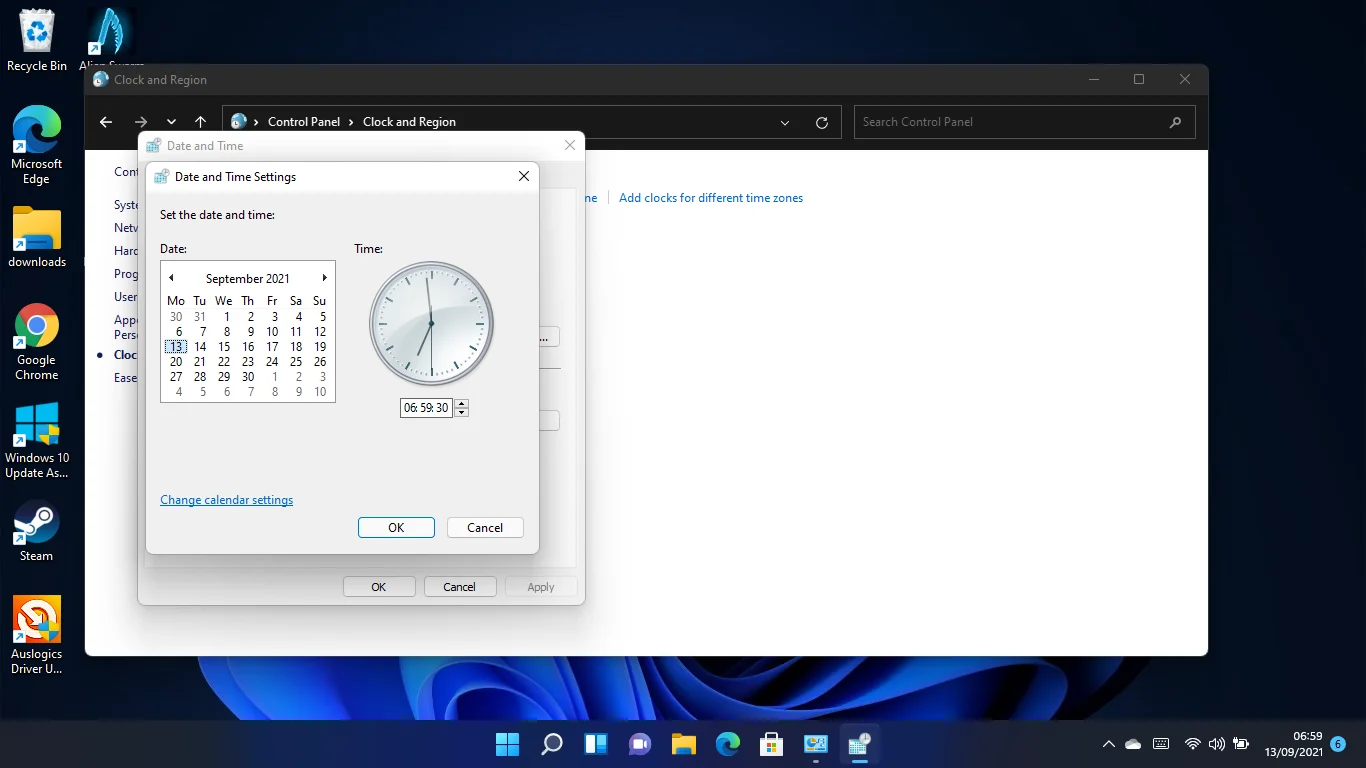
Acum vă puteți ajusta data și ora în caseta de dialog Setări pentru dată și oră. Faceți clic pe butonul OK după ce ați făcut modificările.
Faceți clic pe linkul „Modificați setările calendarului” pentru a vă ajusta formatele de dată și oră.
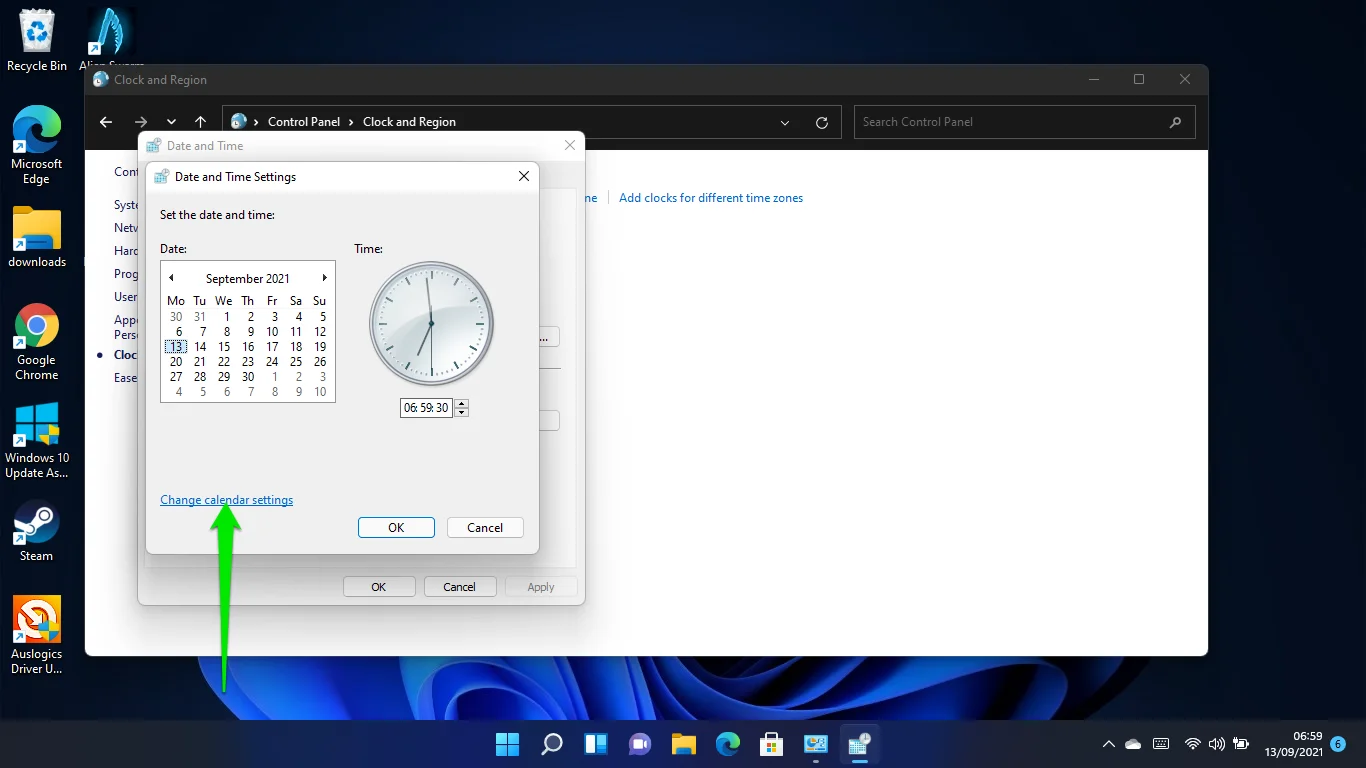
Puteți face clic pe Setări suplimentare în fereastra de dialog pentru regiune pentru a vă schimba moneda, sistemul de măsurare și setările de dată și oră.
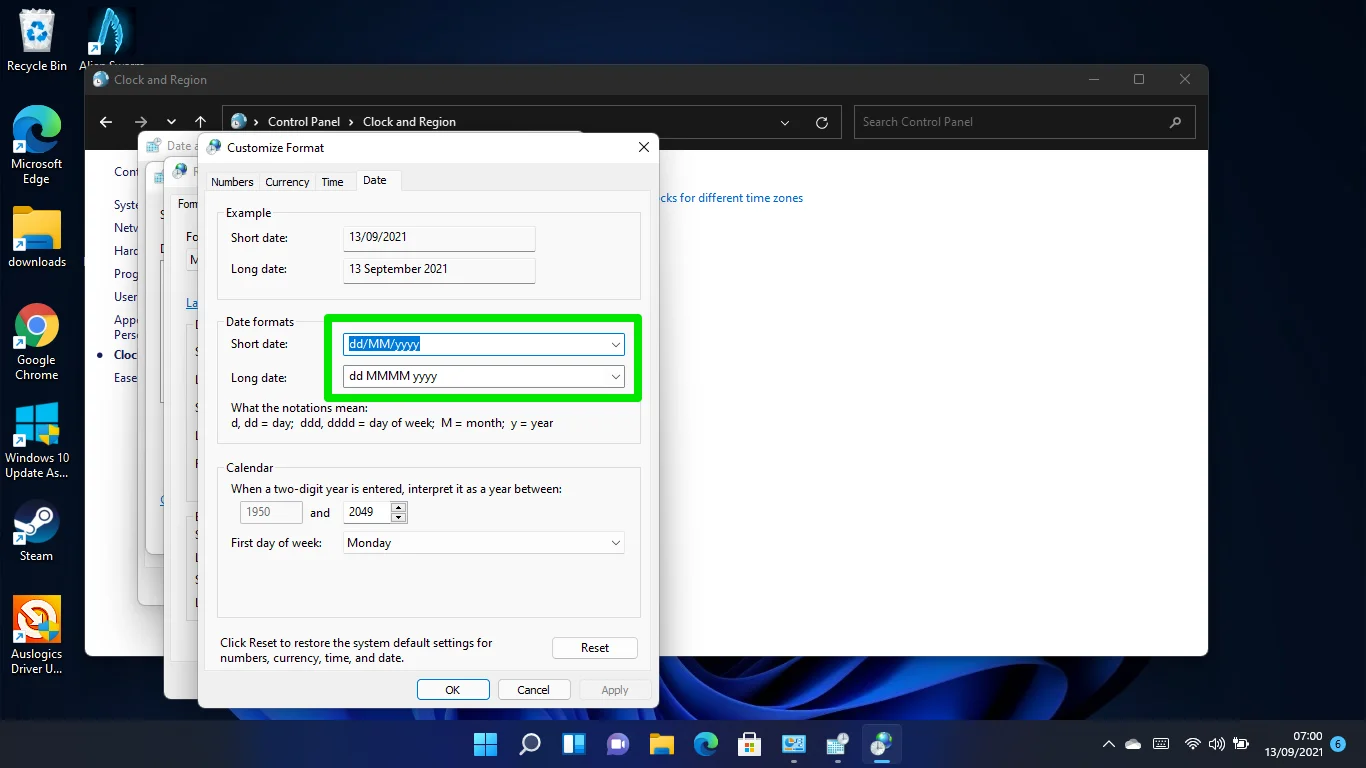
Cum să schimbați data și ora folosind linia de comandă în Windows 11
Dacă doriți să treceți la tehnică, puteți introduce un set de comenzi în linia de comandă pentru a modifica setările de dată și oră ale sistemului. Asigurați-vă că aplicați fiecare pas cu sârguință.
Vă recomandăm să lansați promptul de comandă cu privilegii de administrator.
Mai întâi, lansați fereastra de dialog Executare folosind tasta siglă Win + comanda rapidă R. Tastați „CMD” în caseta de text a Run și apăsați Ctrl + Shift + Enter.

Selectați opțiunea Da după ce apare cererea de permisiune Control cont utilizator.
Când se deschide Administrator: Command Prompt, tastați „time /t” (fără ghilimele) și apăsați Enter.
Tastați „data /t” (fără ghilimele) pentru a afișa data.
Pentru a schimba ora, tastați în acest format:
timp ora:minut
Introduceți ora și minutul corect în loc de oră:minut. Comanda ar trebui să arate astfel dacă ora este 06:56:
Ora 06:50
Apăsați Enter și gata.
Pentru a schimba data, trebuie să tastați în acest format:
data LL/ZZ/AAAA
Luna ar trebui să fie prima (înlocuind MM), ziua a doua (înlocuind DD) și ultimul an (înlocuind YYYY). Ar trebui să arate așa:
data 13.05.2021
Apăsați Enter, iar data ar trebui schimbată.
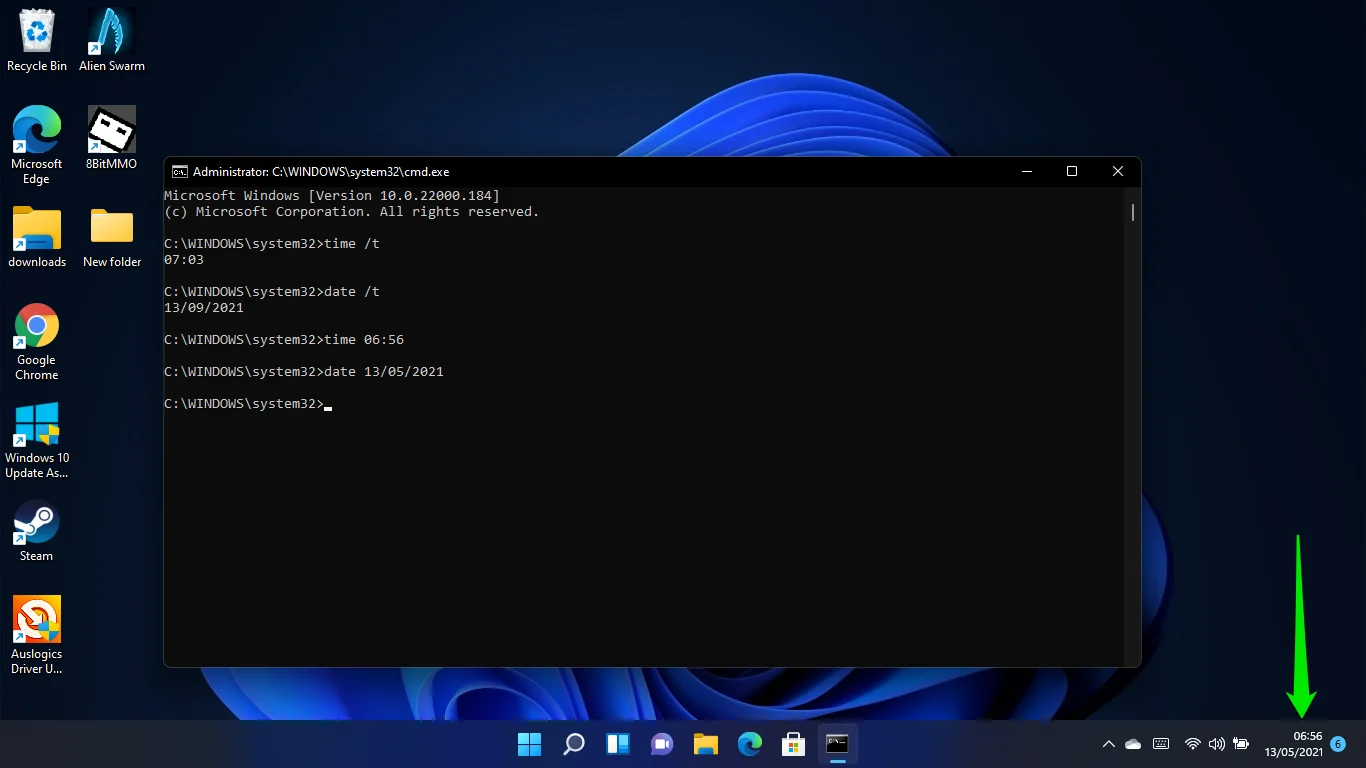
Cum să schimbați ora și data în Windows 11 folosind Windows PowerShell
Puteți utiliza Windows PowerShell (Terminal Windows în Windows 11) pentru a schimba data și ora sistemului cu o singură comandă.
Faceți clic dreapta pe butonul Start sau apăsați tasta siglă Windows + X pentru a lansa meniul Power User.
Selectați Windows Terminal (Admin).
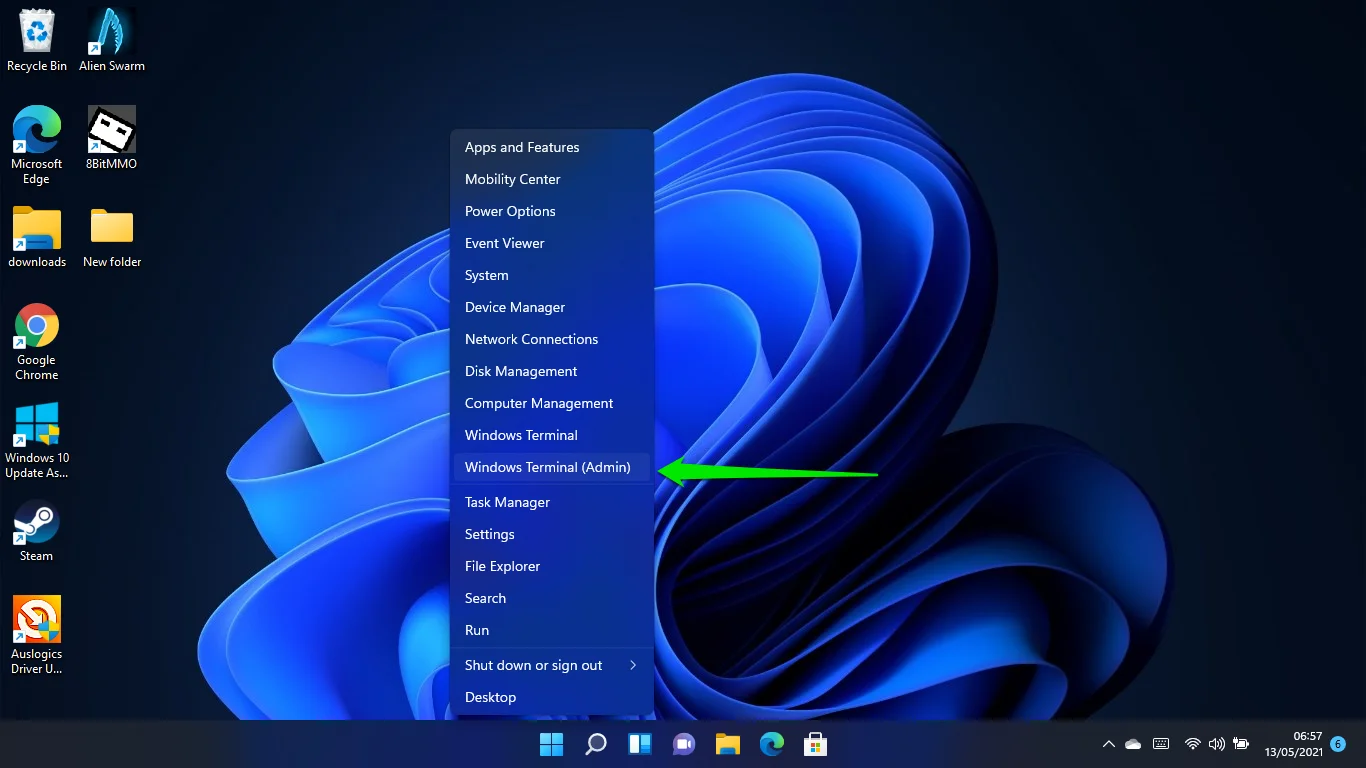
După ce apare interfața Administrator: Windows PowerShell, utilizați acest format pentru a schimba data și ora în ceasul de 12 ore:
Set-Date -Data „zz/ll/aaaa HH:MM AM”
Comanda ar trebui să arate astfel:
Set-Date -Date „13/05/2021 6:56 AM”
Urmați în schimb acest format pentru ceasul de 24 de ore:
Set-Date -Date „zz/ll/aaaa HH:LL”
Și comanda ar trebui să arate astfel:
Set-Date -Date „13/05/2021 06:56”
Apăsați întotdeauna Enter după fiecare linie de comandă.
De ce nu pot schimba data și ora de pe computerul meu?
Uneori, Windows 11 nu va reuși să vă actualizeze și să vă sincronizeze automat timpul, chiar și cu toate eforturile dumneavoastră. În acest caz, va trebui să schimbați ora manual. Această problemă specială pare să fi trecut de la Windows 10.
Cu toate acestea, nu toată lumea experimentează acest lucru. Prin urmare, sperăm că Microsoft rezolvă această problemă pentru fiecare utilizator mai devreme decât mai târziu.
Acestea fiind spuse, puteți reporni serviciul Windows Time și puteți verifica dacă asta rezolvă problema. Deschideți meniul Start și tastați „Servicii”. Faceți clic pe Servicii pentru a deschide aplicația.
Derulați în jos și faceți dublu clic pe serviciul Windows Time pentru a deschide fereastra de dialog Proprietăți când vedeți interfața Servicii.
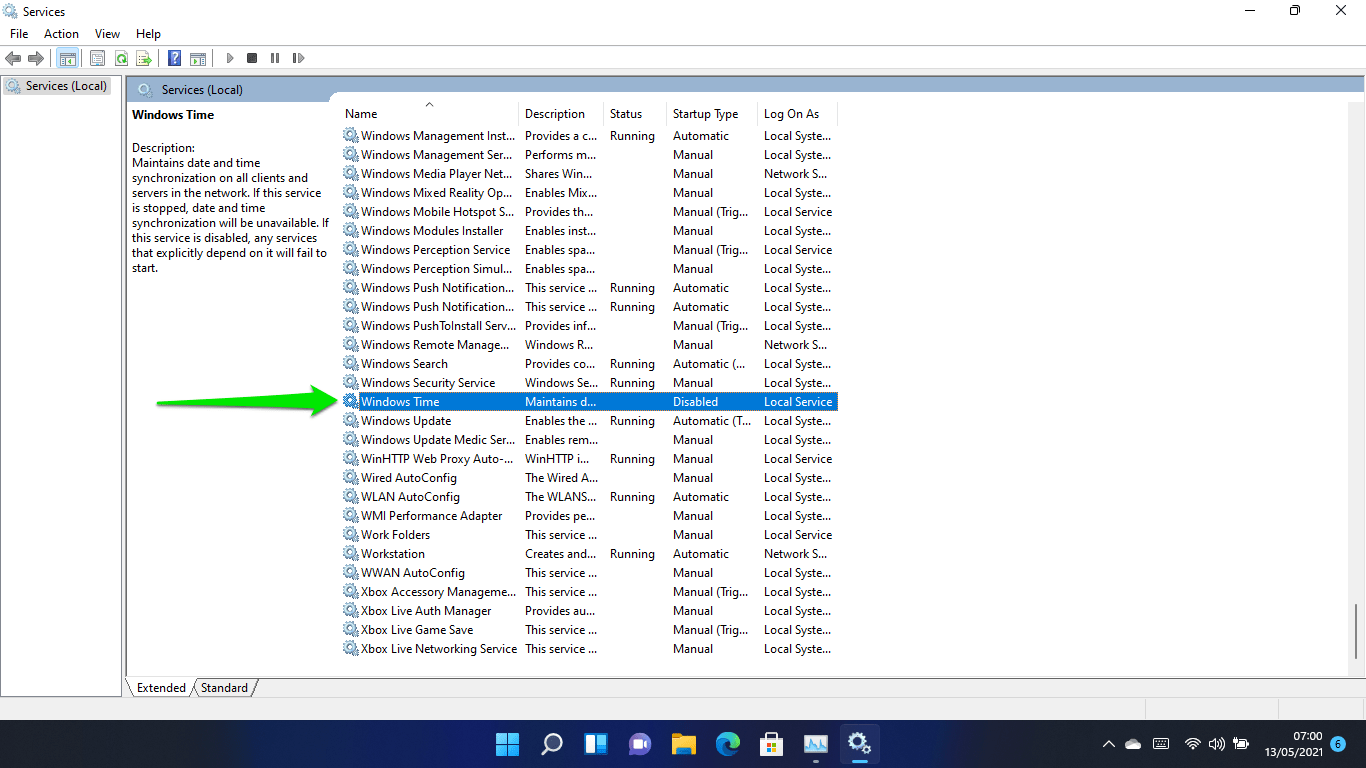
După ce apare fereastra, faceți clic pe Stop dacă serviciul rulează și setați tipul de pornire la Automat.
În cele din urmă, faceți clic pe butonul Start și faceți clic pe OK.
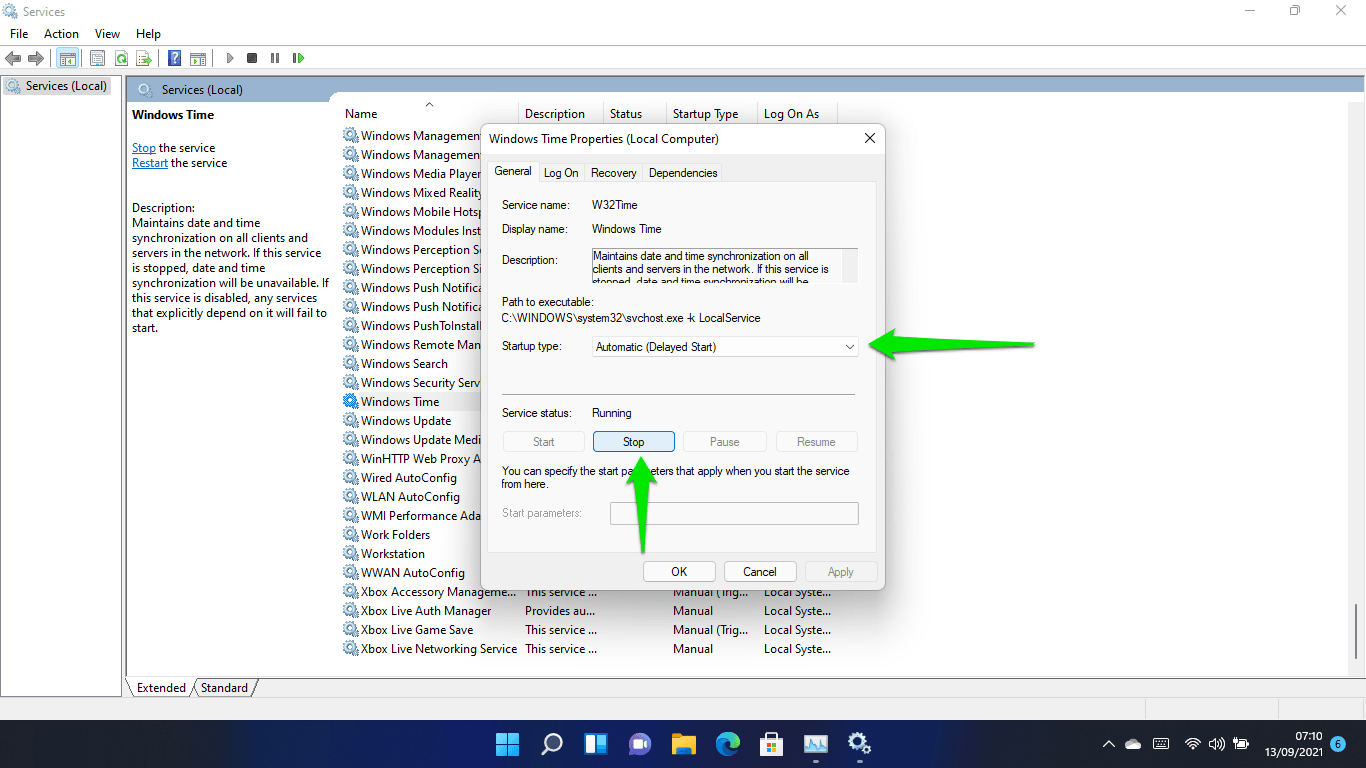
De asemenea, puteți schimba serverul de timp dacă Windows nu vă sincronizează automat ora și regiunea.
Urmați acești pași:
- Lansați fereastra de dialog Executare folosind tasta siglă Win + comanda rapidă R. Tastați „panou de control” în caseta de text a Run-ului și apăsați Enter.
- Faceți clic pe Ceas și regiune când deschideți fereastra Panoului de control.
- Apoi, faceți clic pe Data și Ora.
- Treceți la fila Ora Internet odată ce apare fereastra de dialog Data și ora.
- După aceea, faceți clic pe butonul Modificați setările.
- Odată ce se deschide caseta de dialog Setări pentru oră Internet, bifați caseta pentru „Sincronizare cu un server de oră pe Internet”.
- Selectați „time.nist.gov” din meniul vertical Server, apoi faceți clic pe butonul „Actualizați acum”.
- Faceți clic pe OK după ce ați terminat.
Puteți alege alte servere din meniul drop-down și rămâneți cu cel care funcționează pentru dvs.
Concluzie
Așa se setează data și ora în Windows 11.
Descărcați și instalați Auslogics BoostSpeed dacă doriți să îmbunătățiți performanța sistemului și să-l mențineți. Programul este conceput pentru a optimiza performanța unui computer prin găsirea și eliminarea fișierelor nedorite și a cheilor de registry de sistem care îl încetinesc. De asemenea, protejează hard disk-ul împotriva programelor spion și vine cu alte instrumente care vă pot ajuta să modificați setările sistemului.

Rezolvați problemele PC-ului cu Auslogics BoostSpeed
Pe lângă curățarea și optimizarea computerului, BoostSpeed protejează confidențialitatea, diagnostichează problemele hardware, oferă sfaturi pentru creșterea vitezei și oferă peste 20 de instrumente pentru a acoperi majoritatea nevoilor de întreținere și service ale PC-ului.
Auslogics BoostSpeed este compatibil cu Windows 11 și, pe măsură ce Microsoft continuă să îmbunătățească sistemul de operare, această aplicație vă va ajuta computerul să atingă maximul în ceea ce privește performanța și eficiența.
