Cum se schimbă fontul implicit al sistemului pe Windows 10
Publicat: 2022-01-29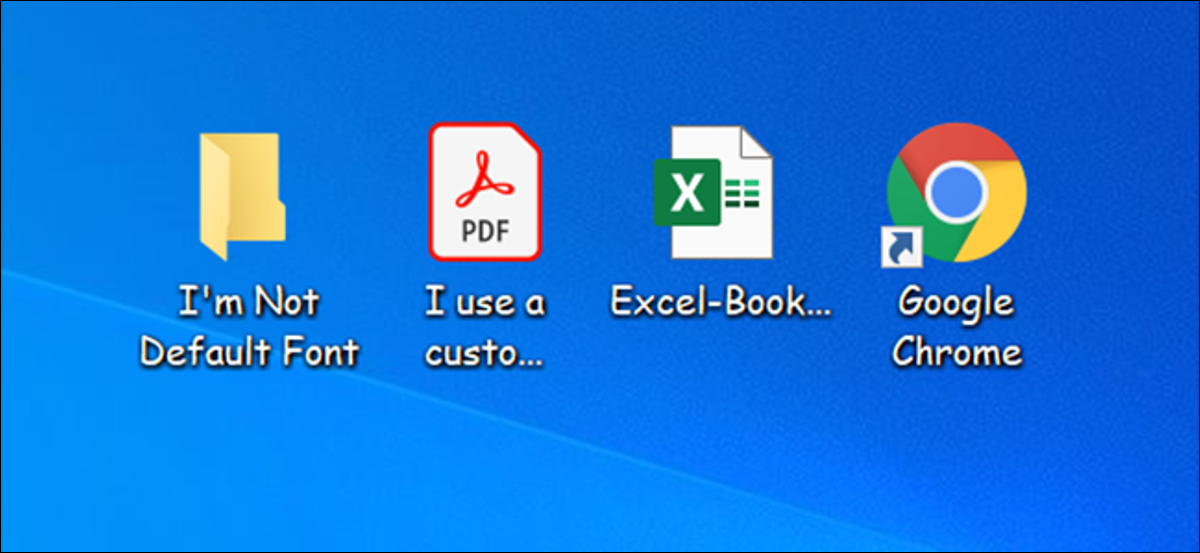
Fontul implicit de sistem al Windows 10, Segoe UI, arată destul de bine. Cu toate acestea, dacă aveți ceva mai bun cu care să-l înlocuiți, puteți schimba fontul implicit de sistem pe computerul dvs. cu Windows 10. Vă vom arăta cum să faceți acest lucru.
Cum să schimbați fontul implicit al sistemului utilizând Editorul de registry
La momentul scrierii, în martie 2021, nici Setări, nici Panoul de control nu au o opțiune pentru a schimba fontul implicit al sistemului. Aceasta înseamnă că trebuie să vă bazați pe un hack de registry pentru a schimba fontul implicit al computerului.
Din fericire, acest lucru este ușor de făcut. Trebuie să creați un fișier de hack de registry, să adăugați numele noului font în el și să executați fișierul pentru a schimba fontul implicit Windows 10.
LEGĂTATE: Cum să vă faceți propriile hack-uri de registry Windows
Pentru a începe, trebuie să știți numele oficial al fontului pe care doriți să îl setați ca font implicit al sistemului. Puteți găsi acest nume folosind aplicația Setări.
Deschideți meniul „Start”, căutați „Setări”, apoi faceți clic pe primul rezultat. De asemenea, puteți apăsa Windows+i pentru a deschide rapid fereastra Setări.
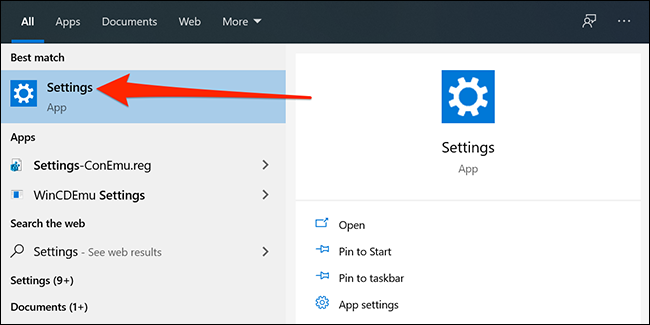
În Setări, faceți clic pe „Personalizare”, apoi selectați „Fonturi” în bara laterală din stânga. În panoul din dreapta, găsiți fontul pe care doriți să îl setați ca implicit și faceți clic pe numele fontului.
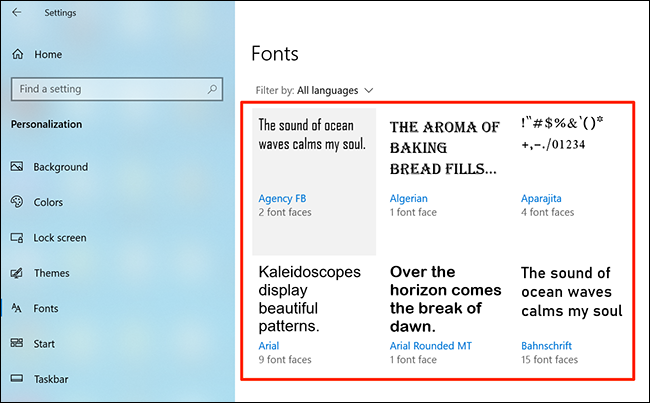
În partea de sus a ecranului, puteți vedea numele oficial al fontului dvs. Notați acest nume.
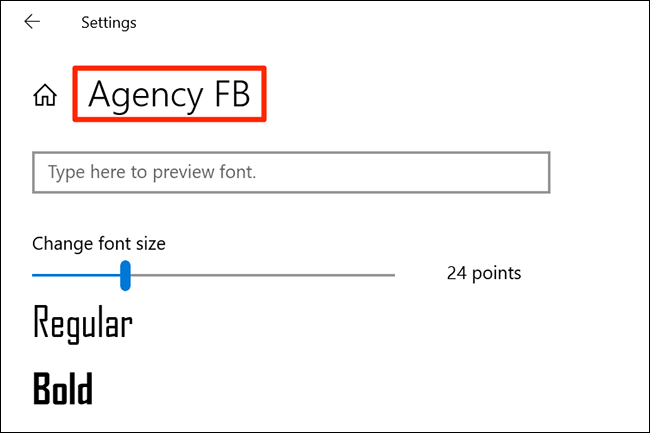
Acum, trebuie să creați un hack de registry care adaugă acest font la Registrul Windows. Puteți folosi un editor de text precum Notepad pentru a face hack-uri de registry.
Pentru a începe, deschideți meniul „Start”, căutați „Notepad”, apoi faceți clic pe primul rezultat.
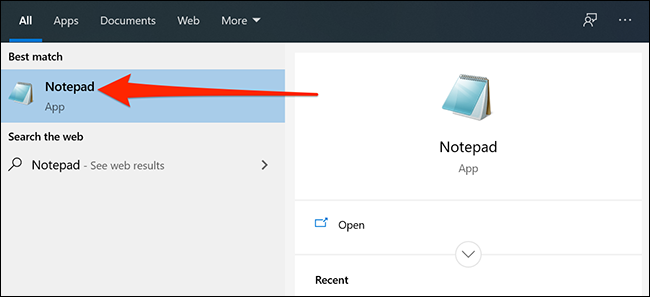
Copiați următorul cod și inserați-l într-un nou document Notepad. Apoi, înlocuiți „NEW-FONT” în cod cu numele fontului pe care l-ați notat mai devreme. Asigurați-vă că păstrați ghilimele duble în jurul numelui fontului, așa cum se arată deja în cod.
Windows Registry Editor versiunea 5.00 [HKEY_LOCAL_MACHINE\SOFTWARE\Microsoft\Windows NT\CurrentVersion\Fonts] „Segoe UI (TrueType)”="" „Segoe UI Bold (TrueType)”="" „Segoe UI Bold Italic (TrueType)”="" „Segoe UI Italic (TrueType)”="" „Segoe UI Light (TrueType)”="" „Segoe UI Semibold (TrueType)”="" „Simbol Segoe UI (TrueType)”="" [HKEY_LOCAL_MACHINE\SOFTWARE\Microsoft\Windows NT\CurrentVersion\FontSubstitutes] "Segoe UI"="NEW-FONT"
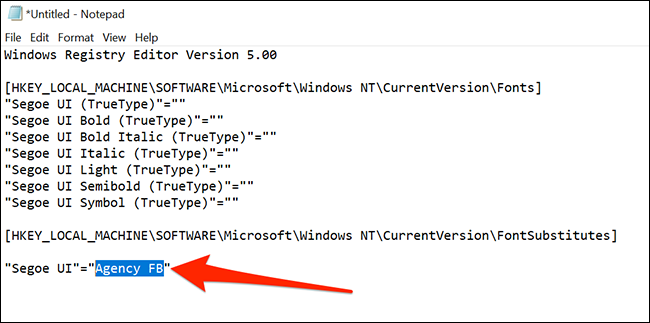
În Notepad, faceți clic pe Fișier > Salvare ca. Apoi introduceți un nume urmat de „.reg” în câmpul „Nume fișier”. De exemplu, pentru a salva fișierul ca „mynewfont”, ați tasta „mynewfont.reg”. Alegeți „Toate fișierele” din meniul derulant „Salvare ca tip”, selectați o locație în care să salvați fișierul și faceți clic pe „Salvare”.
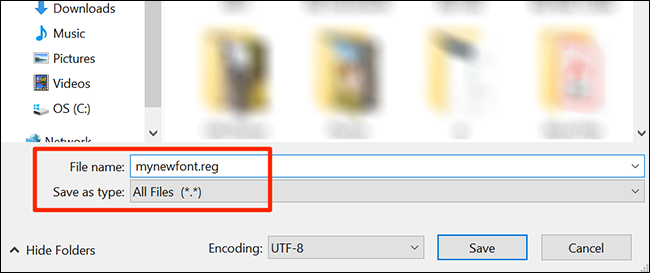
Deschideți folderul în care ați salvat hack-ul de registru nou creat. Faceți clic dreapta pe acest fișier și selectați „Îmbinare”. Aceasta adaugă valorile din fișierul dvs. la Registrul Windows.
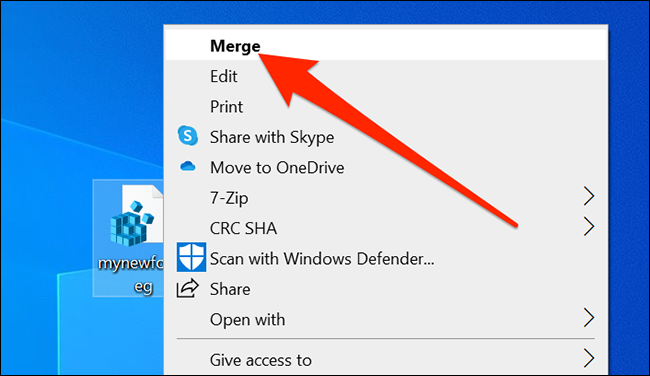

Faceți clic pe „Da” în solicitare, apoi faceți clic din nou pe „Da” pentru a adăuga noile valori în Registrul Windows.
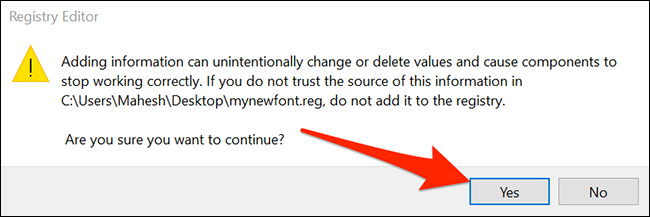
În cele din urmă, faceți clic pe meniul „Start”, selectați pictograma de alimentare și alegeți „Repornire” pentru a reporni computerul. Acest lucru aduce modificările dvs. în vigoare.
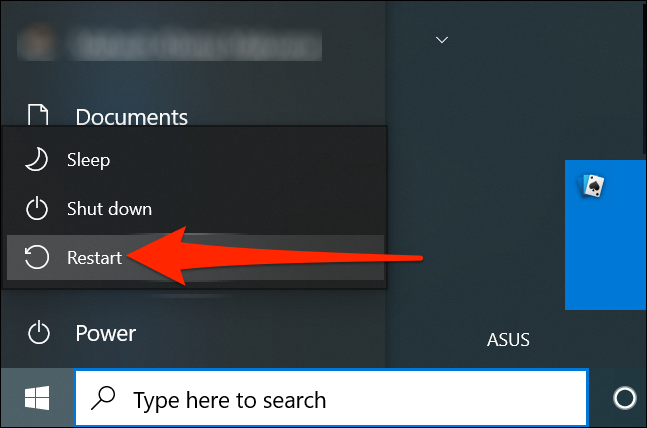
Când computerul pornește o copie de rezervă, veți descoperi că fontul selectat este acum fontul implicit pentru aproape toate panourile și instrumentele Windows.
Pentru a utiliza un alt font ca font implicit, faceți clic dreapta pe hack-ul de registry și selectați „Editați”. Înlocuiți numele fontului actual cu noul nume de font și faceți clic pe Fișier > Salvare pentru a salva fișierul.
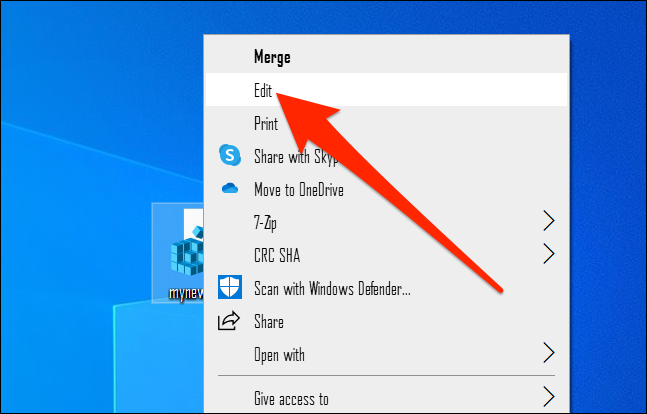
Apoi, faceți clic dreapta pe fișier și selectați „Îmbinare”, urmat de „Da” (de două ori) pentru a schimba fontul implicit.
Cum să reveniți la fontul implicit original pe Windows 10
Pentru a reseta modificările și a utiliza fontul original implicit pe computer, trebuie doar să creați un alt hack de registry și să introduceți un cod în el (codul este prezentat mai jos.). Apoi, faceți doar câteva clicuri și veți reveni la fontul implicit Windows.
Pentru a face acest lucru, deschideți meniul „Start”, căutați „Notepad”, apoi faceți clic pe aplicație în rezultate.
Copiați următorul text și inserați-l în noul dvs. document Notepad. Nu trebuie să faceți modificări acestui text.
Windows Registry Editor versiunea 5.00 [HKEY_LOCAL_MACHINE\SOFTWARE\Microsoft\Windows NT\CurrentVersion\Fonts] „Segoe UI (TrueType)”="segoeui.ttf" „Segoe UI Black (TrueType)”="seguibl.ttf" „Segoe UI Black Italic (TrueType)”="seguibli.ttf" „Segoe UI Bold (TrueType)”="segoeuib.ttf" „Segoe UI Bold Italic (TrueType)”="segoeuiz.ttf" „Segoe UI Emoji (TrueType)”="seguiemj.ttf" „Segoe UI Historic (TrueType)”="seguihis.ttf" „Segoe UI Italic (TrueType)”="segoeuii.ttf" „Segoe UI Light (TrueType)”="segoeuil.ttf" „Segoe UI Light Italic (TrueType)”="seguili.ttf" „Segoe UI Semibold (TrueType)”="seguisb.ttf" „Segoe UI Semibold Italic (TrueType)”="seguisbi.ttf" „Segoe UI Semilight (TrueType)”="segoeuisl.ttf" „Segoe UI Semilight Italic (TrueType)”="seguisli.ttf" „Simbol Segoe UI (TrueType)”="seguisym.ttf" „Segoe MDL2 Assets (TrueType)”="segmdl2.ttf" „Segoe Print (TrueType)”="segoepr.ttf" „Segoe Print Bold (TrueType)”="segoeprb.ttf" "Segoe Script (TrueType)"="segoesc.ttf" „Segoe Script Bold (TrueType)”="segoescb.ttf" [HKEY_LOCAL_MACHINE\SOFTWARE\Microsoft\Windows NT\CurrentVersion\FontSubstitutes] „Segoe UI”=-
Faceți clic pe Fișier > Salvați ca în Notepad pentru a salva noul dvs. hack. Apoi introduceți un nume, urmat de „.reg” în câmpul „Nume fișier”. Alegeți „Toate fișierele” din meniul drop-down „Salvare ca tip”, apoi faceți clic pe „Salvare”.
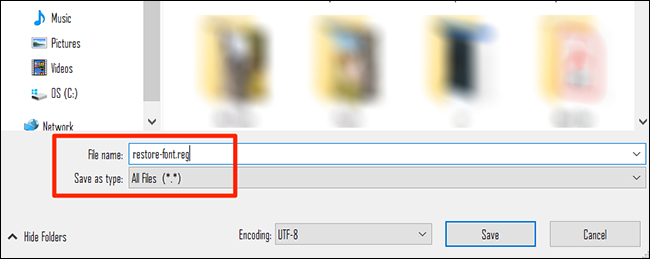
Utilizați File Explorer pentru a găsi hack-ul de registru nou creat. Faceți clic dreapta pe acest fișier și selectați „Îmbinare”.
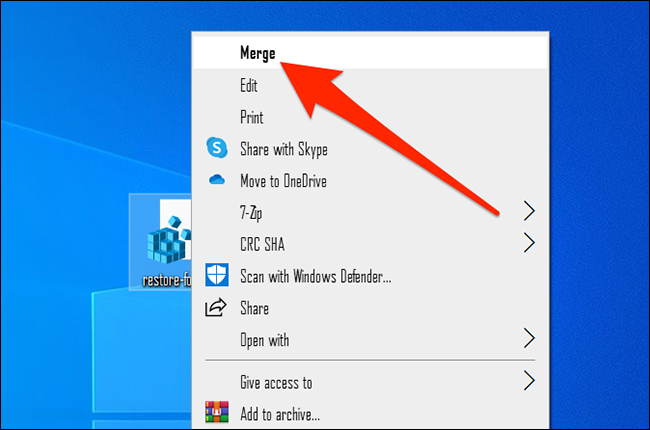
Faceți clic pe „Da” în ambele solicitări de pe ecran pentru a adăuga fontul implicit în Registry.
În cele din urmă, reporniți computerul și acum aveți fontul original ca implicit pe computer.
Pe lângă Windows, puteți schimba fontul implicit și în browserele dvs. Poate doriți să faceți acest lucru pentru a menține fonturile consistente în aplicațiile dvs.
LEGATE: Cum să schimbați fonturile implicite în browserul dvs. web
