Cum se schimbă imaginea de fundal Microsoft Teams
Publicat: 2023-01-24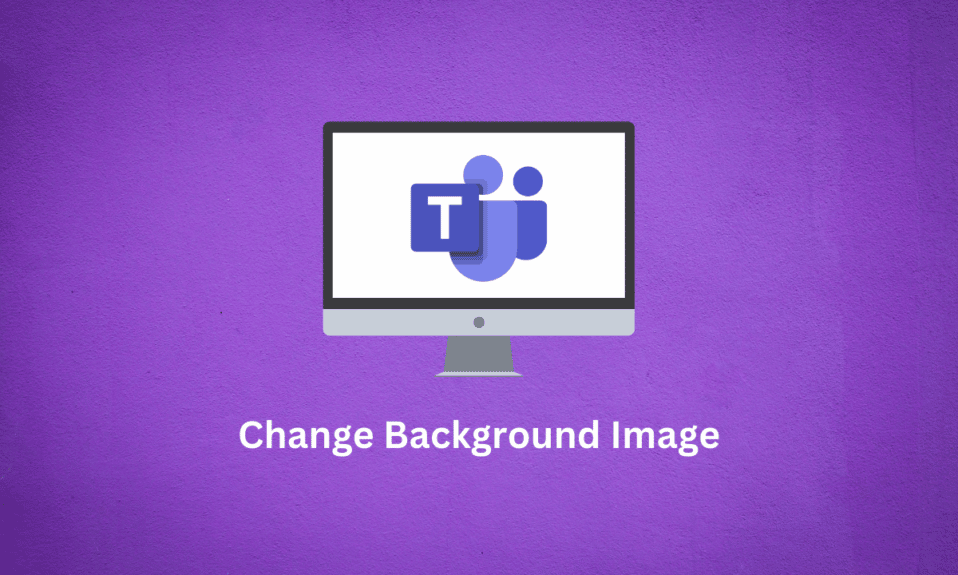
Microsoft Teams este o aplicație de birou populară care vă permite să interacționați cu membrii organizației dvs. Cu Microsoft Teams, puteți efectua și atribui sarcini, puteți discuta cu diferiți membri și puteți programa și participa la întâlniri. Întâlnirea este o componentă esențială a Microsoft Teams, care vă permite să vă gestionați organizația. Imaginea de fundal Microsoft Teams este o caracteristică cheie în timpul întâlnirilor pe Teams; aceasta vă permite să adăugați imagini la fundalul video. În acest ghid, vom discuta despre metodele de schimbare a fundalului pentru întâlnirile Teams și beneficiile acestora.
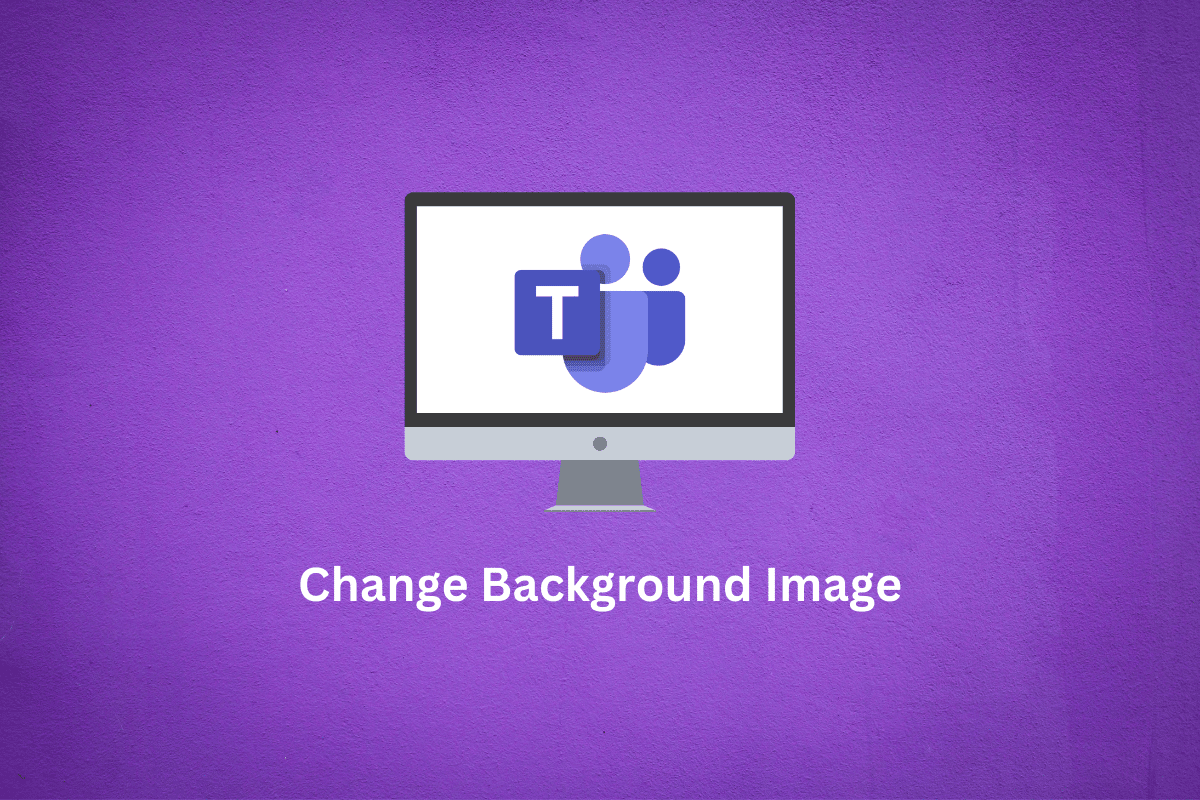
Cuprins
- Cum se schimbă imaginea de fundal Microsoft Teams
- Care sunt beneficiile schimbării imaginii de fundal Microsoft Teams?
- Cum se schimbă imaginea de fundal Microsoft Teams în aplicația desktop?
- Cum să personalizați fundalul echipelor pe aplicația desktop?
- Cum se schimbă imaginea de fundal Microsoft Teams pe aplicația Android?
- Cum să personalizați fundalurile Teams pe aplicația Android?
Cum se schimbă imaginea de fundal Microsoft Teams
Citiți acest articol până la sfârșit pentru a afla pașii care demonstrează cum să schimbați imaginea de fundal Microsoft Teams într-un mod detaliat folosind imaginile pentru o mai bună înțelegere.
Care sunt beneficiile schimbării imaginii de fundal Microsoft Teams?
Când adăugați un fundal la echipe, acesta poate crește productivitatea dvs. și a membrilor echipei dvs. O imagine de fundal oferă profilului dvs. un atracție vizuală și vă poate ajuta organizația să devină mai productivă.
Să discutăm câteva dintre beneficiile cheie ale utilizării unei imagini de fundal în timpul unei întâlniri Microsoft Teams.
- Ajută la creșterea productivității : multe studii au descoperit că utilizarea unor măsuri interactive, cum ar fi imagini de fundal în timpul întâlnirilor, ajută la creșterea productivității angajaților cu până la 10%. O imagine de fundal poate elimina potențialele surprize pentru membrii echipei și îi poate ajuta să se concentreze asupra unui obiectiv principal.
- Ajută la creșterea prezenței : multe sondaje au constatat, de asemenea, că majoritatea angajaților sunt frustrați și distrași din cauza tulburărilor de fundal în timpul unei întâlniri video. Prin urmare, o imagine de fundal vă ajută să rezolvați aceste tulburări și în cele din urmă crește prezența în timpul unei întâlniri.
- Personalizare : prin adăugarea de imagini personalizate pe fundal, Teams le permite utilizatorilor să adauge o notă de personalitate. Acesta este un mod distractiv de a exprima diferite personalități într-o întâlnire video, care este o bună practică pentru un mediu de întâlnire interactiv.
- Ajută la creșterea spiritului de echipă : imaginile de fundal vă pot ajuta, de asemenea, să începeți diverse inițiative organizaționale. Puteți începe campanii comunitare și organizaționale și puteți colabora cu membrii echipei.
Cum se schimbă imaginea de fundal Microsoft Teams în aplicația desktop?
Microsoft Teams poate fi utilizat prin instalarea unei aplicații desktop pe computer. Aplicația vă permite să utilizați caracteristica Teams; vă puteți alătura și programa întâlniri de pe computer. Întâlnirile cu Microsoft Teams pot fi alăturate prin apeluri vocale sau video. Microsoft Teams vă permite, de asemenea, să adăugați și să schimbați fundalul pentru întâlnirile Teams; așa cum am discutat deja, aceste imagini de fundal pot fi foarte utile în timpul unei întâlniri.
În secțiunile următoare, vom discuta diferite moduri de a adăuga echipe de fundal personalizate și imagini de fundal.
Metoda 1: Înainte de întâlnire
Când configurați o întâlnire cu Microsoft Teams, vi se oferă câteva opțiuni pentru configurarea întâlnirii. Astfel, puteți seta setările audio și video pentru o întâlnire. De asemenea, puteți ajusta imaginea de fundal pentru echipe. Puteți urma acești pași simpli pentru a schimba imaginea de fundal.
1. Navigați la o întâlnire dorită în aplicația desktop Microsoft Teams.
2. Din ecranul Alegeți opțiunile video și audio , activați comutatorul pentru pictograma video .
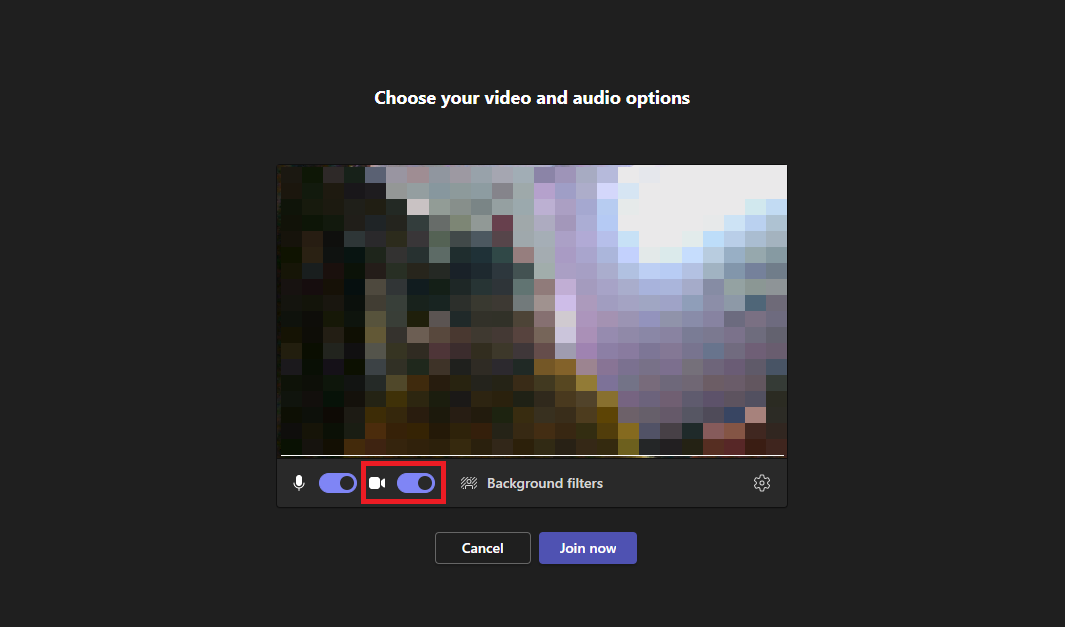
3. Acum, faceți clic pe Filtre de fundal .
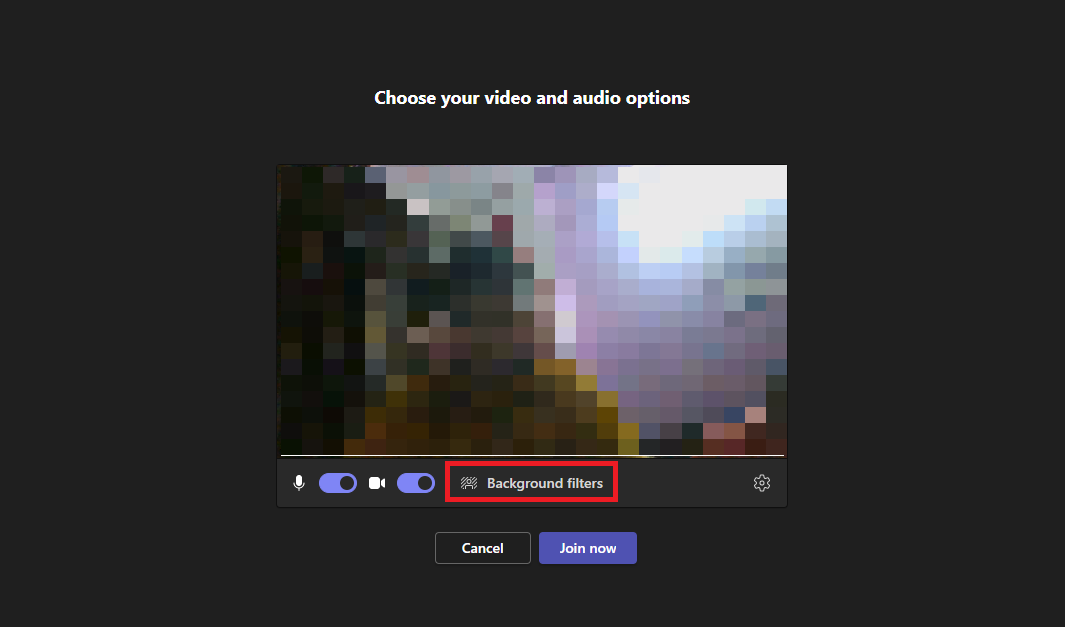
4. Din panoul din dreapta, selectați imaginea de fundal dorită .
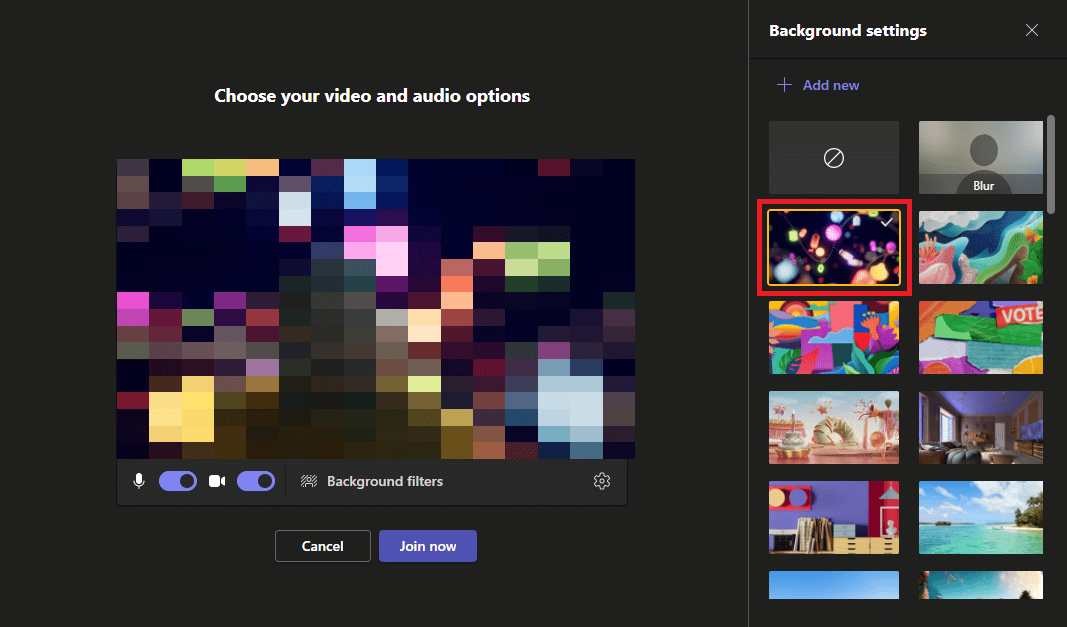
5. În cele din urmă, faceți clic pe Alăturați-vă acum pentru a vă alătura întâlnirii.
Notă : De asemenea, puteți face clic pe opțiunea Blur pentru a estompa fundalul în loc să aveți unul.
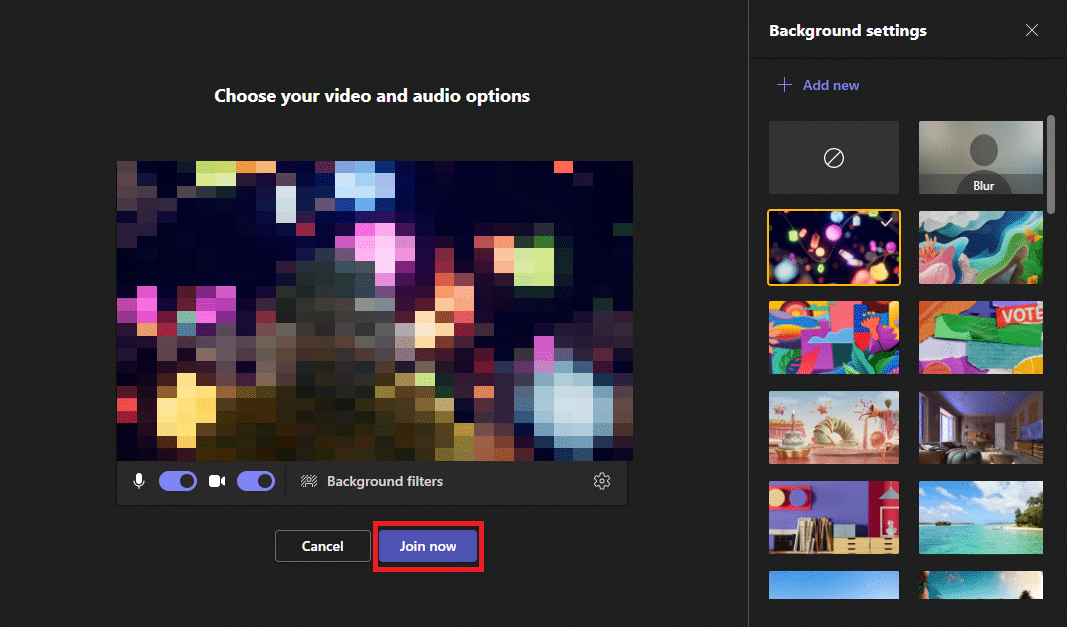
Citiți și : Cum să schimbați culoarea de fundal în Microsoft Word
Metoda 2: În timpul întâlnirii
Dacă sunteți deja într-o întâlnire și doriți să schimbați imaginea de fundal pentru videoclipul dvs., MS Teams vă permite să adăugați imagini de fundal în timpul unei întâlniri active. Puteți urma acești pași simpli pentru a schimba imaginea de fundal în timpul unei întâlniri.
1. Pe ecranul întâlnirii în curs , localizați și faceți clic pe pictograma Mai multe din panoul de meniu de sus.
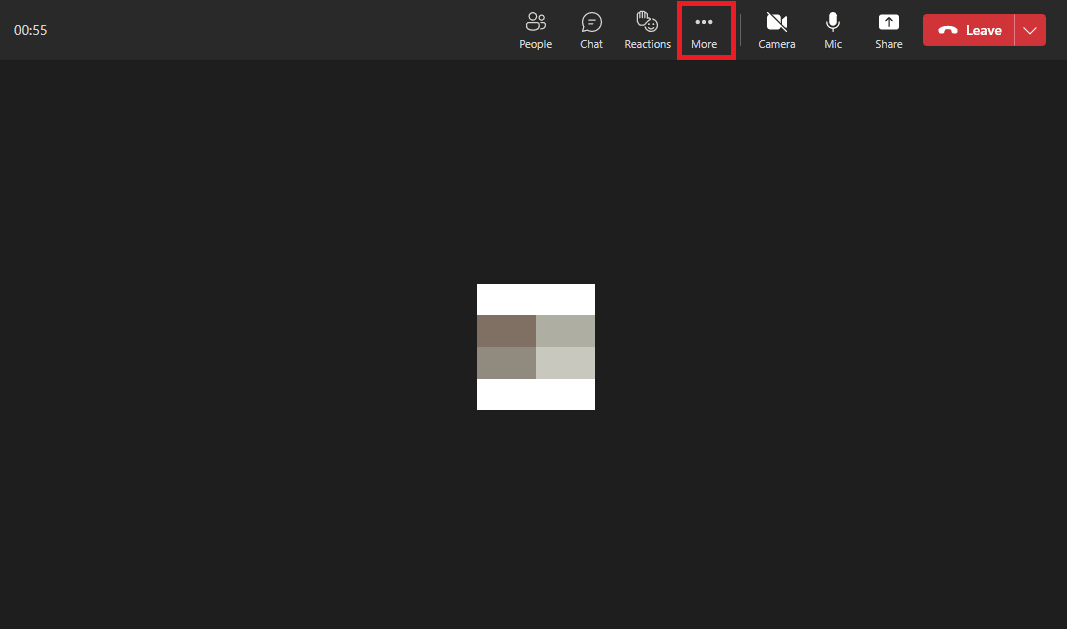
2. Faceți clic pe Efecte de fundal .
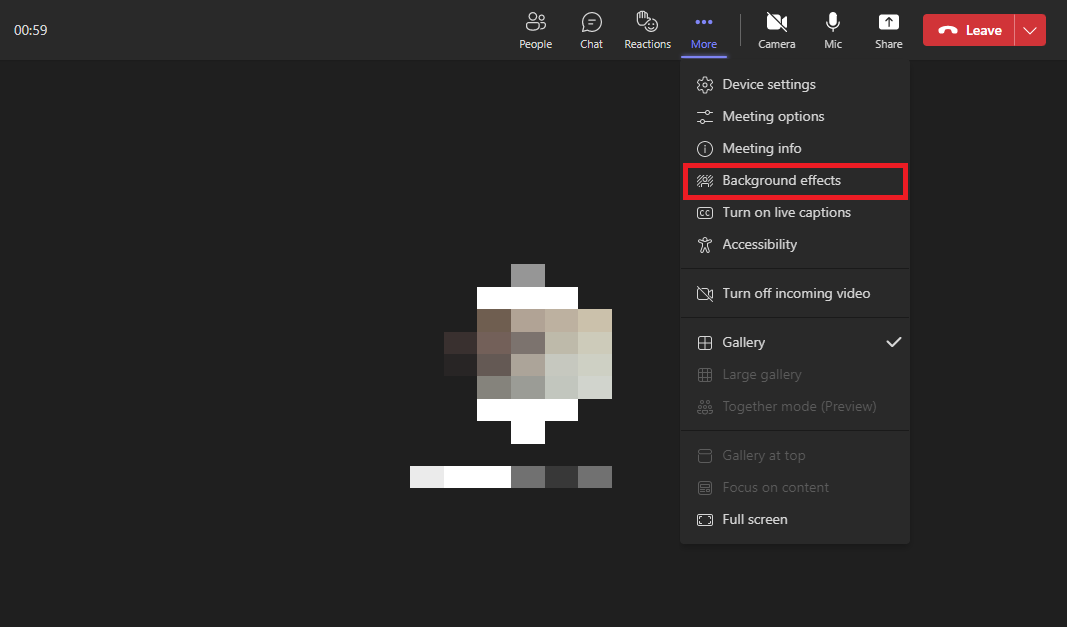
3. Din panoul din dreapta, faceți clic pe imaginea de fundal dorită .
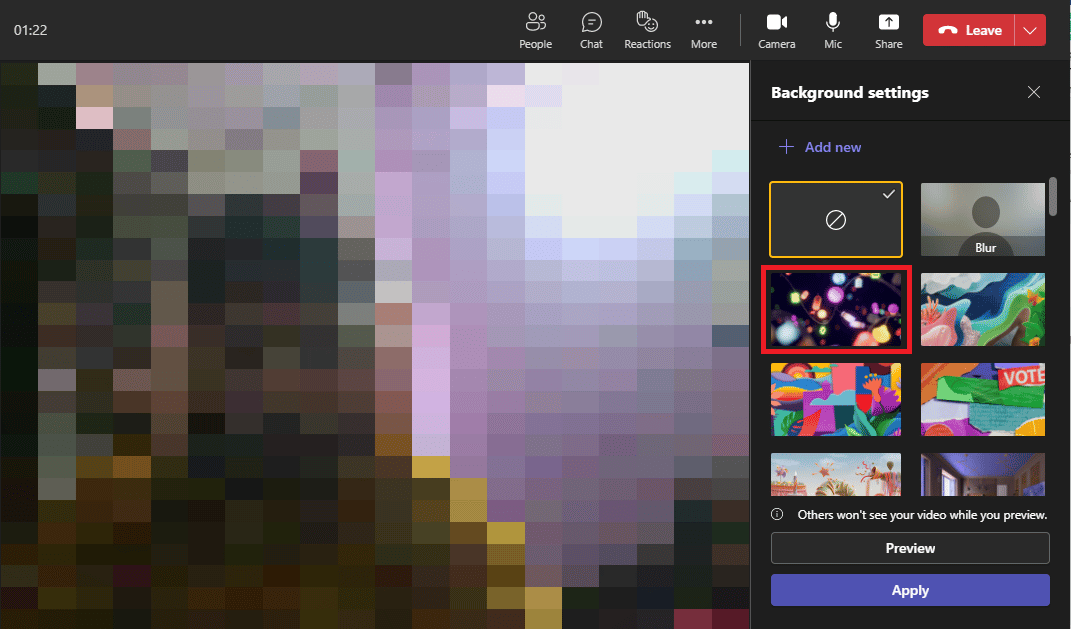
4. În cele din urmă, faceți clic pe Aplicare pentru a adăuga imaginea la fundalul video.
Notă : De asemenea, puteți face clic pe opțiunea Blur pentru a estompa fundalul real actual.
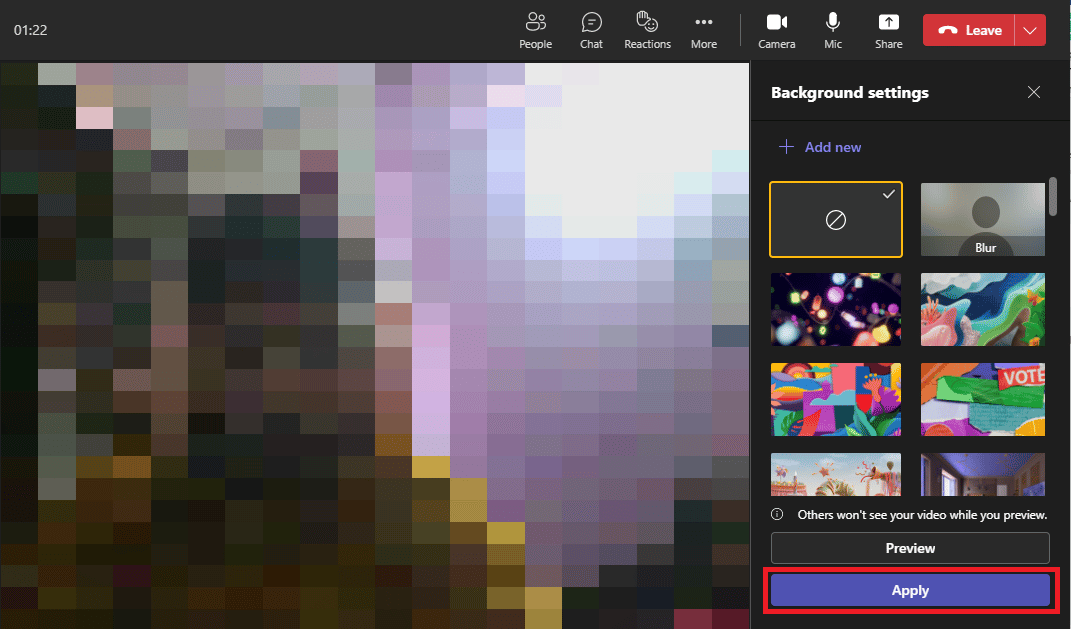
Cum să personalizați fundalul echipelor pe aplicația desktop?
Microsoft Teams vă permite, de asemenea, să personalizați și să schimbați fundalul pentru întâlnirea Teams, adăugând o imagine din galeria computerului dvs. Funcția de fundal personalizată Teams vă permite să setați tema întâlnirii și să faceți o întâlnire mai interactivă și mai personală. Puteți urma acești pași simpli pentru a personaliza și adăuga un fundal la Teams în aplicația desktop.

1. În aplicația desktop Microsoft Teams , alăturați-vă la întâlnirea dorită .
2. Activați comutatorul pentru opțiunea video .
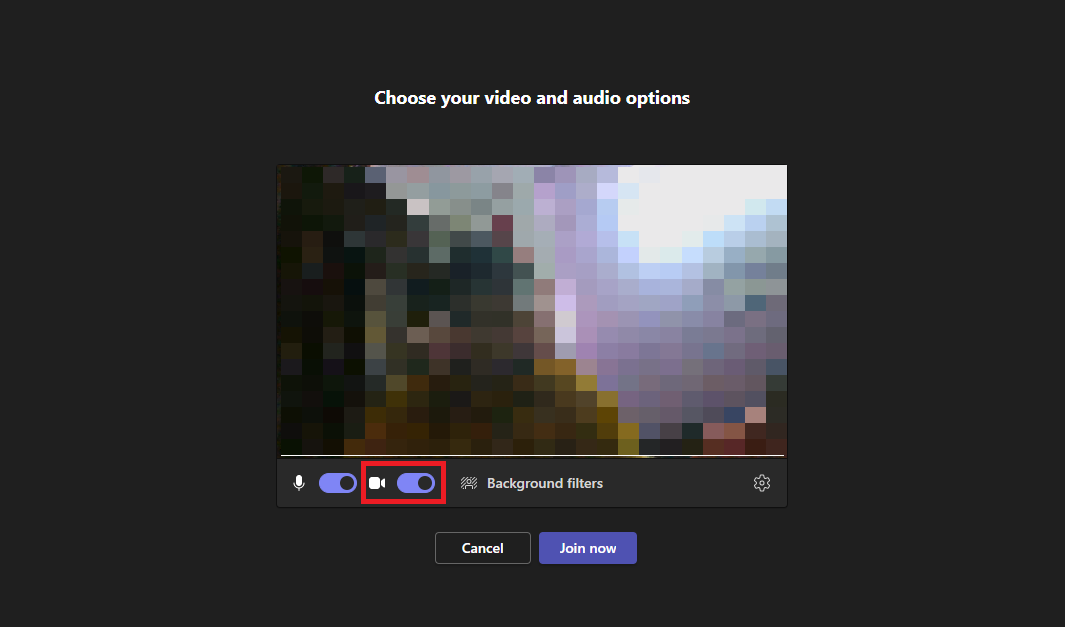
3. Faceți clic pe Filtre de fundal .
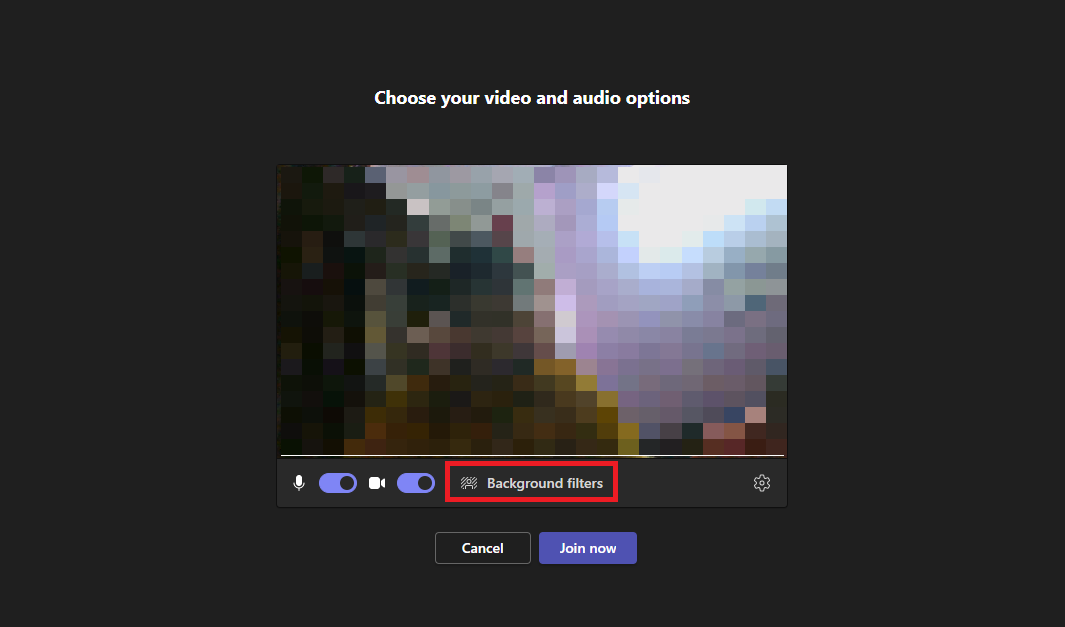
4. Acum, faceți clic pe + Adăugați nou .
Notă : Pentru a adăuga o imagine de fundal personalizată la întâlnirea Microsoft Teams, va trebui să selectați o imagine care îndeplinește anumite cerințe. Următoarele sunt cerințele preferate pentru o imagine de fundal personalizată pentru o întâlnire Microsoft Teams.
- Dimensiune minimă : 360 x 360 pixeli
- Dimensiune maximă : 2048 x 2048 px
- Tipuri de fișiere : JPEG, JPG, PNG, BMP
- Raport de aspect : mai mare de 4
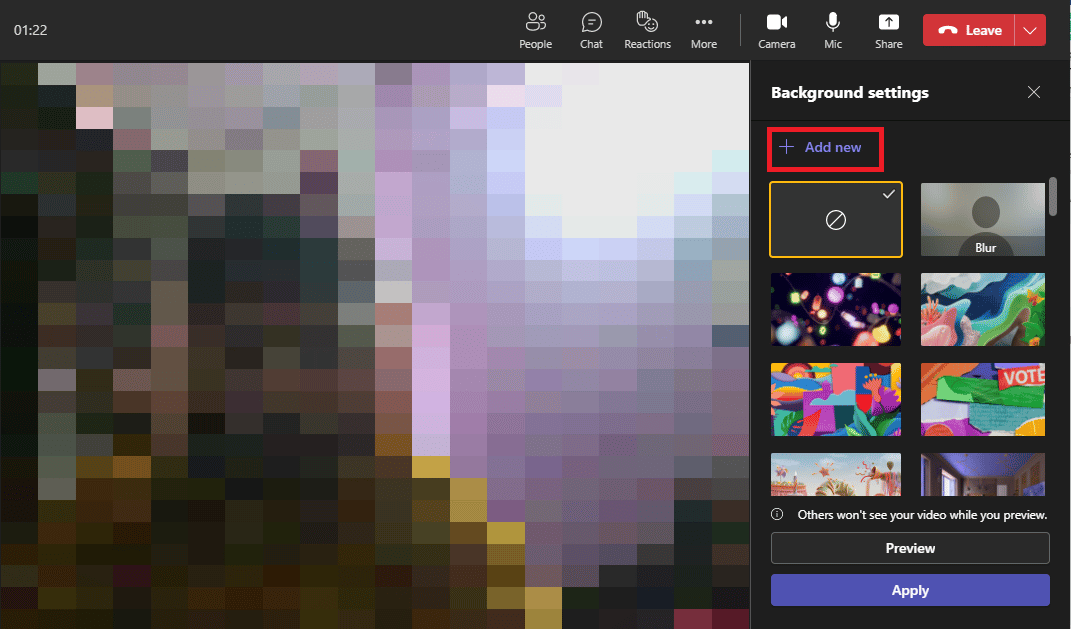
5. În cele din urmă, faceți clic pe Alăturați-vă acum pentru a intra la întâlnire cu fundalul personalizat.
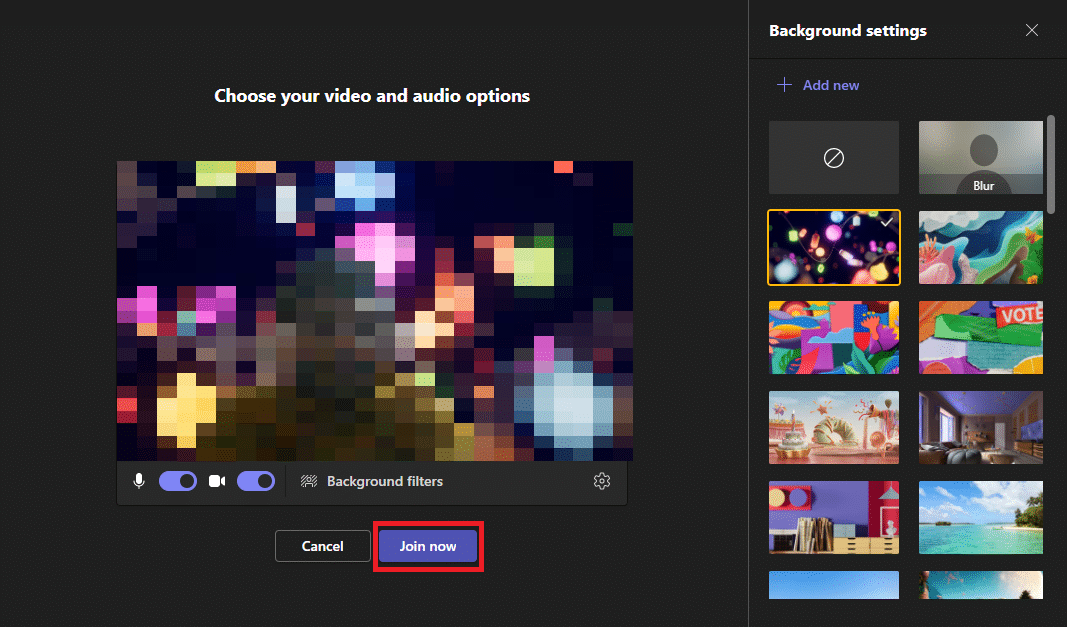
Citește și : Poate echipele Microsoft să-mi monitorizeze telefonul?
Cum se schimbă imaginea de fundal Microsoft Teams pe aplicația Android?
Microsoft Teams este disponibil pentru a fi instalat gratuit pe telefoanele mobile Android. Aplicația vă permite să utilizați toate funcțiile majore ale aplicației desktop Teams pe dispozitivul dvs. mobil. Puteți programa și participa la întâlniri și puteți efectua alte sarcini importante pentru Microsoft Teams. De asemenea, puteți adăuga imagini de fundal pentru întâlnirile Microsoft Teams.
În secțiunea următoare, vom discuta pașii pentru adăugarea imaginilor de fundal în timpul și înainte de a participa la o întâlnire pe Microsoft Teams.
Metoda 1: Înainte de întâlnire
Când vă alăturați unei întâlniri Teams din aplicația dvs. mobilă, vi se oferă câteva opțiuni de setări pentru a schimba fundalul întâlnirii Teams. Aici puteți seta setările audio și video pentru întâlnire. De asemenea, puteți adăuga un fundal la Teams.
1. Deschideți aplicația Microsoft Teams pe telefon.
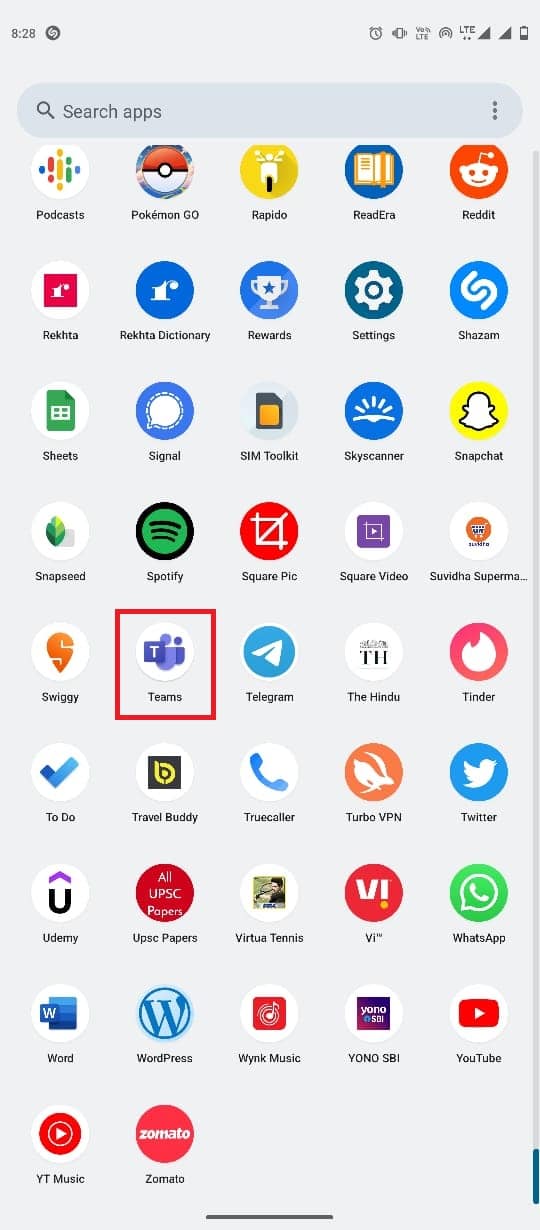
2. Navigați la ecranul de pornire al întâlnirii dorit .
3. Activați comutatorul pentru videoclip .
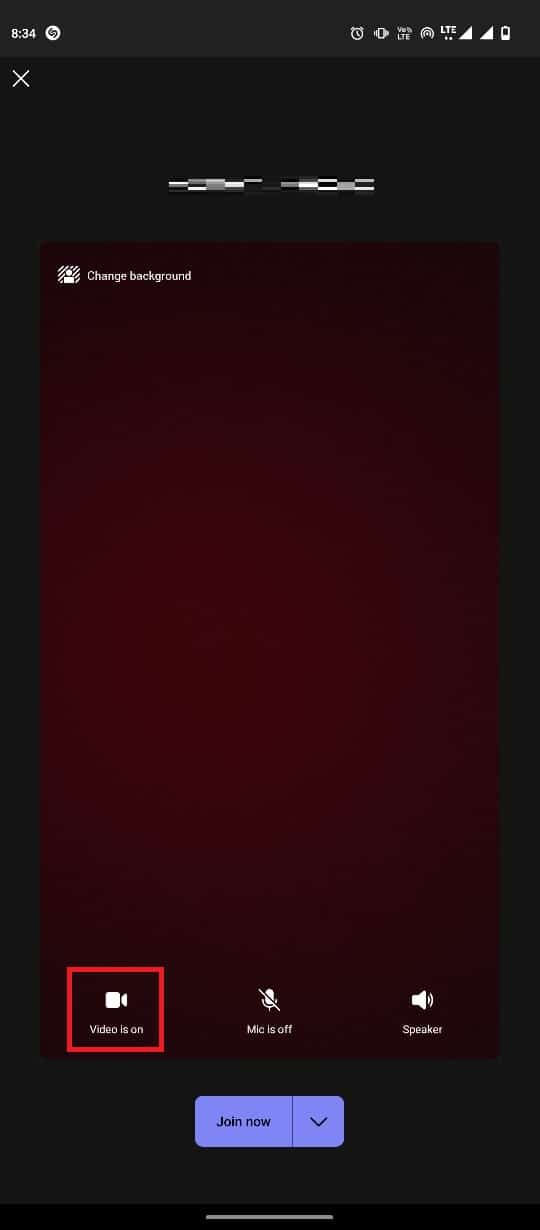
4. Din partea din stânga sus a ecranului, atingeți Schimbați fundalul .
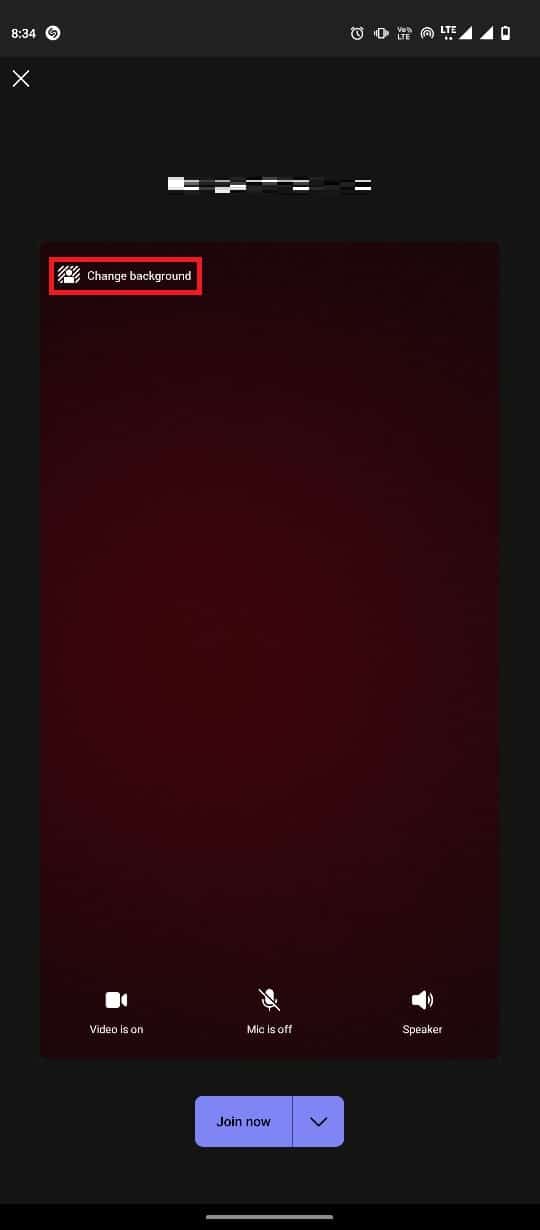
5. În cele din urmă, selectați imaginea de fundal dorită .
Notă : De asemenea, puteți face clic pe opțiunea Estompare pentru a estompa fundalul.
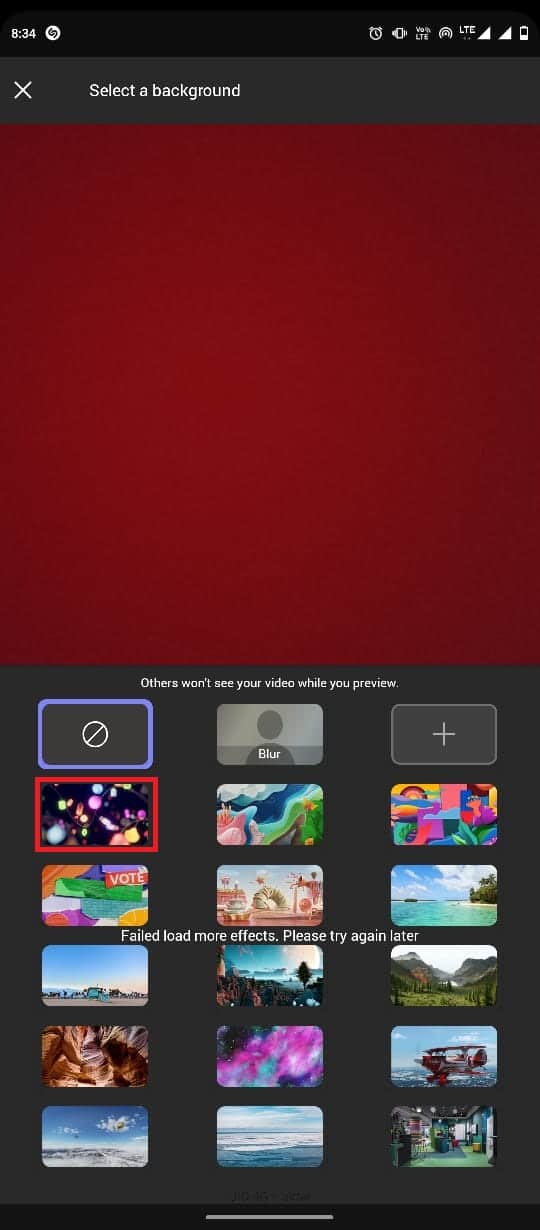
Metoda 2: În timpul întâlnirii
Odată ce vă aflați deja într-o întâlnire, vă puteți schimba și imaginea de fundal. Metoda cu o aplicație mobilă nu este diferită de aplicația desktop. Puteți urma acești pași simpli pentru a configura o imagine de fundal în timpul unei întâlniri Teams.
1. Lansați aplicația Teams pe telefon.
2. Acum, alăturați -vă întâlnirii dorite pe Teams.
3. Atingeți pictograma cu trei puncte din panoul de jos al meniului.
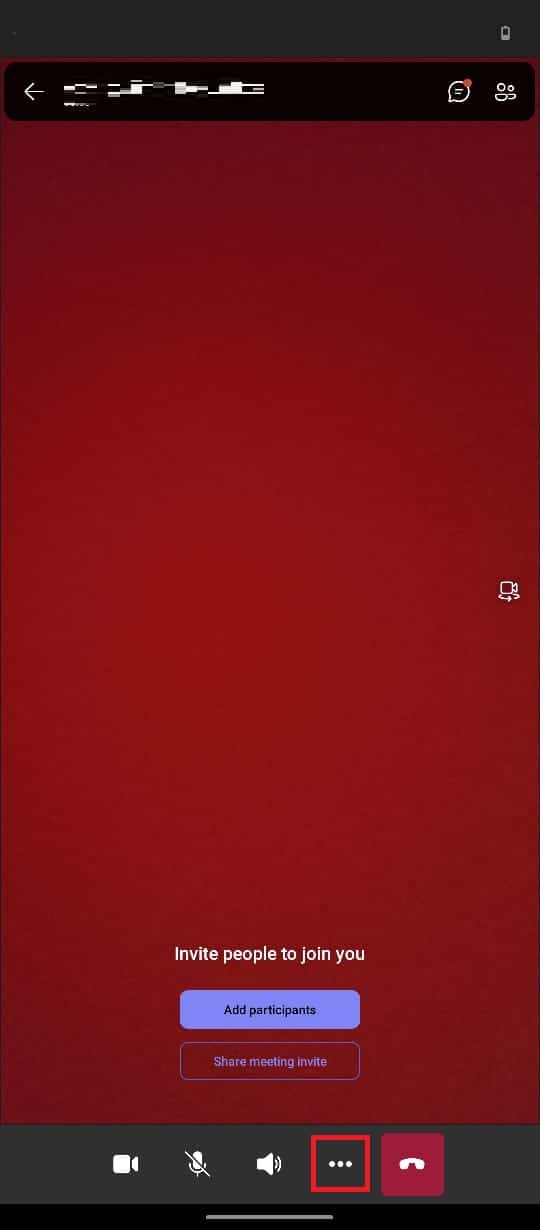
4. Apoi, atingeți Schimbați fundalul .
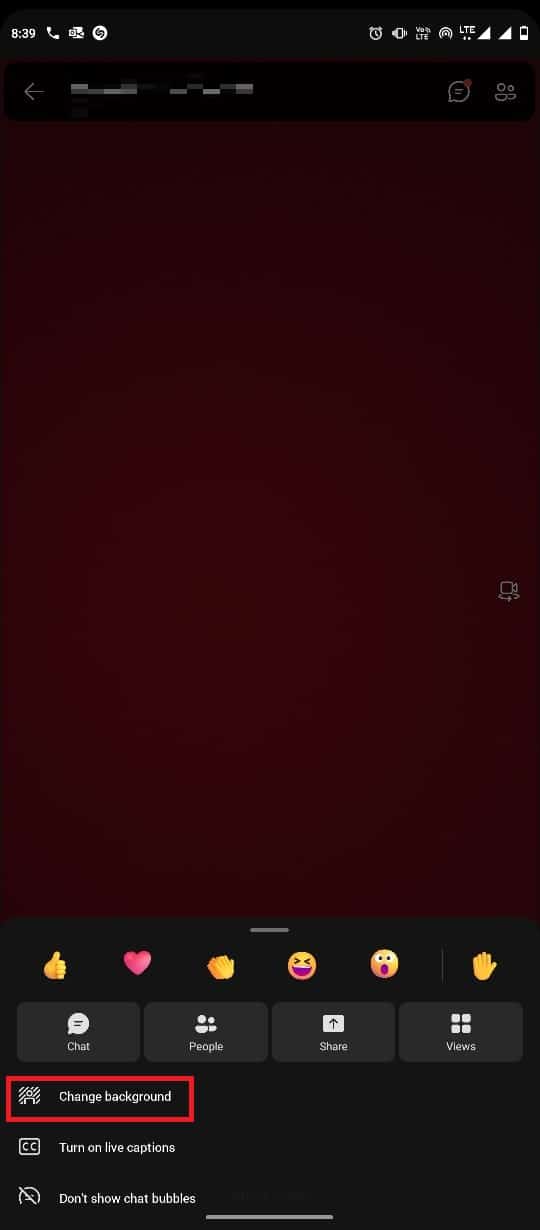
5. În cele din urmă, selectați imaginea de fundal dorită .
Notă : De asemenea, puteți face clic pe opțiunea Estompare pentru a estompa fundalul.
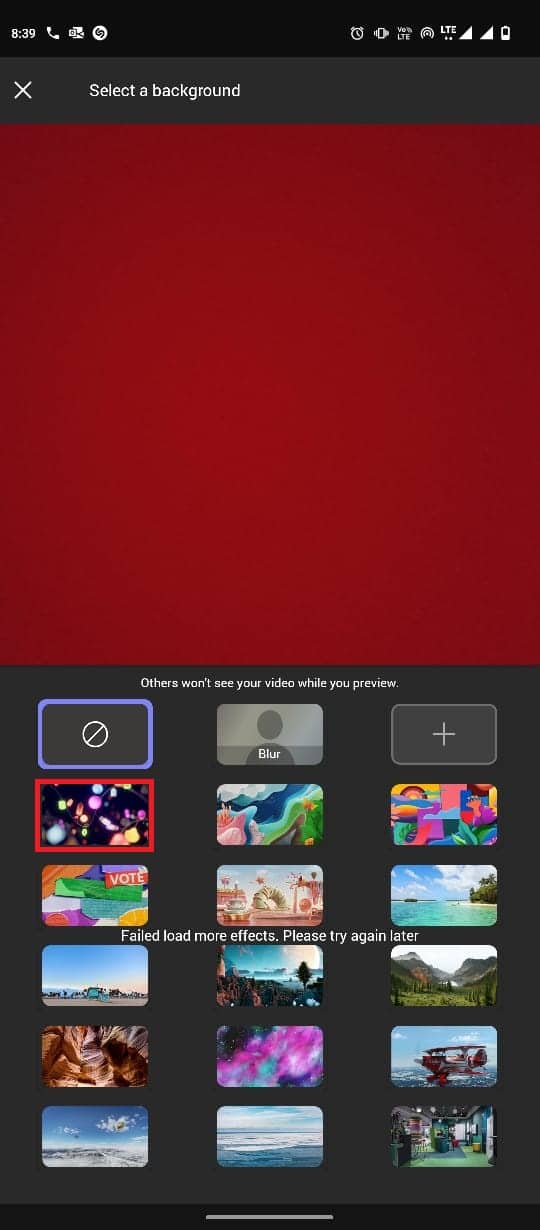
Citiți și : Cum să estompați fundalul în Zoom
Cum să personalizați fundalurile Teams pe aplicația Android?
De asemenea, puteți personaliza o imagine de fundal pentru echipe într-o aplicație Android adăugând o imagine de fundal din galeria telefonului mobil. Puteți urma acești pași simpli pentru a adăuga o imagine personalizată pentru o întâlnire.
1. Deschideți aplicația Teams și participați la întâlnirea dorită .
2. Apoi, atingeți pictograma cu trei puncte > Schimbați fundalul .
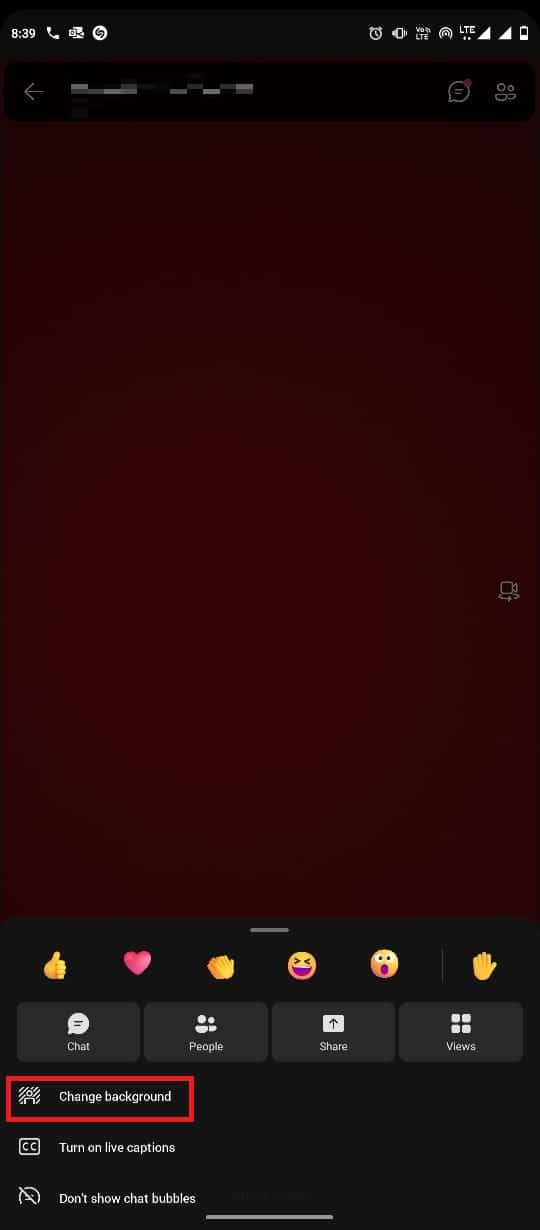
3. Acum, atingeți pictograma + .
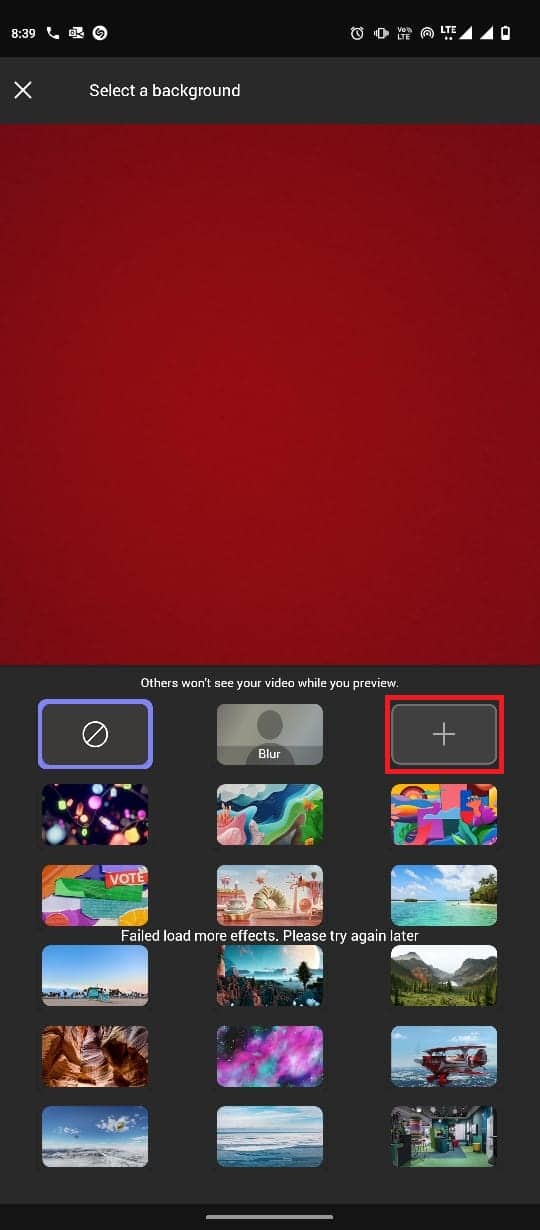
4. Selectați imaginea dorită din galeria telefonului pentru a o adăuga ca imagine de fundal.
Întrebări frecvente (FAQs)
Î1. Pentru ce este folosit Microsoft Teams?
Ans . Microsoft Teams este una dintre cele mai populare aplicații de birou care este folosită pentru a conduce și a gestiona comunicarea pentru afacerile organizațiilor .
Q2. Pot organiza întâlniri cu Microsoft Teams?
Ans . Da , puteți programa și aranja întâlniri vocale și video cu Microsoft Teams.
Q3. Pot adăuga imagini de fundal la întâlnirile Teams?
Ans . Da, puteți adăuga imagini de fundal la întâlnirile Teams; puteți fie să adăugați imagini implicite, fie să adăugați imagini personalizate.
Recomandat :
- Ce cauzează stingerea curentului pentru câteva secunde?
- Cum să schimbați adresa de facturare pe Amazon
- Cele mai bune 10 caracteristici Microsoft Teams
- Cum să setați imaginea de fundal pentru Microsoft Word
Sperăm că acest ghid v-a fost util și că ați reușit să schimbați imaginea de fundal Microsoft Teams . Nu ezitați să ne contactați cu întrebările și sugestiile dvs. prin secțiunea de comentarii de mai jos. De asemenea, spuneți-ne despre ce doriți să aflați în continuare .
