Cum să schimbați pictogramele unității în Windows
Publicat: 2022-01-29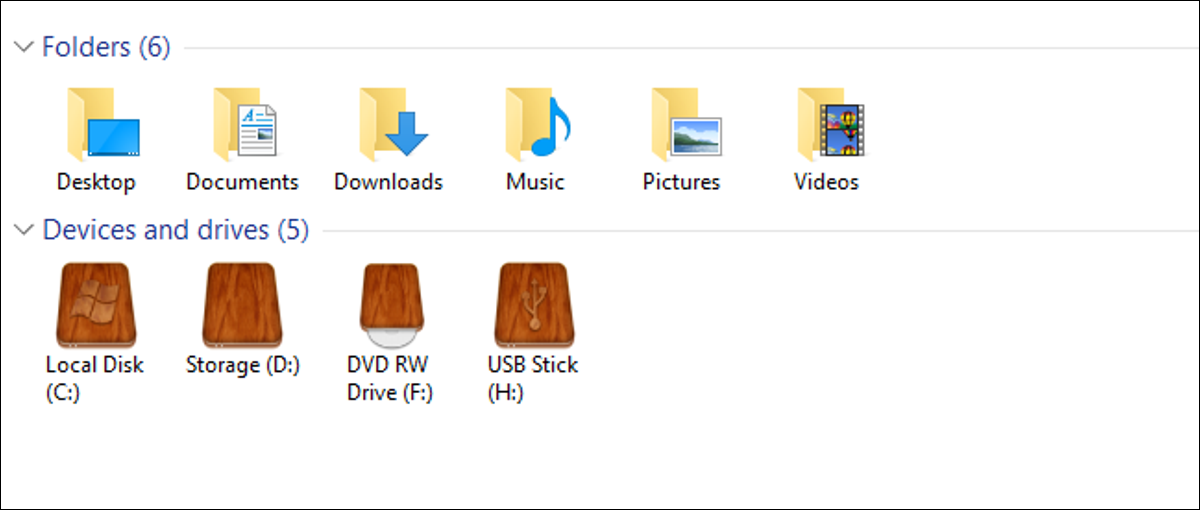
Dacă ți-ai dorit vreodată să poți schimba pictograma pe care o folosește Windows pentru o unitate în File Explorer, atunci ai noroc. Avem două moduri de a vă arăta cum să faceți exact asta.
Schimbarea pictogramelor unității este doar una dintre numeroasele moduri prin care vă puteți personaliza pictogramele în Windows. Puteți chiar să creați pictograme de înaltă rezoluție din propriile imagini dacă nu găsiți alte pictograme care vă plac. Avem două moduri prin care poți schimba pictogramele unității în Windows. Prima modalitate folosește o aplicație terță parte gratuită pentru a vă permite să schimbați pictograma pentru o unitate individuală. A doua modalitate implică câteva editări rapide ale Registrului Windows.
LEGATE: Cum să vă personalizați pictogramele în Windows
Opțiunea 1: Schimbați o pictogramă individuală a unui drive cu Drive Icon Changer
Cel mai simplu mod de a schimba pictograma pentru o unitate individuală este cu un instrument gratuit numit Drive Icon Changer. A fost scris inițial pentru Windows Vista, dar funcționează și în Windows 7, 8 și 10 pentru a vă permite să schimbați rapid pictograma pentru orice unitate.
După ce descărcați și extrageți programul, va trebui să-l rulați cu privilegii administrative. Faceți clic dreapta pe fișierul EXE și alegeți „Run as administrator”. Prima dată când rulați instrumentul, este posibil să vă solicite să instalați câteva fișiere .NET Framework, așa că mergeți mai departe și lăsați-l să facă asta. Este, de asemenea, o aplicație portabilă, deci nu este necesară instalarea.
LEGATE: Ce este Microsoft .NET Framework și de ce este instalat pe computerul meu?
După ce îl rulați, veți vedea că Drive Icon Changer are un singur ecran în care selectați unitatea pentru care doriți să schimbați pictograma și apoi căutați fișierul ICO pe care doriți să-l utilizați. Nu există setări suplimentare disponibile. Selectați unitatea, găsiți fișierul ICO, apoi faceți clic pe butonul „Salvare”. În exemplul nostru, folosim un set de pictograme de unitate din lemn de la IconArchive.
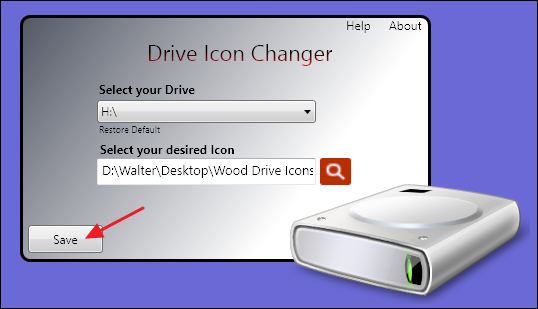
Veți primi o notificare că pictograma a fost schimbată cu succes.
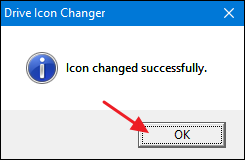
Apoi, va trebui să reporniți computerul pentru ca modificarea să aibă efect dacă ați selectat o unitate internă. Dacă ați selectat o unitate amovibilă, puteți, de asemenea, să o deconectați și să o reconectați. Dacă modificați pictogramele pentru mai multe unități, puteți, de asemenea, să așteptați și să reporniți computerul când ați terminat cu toate.
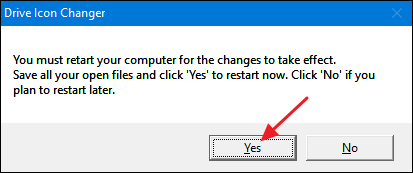
După repornire, ar trebui să vedeți noua pictogramă de unitate în File Explorer.
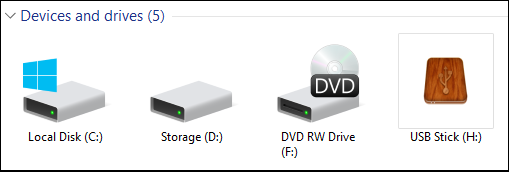
Drive Icon Changer funcționează prin crearea a două fișiere ascunse în directorul rădăcină al oricărei unități pe care o selectați. Una este o copie a fișierului ICO care este redenumită în „Drive.ico”, iar cealaltă este un fișier simplu autorun.inf care conține doar următoarele linii:
[Autorun] ICON=Drive.ico
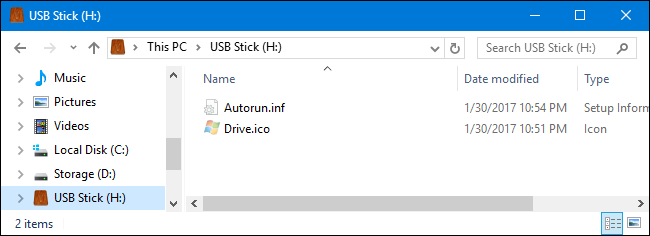
Deci, dacă preferați, puteți crea singur fișierul autorun.inf folosind Notepad, copiați fișierul ICO pe unitate și redenumiți-l, reporniți computerul (sau deconectați și reconectați unitatea dacă este detașabilă), iar pictograma unității ar Schimbare. Instrumentul face doar un pic mai ușor.
Și dacă doriți să inversați modificările pe care le-ați făcut pe o unitate, tot ce trebuie să faceți este să ștergeți acele două fișiere.
NOTĂ: Deoarece aceasta funcționează prin salvarea fișierelor pe unitate, unitățile optice sunt dificile. Nu veți putea edita imaginea folosită pentru o unitate optică goală sau imaginea folosită atunci când este introdus un disc finalizat. Puteți, totuși, să schimbați imaginea pentru o unitate de rescriere sau o unitate de scriere pe care nu ați finalizat-o încă. Totuși, puteți schimba pictogramele unității optice folosind instrucțiunile din secțiunea următoare.

Schimbați o pictogramă de unitate individuală prin editarea registrului
În timp ce schimbarea unei pictograme de unitate individuală este mult mai ușoară utilizând Drive Icon Changer, puteți, de asemenea, să faceți o modificare similară prin editarea Registrului. De ce să treci prin efort suplimentar? Ei bine, este posibil să aveți anumite restricții de rulare automată care nu vă permit să utilizați prima metodă sau poate doriți să schimbați pictograma folosită pentru o unitate optică. Poate că nu vă place ideea de a lăsa o aplicație să facă ceea ce puteți face dvs. Sau poate ești doar curios să vezi unde se află aceste lucruri în Registry. În orice caz, modificările sunt destul de ușoare și funcționează în Windows 7, 8 și 10.
Avertisment standard : Editorul de registru este un instrument puternic, iar utilizarea greșită a acestuia poate face sistemul dumneavoastră instabil sau chiar inoperabil. Acesta este un hack destul de simplu și atâta timp cât respectați instrucțiunile, nu ar trebui să aveți probleme. Acestea fiind spuse, dacă nu ați mai lucrat niciodată cu el, luați în considerare să citiți despre cum să utilizați Editorul de registru înainte de a începe. Și cu siguranță faceți o copie de rezervă a registrului (și a computerului dvs.!) înainte de a face modificări.
LEGATE: Învățați să utilizați editorul de registry ca un profesionist
Deschideți Editorul de registry apăsând Start și tastând „regedit”. Apăsați Enter pentru a deschide Editorul de registry și a-i acorda permisiunea de a face modificări pe computer.
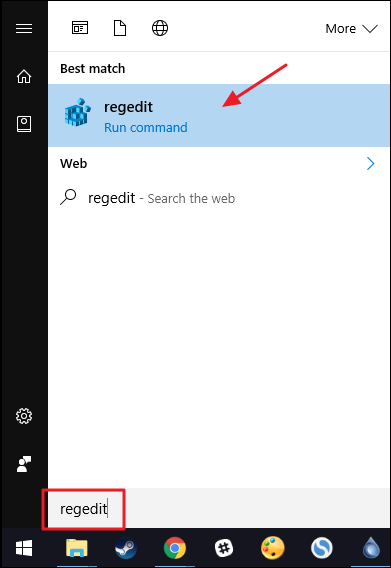
În Editorul Registrului, utilizați bara laterală din stânga pentru a naviga la următoarea cheie:
HKEY_LOCAL_MACHINE\SOFTWARE\Microsoft\Windows\CurrentVersion\Explorer\DriveIcons
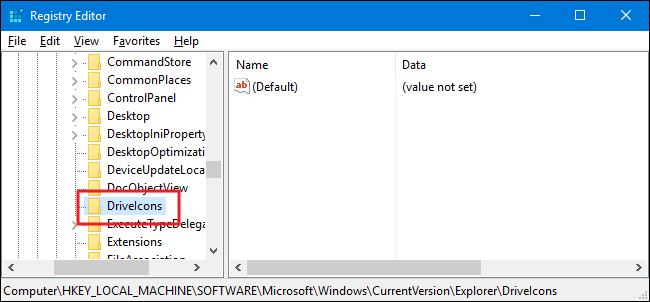
Apoi, veți crea o nouă cheie în interiorul cheii DriveIcons. Faceți clic dreapta pe tasta DriveIcons și alegeți Nou > Cheie. Denumiți noua cheie folosind litera de unitate pe care doriți să o modificați. În exemplul nostru, schimbăm unitatea H.
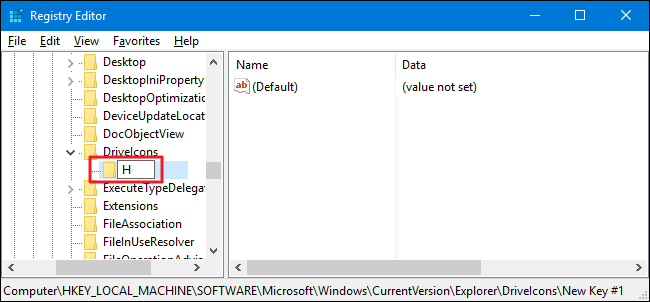
LEGATE: Cum să atribuiți o literă de unitate persistentă unei unități USB în Windows
NOTĂ: După cum probabil ați observat, această metodă diferă de utilizarea Drive Icon Changer prin faptul că, în loc să utilizați funcția de rulare automată, de fapt atribuiți pictograma unei litere de unitate. Din acest motiv, este posibil să nu obțineți rezultatele dorite cu unitățile amovibile. Acest lucru este valabil mai ales dacă utilizați mai multe unități reutilizabile și literele se schimbă des. Pentru a evita acest lucru, puteți atribui litere statice unităților dvs. amovibile.
Acum, veți crea o altă cheie nouă, de data aceasta în interiorul cheii cu litera de unitate pe care tocmai ați creat-o. Faceți clic dreapta pe cheia pe care ați numit-o după litera de unitate și alegeți Nou > Cheie. Denumiți noua cheie „DefaultIcon”.
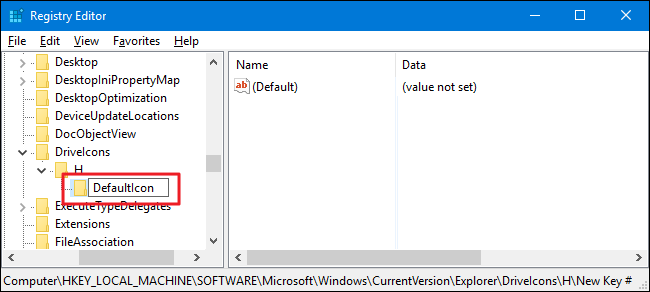
Selectați noua cheie DefaultIcon în panoul din stânga și apoi, în panoul din dreapta, faceți dublu clic pe valoarea (implicit) pentru a deschide fereastra de proprietăți.
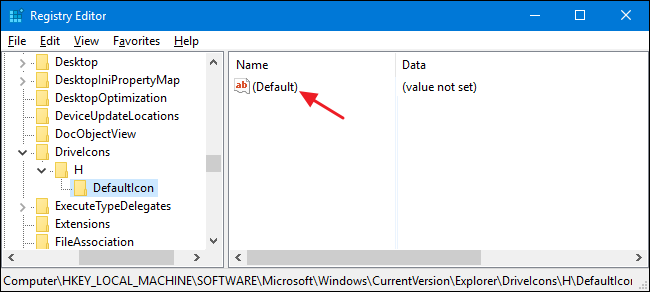
În fereastra „Editați șirul”, introduceți calea completă (înconjurat de ghilimele) pentru fișierul ICO pe care doriți să-l utilizați ca pictogramă în caseta „Date valori”, apoi faceți clic pe „OK”.
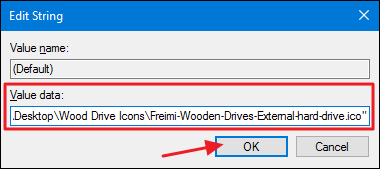
Modificările ar trebui să intre în vigoare imediat, așa că nu va trebui să reporniți computerul. Deschideți File Explorer - sau reîmprospătați fereastra dacă era deja deschisă - și ar trebui să vedeți pictograma nouă a unității.
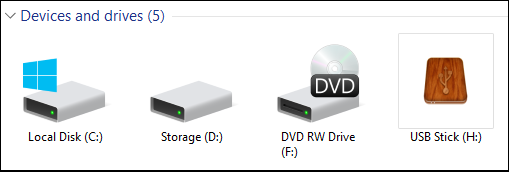
Dacă doriți să anulați modificările, mergeți înapoi la cheia DriveIcons din Editorul de registru și ștergeți cheia cu litera de unitate pe care ați creat-o.
